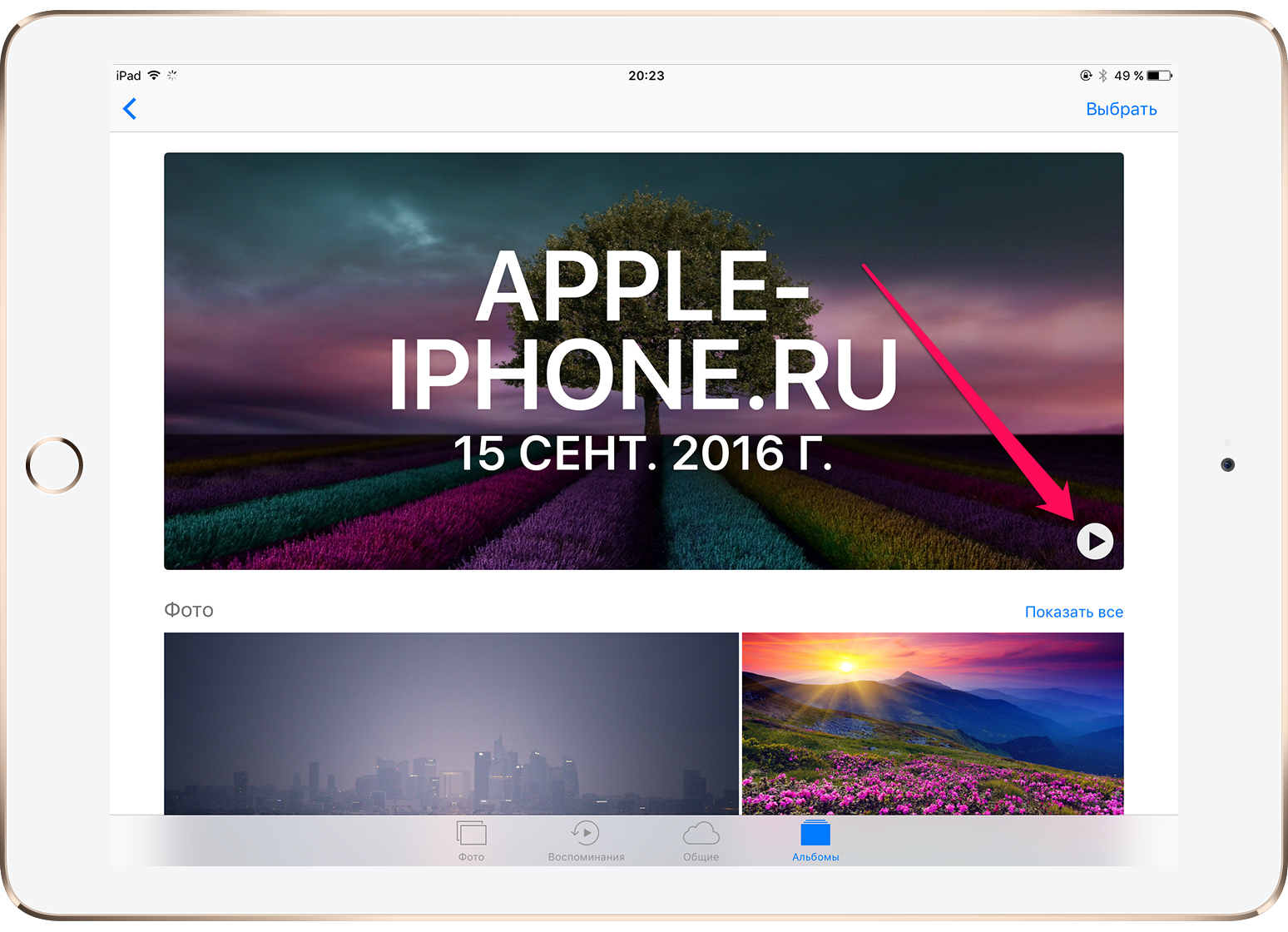iOS 15, iPadOS 15, watchOS 8 и новая версия macOS / Хабр
Привет, Хабр! На связи Игорь Веденеев, Head of mobile AGIMA.
Вчера вечером состоялся первый день презентации Apple — WWDC 2021, где рассказали об iOS 15, iPadOS 15, watchOS 8 и новой версии macOS.
Мы отметили ряд интересных функций, не только как разработчики приложений, но и как пользователи устройств Apple.
Итак, остановимся подробнее, что же нового ждет обладателей яблочной продукции.
FaceTime. Теперь можно будет делиться ссылками на звонок. Звонки будут работать в веб-версии на android и на windows.
SharePlay — возможность слушать музыку с нескольким собеседниками, а также делиться музыкой, выводить на Apple TV+.
iMessage — будет интегрирован SharePlay, можно будет закреплять сообщения и насладиться обновленным дизайном прикрепленных фоток.
Focus — забота о пользователе и информации, которая поступает.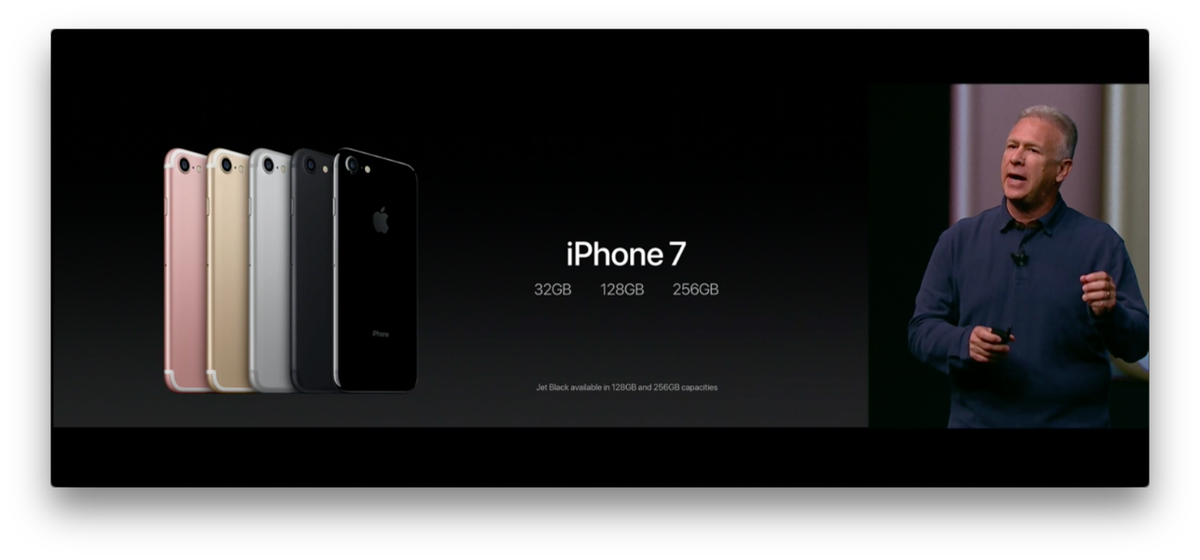 ИИ (искусственный интеллект) будет группировать push-уведомления. Телефон будет определять, где ваше месторасположение и показывать группу уведомлений исходя из локации. Удобная функция, позволяющая абстрагироваться на работе от личного и наоборот. Разработчик вряд ли сможет это использовать, но больше работать он точно сможет.
ИИ (искусственный интеллект) будет группировать push-уведомления. Телефон будет определять, где ваше месторасположение и показывать группу уведомлений исходя из локации. Удобная функция, позволяющая абстрагироваться на работе от личного и наоборот. Разработчик вряд ли сможет это использовать, но больше работать он точно сможет.
Кроме этого появился режим «не беспокоить», собеседникам будет приходить сообщение об этом. Однако ИИ определит группу людей, чьи уведомления вы будете получать в любом случае.
Live Text. Наведите камеру смартфона на текст и она его тут же распознает. Можно также открыть фотографию и считать текст на ней. Удобно еще и то, что он распознает номер телефона, достаточно выделить его и сразу же совершить звонок.
Нам кажется, что в дальнейшем этот сервис будет востребован при разработке приложений, потому что это может значительно сократить время знакомства с брендом: увидел рекламу, заскринил, и с фото уже перешел на сайт или сохранил важную информацию в текстовом формате. Кроме этого, возможно, за счет этой функции уменьшится пользовательский путь. Deep Linking с фотографий, стоит об этом задуматься.
Кроме этого, возможно, за счет этой функции уменьшится пользовательский путь. Deep Linking с фотографий, стоит об этом задуматься.
Spotlight тоже доработали. Введите локацию и он покажет все, что связано с этим местом в вашем смартфоне.
Wallet. Цель этого приложения, чтобы мы отказались от физического кошелька и нам достаточно было только телефона. Теперь там можно хранить не только платежные карты, но и пропуск в офис, билеты в парки развлечений, ключи от дома или машины. В штатах можно еще и добавить удостоверение личности. =)
«Воспоминания». Каждый владелец iPhone не раз получал уведомление от «фото» — вспомните вашу поездку. Теперь можно не только просмотреть, но и отредактировать воспоминание. На основе ваших предпочтений музыка подтягивается из Apple music, ее можно сменить, а также изменить скорость воспроизведения. Создавать контент становится проще.
iPad. Еще в прошлый раз мы заметили, что создатели стремятся сделать iPad, как mac.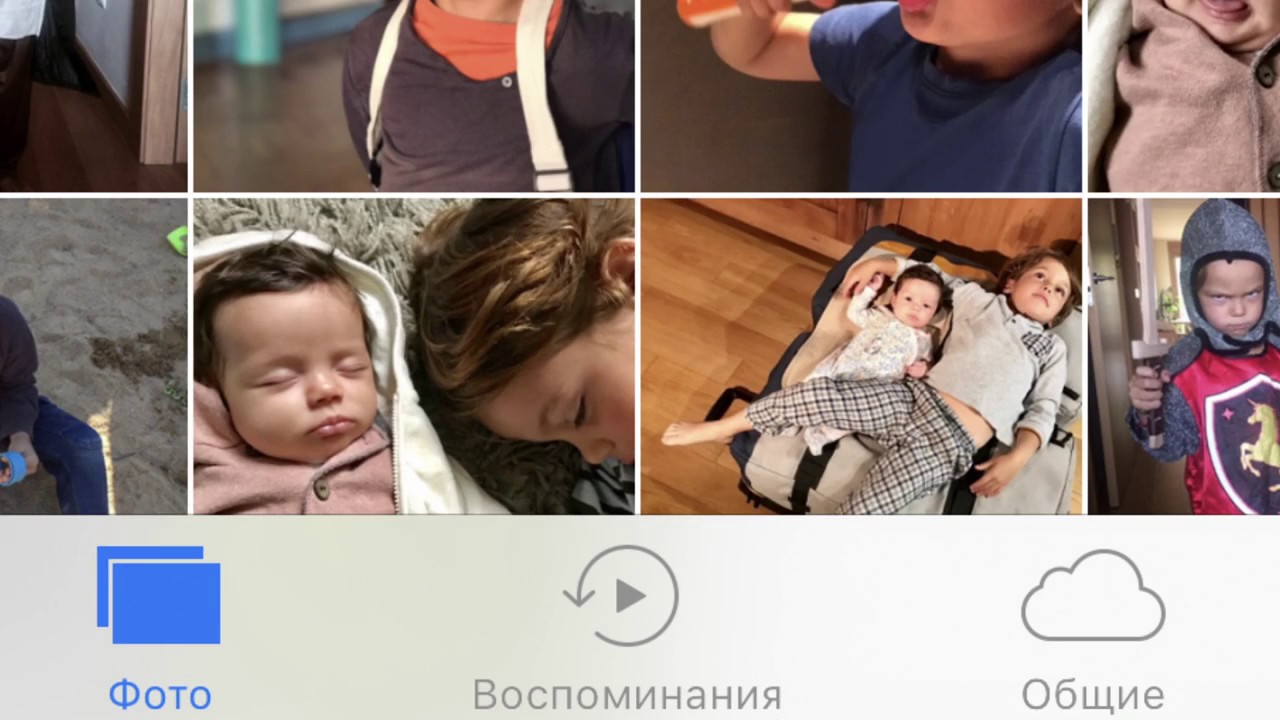 В этот раз это тоже не осталось незамеченным. Увеличили виджеты, добавили несколько рабочих столов, многозадачность (работа в нескольких приложениях сразу).
В этот раз это тоже не осталось незамеченным. Увеличили виджеты, добавили несколько рабочих столов, многозадачность (работа в нескольких приложениях сразу).
Quick notes. Теперь можно не запасаться стикерами, а делать заметки сразу на планшете. Все просто, тяните из нижнего угла вверх и фиксируйте информацию. Заметки, конечно же, умные, можно помечать места, где вы остановились и возвращаться к ним кликнув в заметке. Работает на iPadOS и на новой macOS.
Privacy. Тут нельзя не отметить как «заморочились» разработчики. Теперь можно скрывать свое местоположение, создавать подменные email адреса. Наверное, маркетологи будут в печали, но лично я рад, что мне не будет попадаться лишняя реклама.
macOS Monterey. Представили очередное обновление macOS. Обновили Safari, улучшили взаимодействие между устройствами экосистемы.
Совсем чуть-чуть поговорили про улучшения для разработчиков, но это связано с тем, что всю неделю будут сессии, где расскажут подробнее об этом. Пока же расскажем, что нас порадовало.
Пока же расскажем, что нас порадовало.
На iPad улучшили Swift Playgrounds. Теперь можно разработать и протестировать приложение на планшете и сразу же его зарелизить. Не уверен, что это подойдет для серьезных проектов. Но попробовать однозначно стоит.
App Store. Появились возможность экспериментировать с внешним видом страницы приложения на разных группах пользователей. Это, как мне кажется, полезная функция для бизнеса.
Xcode cloud. Continuous Integration от Apple? Запуск тестов, сборка и деплой в AppStore и все это через xcode!
«Превращение» объекта в 3D модель.
Что же еще полезного появится в инструментах разработчиков, нам предстоит узнать. Но тут хочется подойти со всей ответственностью и сначала попробовать, а потом уже делиться с вами мнением.
Остаемся на связи.
iPhone отслеживает и сохраняет посещаемые места. Как это отключить?
Отключите включенную по умолчанию функцию отслеживания и удалите уже собранные данные.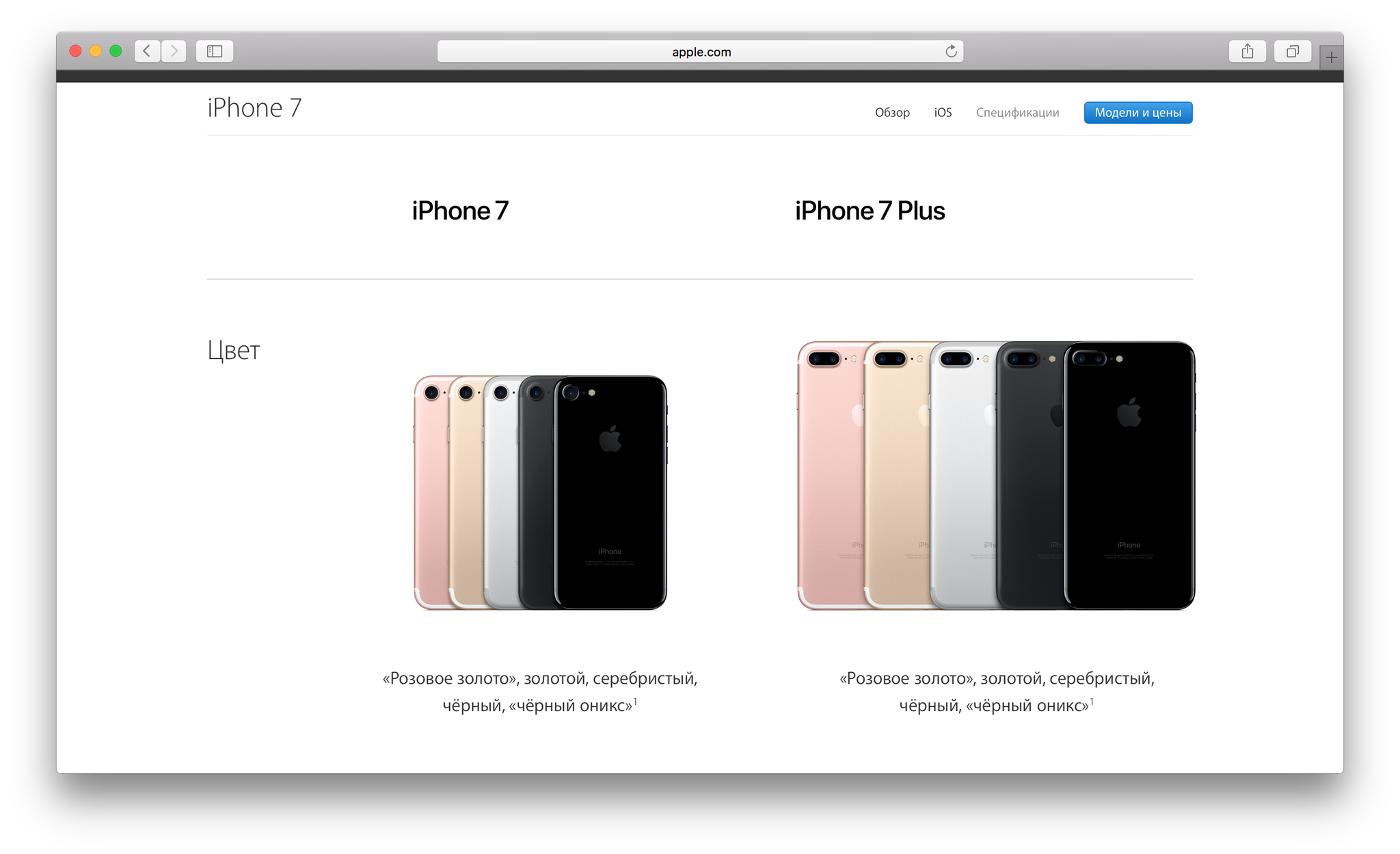
Смартфоны и большинство приложений отслеживают ваше местоположение в тех или иных целях.
Но знали ли вы, что iPhone может хранить подробный список ваших любимых мест, а также знать о частоте и времени их посещения? Всем этим, в частности, занимается служба «Важные геопозиции». Она работает по умолчанию, если включены службы геолокации Apple.
С помощью службы «Важные геопозиции» iPhone узнает, какие места имеют для вас особое значение. Компания Apple утверждает, что это делается «для предоставления таких персонализированных услуг, как предиктивная прокладка маршрутов, и для улучшения функции Воспоминания в приложении Фото». Кроме того, в корпорации заявляют, что данные этой службы «защищены сквозным шифрованием, и Apple не может ознакомиться с ними».
Несмотря на эти обещания, многих беспокоит, что их iPhone отслеживает и сохраняет данные об их перемещениях, особенно с учетом недавних новостей о том, что Apple может хранить намного больше информации, чем вы думаете.
Поиск службы «Важные геопозиции»
Найти службу «Важные геопозиции» в настройках непросто. Откройте «Настройки» > «Конфиденциальность» > «Службы геолокации» > «Системные службы» > «Важные геопозиции».
Отключение службы «Важные геопозиции»
Если вы хотите прекратить отслеживание и сохранение посещенных вами мест службой «Важные геопозиции» на своем iPhone, ее можно отключить на экране, путь к которому описан выше.
Удаление имеющихся данных из службы «Важные геопозиции»
Если вы хотите удалить из службы «Важные геопозиции» ранее собранные данные, потребуется сделать еще кое-что. Понадобится ввести пароль телефона или воспользоваться Touch ID либо Face ID, чтобы увидеть сведения, сохраненные службой. Эта дополнительная мера безопасности, судя по всему, должна гарантировать, что доступ к конфиденциальным данным у вас под контролем.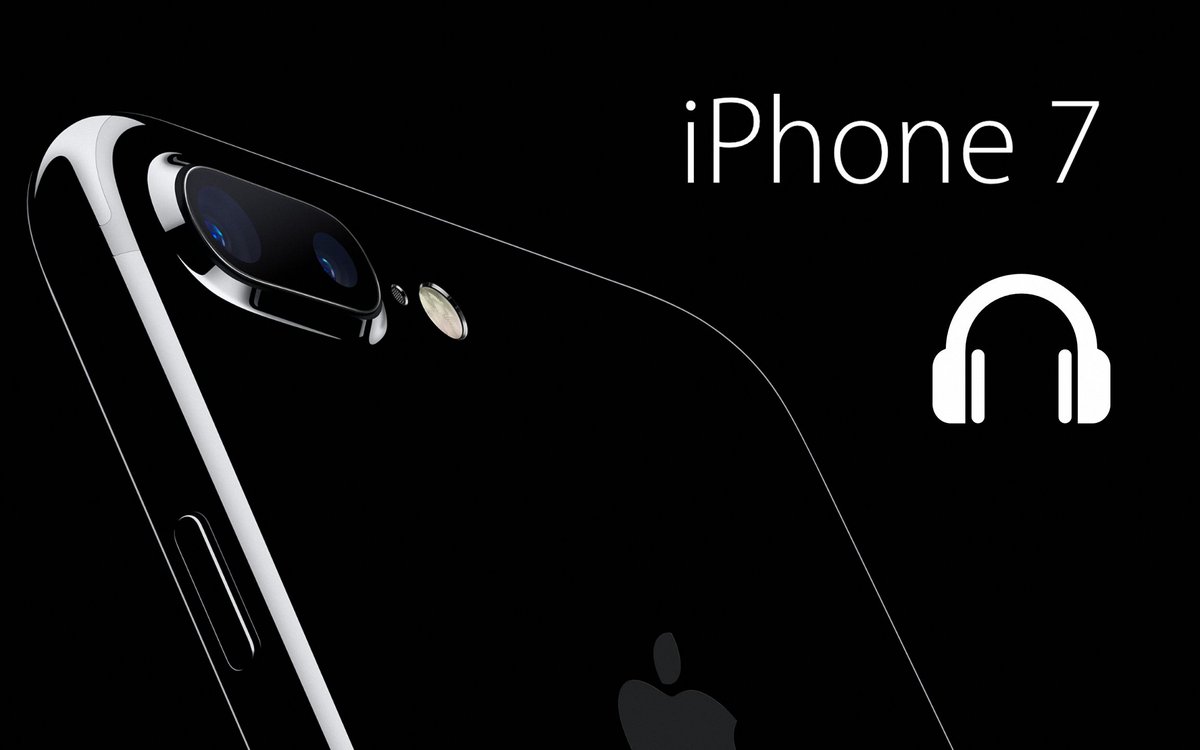
Подтвердив свою личность, вы увидите список всех посещенных мест. Если нажать одно из них, отобразится карта с указанием этого места и подробная информация о нем и о датах его посещения.
Удалить эти данные можно двумя способами.
1. Можно по одному выбирать места, которые вы хотите удалить. Для этого коснитесь местоположения, выберите «Редактировать» в правой верхней части экрана и нажмите «Удалить».
2. Если нужно удалить все данные сразу, процедура намного проще. Пролистайте экран службы «Важные геопозиции» вниз до кнопки «Очистить журнал». Коснитесь ее.
Готово! Теперь на вашем iPhone списка сохраненных мест, в которых вы бываете.
Следите за нашими новостями в социальных сетях ВКонтакте, Одноклассники, Facebook и Twitter.
Воспоминания воображаемого друга. Мэтью Грин
Наш мир не так прост и очевиден, как кажется на первый взгляд. Он населен не только обычными людьми из крови и плоти, но и полон воображаемых друзей. Однако их могут видеть только их создатели, чаще всего — это дети с какими-то проблемами морального или физического здоровья.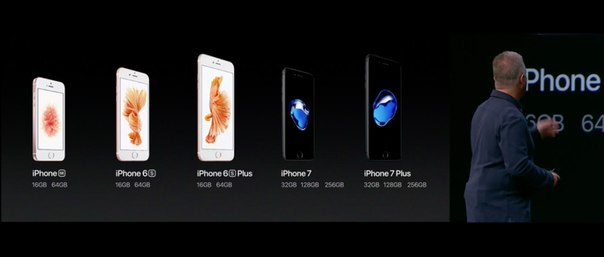 Вот и мальчик по имени Макс, страдающий легкой формой аутизма, не стал исключением и создал Будо — своего воображаемого друга. От лица Будо и ведется повествование о своих буднях, в которых он развлекает Макса, которому трудно общаться с родителями и сверстниками. Привязанность воображаемого друга Будо к своему создателю Максу в результате и помогает главным героям выбраться из очень драматичной ситуации.
Вот и мальчик по имени Макс, страдающий легкой формой аутизма, не стал исключением и создал Будо — своего воображаемого друга. От лица Будо и ведется повествование о своих буднях, в которых он развлекает Макса, которому трудно общаться с родителями и сверстниками. Привязанность воображаемого друга Будо к своему создателю Максу в результате и помогает главным героям выбраться из очень драматичной ситуации.
Автор подошел очень профессионально к описанию жизни детей, имеющих какие-либо проблемы с коммуникацией и социализацией. Достаточно правдиво он показал, какую огромную роль играет правильный подход к трудному ребенку, который нуждается не только в понимании, но и в действительно душевных наставниках. В этой связи центральным персонажем среди взрослых можно назвать добрую учительницу Макса — миссис Госк, о которой упоминается не очень часто, однако всегда в контексте «мы любим миссис Госк». Что уже является большим показателем для Макса, довольно враждебно воспринимающего окружающий мир взрослых людей.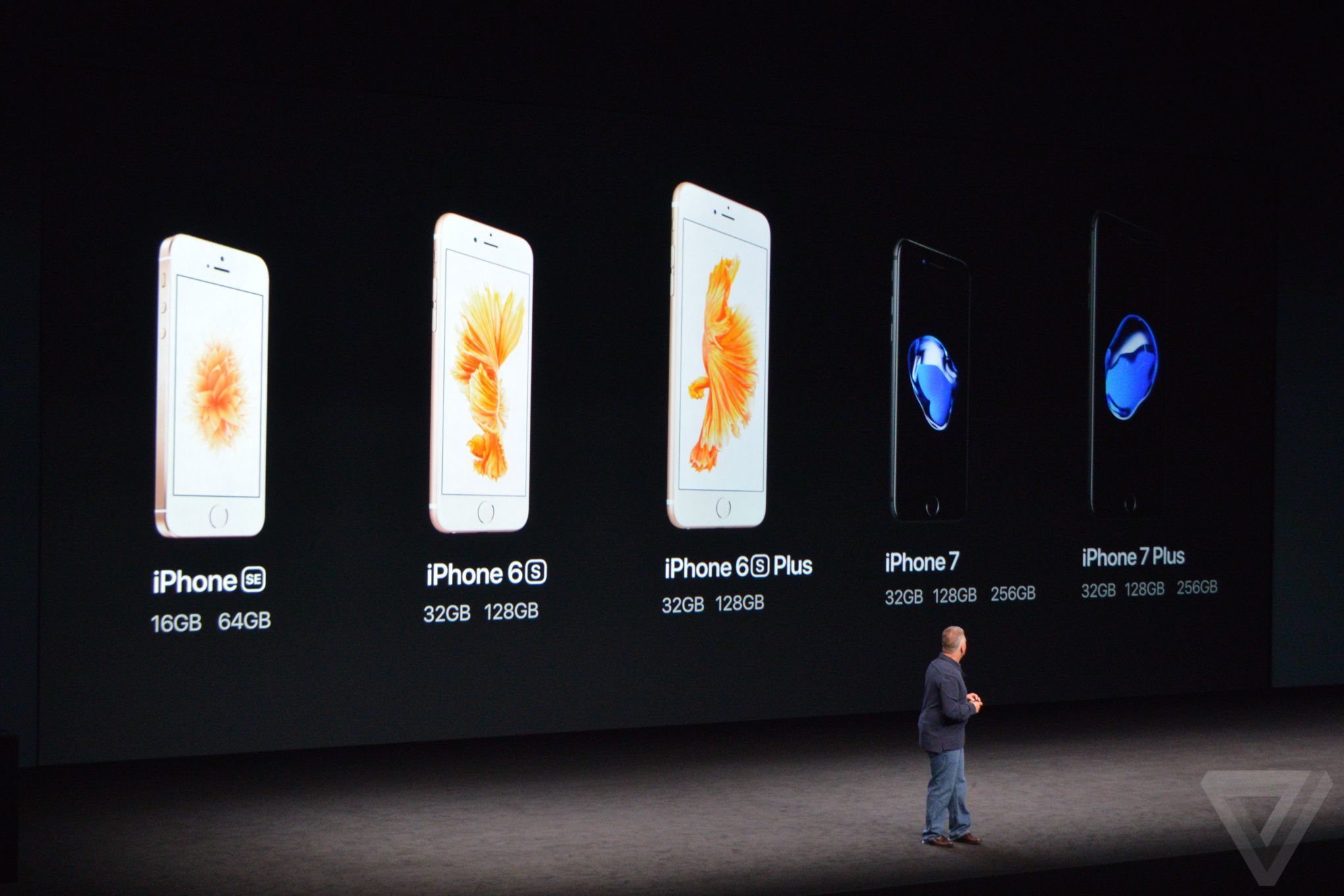
«Воспоминания воображаемого друга» могут заставить многих родителей пересмотреть свои взгляды на воображаемых друзей у детей. Возможно, кому-то она поможет найти новый подход к ребенку. В любом случае, эта книга не оставит равнодушным никого. Этот роман вряд ли можно назвать книгой для отдыха или чтения на досуге. Однако следует отметить, что, несмотря на это книга читается достаточно легко и быстро — прекрасный перевод вкупе с захватывающим сюжетом делают свое дело.
Произведение можно рекомендовать к чтению широкой аудитории читателей, ценящих художественную литературу, затрагивающую не тривиальные темы.
Автор: Насиба Камилова, 12 августа 2013
как редактировать и добавить музыку
Хоть в iOS 15 не так много фишек, как нам бы хотелось, все же что-то интересное показали. Одно из таких — улучшение «Воспоминания» в Фото. «Воспоминания» — это анимационные ролики с видео и фото, в которые теперь можно добавить музыку из Apple Music с различными фильтрами.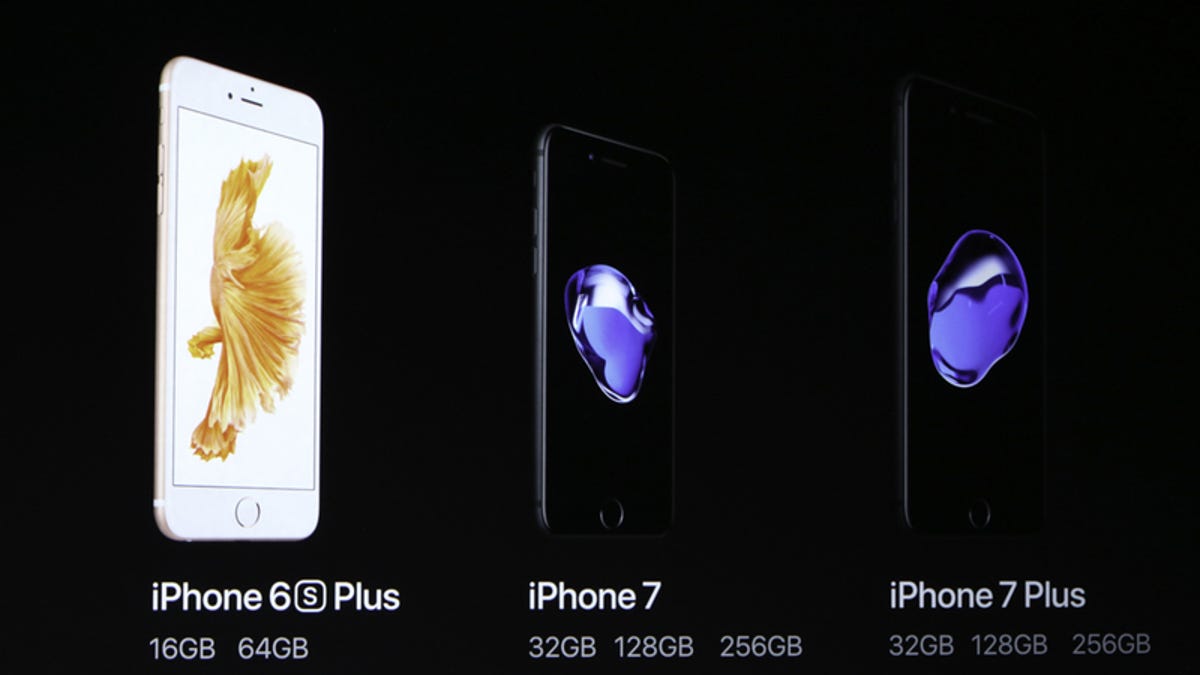
Сейчас на первой бете iOS 15 вы не можете создавать свои Воспоминания самостоятельно. Также недоступна возможность поделиться ими через Фото, хотя на презентации WWDC 2021 можно было заметить такую функцию. Возможно, ее добавят в последующих бетах.
Как редактировать Воспоминания
В воспоминаниях вы можете отредактировать:
- Название Воспоминания
- Очередность клипов
- Отображение человека в Воспоминаниях
- Фильтры
- Музыку
- Удалить Воспоминание
- Изменить название можно нажатием на три точки Воспоминания.
- Поменять музыку можно если перейти в само воспоминание и нажать на значок добавления музыки.
- Изменить фильтр можно в меню фильтров.
- Удалить сюжет из Воспоминания можно, если открыть все сюжеты и нажать на отдельный. Там же можно исключить повтор показа отдельного человека в Воспоминании.
- Удалить целое Воспоминание можно нажав на три точки в меню.

- Поделиться Воспоминанием можно будет в следующих бетах. Значок для этого есть сверху, но он неактивен. Сейчас можно поделиться только отдельными видео из воспоминания.
Заключение
Пока эта функция не популярна, потому что бета доступна только для разработчиков и нет возможности делиться своими сюжетами. Но я полагаю, что осенью, когда выйдет iOS 15 для всех, многие будут делиться Воспоминаниями у себя в Историях (если такой функционал будет). По сути система сделает за вас готовый ТикТок и вам не нужно устанавливать никакие приложения на iPhone, плюс фишка в том, что iOS может распознавать не только геолокацию, людей или события, но даже разных домашних животных и предметы. Это круто.
Используйте воспоминания в фотографиях на iPhone, iPad или iPod touch
Приложение «Фотографии» распознает значимых людей, места и события в вашей библиотеке, а затем представляет их в тщательно отобранных коллекциях под названием «Воспоминания». Вы также можете создавать свои собственные воспоминания и делиться ими с друзьями и семьей.
Вы также можете создавать свои собственные воспоминания и делиться ими с друзьями и семьей.
Изменить смесь памяти
Миксы воспоминаний — это тщательно подобранные комбинации образов фотографий и соответствующих песен, которые можно применить к воспоминанию.Для каждого воспоминания вы можете выбрать один из нескольких миксов воспоминаний или выбрать собственный образ и песню из Apple Music. Вот как:- Откройте «Фото» и коснитесь вкладки «Для вас».
- Нажмите на воспоминание, чтобы воспроизвести его.
- Коснитесь экрана, коснитесь кнопки Миксы памяти , затем проведите пальцем влево, чтобы просмотреть различные миксы.
- Коснитесь экрана еще раз, чтобы применить микс памяти.

Изменить внешний вид памяти
- Откройте «Фото» и коснитесь вкладки «Для вас».
- Нажмите на воспоминание, чтобы воспроизвести его.
- Коснитесь экрана, коснитесь кнопки «Миксы воспоминаний», затем коснитесь кнопки «Фильтры».
- Выберите образ из списка Образы памяти, затем нажмите «Готово».
Изменить память музыки
В iOS 15 и iPadOS 15 вы можете изменить музыку для своих воспоминаний, выбрав из саундтреков или предложенных песен. Если вы являетесь подписчиком Apple Music, вы также можете получить доступ к медиатеке Apple Music и просмотреть предлагаемые песни на основе ваших предпочтений или песни, воспроизведенные во время создания памяти.Вот как поменять музыку:
- Откройте «Фото» и коснитесь вкладки «Для вас».

- Нажмите на воспоминание, чтобы воспроизвести его.
- Нажмите кнопку «Миксы воспоминаний», затем нажмите кнопку «Музыка».
- Выберите песню из списка или найдите конкретную песню, затем нажмите «Готово».
Создайте свои собственные воспоминания
Чтобы создать свои собственные воспоминания из альбома или определенного месяца или дня:
- Перейдите на вкладку «Альбомы» и выберите альбом.Или перейдите на вкладку «Библиотека» и нажмите «Месяцы» или «Дни».
- Коснитесь кнопки «Еще» , затем коснитесь «Воспроизвести фильм памяти».
- Во время воспроизведения фильма коснитесь экрана, затем коснитесь кнопки «Еще» .
- Нажмите «Добавить в избранное», затем нажмите «ОК».
- Нажмите кнопку «Закрыть».
Чтобы добавить кого-то из вашего альбома «Люди» в «Воспоминания»:
- Перейдите на вкладку «Альбомы», затем коснитесь альбома «Люди».

- Коснитесь эскиза человека, затем коснитесь кнопки «Еще» .
- Коснитесь Создать фотопамять.
Сохраните любимые воспоминания
- Перейдите на вкладку «Для вас» и выберите воспоминание.
- Нажмите кнопку «Еще», затем нажмите «Добавить в избранное».
Чтобы просмотреть избранные воспоминания, перейдите на вкладку «Для вас», коснитесь «Просмотреть все» рядом с «Воспоминаниями», затем коснитесь «Избранное». Если вы решите, что больше не хотите сохранять воспоминание, просто нажмите кнопку «Избранное» еще раз.
Поделитесь своими любимыми воспоминаниями
- Воспроизведите фильм «Воспоминания», затем коснитесь экрана, чтобы отобразить параметры редактирования и обмена.
- Коснитесь кнопки «Поделиться», затем выберите, как вы хотите поделиться.

Когда вы делитесь памятью, вместе с ней передается и музыка. Если определенной песней нельзя поделиться, вам будет предложено выбрать песню, которой можно поделиться с памятью.
Отредактируйте свои воспоминания
Вы можете внести некоторые изменения в свои воспоминания, чтобы сделать их еще более персонализированными. Вы можете выполнять такие действия, как изменение заголовка, добавление и удаление фотографий из памяти, а также, в зависимости от количества фотографий в памяти, вы можете изменять длину памяти.
Изменить название
- Перейдите в память, коснитесь кнопки «Еще» .
- Коснитесь «Редактировать заголовок», затем коснитесь «Сохранить».
Добавление и удаление фотографий в памяти
Изменить длину памяти
- Воспроизведите воспоминание, затем коснитесь экрана.

- Коснитесь кнопки «Еще» , затем коснитесь «Короткий», «Средний» или «Длинный».
В зависимости от того, сколько фотографий у вас есть в памяти, вы можете увидеть только варианты короткой и средней длины.
Дата публикации:
Apple iPhone 7 Рекламный ролик «Архив» Вместе создаем воспоминания ,1,#KIDSREVENGE,1,#в поискахсердцебиения,1,#MajorTaylor,1,#malariamustdie,1,#MediaSnack,1,#mmmmSorry,1,#PassTheHappiness,1,#reallyuglysweater,1,#SaveBCBears,1,#SavetoRemember ,1,#Shootforgreatness,1,#SistersInSweat,1,#StationWithAView,1,#WomenForTheWin,2,#Wooden2CV,1,#XmasCollection,1,118 118,1,14 Hands,1,140BBDO,1,1620 Winery,1,18 Feet & Rising, 1,180 Kingsday, 2, 1st Bank, 1,1stAveMachine, 8, Олимпийские игры 2008 г.
 , 19, 2010 Реклама SuperBowl, 15, 2011 Кубок Азии, 1, 2011 Реклама Super Bowl, 17, 2011 Super Bowl Line Up, 2 ,Реклама SuperBowl 2011,1,Олимпийские игры 2012,30,Суперкубок 2012,3,2012 фильм,3,2017 New York Festivals Young Global Awards,1,2017 Next Creative Leaders,1,2018 All-Ireland Senior Football Championship,1 , Грэмми 2018 г., 1 2018 г. Нью-Йоркские фестивали Global Awards, 1 2018 г. нью-йоркские фестивали Международная рекламная премия,3,2018 Зимние Олимпийские игры,7,2050,1,20ten,1,23ANDME,1,23red,2,3% Движение,6,3AM,1,3D анимация,7,3D TV,2,3Головной монстр ,1,3M,2,4As,1,50 Cent,1,5D,1,62ABOVE,2,72nd и Sunny,3,80s,1,84.Париж,4,Красочная жизнь,1,Волшебное спасибо,1,Ночь перемен,1,A Plus Creative,1,A&W,1,A1 Hrvatska,1,A9,1,Аамир Хан,1,Aardman, 5, Аарон Роджерс, 2, Фонд аббата Пьера, 1, О вас, 1, Выше и дальше, 8, Абсолют, 7, Абсолютная водка, 19, ACADOMIA, 1, Accenture Interactive, 1, Acne, 1, Acura, 2, Acura NSX,1,Ad Age,1,AD Art Show,1,Ad Council,7,рекламная индустрия,127,Ad School Work,1,Adam Devine,1,adam&eveDDB,14,adam&eveNYC,3,ADC Awards,1, Adidas,55,Adobe,2,AdoptUsKids,1,объявления из Индии,2,Adstasher,2,реклама,17,Клуб рекламы и дизайна Канады,3,рекламное искусство,5,рекламные люди,18,Управление по стандартам рекламы,1 ,Adwoa Aboah,1,против глупых,1,AGAMA Digital Group,1,Agency Animals,1,Агентство года,1,Agency Squid,2,Agustina Lavignase,1,Ah Ma’s Christmas,1,AICP,1,Aimaq von Lobenstein/Saint Elmo’s,1,Air Canada,3,Air France,1,AirPods,1,Airstream,1,Akestam Holst,1,Åkestam Holst,1,AKQA,1,Al Umobuwah,1,Alamo Drafthouse,1, Альберт Эйнштейн, 2, реклама алкоголя, 99, Aldi UK, 2, ALDO, 2, Альдо Крашер, 1, Алехандро Аменабар, 1, A Лессандро Паччиани, 2, Алекс Гроссман, 1, Александр Кейтс, 1, Алиса, 1, Алиса в стране чудес, 1, Алисия Викандер, 1, Alkemy X, 1, All Mighty Pictures, 1, Allianz, 2, Allied Irish Bank (AIB ),3,AllState Insurance,8,AllTogetherNow,1,Alpha Century,1,Amazon,8,Amazon Alexa,2,Amazon Music,1,Amazon Prime Video,1,Amazon Rainforest Conservancy,1,Ambient Ads,16,AME Награды, 2, Америка, 1, Американские рекламные награды, 1, American Airlines, 4, Американская ассоциация рекламных агентств, 1, American Express, 4, Американская ассоциация торговли драгоценными камнями, 1, Американская ассоциация маркетинга, 1, American Signature, 1, Amstel,1,AMV BBDO,4,ANA (Ассоциация национальных рекламодателей),2,Анализ рекламы,3,ДНК предков,1,Андерлехт,1,Андерсон.
, 19, 2010 Реклама SuperBowl, 15, 2011 Кубок Азии, 1, 2011 Реклама Super Bowl, 17, 2011 Super Bowl Line Up, 2 ,Реклама SuperBowl 2011,1,Олимпийские игры 2012,30,Суперкубок 2012,3,2012 фильм,3,2017 New York Festivals Young Global Awards,1,2017 Next Creative Leaders,1,2018 All-Ireland Senior Football Championship,1 , Грэмми 2018 г., 1 2018 г. Нью-Йоркские фестивали Global Awards, 1 2018 г. нью-йоркские фестивали Международная рекламная премия,3,2018 Зимние Олимпийские игры,7,2050,1,20ten,1,23ANDME,1,23red,2,3% Движение,6,3AM,1,3D анимация,7,3D TV,2,3Головной монстр ,1,3M,2,4As,1,50 Cent,1,5D,1,62ABOVE,2,72nd и Sunny,3,80s,1,84.Париж,4,Красочная жизнь,1,Волшебное спасибо,1,Ночь перемен,1,A Plus Creative,1,A&W,1,A1 Hrvatska,1,A9,1,Аамир Хан,1,Aardman, 5, Аарон Роджерс, 2, Фонд аббата Пьера, 1, О вас, 1, Выше и дальше, 8, Абсолют, 7, Абсолютная водка, 19, ACADOMIA, 1, Accenture Interactive, 1, Acne, 1, Acura, 2, Acura NSX,1,Ad Age,1,AD Art Show,1,Ad Council,7,рекламная индустрия,127,Ad School Work,1,Adam Devine,1,adam&eveDDB,14,adam&eveNYC,3,ADC Awards,1, Adidas,55,Adobe,2,AdoptUsKids,1,объявления из Индии,2,Adstasher,2,реклама,17,Клуб рекламы и дизайна Канады,3,рекламное искусство,5,рекламные люди,18,Управление по стандартам рекламы,1 ,Adwoa Aboah,1,против глупых,1,AGAMA Digital Group,1,Agency Animals,1,Агентство года,1,Agency Squid,2,Agustina Lavignase,1,Ah Ma’s Christmas,1,AICP,1,Aimaq von Lobenstein/Saint Elmo’s,1,Air Canada,3,Air France,1,AirPods,1,Airstream,1,Akestam Holst,1,Åkestam Holst,1,AKQA,1,Al Umobuwah,1,Alamo Drafthouse,1, Альберт Эйнштейн, 2, реклама алкоголя, 99, Aldi UK, 2, ALDO, 2, Альдо Крашер, 1, Алехандро Аменабар, 1, A Лессандро Паччиани, 2, Алекс Гроссман, 1, Александр Кейтс, 1, Алиса, 1, Алиса в стране чудес, 1, Алисия Викандер, 1, Alkemy X, 1, All Mighty Pictures, 1, Allianz, 2, Allied Irish Bank (AIB ),3,AllState Insurance,8,AllTogetherNow,1,Alpha Century,1,Amazon,8,Amazon Alexa,2,Amazon Music,1,Amazon Prime Video,1,Amazon Rainforest Conservancy,1,Ambient Ads,16,AME Награды, 2, Америка, 1, Американские рекламные награды, 1, American Airlines, 4, Американская ассоциация рекламных агентств, 1, American Express, 4, Американская ассоциация торговли драгоценными камнями, 1, Американская ассоциация маркетинга, 1, American Signature, 1, Amstel,1,AMV BBDO,4,ANA (Ассоциация национальных рекламодателей),2,Анализ рекламы,3,ДНК предков,1,Андерлехт,1,Андерсон.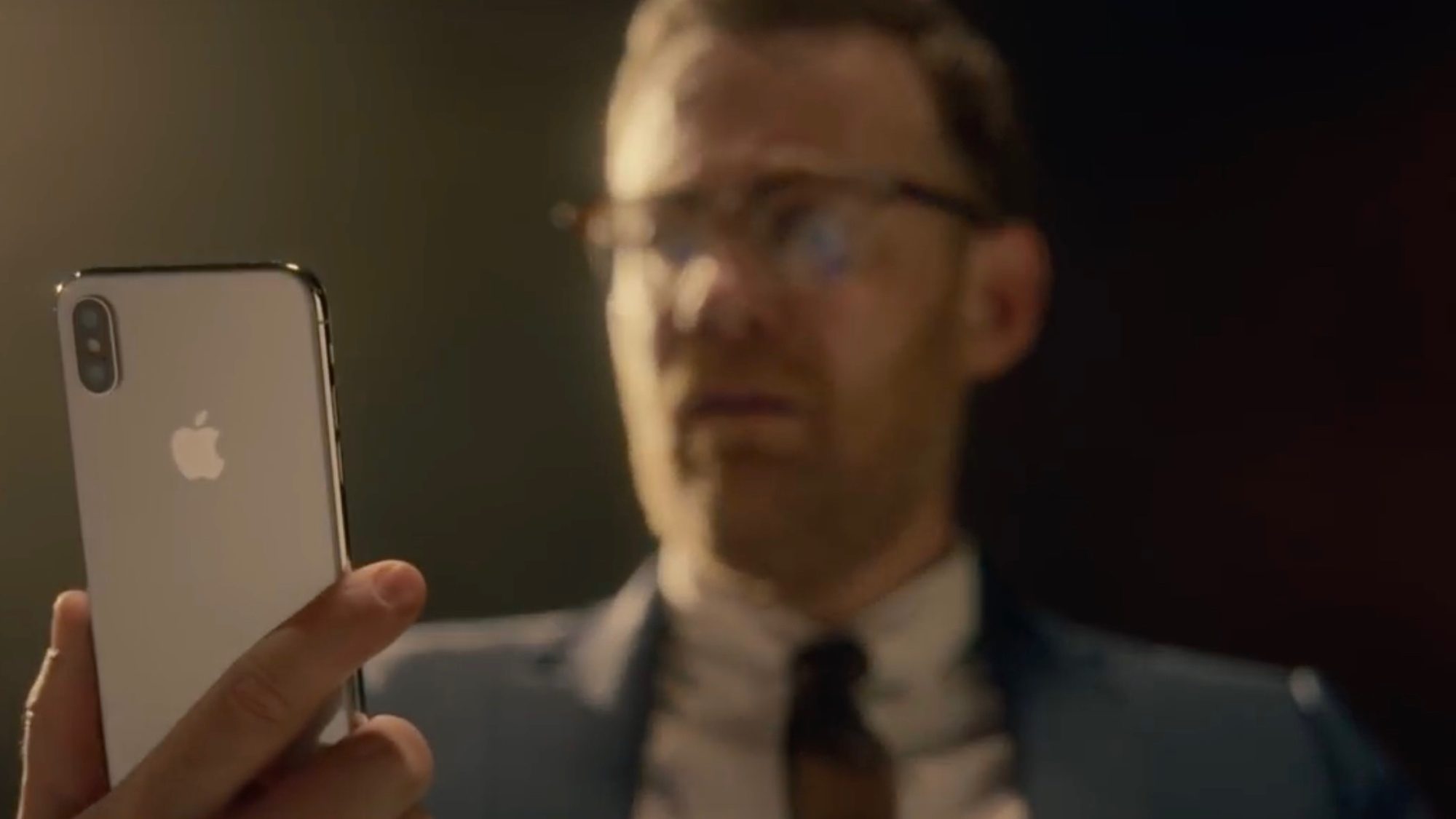 Паак,1,Андреа Баридон,4,Андреа Бочелли,1,Андреа Пирло,1,Андрес Иньеста,1,Эндрю Арчер,1,андриод,6,Анджей Гаврисс,1,Angry Birds,1,Анхойзер-Буш,3,Ани Акопиан, 1, анимация, 37, Энн Лейбовиц, 1, Энн-Мари, 1, Энни, 1, АНОМАЛИЯ, 4, Муравейник, 1, Человек-муравей и Оса, 1, Энтони Джошуа, 2, антиалкогольные и вождение, 1, против курения, 1, противоядие, 2, антикварная заклепка, 1, Антони, 1, Американская ассоциация тревоги и депрессии, 1, Anyfin, 1, AOR KBS, 1, Aperol Spritz, 1, приложение, 15, Apple, 146, Apple Music, 1, Apple Open, 1, Apple Pay, 3, Apple Pencil, 1, Apple Watch Series 3, 2, Applebee’s, 1, приложения, 48, April Fool’s, 4, Arbella, 2, Arcana Academy ,3,Area,1,Areva,1,AreWeNext,1,Argentina,5,Argentina ad,1,ARGONAUT,3,Arian Foster,1,Armoury,1,Arnold Schwarzenegger,1,art & design,26,Art and Дизайн, 428, статья, 94, Искусство и наука, 1, Ascensia Diabetes Care Canada, 1, ASHLEY MADISON, 2, Asian Food Network, 1, ASICS, 4, Assassin’s Creed Origins, 2, Ассоциация зарегистрированных графических дизайнеров (RGD) ,1,Гарантия,1,Aston Martin,1,at and t,9,AT&T,1,Ataboy Studios,1,At hena Awards, 1, спортсмен, 1, поддержка спортсмена, 2, Athletics NYC, 1, Attack Ads, 1, ATTIK, 1, Audi, 6, audi ads, 60, Audi G-Tron, 1, Audible, 1, Audi Awards ,1,Audio Threadz,1,Audubon,1,Aurora Straus,1,Australia Post,1,Australia Ads,57,Autism Speaks,1,автомобильный,367,Aviation Gin,1,Avis,1,AvL/SE,1 ,Победители наград,17,награды,8,Aware Honour,1,Axa Insurance,1,Axe 2012,1,Axe Bullet,9,Axe Commercials,41,Axe Day Axe Night,1,Axe Effect,13,Axe Googly, 1,Axe Impact,1,Axe Print ad,1,Axe Promo,2,Ayron Jones,1,B-Reel,1,babys,5,Babyshop,2,Bacardi,3,Backstreet Boys,1,Плохое размещение рекламы, 4, Balls to Cancer, 1, Band Networks, 1, Banjoman Films, 1, Bank Like a Big Wig, 1, Bank’s Beer, 1, запрещенная реклама, 13, баннерная реклама, 1, реклама Барака Обамы, 2, варвар, 1 ,Barclaycard,1,Barilla,3,Barkley,9,Barnes & Noble,1,Barney Cokeliss,1,barrettSF,11,Barry Louis Polisar,1,Barton F Graf,1,BASF,1,Bat for Lashes,1, Batelco,1,Battery,3,Битва полов,1,Bavaria Beer,6,Baz Luhrmann,1,bbc,4,BBC Sport,3,BBD Perfect Storm,2,BBDO,11,BBH,6,BBH Shanghai ,1,БЦ Детская Н ospital,2,BCAA,1,Be More Pirate,1,Beaphar,1,Bear Paws,1,косметические товары,4,Beck’s,1,реклама пива,179,За Mac,1,За кулисами,3,beIN Спорт,1,Бельгийская национальная лотерея,1,Бельгия,3,Bell,1,Bell Media,1,BelonG To Youth Services,1,Ben Sharpe,1,Ben Simmons,1,Ben Telco,1,Bensimon-Byrne,3 ,Bentley,1,Bentley Continental,1,Berkeley,1,Berlin Cameron,1,Bernardo Chua,1,Bertolli,1,Best,1,Best Brands,1,Best Brands Italia,1,Best Buy,4,BetaRok 75 ,1,BETC,23,BETC Luxe,3,BETC Paris,20,Betfair,1,Beth Grace,1,Better Half,1,BetterHelp,1,Betty White,1,BGCC,1,Bibite Sanpellegrino,1,Bibli ,1,Biborg,1,BiC,1,Bicoastal Arcade,2,Big Al’s Creative Emporium,1,Big Bouy,1,Big O Tyres,1,Bill Gates,3,Bill Hader,1,билборды,29,Billy Read ,1,Bindery,3,bing,3,Birch Benders,1,Birdy,1,Bisto,1,BK Angry Whopper,2,BK Texican,1,BK Whopper Sacrifice,1,Black & Cameron,1,Black Lives Matter ,1,Black Spot,6,Blackberry,25,blandwiches,1,Blind Barber,1,Blink Art,3,Blink Productions,3,Blinkink,9,Blk Ops,1,Block & Tackle,1,Blockbuster,1, Объявления блондинок, 1, Синий крест, 1, Синий щит, 2, Bluewater, 1, BMB, 3, BMO, 2, BMW, 10, Объявления BMW, 29, BMW Motorrad, 1, BMW X2, 1, Бобби Бирн, 1 ,Bolder Creative,1,Bollywood,1,Bolthouse Farms,1,Bombas,1,BON & VIV Spiked Seltzer,1,Bond’s,2,Bonterra,1,Booking.
Паак,1,Андреа Баридон,4,Андреа Бочелли,1,Андреа Пирло,1,Андрес Иньеста,1,Эндрю Арчер,1,андриод,6,Анджей Гаврисс,1,Angry Birds,1,Анхойзер-Буш,3,Ани Акопиан, 1, анимация, 37, Энн Лейбовиц, 1, Энн-Мари, 1, Энни, 1, АНОМАЛИЯ, 4, Муравейник, 1, Человек-муравей и Оса, 1, Энтони Джошуа, 2, антиалкогольные и вождение, 1, против курения, 1, противоядие, 2, антикварная заклепка, 1, Антони, 1, Американская ассоциация тревоги и депрессии, 1, Anyfin, 1, AOR KBS, 1, Aperol Spritz, 1, приложение, 15, Apple, 146, Apple Music, 1, Apple Open, 1, Apple Pay, 3, Apple Pencil, 1, Apple Watch Series 3, 2, Applebee’s, 1, приложения, 48, April Fool’s, 4, Arbella, 2, Arcana Academy ,3,Area,1,Areva,1,AreWeNext,1,Argentina,5,Argentina ad,1,ARGONAUT,3,Arian Foster,1,Armoury,1,Arnold Schwarzenegger,1,art & design,26,Art and Дизайн, 428, статья, 94, Искусство и наука, 1, Ascensia Diabetes Care Canada, 1, ASHLEY MADISON, 2, Asian Food Network, 1, ASICS, 4, Assassin’s Creed Origins, 2, Ассоциация зарегистрированных графических дизайнеров (RGD) ,1,Гарантия,1,Aston Martin,1,at and t,9,AT&T,1,Ataboy Studios,1,At hena Awards, 1, спортсмен, 1, поддержка спортсмена, 2, Athletics NYC, 1, Attack Ads, 1, ATTIK, 1, Audi, 6, audi ads, 60, Audi G-Tron, 1, Audible, 1, Audi Awards ,1,Audio Threadz,1,Audubon,1,Aurora Straus,1,Australia Post,1,Australia Ads,57,Autism Speaks,1,автомобильный,367,Aviation Gin,1,Avis,1,AvL/SE,1 ,Победители наград,17,награды,8,Aware Honour,1,Axa Insurance,1,Axe 2012,1,Axe Bullet,9,Axe Commercials,41,Axe Day Axe Night,1,Axe Effect,13,Axe Googly, 1,Axe Impact,1,Axe Print ad,1,Axe Promo,2,Ayron Jones,1,B-Reel,1,babys,5,Babyshop,2,Bacardi,3,Backstreet Boys,1,Плохое размещение рекламы, 4, Balls to Cancer, 1, Band Networks, 1, Banjoman Films, 1, Bank Like a Big Wig, 1, Bank’s Beer, 1, запрещенная реклама, 13, баннерная реклама, 1, реклама Барака Обамы, 2, варвар, 1 ,Barclaycard,1,Barilla,3,Barkley,9,Barnes & Noble,1,Barney Cokeliss,1,barrettSF,11,Barry Louis Polisar,1,Barton F Graf,1,BASF,1,Bat for Lashes,1, Batelco,1,Battery,3,Битва полов,1,Bavaria Beer,6,Baz Luhrmann,1,bbc,4,BBC Sport,3,BBD Perfect Storm,2,BBDO,11,BBH,6,BBH Shanghai ,1,БЦ Детская Н ospital,2,BCAA,1,Be More Pirate,1,Beaphar,1,Bear Paws,1,косметические товары,4,Beck’s,1,реклама пива,179,За Mac,1,За кулисами,3,beIN Спорт,1,Бельгийская национальная лотерея,1,Бельгия,3,Bell,1,Bell Media,1,BelonG To Youth Services,1,Ben Sharpe,1,Ben Simmons,1,Ben Telco,1,Bensimon-Byrne,3 ,Bentley,1,Bentley Continental,1,Berkeley,1,Berlin Cameron,1,Bernardo Chua,1,Bertolli,1,Best,1,Best Brands,1,Best Brands Italia,1,Best Buy,4,BetaRok 75 ,1,BETC,23,BETC Luxe,3,BETC Paris,20,Betfair,1,Beth Grace,1,Better Half,1,BetterHelp,1,Betty White,1,BGCC,1,Bibite Sanpellegrino,1,Bibli ,1,Biborg,1,BiC,1,Bicoastal Arcade,2,Big Al’s Creative Emporium,1,Big Bouy,1,Big O Tyres,1,Bill Gates,3,Bill Hader,1,билборды,29,Billy Read ,1,Bindery,3,bing,3,Birch Benders,1,Birdy,1,Bisto,1,BK Angry Whopper,2,BK Texican,1,BK Whopper Sacrifice,1,Black & Cameron,1,Black Lives Matter ,1,Black Spot,6,Blackberry,25,blandwiches,1,Blind Barber,1,Blink Art,3,Blink Productions,3,Blinkink,9,Blk Ops,1,Block & Tackle,1,Blockbuster,1, Объявления блондинок, 1, Синий крест, 1, Синий щит, 2, Bluewater, 1, BMB, 3, BMO, 2, BMW, 10, Объявления BMW, 29, BMW Motorrad, 1, BMW X2, 1, Бобби Бирн, 1 ,Bolder Creative,1,Bollywood,1,Bolthouse Farms,1,Bombas,1,BON & VIV Spiked Seltzer,1,Bond’s,2,Bonterra,1,Booking.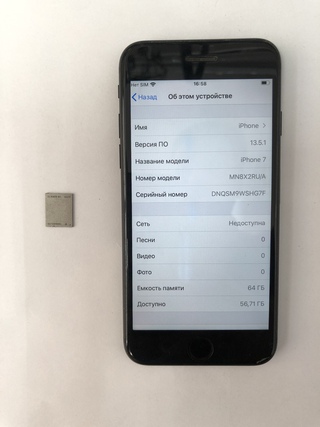 com, 1, книги, 2, BoomTV, 1, BooneOakley, 2, Boost Mobile, 1, Национальный парк Боржоми-Харагаули, 1, Bose, 1, Boston Bruins, 2, Boston Pizza, 4, Boursoma Banque, 1, Bouygues Telecom 5, Bowers & Wilkins, 1, Bowery Farming, 1, Boxes, 1, Boys & Girls Clubs of Chicago, 1, BP Ultimate, 1, Brad Paisley, 1, BRAND MARKETING, 4, Branded by Geronimo, 1, Brandimage, 1, Брендинг, 11, Брэндон Олсен, 1, Брантано, 1, Brave Spark, 1, Бразильская реклама, 15, Бразильский творческий клуб, 1, Бразильская пресса, 1, ОСВЕДОМЛЕННОСТЬ О РАКЕ МОЛОЧНОЙ ЖЕЛЕЗЫ, 5, Рак молочной железы сейчас, 1, Брент Харрис ,1,Бретт Бернс,1,Бретт Фавр,3,BrewDog,1,Bridgestone,1,BrillAAnce Awards,1,Brita Change to Mind,1,Brita,1,British Airways,5,Broken Heart Love Affair,1,Brothers и сестры, 2, Браун Томас, 1, Брюс Холл, 1, Брюс Уиллис, 1, Брукета и Циник и Грей, 1, Бруннер, 3, Брюссель, 1, Брайс Харпер, 1, BSSP, 10, BSUR, 4, Bubble Gum, 1, bubly, 1, Bud Knight, 1, bud light, 7, BUDWEISER ADS, 25, Bug Light, 1, Клуб строителей, 3, Сыпучие порошки, 1, Bullitt, 1, Бундеслига, 1, Burberry, 1, Burcu & Geoffrey, 1, Burger King, 32, автобусная реклама, 11, реклама автобусной остановки, 7, Bushwick Film Festiva l,1,Buster + Punch,1,Butler Shine Stern & Partners,1,butlins Holidays,1,Butterfly Coach,1,Buzzman,12,bwin,1,Bye Bye Bicycle,1,C14 Paris,1,Cacharel Fragrances, 1, Кактус, 1, CADBURY, 12, cadillac, 6, Calabash, 4, Кальций, 1, Департамент здравоохранения Калифорнии, 1, Call My Name, 1, Call of Duty, 2, Call of Duty: WWII, 1, Callaway Гольф, 1, Призывая всех творцов, 1, Кельвин Кляйн, 5, Пивоварня Камден Таун, 2, Лагерь + король, 2, Лагерь Джефферсона, 1, Коллективный лагерь 4, 1, Кампания по прекращению одиночества, 1, Канада, 278, Канадский пух Syndrome Society, 1, Канадская ассоциация маркетинга, 1, Канадская ассоциация маркетинга (CMA), 3, Канадское общество по связям с общественностью, 1, CANAL TV, 3, CANAL +, 2, Cancer@Work, 1, Кэндис Свейнпол, 1, Cannes Corporate Media & TV Awards,2,Cannes Lions Festival of Creation,9,Canon,2,Capcom,1,Captain Morgan,3,Captain Tom Foundation,1,Captains of Industry,1,автомобильная реклама,9,автомобильная реклама,366,car трюк,2,Кара Делевинь,2,Карди Б,1,CarGurus,1,Carhartt,1,Caribou Coffee,1,Carletti,1,Carli Lloyd,1,Carlsberg,2,CarMax,2,Carrefour,3,Cartier, 1, чехол для Change,1,Casey House,1,Casja Wessberg,1,Castle Lite,1,Castrol Oil,1,cats,6,Caviar,1,Cayenne Milano,1,CCM,1,реклама знаменитостей,409,Cell C,1 ,Центр зависимости и психического здоровья (CAMH),2,Cerberus,2,Cerebros,1,Certified Management Accountants (CMA),3,Cervecería Nacional,1,Champions for Change,1,CHANCE,1,Chance the Rapper,2 ,сдача за доллар,1,Channel 4,1,Chapeau Studios,1,Charger,1,Charles Barkley,2,Charlie the Tuna,1,Дипломированные профессиональные бухгалтеры,2,Chaumet,1,Cheetos,2,Cheetos Restaurant, 1, Cheil, 2, Cheil Brazil, 1, Cheil Hong Kong, 1, Cheil India, 1, Cheil London, 1, Cheil Romania, 1, Cheil Spain, 2, Cheil Worldwide Seoul, 3, Chelsea FC, 1, Химия, 1,Chester Cheetah,1,Chevrolet,1,Chevy,19,Chevy Camaro,1,Chicago,1,Chicago Advertising Federation (CAF),1,Chicago Bears,1,Chick-fil-A,1,Chicken Legend,1 ,Перезвон,1,Дымоход,1,Объявления Китая,1,Глобальная телевизионная сеть Китая (CGTN),1,Китайско-канадский национальный совет социальной справедливости,1,Китайский Новый год,1,Chloé Claverie,1,реклама плитки шоколада,1 ,Крис Браун,1,Ch Рис Хемсворт, 1, Крис Хилк, 1, Крис Морган, 1, Крис Пратт, 1, Кристиан Лабутен, 1, Рождественская реклама, 330, Христос и Яннис, 1, Хромат, 1, Крайслер, 2, Чак Норрис, 1, Черчилль ,1,Синди Кроуфорд,1,CinemaCon,1,cinemagraphs,1,Cineplex,2,Circles,1,Circus Maximus,1,Ciroc Vodka,1,cisco,7,Citroen,8,CITY 17,1,City Harvest, 1, City Harvest Feed NYC, 1, City of Hope, 2, гражданские права.
com, 1, книги, 2, BoomTV, 1, BooneOakley, 2, Boost Mobile, 1, Национальный парк Боржоми-Харагаули, 1, Bose, 1, Boston Bruins, 2, Boston Pizza, 4, Boursoma Banque, 1, Bouygues Telecom 5, Bowers & Wilkins, 1, Bowery Farming, 1, Boxes, 1, Boys & Girls Clubs of Chicago, 1, BP Ultimate, 1, Brad Paisley, 1, BRAND MARKETING, 4, Branded by Geronimo, 1, Brandimage, 1, Брендинг, 11, Брэндон Олсен, 1, Брантано, 1, Brave Spark, 1, Бразильская реклама, 15, Бразильский творческий клуб, 1, Бразильская пресса, 1, ОСВЕДОМЛЕННОСТЬ О РАКЕ МОЛОЧНОЙ ЖЕЛЕЗЫ, 5, Рак молочной железы сейчас, 1, Брент Харрис ,1,Бретт Бернс,1,Бретт Фавр,3,BrewDog,1,Bridgestone,1,BrillAAnce Awards,1,Brita Change to Mind,1,Brita,1,British Airways,5,Broken Heart Love Affair,1,Brothers и сестры, 2, Браун Томас, 1, Брюс Холл, 1, Брюс Уиллис, 1, Брукета и Циник и Грей, 1, Бруннер, 3, Брюссель, 1, Брайс Харпер, 1, BSSP, 10, BSUR, 4, Bubble Gum, 1, bubly, 1, Bud Knight, 1, bud light, 7, BUDWEISER ADS, 25, Bug Light, 1, Клуб строителей, 3, Сыпучие порошки, 1, Bullitt, 1, Бундеслига, 1, Burberry, 1, Burcu & Geoffrey, 1, Burger King, 32, автобусная реклама, 11, реклама автобусной остановки, 7, Bushwick Film Festiva l,1,Buster + Punch,1,Butler Shine Stern & Partners,1,butlins Holidays,1,Butterfly Coach,1,Buzzman,12,bwin,1,Bye Bye Bicycle,1,C14 Paris,1,Cacharel Fragrances, 1, Кактус, 1, CADBURY, 12, cadillac, 6, Calabash, 4, Кальций, 1, Департамент здравоохранения Калифорнии, 1, Call My Name, 1, Call of Duty, 2, Call of Duty: WWII, 1, Callaway Гольф, 1, Призывая всех творцов, 1, Кельвин Кляйн, 5, Пивоварня Камден Таун, 2, Лагерь + король, 2, Лагерь Джефферсона, 1, Коллективный лагерь 4, 1, Кампания по прекращению одиночества, 1, Канада, 278, Канадский пух Syndrome Society, 1, Канадская ассоциация маркетинга, 1, Канадская ассоциация маркетинга (CMA), 3, Канадское общество по связям с общественностью, 1, CANAL TV, 3, CANAL +, 2, Cancer@Work, 1, Кэндис Свейнпол, 1, Cannes Corporate Media & TV Awards,2,Cannes Lions Festival of Creation,9,Canon,2,Capcom,1,Captain Morgan,3,Captain Tom Foundation,1,Captains of Industry,1,автомобильная реклама,9,автомобильная реклама,366,car трюк,2,Кара Делевинь,2,Карди Б,1,CarGurus,1,Carhartt,1,Caribou Coffee,1,Carletti,1,Carli Lloyd,1,Carlsberg,2,CarMax,2,Carrefour,3,Cartier, 1, чехол для Change,1,Casey House,1,Casja Wessberg,1,Castle Lite,1,Castrol Oil,1,cats,6,Caviar,1,Cayenne Milano,1,CCM,1,реклама знаменитостей,409,Cell C,1 ,Центр зависимости и психического здоровья (CAMH),2,Cerberus,2,Cerebros,1,Certified Management Accountants (CMA),3,Cervecería Nacional,1,Champions for Change,1,CHANCE,1,Chance the Rapper,2 ,сдача за доллар,1,Channel 4,1,Chapeau Studios,1,Charger,1,Charles Barkley,2,Charlie the Tuna,1,Дипломированные профессиональные бухгалтеры,2,Chaumet,1,Cheetos,2,Cheetos Restaurant, 1, Cheil, 2, Cheil Brazil, 1, Cheil Hong Kong, 1, Cheil India, 1, Cheil London, 1, Cheil Romania, 1, Cheil Spain, 2, Cheil Worldwide Seoul, 3, Chelsea FC, 1, Химия, 1,Chester Cheetah,1,Chevrolet,1,Chevy,19,Chevy Camaro,1,Chicago,1,Chicago Advertising Federation (CAF),1,Chicago Bears,1,Chick-fil-A,1,Chicken Legend,1 ,Перезвон,1,Дымоход,1,Объявления Китая,1,Глобальная телевизионная сеть Китая (CGTN),1,Китайско-канадский национальный совет социальной справедливости,1,Китайский Новый год,1,Chloé Claverie,1,реклама плитки шоколада,1 ,Крис Браун,1,Ch Рис Хемсворт, 1, Крис Хилк, 1, Крис Морган, 1, Крис Пратт, 1, Кристиан Лабутен, 1, Рождественская реклама, 330, Христос и Яннис, 1, Хромат, 1, Крайслер, 2, Чак Норрис, 1, Черчилль ,1,Синди Кроуфорд,1,CinemaCon,1,cinemagraphs,1,Cineplex,2,Circles,1,Circus Maximus,1,Ciroc Vodka,1,cisco,7,Citroen,8,CITY 17,1,City Harvest, 1, City Harvest Feed NYC, 1, City of Hope, 2, гражданские права.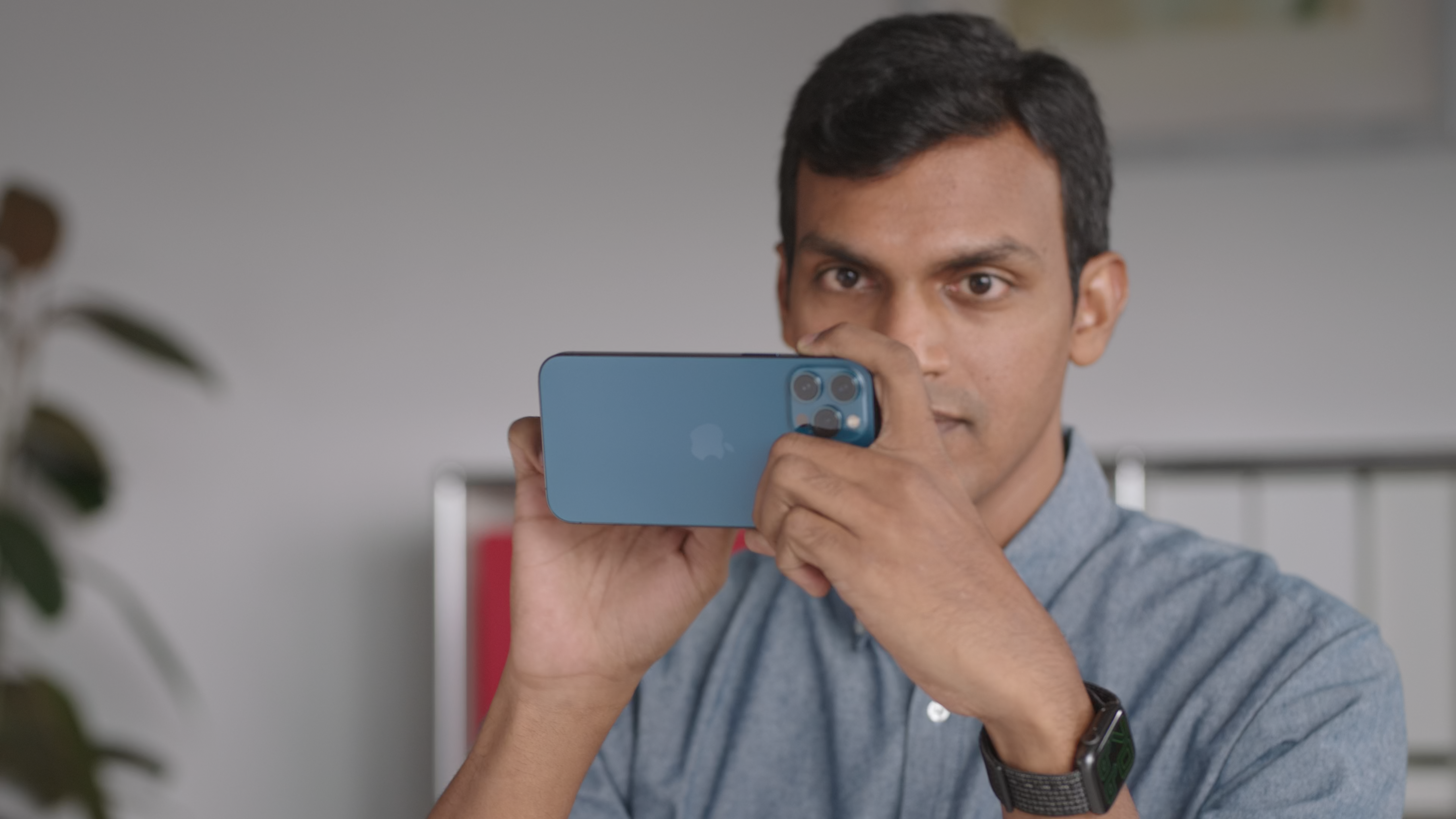 org,1,CK One,1,Клара Монтегю,1,Кларкс,1,Кларо,1,Clash Royale,1,Клэй Мэтьюз,1,claymation,2,Clear Channel UK,2,Cleco,1,Clemenger BBDO,1 ,умная реклама,77,Clio Awards,1,CLM BBDO,2,одежда,9,Cloud Catcher,1,Club for Life,1,Coop,1,Coop Insurance,1,coca cola,9,Coca Cola Logo,1,Coca-Cola,80,Coco de Mer,1,Coco Pops,1,coke,23,Coke Christmas Advertising,6,Coke Zero,12,Coley Porter Bell,1,Colgate MaxFresh,1,Colin Kaepernick ,1,Коллективный Лондон,1,Колледж Дорчестер,1,CollegeClickTV,1,Collete Davis,1,Рождественские открытки для дальтоников,1,Columbia Sportswear,1,Cominar Real Estate Investment Trust,1,реклама,22,Committee LA,1 ,Community Films,3,CommunityAmerica Credit Union,2,ОБЯЗАТЕЛЬНО,2,реклама презервативов,30,CONMEBOL,1,Connor McDavid,1,Conservation International,1,Констанс Ву,1,Потребительские товары,62,спорные объявления,29, Cookie Studio,1,Cool Runnings,1,Coors Light,1,Copacino+Fujikado,3,Corby Spirit and Wine,2,Core Creative,2,Cornett,1,Corona,4,косметика,46,cosmote,1,Cossette ,11,Cost Plus World Market,2,Cou rse Hero, 1, Кортни Хоффман, 1, covid-19, 2, Cow & Gate, 1, CPA, 1, разбить суперкубок, 9, Cravendale, 2, Crayola, 1, Создайте лучшее завтра вечером, 1, Creatd, 1,Create Not Hate,1,creative,105,creative ads,179,Creative LIAisons program,1,Cricket,2,Crisis of Credit,1,Cristiano Ronaldo,1,Crown Royal,1,Crystal Light,1,CSM Live ,1,CSR Awards,1,Куба Гудинг мл.
org,1,CK One,1,Клара Монтегю,1,Кларкс,1,Кларо,1,Clash Royale,1,Клэй Мэтьюз,1,claymation,2,Clear Channel UK,2,Cleco,1,Clemenger BBDO,1 ,умная реклама,77,Clio Awards,1,CLM BBDO,2,одежда,9,Cloud Catcher,1,Club for Life,1,Coop,1,Coop Insurance,1,coca cola,9,Coca Cola Logo,1,Coca-Cola,80,Coco de Mer,1,Coco Pops,1,coke,23,Coke Christmas Advertising,6,Coke Zero,12,Coley Porter Bell,1,Colgate MaxFresh,1,Colin Kaepernick ,1,Коллективный Лондон,1,Колледж Дорчестер,1,CollegeClickTV,1,Collete Davis,1,Рождественские открытки для дальтоников,1,Columbia Sportswear,1,Cominar Real Estate Investment Trust,1,реклама,22,Committee LA,1 ,Community Films,3,CommunityAmerica Credit Union,2,ОБЯЗАТЕЛЬНО,2,реклама презервативов,30,CONMEBOL,1,Connor McDavid,1,Conservation International,1,Констанс Ву,1,Потребительские товары,62,спорные объявления,29, Cookie Studio,1,Cool Runnings,1,Coors Light,1,Copacino+Fujikado,3,Corby Spirit and Wine,2,Core Creative,2,Cornett,1,Corona,4,косметика,46,cosmote,1,Cossette ,11,Cost Plus World Market,2,Cou rse Hero, 1, Кортни Хоффман, 1, covid-19, 2, Cow & Gate, 1, CPA, 1, разбить суперкубок, 9, Cravendale, 2, Crayola, 1, Создайте лучшее завтра вечером, 1, Creatd, 1,Create Not Hate,1,creative,105,creative ads,179,Creative LIAisons program,1,Cricket,2,Crisis of Credit,1,Cristiano Ronaldo,1,Crown Royal,1,Crystal Light,1,CSM Live ,1,CSR Awards,1,Куба Гудинг мл. ,1,Cuba Gooding Jr. Optus,1,Culprit Creative,1,Culture Marketing Council (CMC),1,CURB,1,Cut Media,2,Cynical Cupid Snapchat,1,Dacia,1,Dacia Renault,6,Dacor ,1,Dairy Farmers of Canada,3,Dame Judi Dench,1,Dan HIrshon,1,Dan Mace,1,Daniel Craig,1,Daniela Braga,1,Danielle,1,Danielle Peazer,1,Danish Cancer Society,2 ,Датский футбол,1,Дэнни ДеВито,1,Дэнни МакАскилл,1,Дэнни Макбрайд,1,Дэни Трехо,1,Dapper Labs,1,Dare,1,Dare.Win,1,Dario & Dom,1,Dark Energy, 1,Dark Horses,2,Дэйв Андерсон,1,Dave Grohl,1,DAVID,4,David Beckham,8,David Bowie,1,David Indo,1,David Madrid,2,David Ullman,1,David&Goliath,2, Day One Agency,1,DAZN,1,DCX Growth Accelerator,1,DDB Berlin/Hamburg,2,DDB Brussels,1,DDB Canada,7,DDB Mudra,3,DDB New York,2,DDB Unlimited,1,DDB ° Париж, 9, Дин Уинтерс, 1, Debenham’s, 1, Decathlon, 1, Декодированная реклама, 1, DECON, 2, Ди Каффари, 1, Защити свой трон, 1, Дель Тако, 1, Delantero Agency, 1, Деле Алли ,1,Dell Technologies,1,DENNY’S,2,Dentsu,4,дезодорант,1,Дерек Карр,1,DesignThinkers Conference,1,Desperados,1,dete срочное объявление, 1, Detroit Red Wings, 1, Devil May Cry, 1, DFS, 3, DHL, 1, Diageo, 2, Ассоциация производителей бриллиантов, 1, подгузники, 1, DiBella’s Subs, 1, Dick’s Sporting Goods, 1, Dickies,1,Diddy,1,Diesel,17,Diet Pepsi,2,Dietz & Watson,2,цифровые медиа,14,digitas,1,Digitas Buenos Aires,1,Digitas UK,2,DigitasLBi,1,Dignity Health, 2,Dilly Dilly,2,Dine,1,Dior,1,Dipha Barus,1,Direct,1,кампания прямого маркетинга,2,DirecTV,11,Dirt Devil,1,Discover,1,Discovery,1,DISH,1 ,Disney,8,DJ Khaled,1,DJ Steve Aoki,2,DJ Zedd,2,DLX Inc,1,DNA Project,1,Do Bigger Things,1,Docter Twins,1,Dodge,12,Dodge Ram,1 ,Dodgems,1,Dogecoin,1,dogs,2,dolce gabbana,5,Dom Perignon,1,Domingo Angelini,6,Don’t Panic,3,Donate Life Pennsylvania,1,Doner,1,Doner London,1, не платиполный.
,1,Cuba Gooding Jr. Optus,1,Culprit Creative,1,Culture Marketing Council (CMC),1,CURB,1,Cut Media,2,Cynical Cupid Snapchat,1,Dacia,1,Dacia Renault,6,Dacor ,1,Dairy Farmers of Canada,3,Dame Judi Dench,1,Dan HIrshon,1,Dan Mace,1,Daniel Craig,1,Daniela Braga,1,Danielle,1,Danielle Peazer,1,Danish Cancer Society,2 ,Датский футбол,1,Дэнни ДеВито,1,Дэнни МакАскилл,1,Дэнни Макбрайд,1,Дэни Трехо,1,Dapper Labs,1,Dare,1,Dare.Win,1,Dario & Dom,1,Dark Energy, 1,Dark Horses,2,Дэйв Андерсон,1,Dave Grohl,1,DAVID,4,David Beckham,8,David Bowie,1,David Indo,1,David Madrid,2,David Ullman,1,David&Goliath,2, Day One Agency,1,DAZN,1,DCX Growth Accelerator,1,DDB Berlin/Hamburg,2,DDB Brussels,1,DDB Canada,7,DDB Mudra,3,DDB New York,2,DDB Unlimited,1,DDB ° Париж, 9, Дин Уинтерс, 1, Debenham’s, 1, Decathlon, 1, Декодированная реклама, 1, DECON, 2, Ди Каффари, 1, Защити свой трон, 1, Дель Тако, 1, Delantero Agency, 1, Деле Алли ,1,Dell Technologies,1,DENNY’S,2,Dentsu,4,дезодорант,1,Дерек Карр,1,DesignThinkers Conference,1,Desperados,1,dete срочное объявление, 1, Detroit Red Wings, 1, Devil May Cry, 1, DFS, 3, DHL, 1, Diageo, 2, Ассоциация производителей бриллиантов, 1, подгузники, 1, DiBella’s Subs, 1, Dick’s Sporting Goods, 1, Dickies,1,Diddy,1,Diesel,17,Diet Pepsi,2,Dietz & Watson,2,цифровые медиа,14,digitas,1,Digitas Buenos Aires,1,Digitas UK,2,DigitasLBi,1,Dignity Health, 2,Dilly Dilly,2,Dine,1,Dior,1,Dipha Barus,1,Direct,1,кампания прямого маркетинга,2,DirecTV,11,Dirt Devil,1,Discover,1,Discovery,1,DISH,1 ,Disney,8,DJ Khaled,1,DJ Steve Aoki,2,DJ Zedd,2,DLX Inc,1,DNA Project,1,Do Bigger Things,1,Docter Twins,1,Dodge,12,Dodge Ram,1 ,Dodgems,1,Dogecoin,1,dogs,2,dolce gabbana,5,Dom Perignon,1,Domingo Angelini,6,Don’t Panic,3,Donate Life Pennsylvania,1,Doner,1,Doner London,1, не платиполный.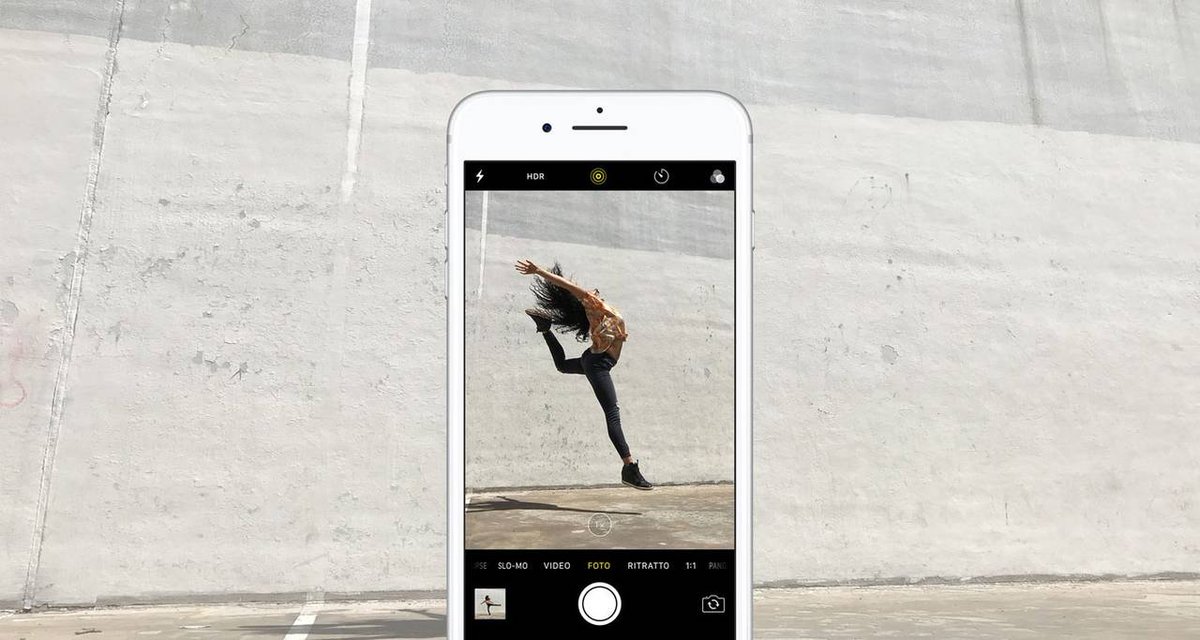 com, 1, Доппер, 1, Доритос, 15, Доритос Блейз, 1, Дортмунд, 1, Дугал Уилсон, 1, голубь, 3, Дауни, 1, ДК, 2, Доктор. Перец, 12, Dream Garage, 1, Droga5, 10, droid, 3, DRUM, 1, du, 1, Du Pareil Au Même, 1, Dua Lipa, 2, Дублинский зоопарк, 1, Ducati, 1, Ducati Panigale V4 Superbike ,1,Duncan Channon,13,Duncan Christie,1,Dundas,1,Duolingo,1,Durex,10,Dutch Ads,4,Duval Guillaume,2,DW Fitness First,1,Dwayne Wade,1,E*Trade, 2,EA Sports,11,Earth Hour,1,Earthday.org,1,Eat Just,1,EatStreet,1,Ebay,7,Eclectic,1,EcoSport,1,ED,1,Эд Ширан,1,EDC, 1,Edgewell Personal Care,1,EECU,1,Egg Films,2,Egypt,1,eir,1,ekWateur,1,El Patio,1,Electric Glue,1,Electric Ireland,1,Electric Theatre Collective,1, Electronic Arts,3,electronis,2,11,4,Элиза,1,Элизабет Херли,1,Элизабет Тейлор,1,Кухня Эллы,1,эллен,1,Илон Маск,1,ELOQUII,1,Эльфы ведут себя плохо, 1,Эмер Ховард,1,Emerald Race,1,Emergen-C,1,Emergency Water Program,1,Emil Nava,1,Emily Ratajkowski,3,Eminem,1,Emirates,2,Emmanuel Lubezki,1,Empathy Inc.,1,EnBW,1,Enchanted Holidays,1,Engine Creative,1,Engineers Geoscientists Manitoba,1,Entering Christian’s Mind,1,развлекательная реклама,4,Entertainment Strategy Shop,1,Entourage,1,экологическая реклама,36,ENVY Реклама,2,EP+Co,1,Epic Comeback,1,Equal Pay Day Europe,1,Eric Bompard,1,Eric Wareheim,1,Ernest Packaging,1,ESPN,15,ESPN2,1,Esso,1,estee lauder,3,Etcetera,1,ETrade,4,Euphytose Nuit Rituels,1,Eurobest Awards,1,European Ads,460,Eva Kirie,1,Eva Longoria,1,eva Mendes,1,Evan Silver,1,Evelyn the Robot, 1, Everday Monster, 1, Evian, 5, Evolution Bureau, 1, Evolve Studios, 2, матрасы EYRI Iceland, 1, F1, 7, Fabien Ecochard, 1, Face ID, 1, Facebook, 14, Faint 2: Очень желтое продолжение,1,Fairy Non-Bio,1,Fake News,2,Fallen Angels,1,Fallon,1,Fallon London,1,Fallsview Casino,1,FamousGrey,3,Fan Not Numbers,1,Fanta, 1,фантастическая ночь,1,FARCRY5,1,Farm League,3,Farmdrop,1,индустрия моды,434,Fayetteville,1,Fayetteville Area Convention and Visit Bureau,2,FCB Brasil,6,FCB Canada,4,FCB Chicago ,2,FCB Торонто,1,FCB West,2,F без слуха Независимый, 1, избранный, 834, избранная реклама, 1195, избранные креативы, 29, Febreeze, 1, FedEx, 11, Feel the View, 1, FELA, 1, FHM, 1, fiat, 15, fiat 500, 13, FiberCreme,1,поле.
com, 1, Доппер, 1, Доритос, 15, Доритос Блейз, 1, Дортмунд, 1, Дугал Уилсон, 1, голубь, 3, Дауни, 1, ДК, 2, Доктор. Перец, 12, Dream Garage, 1, Droga5, 10, droid, 3, DRUM, 1, du, 1, Du Pareil Au Même, 1, Dua Lipa, 2, Дублинский зоопарк, 1, Ducati, 1, Ducati Panigale V4 Superbike ,1,Duncan Channon,13,Duncan Christie,1,Dundas,1,Duolingo,1,Durex,10,Dutch Ads,4,Duval Guillaume,2,DW Fitness First,1,Dwayne Wade,1,E*Trade, 2,EA Sports,11,Earth Hour,1,Earthday.org,1,Eat Just,1,EatStreet,1,Ebay,7,Eclectic,1,EcoSport,1,ED,1,Эд Ширан,1,EDC, 1,Edgewell Personal Care,1,EECU,1,Egg Films,2,Egypt,1,eir,1,ekWateur,1,El Patio,1,Electric Glue,1,Electric Ireland,1,Electric Theatre Collective,1, Electronic Arts,3,electronis,2,11,4,Элиза,1,Элизабет Херли,1,Элизабет Тейлор,1,Кухня Эллы,1,эллен,1,Илон Маск,1,ELOQUII,1,Эльфы ведут себя плохо, 1,Эмер Ховард,1,Emerald Race,1,Emergen-C,1,Emergency Water Program,1,Emil Nava,1,Emily Ratajkowski,3,Eminem,1,Emirates,2,Emmanuel Lubezki,1,Empathy Inc.,1,EnBW,1,Enchanted Holidays,1,Engine Creative,1,Engineers Geoscientists Manitoba,1,Entering Christian’s Mind,1,развлекательная реклама,4,Entertainment Strategy Shop,1,Entourage,1,экологическая реклама,36,ENVY Реклама,2,EP+Co,1,Epic Comeback,1,Equal Pay Day Europe,1,Eric Bompard,1,Eric Wareheim,1,Ernest Packaging,1,ESPN,15,ESPN2,1,Esso,1,estee lauder,3,Etcetera,1,ETrade,4,Euphytose Nuit Rituels,1,Eurobest Awards,1,European Ads,460,Eva Kirie,1,Eva Longoria,1,eva Mendes,1,Evan Silver,1,Evelyn the Robot, 1, Everday Monster, 1, Evian, 5, Evolution Bureau, 1, Evolve Studios, 2, матрасы EYRI Iceland, 1, F1, 7, Fabien Ecochard, 1, Face ID, 1, Facebook, 14, Faint 2: Очень желтое продолжение,1,Fairy Non-Bio,1,Fake News,2,Fallen Angels,1,Fallon,1,Fallon London,1,Fallsview Casino,1,FamousGrey,3,Fan Not Numbers,1,Fanta, 1,фантастическая ночь,1,FARCRY5,1,Farm League,3,Farmdrop,1,индустрия моды,434,Fayetteville,1,Fayetteville Area Convention and Visit Bureau,2,FCB Brasil,6,FCB Canada,4,FCB Chicago ,2,FCB Торонто,1,FCB West,2,F без слуха Независимый, 1, избранный, 834, избранная реклама, 1195, избранные креативы, 29, Febreeze, 1, FedEx, 11, Feel the View, 1, FELA, 1, FHM, 1, fiat, 15, fiat 500, 13, FiberCreme,1,поле. io,1,FIFA,17,FIFA 18,7,FIFA 19,1,FiFA U-17,1,Fight Gunfire With Fire,1,Публикация рисунка 1,1,Реклама фильмов,1,Film4,1,Fin Design + Эффекты,3,Финансовая индустрия,139,Finavia,1,Finger Music,1,Финляндия,1,Finn,1,Firefly,1,First Choice All Inclusive,1,First Dance,1,FirstBank,1,Fitbit,1, реклама фитнеса, 2, Fitzroy Amsterdam, 1, Five by Five, 1, FKA Twigs, 1, Flatpack Films, 1, Fledge, 1, Fleet Farm, 1, FleishmanHillard, 1, FlightHub, 1, FLOW, 1, Fly Market, 1,FlyGTA,1,foam studio,1,Fold7,1,Folkoperan,1,Еда и напитки,1047,Foot Locker,1,футбол,3,Footlocker,1,обувь,4,For the Better Campaign,1,For Любовь к спорту,1,Ford,27,Ford Hybrid,1,реклама иностранных знаменитостей,2,Forget Me Not Farms,1,Forsman & Bodenfors,4,Fortaleza Esporte Clube,1,Fortnight Collective,1,Fortnite,2, Foundation for a Better Life,1,Four Loko,1,Fox Sports,2,FP7/McCann,2,Francesco Cassozzini,1,Francesco Cuizza,1,Frank Miller,1,Frank’s RedHot,1,Franka Craft Brewery,1, Голливуд Фредерика, 1, Free, 1, освободите себя, кампания, 1, Freedom Mobile, 1, Freesat, 1, Fren ch ad,11,Fresh Films,1,Friskies,1,Frito-Lays,4,FrontRunner Technologies,1,Fudena,1,Fujifilm INSTAX,1,fundi,1,Fung Bros,1,Funky Town,1,смешные объявления ,176,веселые рекламные ролики,484,Fuseideas,3,Future Ladies of Wrestling,1,FUTUREDITION,1,FX,2,FXX,1,G7 Entertainment Marketing,2,Gabrielle Union,1,GAIS,1,Galaxy A8,1 ,Galaxy Note 8,1,galaxy s7,1,Галерея новых видов,1,GameStop,1,игры,68,GAP,2,Garage Palace,1,Garage Team Mazda,1,Garanimals,1,Garmin,1, Гэри Штейнгарт, 1, GATORADE, 20, GEICO, 14, General Mills, 2, General Motors, 2, General Pop, 1, Generations, 1, эффект генезиса, 1, Genesys, 1, Gentleman Scholar, 4, Gents, 4, Джефф,1,Джефф Хаунселл,1,Джордж Харрисон,1,Джордж Р.
io,1,FIFA,17,FIFA 18,7,FIFA 19,1,FiFA U-17,1,Fight Gunfire With Fire,1,Публикация рисунка 1,1,Реклама фильмов,1,Film4,1,Fin Design + Эффекты,3,Финансовая индустрия,139,Finavia,1,Finger Music,1,Финляндия,1,Finn,1,Firefly,1,First Choice All Inclusive,1,First Dance,1,FirstBank,1,Fitbit,1, реклама фитнеса, 2, Fitzroy Amsterdam, 1, Five by Five, 1, FKA Twigs, 1, Flatpack Films, 1, Fledge, 1, Fleet Farm, 1, FleishmanHillard, 1, FlightHub, 1, FLOW, 1, Fly Market, 1,FlyGTA,1,foam studio,1,Fold7,1,Folkoperan,1,Еда и напитки,1047,Foot Locker,1,футбол,3,Footlocker,1,обувь,4,For the Better Campaign,1,For Любовь к спорту,1,Ford,27,Ford Hybrid,1,реклама иностранных знаменитостей,2,Forget Me Not Farms,1,Forsman & Bodenfors,4,Fortaleza Esporte Clube,1,Fortnight Collective,1,Fortnite,2, Foundation for a Better Life,1,Four Loko,1,Fox Sports,2,FP7/McCann,2,Francesco Cassozzini,1,Francesco Cuizza,1,Frank Miller,1,Frank’s RedHot,1,Franka Craft Brewery,1, Голливуд Фредерика, 1, Free, 1, освободите себя, кампания, 1, Freedom Mobile, 1, Freesat, 1, Fren ch ad,11,Fresh Films,1,Friskies,1,Frito-Lays,4,FrontRunner Technologies,1,Fudena,1,Fujifilm INSTAX,1,fundi,1,Fung Bros,1,Funky Town,1,смешные объявления ,176,веселые рекламные ролики,484,Fuseideas,3,Future Ladies of Wrestling,1,FUTUREDITION,1,FX,2,FXX,1,G7 Entertainment Marketing,2,Gabrielle Union,1,GAIS,1,Galaxy A8,1 ,Galaxy Note 8,1,galaxy s7,1,Галерея новых видов,1,GameStop,1,игры,68,GAP,2,Garage Palace,1,Garage Team Mazda,1,Garanimals,1,Garmin,1, Гэри Штейнгарт, 1, GATORADE, 20, GEICO, 14, General Mills, 2, General Motors, 2, General Pop, 1, Generations, 1, эффект генезиса, 1, Genesys, 1, Gentleman Scholar, 4, Gents, 4, Джефф,1,Джефф Хаунселл,1,Джордж Харрисон,1,Джордж Р. Р.Мартин,1,Грузия,1,Немецкая реклама,3,Вернись живым,1,Gett Delivery,1,GettingBetter,1,Getty Images,1,Ганди ,1,GHD Hair,1,Giano Currie,1,Gift of Go,1,Gigi Hadid,1,Gillette,7,GioCompare,1,GioCompario,1,Giorgio Armani,1,Girls,1,Give Them Tomorrow,1 ,Givsly,1,Glad,1,Glassworks,1,Glenfiddich,2,Glenmorangie,1,Global Game Village,1,GMC,1,GNS Boutique Publici s,1,Go Dine,1,Go Mahoosive,1,GO Transit,1,Go Vilnius,1,Go with the Flaw,1,GoBuyside,1,GoCompare,4,GoDaddy,15,Goerge Clooney,1,GoGurt, 1, Golden Door, 1, Golden LA, 1, Golden State Warriors, 1, Golden Wolf, 1, гольф, 1, Golf Canada, 1, Good Odds, 1, Good People, 1, Goodby Silverstein & Partners, 1, Goodzilla ,1,google,147,реклама Google,10,Google Chrome,11,Google Chrome Shorts,1,Google Cloud,1,google doodle,2,Google Home,1,Google Nexus,6,Google Pixel,1,Google Pixel 2,4,google+,1,Gorillaz,1,Got Milk,24,Гетеборгский кинофестиваль,1,Graham Chisholm,1,Gramercy Park Studios,2,Grand Basel,1,Grand Clio,1,Grant Stinchfield,1,отлично рекламные кампании,137,отличная реклама,1302,отличная реклама.
Р.Мартин,1,Грузия,1,Немецкая реклама,3,Вернись живым,1,Gett Delivery,1,GettingBetter,1,Getty Images,1,Ганди ,1,GHD Hair,1,Giano Currie,1,Gift of Go,1,Gigi Hadid,1,Gillette,7,GioCompare,1,GioCompario,1,Giorgio Armani,1,Girls,1,Give Them Tomorrow,1 ,Givsly,1,Glad,1,Glassworks,1,Glenfiddich,2,Glenmorangie,1,Global Game Village,1,GMC,1,GNS Boutique Publici s,1,Go Dine,1,Go Mahoosive,1,GO Transit,1,Go Vilnius,1,Go with the Flaw,1,GoBuyside,1,GoCompare,4,GoDaddy,15,Goerge Clooney,1,GoGurt, 1, Golden Door, 1, Golden LA, 1, Golden State Warriors, 1, Golden Wolf, 1, гольф, 1, Golf Canada, 1, Good Odds, 1, Good People, 1, Goodby Silverstein & Partners, 1, Goodzilla ,1,google,147,реклама Google,10,Google Chrome,11,Google Chrome Shorts,1,Google Cloud,1,google doodle,2,Google Home,1,Google Nexus,6,Google Pixel,1,Google Pixel 2,4,google+,1,Gorillaz,1,Got Milk,24,Гетеборгский кинофестиваль,1,Graham Chisholm,1,Gramercy Park Studios,2,Grand Basel,1,Grand Clio,1,Grant Stinchfield,1,отлично рекламные кампании,137,отличная реклама,1302,отличная реклама. Scrabble,2,отличная реклама,22,отличная реклама,86,отличные клиенты,1,отличное оружие,19,отличное сохранение южного леса,1,отличные вкусы Америки,1,зеленая реклама,17,Green Bay Packers,2,Greenpeace ,2,Grey Hoodie Company,1,Grey London,11,Grey Malaysia,1,GREY NY,23,Grey Poland,1,Grey Russia,1,Grey SF,2,Grimes,1,Groupon,3,Growing Up, 1, GSD&M, 1, GSM, 1, GTB, 1, GTB Brazil, 1, GTB Roma, 1, Guardians of Grub, 1, gucci, 3, Guerrilla Marketing, 8, Guess, 1, Guide to Christmassing, 1, Guillermo. дель Торо,1,Guiness,1,GUINNESS BEER,9,гитарный герой,1,Guns or Knives,2,Guter Stoff,1,Gutzandglory,2,Guy Barnea,1,Gymboree,1,Gymbox,1,Gyre9,2 ,gyro,1,H&M,1,H&M Erdem,1,H&R Block,1,h3oh,1,Haig Club,1,Hailey Bieber,1,HALO Trust,1,Hamish Rothwell,1,Hammerson,1,Hannah Cunnigham, 1,Ханс Андерс,1,Ханс Валор,1,Happydent,1,Harbin Beer,1,hardee’s,1,HARIBO,2,Harley Davidson,2,Harrah’s,1,Harry Dean Stanton,1,Harry Kane,1,Harry Розен, 1, Гарри, 1, Хартфорд Иншуранс, 1, Паралимпийцы Хартфорда, 1, Харви Николс, 4, Хасан и партнеры, 2, Хатем Эль Акад, 1, Верх, 1, Н avas, 6, HBO, 2, He-man, 1, голова и плечи, 5, Hearts & Science UK, 1, аэропорт Хитроу, 1, небеса, 1, Хайди Клум, 1, Heimat, 3, Heineken, 45, Heineken Логотип, 1, Heinz, 1, Heinz Beanz, 1, Heisman House, 1, Hell Pizza, 1, HELL YEAH!, 2, Help a Dane, 1, Hennessy, 2, Hennessy Paradis Impérial, 1, Herezie, 3, Herezie Группа,2,Гермес,1,Херши,1,херши.
Scrabble,2,отличная реклама,22,отличная реклама,86,отличные клиенты,1,отличное оружие,19,отличное сохранение южного леса,1,отличные вкусы Америки,1,зеленая реклама,17,Green Bay Packers,2,Greenpeace ,2,Grey Hoodie Company,1,Grey London,11,Grey Malaysia,1,GREY NY,23,Grey Poland,1,Grey Russia,1,Grey SF,2,Grimes,1,Groupon,3,Growing Up, 1, GSD&M, 1, GSM, 1, GTB, 1, GTB Brazil, 1, GTB Roma, 1, Guardians of Grub, 1, gucci, 3, Guerrilla Marketing, 8, Guess, 1, Guide to Christmassing, 1, Guillermo. дель Торо,1,Guiness,1,GUINNESS BEER,9,гитарный герой,1,Guns or Knives,2,Guter Stoff,1,Gutzandglory,2,Guy Barnea,1,Gymboree,1,Gymbox,1,Gyre9,2 ,gyro,1,H&M,1,H&M Erdem,1,H&R Block,1,h3oh,1,Haig Club,1,Hailey Bieber,1,HALO Trust,1,Hamish Rothwell,1,Hammerson,1,Hannah Cunnigham, 1,Ханс Андерс,1,Ханс Валор,1,Happydent,1,Harbin Beer,1,hardee’s,1,HARIBO,2,Harley Davidson,2,Harrah’s,1,Harry Dean Stanton,1,Harry Kane,1,Harry Розен, 1, Гарри, 1, Хартфорд Иншуранс, 1, Паралимпийцы Хартфорда, 1, Харви Николс, 4, Хасан и партнеры, 2, Хатем Эль Акад, 1, Верх, 1, Н avas, 6, HBO, 2, He-man, 1, голова и плечи, 5, Hearts & Science UK, 1, аэропорт Хитроу, 1, небеса, 1, Хайди Клум, 1, Heimat, 3, Heineken, 45, Heineken Логотип, 1, Heinz, 1, Heinz Beanz, 1, Heisman House, 1, Hell Pizza, 1, HELL YEAH!, 2, Help a Dane, 1, Hennessy, 2, Hennessy Paradis Impérial, 1, Herezie, 3, Herezie Группа,2,Гермес,1,Херши,1,херши. rascal flatts,1,Hey World,1,HeyHuman,1,HI,1,высшее образование,2,Highland Capital Management,1,Highways Englad,1,Hill Street Beverage Company,1,History Will Be Made,1,Hive, 1, Hjaltelin Stah, 1, хоккей, 1, Hogarth, 1, Holden Colorado, 1, Holiday Ad, 10, голливудский директор, 1, Hollywood Stars, 1, Home Equity Bank, 1, домашняя мебель, 1, страхование жилья, 1 ,Home Paternity,1,HomeEquity Bank,2,HomePod,1,Honda,37,Honda Acccord,1,Honda Gold Wing,1,Honda Jazz,1,Honda Motorcycle,2,Honey Birdette,2,Hong Kong,1, Honibe, 1, Honor Roll, 1, Hope on Wheels, 2, Hornbach, 2, Hornitos Tequila, 1, ГОРЯЧАЯ ВАННА ОСТАНАВЛИВАЕТ ГОЛОД, 1, Hot Wheels, 1, реклама отеля, 2, Путеводитель по близости в отеле, 1, Отели.com, 1, hotwheels, 2, House of Greenland, 2, How Now Creative, 2, hp, 4, HP Touchsmart, 1, HPE, 1, HSBC, 3, Huawei, 2, Huawei Band 2 Pro, 1, Huawei Mat 10 Pro,1,Hudson’s Bay,2,Huggies,3,Hugh Jackman,2,Hugh Laurie,1,HULU,4,Hum,1,Human Forward,1,Human Made Stories,1,Humanaut,4,HUMANSEVEN,3 ,hummel,1,Hunter’s,1,HUSH Studio,1,Husqvarna,1,Hype,1,Hypebeast,1,Hyrrs: Праздничные гимны, сделанные феминистскими,1,Hyundai,9,Hyundai Elantra,2,Hyundai Genesis,6,Hyundai Kona, 2, Hyundai Protect, 1, Hyundai Sonata, 4, Hyundai Veloster, 1, Я ЗДЕСЬ, 1, Я люблю тебя, 1, Я люблю тебя, Америка, 1, Я двигаю меня, 1, Я буду, 1, iAds ,1,IBM,7,ICA,1,ICEE,1,Iceland,2,Iceland Foods,1,Iceland Soccer Team,1,Icelandic Provisions,1,ICF Olson,2,Iconoclast,1,IDEA,1,Idea Farm ,1,IDEA Summit,1,Идрис Эльба,1,Igloofest,1,IHOB,1,IHOP,1,ikea,51,Ikea Logo,1,Илья Найшуллер,1,IMA,2,image mapping,1,Image Work ,1,Европейские награды IMC,1,In The Company of Huskies,4,Inc.
rascal flatts,1,Hey World,1,HeyHuman,1,HI,1,высшее образование,2,Highland Capital Management,1,Highways Englad,1,Hill Street Beverage Company,1,History Will Be Made,1,Hive, 1, Hjaltelin Stah, 1, хоккей, 1, Hogarth, 1, Holden Colorado, 1, Holiday Ad, 10, голливудский директор, 1, Hollywood Stars, 1, Home Equity Bank, 1, домашняя мебель, 1, страхование жилья, 1 ,Home Paternity,1,HomeEquity Bank,2,HomePod,1,Honda,37,Honda Acccord,1,Honda Gold Wing,1,Honda Jazz,1,Honda Motorcycle,2,Honey Birdette,2,Hong Kong,1, Honibe, 1, Honor Roll, 1, Hope on Wheels, 2, Hornbach, 2, Hornitos Tequila, 1, ГОРЯЧАЯ ВАННА ОСТАНАВЛИВАЕТ ГОЛОД, 1, Hot Wheels, 1, реклама отеля, 2, Путеводитель по близости в отеле, 1, Отели.com, 1, hotwheels, 2, House of Greenland, 2, How Now Creative, 2, hp, 4, HP Touchsmart, 1, HPE, 1, HSBC, 3, Huawei, 2, Huawei Band 2 Pro, 1, Huawei Mat 10 Pro,1,Hudson’s Bay,2,Huggies,3,Hugh Jackman,2,Hugh Laurie,1,HULU,4,Hum,1,Human Forward,1,Human Made Stories,1,Humanaut,4,HUMANSEVEN,3 ,hummel,1,Hunter’s,1,HUSH Studio,1,Husqvarna,1,Hype,1,Hypebeast,1,Hyrrs: Праздничные гимны, сделанные феминистскими,1,Hyundai,9,Hyundai Elantra,2,Hyundai Genesis,6,Hyundai Kona, 2, Hyundai Protect, 1, Hyundai Sonata, 4, Hyundai Veloster, 1, Я ЗДЕСЬ, 1, Я люблю тебя, 1, Я люблю тебя, Америка, 1, Я двигаю меня, 1, Я буду, 1, iAds ,1,IBM,7,ICA,1,ICEE,1,Iceland,2,Iceland Foods,1,Iceland Soccer Team,1,Icelandic Provisions,1,ICF Olson,2,Iconoclast,1,IDEA,1,Idea Farm ,1,IDEA Summit,1,Идрис Эльба,1,Igloofest,1,IHOB,1,IHOP,1,ikea,51,Ikea Logo,1,Илья Найшуллер,1,IMA,2,image mapping,1,Image Work ,1,Европейские награды IMC,1,In The Company of Huskies,4,Inc. ,1,Индия,16,Infiniti,2,Influence Agency,1,Information is Beautiful,1,ING,1,ING Bank,1,Ingenuity Studios,1,БЕСПЛАВНЫЙ УБЕДНИК,1,Innerspace,1,Inniskillin,1,INNOCEAN ,6,InnovAsian,1,InnoveLab,1,Институт коммуникационных агентств,1,Институт бухгалтеров по управленческому учету (IMA),3,страхование,2,Intel,3,Interac,2,интерактивная реклама,5,Intermarché,4,International Рекламная ассоциация, 1, Международная премия ECHO, 2, Международная федерация прав человека, 1, Международный комитет спасения (IRC), 1, Международный женский день, 4, Into Film, 1, intu, 1, iPad, 12, iPad 2, 2,iPad Pro,2,iPhone,73,iPhone 3G,1,iPhone 4,2,iPhone 8,2,iPhone 8 plus,1,iPhone App,2,iPhone X,5,Iphone Xs,2,iPod Nano, 1, логотип IPSO, 1, Ireen Wüst, 1, Ирландия, 1, iris Jakarta, 1, журнал Irish Daily Mail, 1, Isabel Muñoz, 1, Isaiah Mustafa, 7, isabel, 1, Israel Ad, 1, Issa Rae, 1,It Take a Village,1,It’s Just a Phase,1,Итальянский язык,16,Ithaca College,1,ITV,3,ITV2,1,Иван Ларионов,1,J.Уолтер Томпсон, 6 лет, Дж.Дж. Стратфорд, 1, Дж.
,1,Индия,16,Infiniti,2,Influence Agency,1,Information is Beautiful,1,ING,1,ING Bank,1,Ingenuity Studios,1,БЕСПЛАВНЫЙ УБЕДНИК,1,Innerspace,1,Inniskillin,1,INNOCEAN ,6,InnovAsian,1,InnoveLab,1,Институт коммуникационных агентств,1,Институт бухгалтеров по управленческому учету (IMA),3,страхование,2,Intel,3,Interac,2,интерактивная реклама,5,Intermarché,4,International Рекламная ассоциация, 1, Международная премия ECHO, 2, Международная федерация прав человека, 1, Международный комитет спасения (IRC), 1, Международный женский день, 4, Into Film, 1, intu, 1, iPad, 12, iPad 2, 2,iPad Pro,2,iPhone,73,iPhone 3G,1,iPhone 4,2,iPhone 8,2,iPhone 8 plus,1,iPhone App,2,iPhone X,5,Iphone Xs,2,iPod Nano, 1, логотип IPSO, 1, Ireen Wüst, 1, Ирландия, 1, iris Jakarta, 1, журнал Irish Daily Mail, 1, Isabel Muñoz, 1, Isaiah Mustafa, 7, isabel, 1, Israel Ad, 1, Issa Rae, 1,It Take a Village,1,It’s Just a Phase,1,Итальянский язык,16,Ithaca College,1,ITV,3,ITV2,1,Иван Ларионов,1,J.Уолтер Томпсон, 6 лет, Дж.Дж. Стратфорд, 1, Дж. П. Wiser,1,Jack Daniel’s,4,jack daniels old no 7,2,Jack Webster Awards,2,Jade,1,Jaguar,2,Jamaica,1,James Arthur,1,James Bond,3,James Dondero,1, Джеймс Хинчлифф, 1, Ян Лукас, 1, Джейн Джин, 3, Япония, 8, Jaquar, 1, Джейсон Деруло, 1, Джейсон Виттен, 1, Джейсон Ву, 1, Джей Си Пенни, 8, Джей Си Уитни, 1, JD Sports ,1,JD Williams,1,JEAN,2,Реклама джинсов,2,Jeep,2,Джефф Безос,1,Джефф Йейтс,1,Дженга,1,Дженнифер Энистон,1,Дженнифер Лопес,2,Джереми Кларксон,1, Джерри Сайнфелд, 2, Jet.com, 1, Jewel, 1, Jif, 1, Джиллиан Майклс, 1, Jillz Cider, 1, Джим Бим, 1, Джим Дауни, 1, Джимми Джонс, 1, Джимми Нельсон, 1, Цзин Вэй, 1, JMP, 1, Джо Мотойо, 1, рабочие места, 1, жокейское нижнее белье, 2, Джо Беркли, 1, Джо Байден, 1, ИОАНН ЛЕОНАРДО, 1, Джон Си Джей, 1, Джон Гудман, 1, Джон Льюис ,5,Джон Льюис реклама,11,Джон Льюис Рождество 2017,1,ДЖОН ЛЬЮИС РОЖДЕСТВО 2008,2,Джон ст.,5,Джон Уолл,1,Джонни Уокер,7,Джонни Вейр,1,Джоллиби,1,Джон Хэмм,1,Джон Рейнфурт,1,Джонатан Глейзер,1,Джонс+Тино,1,Джонни и Уилл,1,Джун Airlines,1,Jordan,2,Joseph Kahn,1,Joseph Mann,1,Josephine Skriver,1,Joshua Ferris,1,Joy of Home,1,JP Morgan Chase,1,JR Smith,1,JuiceBar,1,Julia Hengel,1,Juliet,2,June’s HIV+ Eatery,1,Jung von Matt/Limmat,1,Just Dance 2019,1,Just Eat,1,так же, как и вы,1,JustFly,1,Justin Verlander,1,JWT, 5,JWT Amsterdam,2,JWT Atlanta,1,JWT Milan,1,K-Swiss,1,Kahlua,1,Kaiser Lachance Communications,1,Kalinka,1,Кемпинги Америки,1,Канзас-Сити,1,Канзас-Сити Руководители, 2, Канье Уэст, 1, Карли Клосс, 1, Кэт Грэм, 1, Кейт Босомворт, 1, Кейт Мосс, 1, Кейт Спейд Нью-Йорк, 1, Кэтрин Хан, 1, Кэти Хуанг, 3, Кэти Перри, 2 ,Кавай Леонард,1,KBS,3,ПРОДОЛЖЕНИЕ,1,Келия Мониз,1,Келлогг,9,Келли Слейтер,1,Кенан Томпсон,2,Кендалл Дженнер,1,Кендрик Ламар,1,Кевин и Кэти Карро,1, Кевин Бэкон, 1, Кевин Харт, 1, KFC, 13, KFC Japan Christmas, 1, KIA, 4, Kia Motors, 22, Kia Stinger GT, 1, Kilvington Grammar, 1, KILZ, 1, Ким Сэ Чжо ng,1,KIND Snacks,1,Kinder Bueno,1,Kingsmill,1,Kit Kat,11,Kit Lynch-Robinson,1,KitchenAid,1,kleenex,1,KLM,3,Knouse Foods,1,Kobe Bryant, 2,kohl’s black friday,1,Koho,1,KOJOE,1,Kolohe Andino,1,Kona,3,Kopparberg,1,Korabiewice Shelter,1,Kraft Heinz,1,Kre8 Media,1,krow,3,Kruger, 2,KSV,1,Квифф,1,Квиксет,1,Кайл Льюис,1,Кайли Миноуг,2,Л.
П. Wiser,1,Jack Daniel’s,4,jack daniels old no 7,2,Jack Webster Awards,2,Jade,1,Jaguar,2,Jamaica,1,James Arthur,1,James Bond,3,James Dondero,1, Джеймс Хинчлифф, 1, Ян Лукас, 1, Джейн Джин, 3, Япония, 8, Jaquar, 1, Джейсон Деруло, 1, Джейсон Виттен, 1, Джейсон Ву, 1, Джей Си Пенни, 8, Джей Си Уитни, 1, JD Sports ,1,JD Williams,1,JEAN,2,Реклама джинсов,2,Jeep,2,Джефф Безос,1,Джефф Йейтс,1,Дженга,1,Дженнифер Энистон,1,Дженнифер Лопес,2,Джереми Кларксон,1, Джерри Сайнфелд, 2, Jet.com, 1, Jewel, 1, Jif, 1, Джиллиан Майклс, 1, Jillz Cider, 1, Джим Бим, 1, Джим Дауни, 1, Джимми Джонс, 1, Джимми Нельсон, 1, Цзин Вэй, 1, JMP, 1, Джо Мотойо, 1, рабочие места, 1, жокейское нижнее белье, 2, Джо Беркли, 1, Джо Байден, 1, ИОАНН ЛЕОНАРДО, 1, Джон Си Джей, 1, Джон Гудман, 1, Джон Льюис ,5,Джон Льюис реклама,11,Джон Льюис Рождество 2017,1,ДЖОН ЛЬЮИС РОЖДЕСТВО 2008,2,Джон ст.,5,Джон Уолл,1,Джонни Уокер,7,Джонни Вейр,1,Джоллиби,1,Джон Хэмм,1,Джон Рейнфурт,1,Джонатан Глейзер,1,Джонс+Тино,1,Джонни и Уилл,1,Джун Airlines,1,Jordan,2,Joseph Kahn,1,Joseph Mann,1,Josephine Skriver,1,Joshua Ferris,1,Joy of Home,1,JP Morgan Chase,1,JR Smith,1,JuiceBar,1,Julia Hengel,1,Juliet,2,June’s HIV+ Eatery,1,Jung von Matt/Limmat,1,Just Dance 2019,1,Just Eat,1,так же, как и вы,1,JustFly,1,Justin Verlander,1,JWT, 5,JWT Amsterdam,2,JWT Atlanta,1,JWT Milan,1,K-Swiss,1,Kahlua,1,Kaiser Lachance Communications,1,Kalinka,1,Кемпинги Америки,1,Канзас-Сити,1,Канзас-Сити Руководители, 2, Канье Уэст, 1, Карли Клосс, 1, Кэт Грэм, 1, Кейт Босомворт, 1, Кейт Мосс, 1, Кейт Спейд Нью-Йорк, 1, Кэтрин Хан, 1, Кэти Хуанг, 3, Кэти Перри, 2 ,Кавай Леонард,1,KBS,3,ПРОДОЛЖЕНИЕ,1,Келия Мониз,1,Келлогг,9,Келли Слейтер,1,Кенан Томпсон,2,Кендалл Дженнер,1,Кендрик Ламар,1,Кевин и Кэти Карро,1, Кевин Бэкон, 1, Кевин Харт, 1, KFC, 13, KFC Japan Christmas, 1, KIA, 4, Kia Motors, 22, Kia Stinger GT, 1, Kilvington Grammar, 1, KILZ, 1, Ким Сэ Чжо ng,1,KIND Snacks,1,Kinder Bueno,1,Kingsmill,1,Kit Kat,11,Kit Lynch-Robinson,1,KitchenAid,1,kleenex,1,KLM,3,Knouse Foods,1,Kobe Bryant, 2,kohl’s black friday,1,Koho,1,KOJOE,1,Kolohe Andino,1,Kona,3,Kopparberg,1,Korabiewice Shelter,1,Kraft Heinz,1,Kre8 Media,1,krow,3,Kruger, 2,KSV,1,Квифф,1,Квиксет,1,Кайл Льюис,1,Кайли Миноуг,2,Л. L. Bean,1,L’Auberge des Migrants,1,L’Oreal,1,L*Space,1,LA / PAC,1,La Banane,1,la communidad,4,La Flamee,1,La Manufacture кредиты ,1,LA Models,1,Labrinth,2,Lacoste,2,Lacta,1,LACTACYD,1,LaDanian Tomlinson,1,LADBible,1,Lady Gaga,1,Lahti,1,LAIR TV,1,LaMarcus Aldridge, 1,Lamborghini,1,Lamptan,1,Land O’Lakes,1,Land Rover,9,ноутбук,1,Lara Croft,1,Las Vegas Ads,5,Laughing Man Coffee,1,Laughlin Constable,4,Прачечная 1, Лорен Коул, 1, Лоуренс Траш, 1, Ло Чен, 1, LCI Workers’ Comp, 1, Ле Мур, 1, Ливенворт, 1, Лебоганг Расетаба, 1, Леброн Джеймс, 12, Ли Чайлд, 1, Левый канал ,1,Коллекция Легенд,1,Легион,1,Лего,19,Лего Клик,1,ЛЕГОЛАНД,1,Лейка,2,Лейф,1,Леметр,1,Ленинград,1,Ленни Стерн,1,Леново,3, Лео Бернетт, 27 лет, Леонардо да Винчи, 1, Леруа Мерлен, 2, Les Affaires, 1, Les Gaulois Paris, 1, Les Recettes Ferme d’Anchin, 1, Les Twins, 1, Leucan, 1, Levi’s Jeans Ads, 17 ,lexus,32,Lexus Plus,1,LG,8,LIDA,1,Life Cereal,1,Life Essentials,1,LIfe is Good,1,Lifespan,1,Lifetime Movies,2,LIGHT+CO,1,LightHouse Фильмы,1,Like A Boss,1,L Илит Рейес,1,Лин-Мануэль Миранда,1,Линдекс,1,Линдси Вонн,2,Линия Маннергийму,1,Лионель Месси,7,Липтон Бриск,2,Липтон Ледяной чай,3,Liquid Agency,1,реклама ликера, 7, Lisbon Awards, 1, Lisette Azulay, 3, littleBits, 1, live action, 1, Live in Levi’s, 1, Livestrong, 1, Livewear, 1, Лиз Рейнольдс, 1, Loblaw, 1, Logan, 2, logitech, 1, Lokerse Feesten, 1, Благотворительная организация London Air Ambulance Charity, 1, London International Awards (LIA), 5, Longchamp, 1, Lord Danger, 3, Lordstown Motors, 1, Los Angeles, 1, Los Angeles Raiders, 1, Los York.
L. Bean,1,L’Auberge des Migrants,1,L’Oreal,1,L*Space,1,LA / PAC,1,La Banane,1,la communidad,4,La Flamee,1,La Manufacture кредиты ,1,LA Models,1,Labrinth,2,Lacoste,2,Lacta,1,LACTACYD,1,LaDanian Tomlinson,1,LADBible,1,Lady Gaga,1,Lahti,1,LAIR TV,1,LaMarcus Aldridge, 1,Lamborghini,1,Lamptan,1,Land O’Lakes,1,Land Rover,9,ноутбук,1,Lara Croft,1,Las Vegas Ads,5,Laughing Man Coffee,1,Laughlin Constable,4,Прачечная 1, Лорен Коул, 1, Лоуренс Траш, 1, Ло Чен, 1, LCI Workers’ Comp, 1, Ле Мур, 1, Ливенворт, 1, Лебоганг Расетаба, 1, Леброн Джеймс, 12, Ли Чайлд, 1, Левый канал ,1,Коллекция Легенд,1,Легион,1,Лего,19,Лего Клик,1,ЛЕГОЛАНД,1,Лейка,2,Лейф,1,Леметр,1,Ленинград,1,Ленни Стерн,1,Леново,3, Лео Бернетт, 27 лет, Леонардо да Винчи, 1, Леруа Мерлен, 2, Les Affaires, 1, Les Gaulois Paris, 1, Les Recettes Ferme d’Anchin, 1, Les Twins, 1, Leucan, 1, Levi’s Jeans Ads, 17 ,lexus,32,Lexus Plus,1,LG,8,LIDA,1,Life Cereal,1,Life Essentials,1,LIfe is Good,1,Lifespan,1,Lifetime Movies,2,LIGHT+CO,1,LightHouse Фильмы,1,Like A Boss,1,L Илит Рейес,1,Лин-Мануэль Миранда,1,Линдекс,1,Линдси Вонн,2,Линия Маннергийму,1,Лионель Месси,7,Липтон Бриск,2,Липтон Ледяной чай,3,Liquid Agency,1,реклама ликера, 7, Lisbon Awards, 1, Lisette Azulay, 3, littleBits, 1, live action, 1, Live in Levi’s, 1, Livestrong, 1, Livewear, 1, Лиз Рейнольдс, 1, Loblaw, 1, Logan, 2, logitech, 1, Lokerse Feesten, 1, Благотворительная организация London Air Ambulance Charity, 1, London International Awards (LIA), 5, Longchamp, 1, Lord Danger, 3, Lordstown Motors, 1, Los Angeles, 1, Los Angeles Raiders, 1, Los York. ,1,Loto,1,Lotto,1,LOTTO 6/49,1,Louis Vuitton,6,Louis Walsh,1,Louis XIV,1,Love + Money,1,Love Beats Money,1,Love Letter to Shibuya, 1, Лоу Линтас Дели, 1, Лоу, 5, LP / AD Торонто, 2, LS Productions, 5, LUcas Camargo, 1, Лукас Занотто, 1, Лучано Карвари, 1, Lucky Generals, 6, Lucky Post, 5, Лукозаде ,3,Луис Суарес,1,LUP Jarkarta,1,lynx,4,lynx Excite,1,M&C Saatchi,8,M&C Saatchi Abel,2,M&M’s,4,mac vs pc,10,Mack Anthem,1,Mack Trucks ,1,MACY’S 150 YEARS,2,Macys,11,Mad Dogs & Englishmen,1,MAD Magazine,1,Mad Ruffian,1,MAD TV,2,MADD,2,Madden,1,MadeG ood,1,MagmaCore Extreme,1,Magnum Opus Partners,1,MagnustTheMagnus,1,Maia Weinstock,1,Maine Lottery,1,Высшая лига бейсбола,1,Majority Films,1,Сделаем человечество снова великим,1,Создание Драгоценный камень, 1, Малибу, 1, Человек против козла, 1, Манчестер Юнайтед, 2, Коалиция Манитоба 2030, 1, Поместье, 2, MANTa Claus, 1, Ману Брабо, 1, Manuka Health, 1, Manulife, 1, Марк Херреманс ,1,Марк Джейкобс,1,Марк-Андре Флери,1,Марсель,2,Марсело,1,Марш десяти центов,1,Маркус Томас,1,Марен Моррис,1,Маргарет Эльман,1,Мария Бэмфорд,1,Мариана Феррейра, 1, Мариана фон Федак, 1, Мари Клэр, 1, Мари Кюри, 1, Фонд Марии Китинг, 1, Mario Kart Tour, 1, Марк Уорд, 1, маркетинговая кампания, 1, Marks & Spencer, 2, Marmite, 1,Marmoset,1,Maroon 5,1,Marriott,1,mars bar,2,Mars Wrigley,1,Marshmallow Laser Feast,1,Martin Sorrell,1,Martin-Pouret,1,Martini Bianco,1,Marvel,4 ,Массовое сохранение,1,MasterCard,4,MasterCard Priceless,8,Mastermind,1,Match,1,Match.
,1,Loto,1,Lotto,1,LOTTO 6/49,1,Louis Vuitton,6,Louis Walsh,1,Louis XIV,1,Love + Money,1,Love Beats Money,1,Love Letter to Shibuya, 1, Лоу Линтас Дели, 1, Лоу, 5, LP / AD Торонто, 2, LS Productions, 5, LUcas Camargo, 1, Лукас Занотто, 1, Лучано Карвари, 1, Lucky Generals, 6, Lucky Post, 5, Лукозаде ,3,Луис Суарес,1,LUP Jarkarta,1,lynx,4,lynx Excite,1,M&C Saatchi,8,M&C Saatchi Abel,2,M&M’s,4,mac vs pc,10,Mack Anthem,1,Mack Trucks ,1,MACY’S 150 YEARS,2,Macys,11,Mad Dogs & Englishmen,1,MAD Magazine,1,Mad Ruffian,1,MAD TV,2,MADD,2,Madden,1,MadeG ood,1,MagmaCore Extreme,1,Magnum Opus Partners,1,MagnustTheMagnus,1,Maia Weinstock,1,Maine Lottery,1,Высшая лига бейсбола,1,Majority Films,1,Сделаем человечество снова великим,1,Создание Драгоценный камень, 1, Малибу, 1, Человек против козла, 1, Манчестер Юнайтед, 2, Коалиция Манитоба 2030, 1, Поместье, 2, MANTa Claus, 1, Ману Брабо, 1, Manuka Health, 1, Manulife, 1, Марк Херреманс ,1,Марк Джейкобс,1,Марк-Андре Флери,1,Марсель,2,Марсело,1,Марш десяти центов,1,Маркус Томас,1,Марен Моррис,1,Маргарет Эльман,1,Мария Бэмфорд,1,Мариана Феррейра, 1, Мариана фон Федак, 1, Мари Клэр, 1, Мари Кюри, 1, Фонд Марии Китинг, 1, Mario Kart Tour, 1, Марк Уорд, 1, маркетинговая кампания, 1, Marks & Spencer, 2, Marmite, 1,Marmoset,1,Maroon 5,1,Marriott,1,mars bar,2,Mars Wrigley,1,Marshmallow Laser Feast,1,Martin Sorrell,1,Martin-Pouret,1,Martini Bianco,1,Marvel,4 ,Массовое сохранение,1,MasterCard,4,MasterCard Priceless,8,Mastermind,1,Match,1,Match.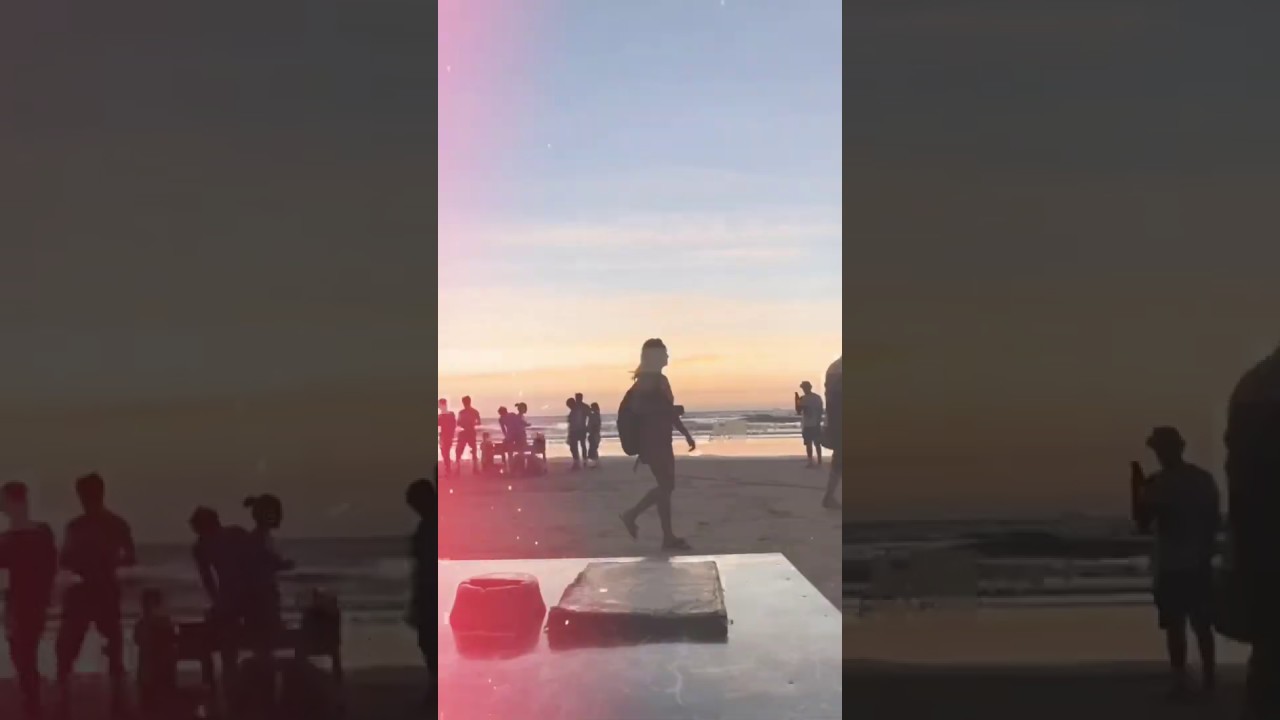 com, 3, сватовство, 1, Мэтт Дэймон, 2, Mattel, 1, Мэтью МакКонахи, 1, Maui Soap Company, 1, Макс Доми, 1, Макселл, 1, Максимальное усилие, 1, Мэр Слай Джеймс, 1, Мазарини, 1,mazda,4,Maze,1,McCafe,1,McCann,3,McCann Health,1,McCann London,4,McCann Paris,1,McCann//Craft,1,McDelivery,1,McDonald’s,94,mcgarrybowen, 2, MCM Worldwide, 1, Mean Joe Greene, 1, MEATATARIANS UNITE, 1, MEC, 1, Médecins Du Monde, 1, Школы медиа-дизайна, 1, Megan Fox, 1, Mellow Pizza, 1, плавильный горшок, 1, Mentos ,4,Mercator Insurance,1,mercedes-benz,60,MeringCarson,2,Messika Jewelry,1,Miami Ad School,18,miata rf,1,Michael B.Джордан,1,Майкл Бэй,1,Майкл Бубле,1,Майкл Джексон,1,Майкл Джексон Pepsi Ads,5,Майкл Фелпс,1,Майкл Шумахер,1,Мишель Фуко,1,шины Мишлен,2,Мишель Бидл,1 ,Michelob Ultra,2,Microsoft,49,Microsoft Classic Intellimouse,1,Midas Awards,3,middle east ad,3,Middle-earth: Shadow of War,1,Midnight,1,Mika,1,Mika Hakkinen,1, Майк Уилл сделал это, 1, Неделя моды в Милане, 1, Майли Сайрус, 1, Американская ассоциация военных офицеров, 2, молоко, 7, Совет по маркетингу молока, 2, Млечный Путь, 1, Миллер Лайт, 2, МИЛЛЕР ЛАЙТ 1 СЕКУНД AD, 2, Милли Бобби Браун, 2, Милуоки Бакс, 2, Mindshare, 1, MINI, 18, Minnesota Wild, 1, Мириам Уиммер, 1, Мирриад, 1, Misbehavin, 1, MISS DIOR CHERIE, 1, Общество пропавших без вести детей Канады, 1, Лотерея Миссури, 1, Мистер Пот, 1, Хозяйка, 2, Митчум, 1, Митеш Аддхейт, 4, Мицубиси, 3, смешанные боевые искусства, 1, MKTG, 1, MKTG Канада, 1, MLB, 6 ,MNSTR,1,мобильная,7,мобильная реклама,2,Мобильные викинги,1,Mobility Anthem,1,модели,3,Moleskine,1,Mollie Bylett,1,Mollie Mills,1,Mom Jeans,1,Monopoly,2 ,Монстр Билл,1,Монстр Трак,1,Мо nsterBil, 1, Бюро конгрессов и посетителей округа Монтерей, 1, Детская больница Монреаля, 1, MOO, 1, Moonpig, 1, Morrisons, 1, mortierbrigade, 8, Скорее всего, 1, Мать Лондон, 2, Мать Тереза, 1 ,Motive Picture Television Fund,1,Motive Made Studios,1,Motorola,1,mountain dew,3,Mountain Equipment Co-op,1,Movember,1,Motion Strategy,3,MOVIE PROMOS,31,трейлеры к фильмам,36, Moving Iage & Content,1,Movistar,1,Mox,1,Moz the Monster,1,Mr Kipling,1,Mr Sub,1,Mr.
com, 3, сватовство, 1, Мэтт Дэймон, 2, Mattel, 1, Мэтью МакКонахи, 1, Maui Soap Company, 1, Макс Доми, 1, Макселл, 1, Максимальное усилие, 1, Мэр Слай Джеймс, 1, Мазарини, 1,mazda,4,Maze,1,McCafe,1,McCann,3,McCann Health,1,McCann London,4,McCann Paris,1,McCann//Craft,1,McDelivery,1,McDonald’s,94,mcgarrybowen, 2, MCM Worldwide, 1, Mean Joe Greene, 1, MEATATARIANS UNITE, 1, MEC, 1, Médecins Du Monde, 1, Школы медиа-дизайна, 1, Megan Fox, 1, Mellow Pizza, 1, плавильный горшок, 1, Mentos ,4,Mercator Insurance,1,mercedes-benz,60,MeringCarson,2,Messika Jewelry,1,Miami Ad School,18,miata rf,1,Michael B.Джордан,1,Майкл Бэй,1,Майкл Бубле,1,Майкл Джексон,1,Майкл Джексон Pepsi Ads,5,Майкл Фелпс,1,Майкл Шумахер,1,Мишель Фуко,1,шины Мишлен,2,Мишель Бидл,1 ,Michelob Ultra,2,Microsoft,49,Microsoft Classic Intellimouse,1,Midas Awards,3,middle east ad,3,Middle-earth: Shadow of War,1,Midnight,1,Mika,1,Mika Hakkinen,1, Майк Уилл сделал это, 1, Неделя моды в Милане, 1, Майли Сайрус, 1, Американская ассоциация военных офицеров, 2, молоко, 7, Совет по маркетингу молока, 2, Млечный Путь, 1, Миллер Лайт, 2, МИЛЛЕР ЛАЙТ 1 СЕКУНД AD, 2, Милли Бобби Браун, 2, Милуоки Бакс, 2, Mindshare, 1, MINI, 18, Minnesota Wild, 1, Мириам Уиммер, 1, Мирриад, 1, Misbehavin, 1, MISS DIOR CHERIE, 1, Общество пропавших без вести детей Канады, 1, Лотерея Миссури, 1, Мистер Пот, 1, Хозяйка, 2, Митчум, 1, Митеш Аддхейт, 4, Мицубиси, 3, смешанные боевые искусства, 1, MKTG, 1, MKTG Канада, 1, MLB, 6 ,MNSTR,1,мобильная,7,мобильная реклама,2,Мобильные викинги,1,Mobility Anthem,1,модели,3,Moleskine,1,Mollie Bylett,1,Mollie Mills,1,Mom Jeans,1,Monopoly,2 ,Монстр Билл,1,Монстр Трак,1,Мо nsterBil, 1, Бюро конгрессов и посетителей округа Монтерей, 1, Детская больница Монреаля, 1, MOO, 1, Moonpig, 1, Morrisons, 1, mortierbrigade, 8, Скорее всего, 1, Мать Лондон, 2, Мать Тереза, 1 ,Motive Picture Television Fund,1,Motive Made Studios,1,Motorola,1,mountain dew,3,Mountain Equipment Co-op,1,Movember,1,Motion Strategy,3,MOVIE PROMOS,31,трейлеры к фильмам,36, Moving Iage & Content,1,Movistar,1,Mox,1,Moz the Monster,1,Mr Kipling,1,Mr Sub,1,Mr. Робот, 1, г. Wolf, 1, Mtn Dew Ice, 1, MTV, 7, Mubrella Awards, 1, много музыки, 1, Мухаммад Али, 1, Маллен и Лоу, 1, Muscle Milk, 1, Muse Communciations, 1, Musea Brugge, 1, музыка, 175, музыка разума, 1, музыкальное видео, 1, музыкальные клипы, 12, яблочный соус Мюссельмана, 1, должно быть громко, 1, Mustang GT, 1, Mutt Film, 1, MVP Puppets, 8, MvVo Art ,1,Myer’s Australia,1,Myers,1,NAIL,8,nando’s,2,Проект номерного знака Нантакета,1,Рассказ,1,Nas,1,NASCAR,1,Настя Тимос,1,Натали Портман,1,Национальный Общество Одюбона, 1, Национальный банк, 1, Национальный CASA/GAL, 1, Национальная федерация слепых, 1, National Geographic, 3, Национальный фонд гольфа, 1, Фонд национальных парков, 1, Национальная почта, 1, Совет национальной безопасности ,1,Nationwide Insurance,1,Nature Valley,1,Nature’s Bakery,1,Nazionale della Moda Italiana,1,nba,45,NBA 2K19,1,NBA 2K20,1,NBCU Content Studio,1,Neel Majumder,13, NEER Motion, 1, Нил Хаксли, 1, Сад Немо, 1, NerdWallet, 1, Nescafé, 2, Nespresso, 2, Neste, 2, Nestlé, 3, Netflix, 1, New Balance, 4, New Era, 2, New Орлеанский фонд джаза и наследия, 1, Нью-Йоркские фестивали, 1, Нью-Йорк York Festivals International Advertising Awards,1,new zealand,3,New Zealand Jerky,1,Newcastle Brown Ale,1,NewFest,1,Newport Beach Film Festival,1,News,7,Nexus Studios,2,Neymar Jr.
Робот, 1, г. Wolf, 1, Mtn Dew Ice, 1, MTV, 7, Mubrella Awards, 1, много музыки, 1, Мухаммад Али, 1, Маллен и Лоу, 1, Muscle Milk, 1, Muse Communciations, 1, Musea Brugge, 1, музыка, 175, музыка разума, 1, музыкальное видео, 1, музыкальные клипы, 12, яблочный соус Мюссельмана, 1, должно быть громко, 1, Mustang GT, 1, Mutt Film, 1, MVP Puppets, 8, MvVo Art ,1,Myer’s Australia,1,Myers,1,NAIL,8,nando’s,2,Проект номерного знака Нантакета,1,Рассказ,1,Nas,1,NASCAR,1,Настя Тимос,1,Натали Портман,1,Национальный Общество Одюбона, 1, Национальный банк, 1, Национальный CASA/GAL, 1, Национальная федерация слепых, 1, National Geographic, 3, Национальный фонд гольфа, 1, Фонд национальных парков, 1, Национальная почта, 1, Совет национальной безопасности ,1,Nationwide Insurance,1,Nature Valley,1,Nature’s Bakery,1,Nazionale della Moda Italiana,1,nba,45,NBA 2K19,1,NBA 2K20,1,NBCU Content Studio,1,Neel Majumder,13, NEER Motion, 1, Нил Хаксли, 1, Сад Немо, 1, NerdWallet, 1, Nescafé, 2, Nespresso, 2, Neste, 2, Nestlé, 3, Netflix, 1, New Balance, 4, New Era, 2, New Орлеанский фонд джаза и наследия, 1, Нью-Йоркские фестивали, 1, Нью-Йорк York Festivals International Advertising Awards,1,new zealand,3,New Zealand Jerky,1,Newcastle Brown Ale,1,NewFest,1,Newport Beach Film Festival,1,News,7,Nexus Studios,2,Neymar Jr. ,5,NFL,66,NFL Color Rush,1,NFL Foundation,1,NFL Gamepass,2,NFL London Games,1,NHL,15,NHS,1,Nice Shoes,1,Nick & Chloé,1,NIk West ,1,Ник Уикхем,1,Ник Янг,1,Николь + Фелисия Кутур,1,Николь Кидман,1,Николь Шерзингер,1,Никос Ливси,1,Королева ночи,1,nike,19,nike ads,87,Nikita Драгун, 1, девятнадцать, 1, ниндзя, 1, nintendo, 6, Nintendo Labo, 1, Nipsey Hussle, 1, Nissan, 1, NISSAN CROSSOVERS, 2, Nissan Juke, 1, Nissan Micra, 1, NIVEA, 1, Нет Frills,3,No Limits to Music,1,No Yolks,1,Noah Harris,1,Nokia,7,Nokia 5800,1,nokia N8,1,Nomex,1,NOMINT,3,Nong Poonsukwattana,1,noosa, 1, Нора Джонс, 1, северное пиво, 1, Север, 4, Северная Каролина, 1, Northwest RiverPartners, 1, Нортон, 1, Not Mothers, 1, Ничего Bundt Cakes, 1, Новак Джокович, 1, NRA, 1, NSPCC, 1, NutriBullet, 1, NYCNext, 1, oberlo, 1, Observatory, 1, ODD, 1, Office of Baby, 1, офисная политика, 1, Ogilvy, 9, Ogilvy & Mather, 1, Ogilvy Johannesburg, 1, Лотерея Огайо, 1, Oikocredit, 1, Okaybro, 1, Олаф Хайек, 1, Old Navy, 3, OLD SPICE, 35, OLD SPICE.
,5,NFL,66,NFL Color Rush,1,NFL Foundation,1,NFL Gamepass,2,NFL London Games,1,NHL,15,NHS,1,Nice Shoes,1,Nick & Chloé,1,NIk West ,1,Ник Уикхем,1,Ник Янг,1,Николь + Фелисия Кутур,1,Николь Кидман,1,Николь Шерзингер,1,Никос Ливси,1,Королева ночи,1,nike,19,nike ads,87,Nikita Драгун, 1, девятнадцать, 1, ниндзя, 1, nintendo, 6, Nintendo Labo, 1, Nipsey Hussle, 1, Nissan, 1, NISSAN CROSSOVERS, 2, Nissan Juke, 1, Nissan Micra, 1, NIVEA, 1, Нет Frills,3,No Limits to Music,1,No Yolks,1,Noah Harris,1,Nokia,7,Nokia 5800,1,nokia N8,1,Nomex,1,NOMINT,3,Nong Poonsukwattana,1,noosa, 1, Нора Джонс, 1, северное пиво, 1, Север, 4, Северная Каролина, 1, Northwest RiverPartners, 1, Нортон, 1, Not Mothers, 1, Ничего Bundt Cakes, 1, Новак Джокович, 1, NRA, 1, NSPCC, 1, NutriBullet, 1, NYCNext, 1, oberlo, 1, Observatory, 1, ODD, 1, Office of Baby, 1, офисная политика, 1, Ogilvy, 9, Ogilvy & Mather, 1, Ogilvy Johannesburg, 1, Лотерея Огайо, 1, Oikocredit, 1, Okaybro, 1, Олаф Хайек, 1, Old Navy, 3, OLD SPICE, 35, OLD SPICE. ,7,OLIO,1,OluKai,1,Olympique de Marseille,1,One Brands,1,One Club for Creation,70,One Door,1,One Man Studio,1,One Screen Short Film Festival,1,One Show ,4,One Team,1,OneMethod,1,OnePlus,1,OneRepublic,1,Onken,1,онлайн-кампании,16,Only Vegas Moments,1,ONLYCh2LD,1,Opel,2,OpenTable,1,opera,1 ,Operation Enfant Soleil,1,Optima,2,Optus,1,Optus Sport,1,Orange,6,Orci,1,Oren Lavie,2,Oreo Cookie,17,Organic Valley,1,Organo Gold,1,Origins, 1,Orkin,1,ornage,1,Oscar Mayer,1,Oskar Blues,1,Our/Vodka,1,Ousmane Dembele,1,Outdoor Billboard Ads,28,Outdoor Media Awards,1,Outside Thinkers,1,OWDT, 1, Оуэн Уилсон, 1, Оксфам, 1, Оззи Осборн, 2, Пи-Дидди, 1, Пабло, 1, Пасифика, 1, ПАКРОНИМ, 1, Паддингтон 2, 1, Паддингтон и рождественский гость, 1, Палак Кападия, 4,Памперс,4,Панасоник,2,Панда сыр,1,Панда Экспресс,1,Паненка,1,Пантен Шампунь,2,Пантен Виолин,1,бумагорезка,1,Парабелла,1,Парашют,1,Парадэ ДДБ ,1,Паралимпийские игры,1,Париж 2024,1,Пари Сен-Жермен,3,Парк Бо-Гум,1,Парковка,1,ParkinSON,1,Пародийная реклама,5,ParticipACTION,1 , Передайте дальше, 1, Пути к образованию, 1, Патрик Юинг, 1, Патрик Махоумс, 2, Патрик Скаллин, 1, Покровитель, 1, Пол Мартинес, 1, Пол Маккартни, 1, Пол Погба, 1, Пол Стоун, 1,Pavone,1,Pay ID,1,Pay the Price,1,Pay with Views,1,Payless,1,Paypal,3,PB&,2,PC,1,Peace Collective,1,Peak Games,1,Pearl’s Peril,1,PEDIGREE,2,PEER 1,1,Peer Into A Soul,2,Peggy Lee,1,Peloton,2,Penn State,1,Penny,3,Peoples Jewellers,1,PepperJam,1,Pepsi,28 ,Pepsi Co,2,PEPSI COLA,11,Pepsi Generations,1,Pepsi Max,2,PepsiCo,1,Pereira O’Dell,4,Pereira O’Dell New York,1,perrier,6,Pet Care & Food, 18,PETA,14,Питер Кариуки,1,Petit Bateau,1,Peugeot,2,Peyton Manning,1,PHD,1,Phenoms,1,Philharmonie de Paris,1,Philips,1,PicWicToys,1,Pietro Boselli, 1,Pilgrim’s Choice,2,Pilot Pens,1,Pimento,1,Pinalen,1,Розовая лента,1,Pip & Nut,1,Pizza Hut,2,PJA,1,Plan,1,Plan A,1,Plan .
,7,OLIO,1,OluKai,1,Olympique de Marseille,1,One Brands,1,One Club for Creation,70,One Door,1,One Man Studio,1,One Screen Short Film Festival,1,One Show ,4,One Team,1,OneMethod,1,OnePlus,1,OneRepublic,1,Onken,1,онлайн-кампании,16,Only Vegas Moments,1,ONLYCh2LD,1,Opel,2,OpenTable,1,opera,1 ,Operation Enfant Soleil,1,Optima,2,Optus,1,Optus Sport,1,Orange,6,Orci,1,Oren Lavie,2,Oreo Cookie,17,Organic Valley,1,Organo Gold,1,Origins, 1,Orkin,1,ornage,1,Oscar Mayer,1,Oskar Blues,1,Our/Vodka,1,Ousmane Dembele,1,Outdoor Billboard Ads,28,Outdoor Media Awards,1,Outside Thinkers,1,OWDT, 1, Оуэн Уилсон, 1, Оксфам, 1, Оззи Осборн, 2, Пи-Дидди, 1, Пабло, 1, Пасифика, 1, ПАКРОНИМ, 1, Паддингтон 2, 1, Паддингтон и рождественский гость, 1, Палак Кападия, 4,Памперс,4,Панасоник,2,Панда сыр,1,Панда Экспресс,1,Паненка,1,Пантен Шампунь,2,Пантен Виолин,1,бумагорезка,1,Парабелла,1,Парашют,1,Парадэ ДДБ ,1,Паралимпийские игры,1,Париж 2024,1,Пари Сен-Жермен,3,Парк Бо-Гум,1,Парковка,1,ParkinSON,1,Пародийная реклама,5,ParticipACTION,1 , Передайте дальше, 1, Пути к образованию, 1, Патрик Юинг, 1, Патрик Махоумс, 2, Патрик Скаллин, 1, Покровитель, 1, Пол Мартинес, 1, Пол Маккартни, 1, Пол Погба, 1, Пол Стоун, 1,Pavone,1,Pay ID,1,Pay the Price,1,Pay with Views,1,Payless,1,Paypal,3,PB&,2,PC,1,Peace Collective,1,Peak Games,1,Pearl’s Peril,1,PEDIGREE,2,PEER 1,1,Peer Into A Soul,2,Peggy Lee,1,Peloton,2,Penn State,1,Penny,3,Peoples Jewellers,1,PepperJam,1,Pepsi,28 ,Pepsi Co,2,PEPSI COLA,11,Pepsi Generations,1,Pepsi Max,2,PepsiCo,1,Pereira O’Dell,4,Pereira O’Dell New York,1,perrier,6,Pet Care & Food, 18,PETA,14,Питер Кариуки,1,Petit Bateau,1,Peugeot,2,Peyton Manning,1,PHD,1,Phenoms,1,Philharmonie de Paris,1,Philips,1,PicWicToys,1,Pietro Boselli, 1,Pilgrim’s Choice,2,Pilot Pens,1,Pimento,1,Pinalen,1,Розовая лента,1,Pip & Nut,1,Pizza Hut,2,PJA,1,Plan,1,Plan A,1,Plan .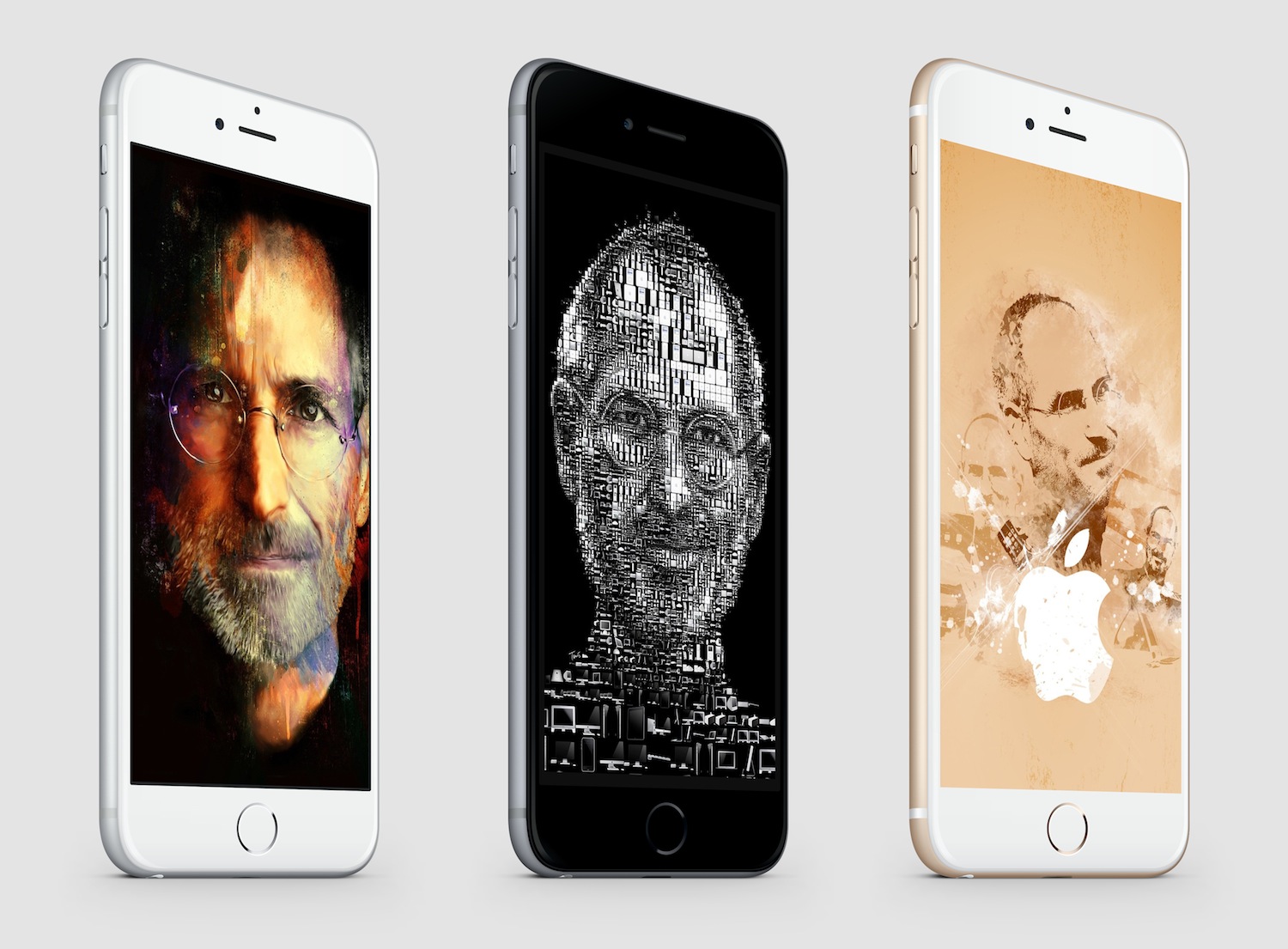 Net,1,Planet Fitness,2,Planta,1,Planters Peanuts,1,Play Less Nice,1,Play-Doh,1,playboy,2,ПЛЮС Супермаркет,2,подкаст,1,Польское агентство печати,1,Политика Объявления,57,загрязнение,1,Ponsse,1,Pop’N Creative,1,Porsche,2,Porsche Ads,5,Portrait Mode,1,Post Hostess,1,Post Malone,1,Post-it,1,плакаты ,2,Posterscope,1,Сила оптимизма,1,Powering You,1,PR-фирмы,1,Премьер-лига,3,Первичные ресурсы звезд Премьер-лиги,2,Выбор президента,1,пресс-релизы,1,Предварительный просмотр трейлеров,25 , Princess Yachts, 2, Pringles, 8, печатная реклама, 249, печатная реклама, 1, Prisma, 1, Prius Hybred, 1, Procreate London, 1, proctor and Gamble, 6, профессиональная верховая езда на быках, 1, Progress is Perfection ,1,Proverb,1,Providence Children’s Museum,1,провокационная реклама,4,PSA,429,psp,2,Psyop,5,PUBG,1,Public Awareness,260,Public Citizen,1,Связи с общественностью,1,Publicis ,37,Publicis•Poke,3,Рекламные трюки,2,Pulse Productions,1,PUMA,15,Purchase Brothers,1,Purpose Disruptors,1,PyeongChang 2018,5,Qatar Airways,1,QDOBA,1,реклама qr code ,3,Квантанамера,1,гасить,2,Квентин Дж.
Net,1,Planet Fitness,2,Planta,1,Planters Peanuts,1,Play Less Nice,1,Play-Doh,1,playboy,2,ПЛЮС Супермаркет,2,подкаст,1,Польское агентство печати,1,Политика Объявления,57,загрязнение,1,Ponsse,1,Pop’N Creative,1,Porsche,2,Porsche Ads,5,Portrait Mode,1,Post Hostess,1,Post Malone,1,Post-it,1,плакаты ,2,Posterscope,1,Сила оптимизма,1,Powering You,1,PR-фирмы,1,Премьер-лига,3,Первичные ресурсы звезд Премьер-лиги,2,Выбор президента,1,пресс-релизы,1,Предварительный просмотр трейлеров,25 , Princess Yachts, 2, Pringles, 8, печатная реклама, 249, печатная реклама, 1, Prisma, 1, Prius Hybred, 1, Procreate London, 1, proctor and Gamble, 6, профессиональная верховая езда на быках, 1, Progress is Perfection ,1,Proverb,1,Providence Children’s Museum,1,провокационная реклама,4,PSA,429,psp,2,Psyop,5,PUBG,1,Public Awareness,260,Public Citizen,1,Связи с общественностью,1,Publicis ,37,Publicis•Poke,3,Рекламные трюки,2,Pulse Productions,1,PUMA,15,Purchase Brothers,1,Purpose Disruptors,1,PyeongChang 2018,5,Qatar Airways,1,QDOBA,1,реклама qr code ,3,Квантанамера,1,гасить,2,Квентин Дж. one,1,Quicken Loans,1,quicksilver,1,Quiet Storm,6,QX50,1,R/GA 360i,1,R&R Partners,1,R+S,1,Racket Club,1,Radical Media,2, радио,2,Rain 43,1,Rak’n’Roll благотворительный фонд,1,Rakuten,2,Randstad,1,RAV4,1,Ray-Ban,10,Raza Ad,1,RCLUB,1,Real Kashmir FC, 1,Реал Мадрид,1,Ребекка черная пятница,1,Rebort To Be Alive,1,Рецепт,1,Кража рецептов,1,вербовочная кампания,1,Ред Булл,1,красный крест,5,Красный лев,1, Red Star FC, 1, Red Tettemer O’Connell + Partners (RTO + P), 9, Reddit, 1, Redhook Brewlab, 1, reebok, 15, Reel Nice, 1, Reese, 1, reetone, 1, Reindeer Ready, 1,Отклоненная реклама,5,Воспоминание,1,Удаленная съемка,1,Renault,7,Renault-Nissan,3,Renovo,1,Replay,1,Reporters Without Borders Germany,1,ретро реклама,1,Revolve,1, Револьвер Амстердам,1,Рей Мистерио,1,Рейка Водка,1,Райс Криспис,1,Ричард Льюис,1,Ричард Шерман,1,Рик Росс,1,Рики Ромеро,1,Ридли Скотт,1,Рипен,1,Римова ,2,Ringer,1,Rip Curl,1,Rita Ora,1,Roar Uthaug,1,Rob Gronkowski,1,Robert Rodriguez,1,Roc C,1,Rock Bank,1,Rocket Mortgage,1,Rodeo Show, 2, Кубок Роджерса, 1, Роджер Виланд, 1, Роккан, 1, Ромен Киро, 1, Роман, 1, Романтика, 6, Дом Рональда Макдональда, 1, Розапарк, 3, Розарио Доусон, 1, Розанна Барр, 1, Голубые розы, 1, РОТКО, 13, сэндвич с курицей на гриле ,1,Rowdy Ronda Rousey,2,Rowntree,1,Rowse Honey,1,Roxane Gay,1,ROXY,1,Royal Ascot,1,Королевский монетный двор Австралии,1,Royal Bank of Canada,1,Королевский британский легион,1 , Королевский монетный двор Канады, 1, Королевский оперный театр, 1, Королевская свадьба, 2, Royle Productions, 3, RSA Films, 2, RSPCA, 1, Руди Манкузо, 1, Ruffian, 2, Кубок шести наций по регби, 1, Рассел Оливер ,1,Рассел Шаллер,1,Русская реклама,9,RW&CO.
one,1,Quicken Loans,1,quicksilver,1,Quiet Storm,6,QX50,1,R/GA 360i,1,R&R Partners,1,R+S,1,Racket Club,1,Radical Media,2, радио,2,Rain 43,1,Rak’n’Roll благотворительный фонд,1,Rakuten,2,Randstad,1,RAV4,1,Ray-Ban,10,Raza Ad,1,RCLUB,1,Real Kashmir FC, 1,Реал Мадрид,1,Ребекка черная пятница,1,Rebort To Be Alive,1,Рецепт,1,Кража рецептов,1,вербовочная кампания,1,Ред Булл,1,красный крест,5,Красный лев,1, Red Star FC, 1, Red Tettemer O’Connell + Partners (RTO + P), 9, Reddit, 1, Redhook Brewlab, 1, reebok, 15, Reel Nice, 1, Reese, 1, reetone, 1, Reindeer Ready, 1,Отклоненная реклама,5,Воспоминание,1,Удаленная съемка,1,Renault,7,Renault-Nissan,3,Renovo,1,Replay,1,Reporters Without Borders Germany,1,ретро реклама,1,Revolve,1, Револьвер Амстердам,1,Рей Мистерио,1,Рейка Водка,1,Райс Криспис,1,Ричард Льюис,1,Ричард Шерман,1,Рик Росс,1,Рики Ромеро,1,Ридли Скотт,1,Рипен,1,Римова ,2,Ringer,1,Rip Curl,1,Rita Ora,1,Roar Uthaug,1,Rob Gronkowski,1,Robert Rodriguez,1,Roc C,1,Rock Bank,1,Rocket Mortgage,1,Rodeo Show, 2, Кубок Роджерса, 1, Роджер Виланд, 1, Роккан, 1, Ромен Киро, 1, Роман, 1, Романтика, 6, Дом Рональда Макдональда, 1, Розапарк, 3, Розарио Доусон, 1, Розанна Барр, 1, Голубые розы, 1, РОТКО, 13, сэндвич с курицей на гриле ,1,Rowdy Ronda Rousey,2,Rowntree,1,Rowse Honey,1,Roxane Gay,1,ROXY,1,Royal Ascot,1,Королевский монетный двор Австралии,1,Royal Bank of Canada,1,Королевский британский легион,1 , Королевский монетный двор Канады, 1, Королевский оперный театр, 1, Королевская свадьба, 2, Royle Productions, 3, RSA Films, 2, RSPCA, 1, Руди Манкузо, 1, Ruffian, 2, Кубок шести наций по регби, 1, Рассел Оливер ,1,Рассел Шаллер,1,Русская реклама,9,RW&CO. ,1,RX 350L,1,RX 450hl,1,RXM Creative,1,Райан Рейнольдс,5,S-Предупреждения,1,Саатчи и Саатчи,12,Саатчи и Саатчи,16,Код безопасности,1,Сейнсбери,3, Армия спасения,2,Сэм Коннифф Альенде,1,Сэм Рубинофф,1,Сама Аль-Салихи,1,samsung,134,Samsung Galaxy,5,Samsung Galaxy Note 8,2,Samsung Galaxy S9,3,San Diego Comic Con, 1, Управление по туризму Сан-Диего, 1, Зоопарк Сан-Диего, 1, Департамент по делам инвалидов и пожилых людей Сан-Франциско, 1, San Marzano Wines, 1, Sanctuary, 1, SAND, 1, Sandile Mkhize, 1, Sapna Chadha, 1, Сара Джессика Паркер, 1, Сара Сильверман, 2, Субботним вечером в прямом эфире, 3, Saucony, 1, Саванна Самсон, 1, Скажи что-нибудь, 1, Испуганный, 1, Лицо со шрамом, 1, Швепс, 2, scion IQ, 4, Скотт Келли, 1, ScreenCraft, 1, SCS, 1, Search Party, 1, SEAT, 1, Сиэтл, 1, Сиэтл Маринерс, 1, Сиэтл Сихокс, 1, Второй шанс, 1, Секретные побеги, 1, Sega Football Manager, 1 ,Sehsucht,2,SEK,2,Senain Kheshgi,1,Sephora,1,Serena Williams,3,Serhiy Zhadan,1,Serious Meat,1,Serviceplan,12,Sesame Street,1,Seth Gordon,1,sex,2 ,сексуальная реклама,157,Shadab Wajih,3,ShadowMachine,1,Shaquem G riffin, 1, Sharper Image, 1, Sharpie, 1, Shea Glover, 1, Sheldrick Wildlife Trust, 1, Шелли Льюис, 1, Shelter, 1, Студия дизайна Shield, 1, Shop.
,1,RX 350L,1,RX 450hl,1,RXM Creative,1,Райан Рейнольдс,5,S-Предупреждения,1,Саатчи и Саатчи,12,Саатчи и Саатчи,16,Код безопасности,1,Сейнсбери,3, Армия спасения,2,Сэм Коннифф Альенде,1,Сэм Рубинофф,1,Сама Аль-Салихи,1,samsung,134,Samsung Galaxy,5,Samsung Galaxy Note 8,2,Samsung Galaxy S9,3,San Diego Comic Con, 1, Управление по туризму Сан-Диего, 1, Зоопарк Сан-Диего, 1, Департамент по делам инвалидов и пожилых людей Сан-Франциско, 1, San Marzano Wines, 1, Sanctuary, 1, SAND, 1, Sandile Mkhize, 1, Sapna Chadha, 1, Сара Джессика Паркер, 1, Сара Сильверман, 2, Субботним вечером в прямом эфире, 3, Saucony, 1, Саванна Самсон, 1, Скажи что-нибудь, 1, Испуганный, 1, Лицо со шрамом, 1, Швепс, 2, scion IQ, 4, Скотт Келли, 1, ScreenCraft, 1, SCS, 1, Search Party, 1, SEAT, 1, Сиэтл, 1, Сиэтл Маринерс, 1, Сиэтл Сихокс, 1, Второй шанс, 1, Секретные побеги, 1, Sega Football Manager, 1 ,Sehsucht,2,SEK,2,Senain Kheshgi,1,Sephora,1,Serena Williams,3,Serhiy Zhadan,1,Serious Meat,1,Serviceplan,12,Sesame Street,1,Seth Gordon,1,sex,2 ,сексуальная реклама,157,Shadab Wajih,3,ShadowMachine,1,Shaquem G riffin, 1, Sharper Image, 1, Sharpie, 1, Shea Glover, 1, Sheldrick Wildlife Trust, 1, Шелли Льюис, 1, Shelter, 1, Студия дизайна Shield, 1, Shop. NHL.com, 1, КОРОТКИЙ ФИЛЬМ, 1, КОРОТКИЕ ФИЛЬМЫ, 4, Shorty Awards, 1, Showtime, 1, Shreddies, 1, Соперничество между братьями и сестрами, 1, SickKids, 2, Сид Ли, 14, Sideshow, 1, siggi, 1 ,Signal Zero,1,Sigurd Larsen,1,Silk,1,Similau,1,Simmons,1,Simple,2,SIMPLE MATH,1,Sims 3,1,Sims Video Game,1,SingleCut Beersmiths,1,Singtel, 1, Sioo-x, 1, SK-II, 3, Skedaddle, 1, Skeletor, 1, Skiltles, 1, Skinny Love, 1, SKINS, 1, Skittles, 9, ŠKODA KAROQ, 1, Sky Bet, 2, Sky Cinema,1,Sky Q,1,Sky Sports,4,Skyn,2,SleepShopper,1,Slinky,1,SM Supermalls,1,Small Spaces,1,Smart car,1,Smart Energy GB,1,SmartWater,1 ,Smartypants,1,Smile,14,smirnoff,5,Smirnoff Purity Vodka,2,Smith and Foulkes,1,Smith Brothers Agency,1,Smithsonian,1,Smokey the Bear,1,smokey ads,2,Snackable Content Awards, 1, Snap, 1, Sncakable Content Awards, 1, SNFestival 2018, 1, SNICKERS, 22, SNL, 1, Snoop Dogg, 3, Snow, 1, Soar, 1, sobe, 2, футбол, 8, реклама в социальных сетях, 95,Общество профессиональных журналистов,1,SodaStream,1,София Вергара,1,Софология,1,реклама безалкогольных напитков,1,солнечная энергия,1,sony,26,Sony Bravia,5,SONY DOMINOS,1,Sony VAIO ,2,SOS Детские деревни, 1, SOS Villages d’Enfants, 1, SoStereo, 1, Sound Transit, 1, Soundstripe, 2, Южноафриканская реклама, 2, Юго-восточные собаки-поводыри, 1, Управление водоснабжения Южной Невады, 1, Southwest Airlines, 1, Космос, 1, испания, 1, испанский, 2, Испанский федеративный рак молочной железы (FECMA), 1, Испанская лотерея, 1, Spark, 1, Spark Foundry, 1, Spark44, 2, Spawn Ideas, 1, Spears & Arrows ,3,spec ad,29,Special K,1,Special Olympics,2,Specsavers,1,Spike Jonze,1,Spike Lee,1,Spittn Image,2,Spoiler Killers,1,Spokeslistener,1,спонсируется,1, спонсируемый пост,43,поддельная реклама,24,SPORF,1,Sportable Gift Wrap,1,спортивная реклама,1,спортивная реклама,731,спортивные иллюстрации,2,SportsNation,1,Spotify,4,Sprint,1,Sprite,3 ,SquareEnix,ул.
NHL.com, 1, КОРОТКИЙ ФИЛЬМ, 1, КОРОТКИЕ ФИЛЬМЫ, 4, Shorty Awards, 1, Showtime, 1, Shreddies, 1, Соперничество между братьями и сестрами, 1, SickKids, 2, Сид Ли, 14, Sideshow, 1, siggi, 1 ,Signal Zero,1,Sigurd Larsen,1,Silk,1,Similau,1,Simmons,1,Simple,2,SIMPLE MATH,1,Sims 3,1,Sims Video Game,1,SingleCut Beersmiths,1,Singtel, 1, Sioo-x, 1, SK-II, 3, Skedaddle, 1, Skeletor, 1, Skiltles, 1, Skinny Love, 1, SKINS, 1, Skittles, 9, ŠKODA KAROQ, 1, Sky Bet, 2, Sky Cinema,1,Sky Q,1,Sky Sports,4,Skyn,2,SleepShopper,1,Slinky,1,SM Supermalls,1,Small Spaces,1,Smart car,1,Smart Energy GB,1,SmartWater,1 ,Smartypants,1,Smile,14,smirnoff,5,Smirnoff Purity Vodka,2,Smith and Foulkes,1,Smith Brothers Agency,1,Smithsonian,1,Smokey the Bear,1,smokey ads,2,Snackable Content Awards, 1, Snap, 1, Sncakable Content Awards, 1, SNFestival 2018, 1, SNICKERS, 22, SNL, 1, Snoop Dogg, 3, Snow, 1, Soar, 1, sobe, 2, футбол, 8, реклама в социальных сетях, 95,Общество профессиональных журналистов,1,SodaStream,1,София Вергара,1,Софология,1,реклама безалкогольных напитков,1,солнечная энергия,1,sony,26,Sony Bravia,5,SONY DOMINOS,1,Sony VAIO ,2,SOS Детские деревни, 1, SOS Villages d’Enfants, 1, SoStereo, 1, Sound Transit, 1, Soundstripe, 2, Южноафриканская реклама, 2, Юго-восточные собаки-поводыри, 1, Управление водоснабжения Южной Невады, 1, Southwest Airlines, 1, Космос, 1, испания, 1, испанский, 2, Испанский федеративный рак молочной железы (FECMA), 1, Испанская лотерея, 1, Spark, 1, Spark Foundry, 1, Spark44, 2, Spawn Ideas, 1, Spears & Arrows ,3,spec ad,29,Special K,1,Special Olympics,2,Specsavers,1,Spike Jonze,1,Spike Lee,1,Spittn Image,2,Spoiler Killers,1,Spokeslistener,1,спонсируется,1, спонсируемый пост,43,поддельная реклама,24,SPORF,1,Sportable Gift Wrap,1,спортивная реклама,1,спортивная реклама,731,спортивные иллюстрации,2,SportsNation,1,Spotify,4,Sprint,1,Sprite,3 ,SquareEnix,ул. 1Иоанна, 1, ул. Объявление ко Дню Патрика, 2, Этап 13, 1, Стойка, 1, Противостоять раку, 1, Стэнли, 1, Звездные войны, 4, Starbucks, 2, Starburst, 2, StarKist, 1, Start Your Impossible, 1, состояние ферма, 15, Оставайтесь рядом, 1, STEAM Inventor Kits, 1, Стелл Маккартни, 1, Стелла Артуа, 10, Стендалс, 5, Музыка Стивена Арнольда, 1, Стивен Карри, 1, Ступенька, 1, Стив, 2, Стив Джобс,1,Стив Моаклер,1,Стивен Манган,1,Стивен Спилберг,1,Стиви Джи,1,Штиль,1,Stingray Digital Group Inc.,1,Stink Films,1,Stitch Fix,1,Stone Dogs,1 ,покадровая съемка,7,Story Worldwide,1,Strava,1,стрит-арт,1,String and Tins,3,StubHub,1,Studio Kimchi,1,stunt ad,4,Style Seeker,1,SU2C,1,Suas ,1,subaru,22,Subway,10,Suede Gully,1,Sugar Todd,1,Sumatran Orangutang Society,1,Sun Creatures Studio,1,Sun Life,1,Suncorp Bank,1,Sundance Institute,2,Sunglass Hut ,1,Super Bowl 2012,29,Super Bowl 2013 Ads,60,Super Bowl 2017 LI,41,Super Bowl 2018 LII,23,Super Bowl 2019 LIII,19,Super Bowl 50 ads,23,Super Bowl Ad,55, Реклама суперкубка, 31, Суперкубок XLIX 2015, 24, Суперкубок XLVI, 18, Суперкубок XLVII, 8, Суперкубок XLVII I, 22, Super Mario Odyssey, 1, Super Yummies, 1, SuperBowl, 20, SuperBowl Ads, 26, superbowl XLIV, 3, Superconductor, 1, Superette, 1, superfun, 1, SuperValu, 3, Suzuki, 1, SVEDKA Водка,1,Sway,1,Швеция,2,SweeTARTS,1,SXSW,1,SYFY,3,Syn,1,System 1 Agency,1,T-Mobile Advert,5,T-Roc SUV,1,TABASCO, 1,taco bell,9,Taco Time,1,Taika Watiti,1,Take a Shot,1,Takealot.
1Иоанна, 1, ул. Объявление ко Дню Патрика, 2, Этап 13, 1, Стойка, 1, Противостоять раку, 1, Стэнли, 1, Звездные войны, 4, Starbucks, 2, Starburst, 2, StarKist, 1, Start Your Impossible, 1, состояние ферма, 15, Оставайтесь рядом, 1, STEAM Inventor Kits, 1, Стелл Маккартни, 1, Стелла Артуа, 10, Стендалс, 5, Музыка Стивена Арнольда, 1, Стивен Карри, 1, Ступенька, 1, Стив, 2, Стив Джобс,1,Стив Моаклер,1,Стивен Манган,1,Стивен Спилберг,1,Стиви Джи,1,Штиль,1,Stingray Digital Group Inc.,1,Stink Films,1,Stitch Fix,1,Stone Dogs,1 ,покадровая съемка,7,Story Worldwide,1,Strava,1,стрит-арт,1,String and Tins,3,StubHub,1,Studio Kimchi,1,stunt ad,4,Style Seeker,1,SU2C,1,Suas ,1,subaru,22,Subway,10,Suede Gully,1,Sugar Todd,1,Sumatran Orangutang Society,1,Sun Creatures Studio,1,Sun Life,1,Suncorp Bank,1,Sundance Institute,2,Sunglass Hut ,1,Super Bowl 2012,29,Super Bowl 2013 Ads,60,Super Bowl 2017 LI,41,Super Bowl 2018 LII,23,Super Bowl 2019 LIII,19,Super Bowl 50 ads,23,Super Bowl Ad,55, Реклама суперкубка, 31, Суперкубок XLIX 2015, 24, Суперкубок XLVI, 18, Суперкубок XLVII, 8, Суперкубок XLVII I, 22, Super Mario Odyssey, 1, Super Yummies, 1, SuperBowl, 20, SuperBowl Ads, 26, superbowl XLIV, 3, Superconductor, 1, Superette, 1, superfun, 1, SuperValu, 3, Suzuki, 1, SVEDKA Водка,1,Sway,1,Швеция,2,SweeTARTS,1,SXSW,1,SYFY,3,Syn,1,System 1 Agency,1,T-Mobile Advert,5,T-Roc SUV,1,TABASCO, 1,taco bell,9,Taco Time,1,Taika Watiti,1,Take a Shot,1,Takealot. com,1,TAKEOUT,1,Takis,1,Tal Zagreba,1,Talan Group,1,Talenti Gelato & Sorbetto,1,Tally Rye,1,Tamika Miller,1,target,2,Target Ads,24,TASTE, 1, TBC, 1, TBD, 1, TBWA, 5, TBWA/Chiat/Day, 4, TBWA \ Dublin, 6, TBWA \ NEBOKO, 3, TBWA \ RAAD, 1, TDA Boulder, 2, Teach Me How to Curl ,1,Teacher Kids,1,Team One,12,тизеры,6,технологии,690,Ted Pedro,3,Teeboween,1,уход за кожей подростков,1,Telekom,1,Telkom,2,Telly Awards,3,Tennis, 1, Terani Couture, 1, Terminex, 1, Terramor Outdoor Resort, 1, Terry’s Chocolate, 1, Tesco Ireland, 3, Tessa Films, 1, TG Herrington, 1, Таиланд, 1, Thalys, 2, этого недостаточно, 1 ,Артерия,1,Прослушивание,1,Опыт водителя на заднем сиденье,1,Большая курица,1,Большое сейчас,1,Мигающая рыба,1,Канадский совет по играм,1,Центр молодежного оздоровления,1 ,The Classico,1,сообщество,9,The Creative Group,1,The Diver,1,The Economist,2,The Elements Music,1,The Fearless are Here,1,The Garden,1,The Gate NY,10 ,The Great British Bake Off,1,The Handoff,1,Ограбление, о котором никто не говорит,1,Улей,1,хоббит,2,Братья Лейзелл,1,ЖИЗНЬ ТОРЕ, 1, Многие, 2, Агентство Мартина, 2, Момент, 1, Движущийся парламент, 1, Музыкант, 1, Фонд Нельсона Манделы, 1, Новый бланк, 1, Очевидный выбор, 1, The Perfect Fit, 1, The Rec League, 1, The Reindeer Princess, 1, The Republik, 2, The Rock, 1, The Rolling Stones, 2, The Royals, 1, The Support Act, 1, The Three Bears Cooking Breakfast Шоу, 1, The Ting Tings, 1, Самое жесткое соперничество, 1, The Trash Isles, 1, The Vodka Family, 1, Водка, которой нечего скрывать, 1, The Weather Network, 1, The Women’s Foundation, 1, The Woo,1,The&Partnership,1,themission,1,Theo Lopez,1,Therapy Content,1,THEY,1,Things Unlimited,1,Thinking Machine,1,This Is Our Ice,1,THRESHER,1,Thumbs Up, 1,Tide,1,Tide pod Challenge,1,Tiger Woods,3,TikTok,1,Tim and Charlie,1,Tim Hortons,3,Tim Marten,1,Tim Tebow,1,Timber,5,Timberland,1, Timeless Classic Ads, 11, Timer, 1, Tina Assadpour, 2, Tina Fey, 2, Tinder, 1, Tire Pros, 1, Tm Batt, 1, TMF Travel, 1, TMW Unlimited, 7, TMX Group, 1, табак объявления,1,Тодрик Холл,1,Tofoo Company,1,Together Forever,1,TogetherWeAare10,1,T OKYO,2,Tom Brady,1,Tom Cruise,1,Tom Denford,1,Tomb Raider,2,Tommy Hilfiger,1,Toni Kroos,1,Tony Stewart,1,top 10,3,Top 11,8,Topshop ,1,Торонто,46,Торонто Блю Джейс,1,Торонто Преступники,1,Торонто Рэпторс,1,тошиба,4,Тот+Ко,1,ТОТО,1,Туризм и Путешествия,102,Туризм Австралия,2,Туризм Фиджи,1,Toyota,47,Toys For Tots Canada,1,Toys R Us,1,TPH,1,TRADER Corporation,1,Обувь для тренировок,1,Tramontina,1,Transavia,1,Переводчики без границ,1,Путешествия ,10,Путешествия и туризм,108,Путешествия по Орегону,1,Travelocity,1,Treats 4 Toys,1,модные,695,Tribal Worldwide,1,Tribeca Film Festival,1,TRIDENT GIRLS,1,Trolli,1,Tropicana, 4, ПРОБЛЕМЫ.
com,1,TAKEOUT,1,Takis,1,Tal Zagreba,1,Talan Group,1,Talenti Gelato & Sorbetto,1,Tally Rye,1,Tamika Miller,1,target,2,Target Ads,24,TASTE, 1, TBC, 1, TBD, 1, TBWA, 5, TBWA/Chiat/Day, 4, TBWA \ Dublin, 6, TBWA \ NEBOKO, 3, TBWA \ RAAD, 1, TDA Boulder, 2, Teach Me How to Curl ,1,Teacher Kids,1,Team One,12,тизеры,6,технологии,690,Ted Pedro,3,Teeboween,1,уход за кожей подростков,1,Telekom,1,Telkom,2,Telly Awards,3,Tennis, 1, Terani Couture, 1, Terminex, 1, Terramor Outdoor Resort, 1, Terry’s Chocolate, 1, Tesco Ireland, 3, Tessa Films, 1, TG Herrington, 1, Таиланд, 1, Thalys, 2, этого недостаточно, 1 ,Артерия,1,Прослушивание,1,Опыт водителя на заднем сиденье,1,Большая курица,1,Большое сейчас,1,Мигающая рыба,1,Канадский совет по играм,1,Центр молодежного оздоровления,1 ,The Classico,1,сообщество,9,The Creative Group,1,The Diver,1,The Economist,2,The Elements Music,1,The Fearless are Here,1,The Garden,1,The Gate NY,10 ,The Great British Bake Off,1,The Handoff,1,Ограбление, о котором никто не говорит,1,Улей,1,хоббит,2,Братья Лейзелл,1,ЖИЗНЬ ТОРЕ, 1, Многие, 2, Агентство Мартина, 2, Момент, 1, Движущийся парламент, 1, Музыкант, 1, Фонд Нельсона Манделы, 1, Новый бланк, 1, Очевидный выбор, 1, The Perfect Fit, 1, The Rec League, 1, The Reindeer Princess, 1, The Republik, 2, The Rock, 1, The Rolling Stones, 2, The Royals, 1, The Support Act, 1, The Three Bears Cooking Breakfast Шоу, 1, The Ting Tings, 1, Самое жесткое соперничество, 1, The Trash Isles, 1, The Vodka Family, 1, Водка, которой нечего скрывать, 1, The Weather Network, 1, The Women’s Foundation, 1, The Woo,1,The&Partnership,1,themission,1,Theo Lopez,1,Therapy Content,1,THEY,1,Things Unlimited,1,Thinking Machine,1,This Is Our Ice,1,THRESHER,1,Thumbs Up, 1,Tide,1,Tide pod Challenge,1,Tiger Woods,3,TikTok,1,Tim and Charlie,1,Tim Hortons,3,Tim Marten,1,Tim Tebow,1,Timber,5,Timberland,1, Timeless Classic Ads, 11, Timer, 1, Tina Assadpour, 2, Tina Fey, 2, Tinder, 1, Tire Pros, 1, Tm Batt, 1, TMF Travel, 1, TMW Unlimited, 7, TMX Group, 1, табак объявления,1,Тодрик Холл,1,Tofoo Company,1,Together Forever,1,TogetherWeAare10,1,T OKYO,2,Tom Brady,1,Tom Cruise,1,Tom Denford,1,Tomb Raider,2,Tommy Hilfiger,1,Toni Kroos,1,Tony Stewart,1,top 10,3,Top 11,8,Topshop ,1,Торонто,46,Торонто Блю Джейс,1,Торонто Преступники,1,Торонто Рэпторс,1,тошиба,4,Тот+Ко,1,ТОТО,1,Туризм и Путешествия,102,Туризм Австралия,2,Туризм Фиджи,1,Toyota,47,Toys For Tots Canada,1,Toys R Us,1,TPH,1,TRADER Corporation,1,Обувь для тренировок,1,Tramontina,1,Transavia,1,Переводчики без границ,1,Путешествия ,10,Путешествия и туризм,108,Путешествия по Орегону,1,Travelocity,1,Treats 4 Toys,1,модные,695,Tribal Worldwide,1,Tribeca Film Festival,1,TRIDENT GIRLS,1,Trolli,1,Tropicana, 4, ПРОБЛЕМЫ. tv, 6, troy polamalu, 6, «Try And Love, 1, Try Intimate Lubricant Gel, 1, TrygFonden, 1, Tuborg, 1, TUI, 2, Tulips and Chimneys, 1, Tullamore D.E.W. Ирландский виски,2,TUMI,1,Tums,1,TuneIn,1,Turandot,1,Turkish Airlines,2,ТВ промо,9,TVN Channel,1,Twelve,1,twitter,8,Twix,1,Tyler Seguin ,1,Тайлер Ставола,1,Тайсон Брейер,1,U2,1,ОАЭ,2,Uber,3,Uber Eats,2,Ubertoys,1,Ubisoft,5,Ubisoft Rocksmith,1,UEFA,3,UFC,3 ,Ugo Cacciator,1,UK ADVERTS,447,UK Department of International Trade,1,UK HOVIS,2,UMe,2,под броней,3,ЮНЕСКО,2,ненависть,2,УВКБ ООН,1,ЮНИСЕФ,3,Unilever ,1,UNIQLO,2,UNISON,1,UNIT9,1,United Airlines,1,United Collection,1,united colors of benetton,4,Программа развития ООН,1,Соединенные Штаты,1,United to Support,1, United Way,2,Universal Kids,1,Universal Music,1,universal studios,1,University of Phoenix,1,Unlimited Group,1,Unroll Me,1,Untitled Films,1,Untitled.ТВ, 1, UNTUCKit, 1, Upfield, 1, Uppercut, 1, UPS, 3, Upwork, 2, ВЫБОРЫ В США, 2, USA Today, 1, Усэйн Болт, 1, Утопия, 1, Валенштейн и Фатт, 1, Валентина День,1,Валеска Кастильо,1,Ван Блэк,1,Ван Клиф и Арпельс,2,Ванарама,1,Ваниш,1,ВанМуф,1,Ванн Грейвс,1,Ванс,1,ВайнерМедиа,1,Велос,2, Venables Bell and Partners,3,Venus Williams,1,Verizon,6,Vernon Davis,1,Versace,2,Versailles,1,Very Agency,1,Very.
tv, 6, troy polamalu, 6, «Try And Love, 1, Try Intimate Lubricant Gel, 1, TrygFonden, 1, Tuborg, 1, TUI, 2, Tulips and Chimneys, 1, Tullamore D.E.W. Ирландский виски,2,TUMI,1,Tums,1,TuneIn,1,Turandot,1,Turkish Airlines,2,ТВ промо,9,TVN Channel,1,Twelve,1,twitter,8,Twix,1,Tyler Seguin ,1,Тайлер Ставола,1,Тайсон Брейер,1,U2,1,ОАЭ,2,Uber,3,Uber Eats,2,Ubertoys,1,Ubisoft,5,Ubisoft Rocksmith,1,UEFA,3,UFC,3 ,Ugo Cacciator,1,UK ADVERTS,447,UK Department of International Trade,1,UK HOVIS,2,UMe,2,под броней,3,ЮНЕСКО,2,ненависть,2,УВКБ ООН,1,ЮНИСЕФ,3,Unilever ,1,UNIQLO,2,UNISON,1,UNIT9,1,United Airlines,1,United Collection,1,united colors of benetton,4,Программа развития ООН,1,Соединенные Штаты,1,United to Support,1, United Way,2,Universal Kids,1,Universal Music,1,universal studios,1,University of Phoenix,1,Unlimited Group,1,Unroll Me,1,Untitled Films,1,Untitled.ТВ, 1, UNTUCKit, 1, Upfield, 1, Uppercut, 1, UPS, 3, Upwork, 2, ВЫБОРЫ В США, 2, USA Today, 1, Усэйн Болт, 1, Утопия, 1, Валенштейн и Фатт, 1, Валентина День,1,Валеска Кастильо,1,Ван Блэк,1,Ван Клиф и Арпельс,2,Ванарама,1,Ваниш,1,ВанМуф,1,Ванн Грейвс,1,Ванс,1,ВайнерМедиа,1,Велос,2, Venables Bell and Partners,3,Venus Williams,1,Verizon,6,Vernon Davis,1,Versace,2,Versailles,1,Very Agency,1,Very. co.uk,1,VIA,1,VIA Rail,1 ,Viagra,2,VIBRANT,3,VICE Media,3,Vicks,2,Victoria Beer,1,Victoria’s Secret,13,видеоклипы,29,видеоигры,21,Vienna Beef,1,Viktor & Rolf Fragrances,1, Vileda, 1, Vincent Duvignac, 1, винтажная реклама, 9, Vionic, 1, VIRAL, 70, вирусный маркетинг, 15, Virgin Galactic, 1, Virgin Media, 8, Virgin Trains, 1, Virtual Reality, 1, Virtuo, 1 ,Visa,13,Посетить Калифорнию,1,Визуальный диалог,1,vitaminwater,2,VIVA! Международный голос веганов для животных,1,Vivo,1,Vivo V9,1,VIZIO,1,Vluchtelingenwerk Vlaanderen,1,VML,1,vodafone,9,Vogue,2,Volkswagen VW,77,volvo,40,Volvo V40 ,1,Volvo V60,2,Von Miller,2,Vonshine Industries,1,voodoo,1,Voyage,1,VSA Partners,1,VW Polo,2,Waitrose & Partners,5,Wake App,1,Walgreens,1 ,Walk In Fridge,1,Walkers Family Snacks,1,walmart,13,War Child,1,Warner Bros.,4,washlet,1,WASSUP 8 ЛЕТ СПУСТЯ,1,Water.org,3,Wayne Rooney,1,Waze,1,Waze Carpool,1,WBE Canada,1,WCRS,1,Мы все фанаты научной фантастики, 1, мы общительны, 6, мы едины, 1, мы говорим на машине, 1, носимые устройства, 1, выходные в, 1, следящие за фигурой, 3, добро пожаловать в пакет, 1, приветствуя америку, 1, Wendy’s, 6, Werkstuck,1,WestJet,4,WeTransfer,1,WHALE SONG,1,Что, если лучшим подарком был ты,1,ЧТО ТАКОЕ G,1,Whatsapp,1,WhenEva Wowza,1,Where Eagles Dare,1,Где Beef,1,Which?,2,Whirlpool,1,Whiskas,2,whiteGREY,1,Who Wot Why,1,WHOPPER VIRGINS,1,Wieden+Kennedy,8,Wildbytes,2,Will,3,Will Arnett,1 ,Willem Dafoe,1,William Grant & Sons Irish Whisky,1,Williams Racing,1,Wimbledon,2,Wimbleton,1,Wind,1,Windows Phone 7,1,Wingstop,1,WNBA,1,Wodka Vodka,1 , Женщины из НАСА LEGO, 1, Women’s Aid, 1, Wonder Screen Inc.
co.uk,1,VIA,1,VIA Rail,1 ,Viagra,2,VIBRANT,3,VICE Media,3,Vicks,2,Victoria Beer,1,Victoria’s Secret,13,видеоклипы,29,видеоигры,21,Vienna Beef,1,Viktor & Rolf Fragrances,1, Vileda, 1, Vincent Duvignac, 1, винтажная реклама, 9, Vionic, 1, VIRAL, 70, вирусный маркетинг, 15, Virgin Galactic, 1, Virgin Media, 8, Virgin Trains, 1, Virtual Reality, 1, Virtuo, 1 ,Visa,13,Посетить Калифорнию,1,Визуальный диалог,1,vitaminwater,2,VIVA! Международный голос веганов для животных,1,Vivo,1,Vivo V9,1,VIZIO,1,Vluchtelingenwerk Vlaanderen,1,VML,1,vodafone,9,Vogue,2,Volkswagen VW,77,volvo,40,Volvo V40 ,1,Volvo V60,2,Von Miller,2,Vonshine Industries,1,voodoo,1,Voyage,1,VSA Partners,1,VW Polo,2,Waitrose & Partners,5,Wake App,1,Walgreens,1 ,Walk In Fridge,1,Walkers Family Snacks,1,walmart,13,War Child,1,Warner Bros.,4,washlet,1,WASSUP 8 ЛЕТ СПУСТЯ,1,Water.org,3,Wayne Rooney,1,Waze,1,Waze Carpool,1,WBE Canada,1,WCRS,1,Мы все фанаты научной фантастики, 1, мы общительны, 6, мы едины, 1, мы говорим на машине, 1, носимые устройства, 1, выходные в, 1, следящие за фигурой, 3, добро пожаловать в пакет, 1, приветствуя америку, 1, Wendy’s, 6, Werkstuck,1,WestJet,4,WeTransfer,1,WHALE SONG,1,Что, если лучшим подарком был ты,1,ЧТО ТАКОЕ G,1,Whatsapp,1,WhenEva Wowza,1,Where Eagles Dare,1,Где Beef,1,Which?,2,Whirlpool,1,Whiskas,2,whiteGREY,1,Who Wot Why,1,WHOPPER VIRGINS,1,Wieden+Kennedy,8,Wildbytes,2,Will,3,Will Arnett,1 ,Willem Dafoe,1,William Grant & Sons Irish Whisky,1,Williams Racing,1,Wimbledon,2,Wimbleton,1,Wind,1,Windows Phone 7,1,Wingstop,1,WNBA,1,Wodka Vodka,1 , Женщины из НАСА LEGO, 1, Women’s Aid, 1, Wonder Screen Inc.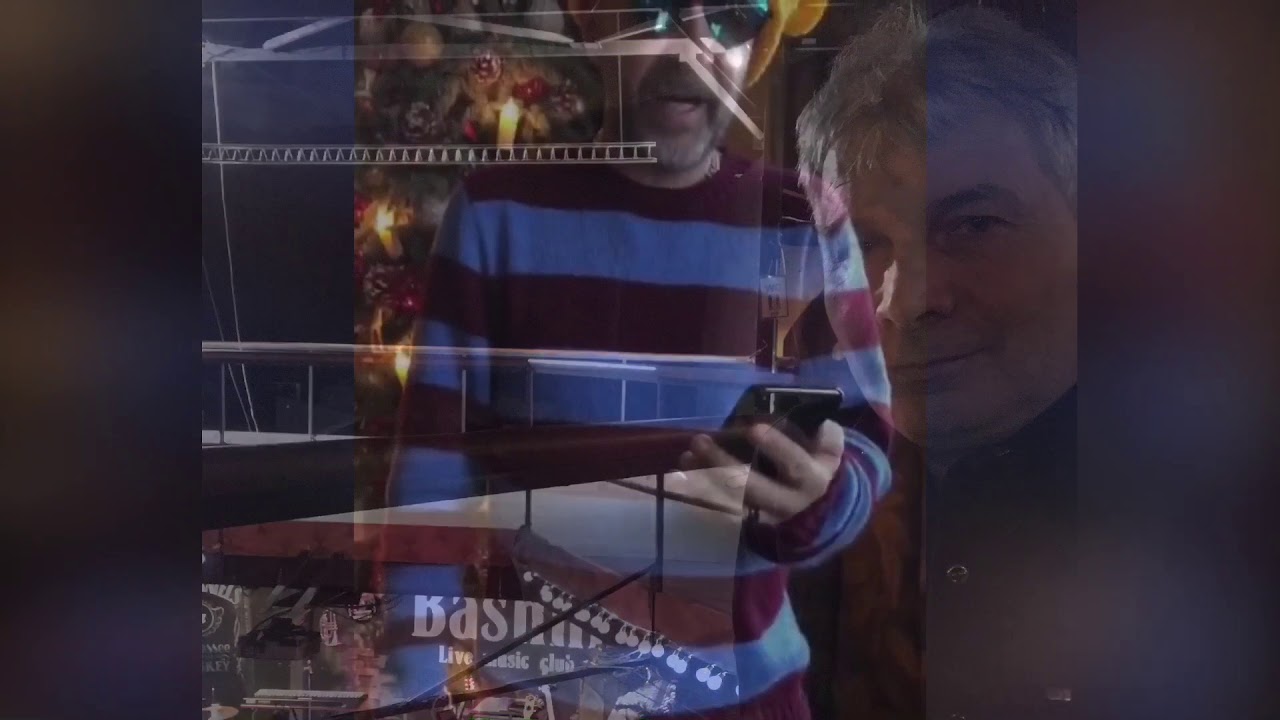 ,1,wonderbra,2,Wonderful Pistachios,1,Wondros,6,Wonsik Cho,1,Woodshop,2,Woody Goomsba,1,Woolworths,1,Workers Credit Union,1,WorkInProgress,2,Чемпионат мира по футболу,26, Всемирный день распространения информации о синдроме Дауна,1,Всемирный день молока,1,мир спорта,1,World of Tanks,1,Всемирный день свободы печати,1,Всемирный день радио,1,Всемирный месяц учителей,1,WPP,2,wrangler джинсы,1,Wrigely’s,3,WSI,1,Wunderman,1,Wunderman Thompson,7,WWE,1,WWE 2K18,1,WWE 2K19,2,wwf,12,Xandr,1,xbox,15,Xerox,1 ,Y Male Fragrance,1,Y&R Branding,1,Y&R Dhelet,1,Y&R London,3,Y&R New Zealand,1,yahoo,1,Yakult,2,Yamamay,1,YARD,4,YARD NYC,1,Ye Old Pep Talk, 1, YellaWood, 2, Yellow Boat Music, 2, желтый хвост, 1, Yes Please Productions, 1, YETI, 1, Yoland Gampp, 1, Yonder Media, 2, Yoplait, 2, Yorkshire Tea, 2, Young & Rubicam, 1, Young Designers United, 1, Young Guns, 1, Young Guns 15,2, Young Guns 16,2, Young Guns 17,3, Young Guns 18,1, Young Guns 20,1, Young Hero, 1, Your Thing, 1, YouShall, 1, YouTube, 10, Создатели YouTube, 1, Yuengling, 1, Yulu, 1, Yuser, 1, Yves Saint Laurent, 3, ZALES JEWELERS, 4, Zambezi, 1 ,Zappos,1,Zappos.
,1,wonderbra,2,Wonderful Pistachios,1,Wondros,6,Wonsik Cho,1,Woodshop,2,Woody Goomsba,1,Woolworths,1,Workers Credit Union,1,WorkInProgress,2,Чемпионат мира по футболу,26, Всемирный день распространения информации о синдроме Дауна,1,Всемирный день молока,1,мир спорта,1,World of Tanks,1,Всемирный день свободы печати,1,Всемирный день радио,1,Всемирный месяц учителей,1,WPP,2,wrangler джинсы,1,Wrigely’s,3,WSI,1,Wunderman,1,Wunderman Thompson,7,WWE,1,WWE 2K18,1,WWE 2K19,2,wwf,12,Xandr,1,xbox,15,Xerox,1 ,Y Male Fragrance,1,Y&R Branding,1,Y&R Dhelet,1,Y&R London,3,Y&R New Zealand,1,yahoo,1,Yakult,2,Yamamay,1,YARD,4,YARD NYC,1,Ye Old Pep Talk, 1, YellaWood, 2, Yellow Boat Music, 2, желтый хвост, 1, Yes Please Productions, 1, YETI, 1, Yoland Gampp, 1, Yonder Media, 2, Yoplait, 2, Yorkshire Tea, 2, Young & Rubicam, 1, Young Designers United, 1, Young Guns, 1, Young Guns 15,2, Young Guns 16,2, Young Guns 17,3, Young Guns 18,1, Young Guns 20,1, Young Hero, 1, Your Thing, 1, YouShall, 1, YouTube, 10, Создатели YouTube, 1, Yuengling, 1, Yulu, 1, Yuser, 1, Yves Saint Laurent, 3, ZALES JEWELERS, 4, Zambezi, 1 ,Zappos,1,Zappos. com,1,ZAXIE,1,ZEITGUISEDs,1,Zeitz MOCAA,1,Zeitz Museum of Contemporary Art Africa,1,Zenith,1,ZIPPO,2,ZipRecruiter,1,Zoe DJ London,1,Zoflora,1,Zombie Studio ,1,Zombies,2,Zulu,1,Zulu Alpha Kilo,35,
com,1,ZAXIE,1,ZEITGUISEDs,1,Zeitz MOCAA,1,Zeitz Museum of Contemporary Art Africa,1,Zenith,1,ZIPPO,2,ZipRecruiter,1,Zoe DJ London,1,Zoflora,1,Zombie Studio ,1,Zombies,2,Zulu,1,Zulu Alpha Kilo,35,Как исправить iPhone 7 Plus, который продолжает выдавать ошибки памяти после установки нового обновления iOS? [Руководство по устранению неполадок]
Хотите знать, почему после обновления iOS до последней версии у вас всегда появляются сообщения об ошибках памяти, таких как Память почти заполнена, Недостаточно памяти или другие соответствующие предупреждения на вашем iPhone 7 Plus? Если да, то этот пост может вам помочь.Читайте дальше, чтобы узнать, почему вы столкнулись с этой ошибкой и что нужно сделать на своем телефоне, чтобы избавиться от нее.
Если то, что вы видите после загрузки или установки нового файла, приложения или обновления программного обеспечения, является сообщением об ошибке, касающимся проблемы с памятью, то это, вероятно, означает одно. И это означает, что на вашем iPhone уже мало памяти, поэтому ему нужно больше места для выделения новых процессов и запроса входных данных. Это может произойти, если вы уже сохранили на своем телефоне много содержимого, например огромные приложения и мультимедийный контент.Обновления программного обеспечения, особенно крупные прошивки, могут иметь огромные размеры файлов, поскольку они привносят множество новых функций и функций. Излишне говорить, что установка обновления может привести к тому, что внутренняя память вашего iPhone будет полностью заполнена или занята. В результате ваше устройство больше не сможет выделять новые процессы и обслуживать снова, потому что память заполнена. Так что ты собираешься делать тогда? Давайте разберемся.
Это может произойти, если вы уже сохранили на своем телефоне много содержимого, например огромные приложения и мультимедийный контент.Обновления программного обеспечения, особенно крупные прошивки, могут иметь огромные размеры файлов, поскольку они привносят множество новых функций и функций. Излишне говорить, что установка обновления может привести к тому, что внутренняя память вашего iPhone будет полностью заполнена или занята. В результате ваше устройство больше не сможет выделять новые процессы и обслуживать снова, потому что память заполнена. Так что ты собираешься делать тогда? Давайте разберемся.
Но прежде всего, если у вас есть другие проблемы с вашим iPhone 7 Plus, обязательно загляните на нашу страницу устранения неполадок, поскольку мы уже рассмотрели некоторые из наиболее часто встречающихся проблем с этим новым iPhone.Если вам нужна дополнительная помощь или вы не можете найти то, что ищете на этой странице, заполните нашу анкету по проблемам с iPhone и нажмите «Отправить». Не волнуйтесь, это бесплатная консультационная услуга, так что вам не о чем беспокоиться. Просто дайте нам больше информации о проблеме, и мы сделаем все возможное, чтобы помочь вам решить ее.
Не волнуйтесь, это бесплатная консультационная услуга, так что вам не о чем беспокоиться. Просто дайте нам больше информации о проблеме, и мы сделаем все возможное, чтобы помочь вам решить ее.
Возможные решения для исправления ошибок памяти после обновления на вашем iPhone 7 Plus
Ниже приведены некоторые полезные обходные пути и возможные решения ошибки после обновления, связанной с внутренней памятью вашего iPhone 7 Plus.Не стесняйтесь попробовать и посмотреть, какой из этих методов может избавиться от ошибки памяти, которую вы получаете.
Первое решение: перезагрузите iPhone 7 Plus.
В первый раз, когда вы получаете сообщение об ошибке памяти после установки нового обновления для iOS, это может быть просто незначительный сбой в программном обеспечении iPhone из-за недавних реализованных изменений. Обычно подобные проблемы легко решаются путем перезагрузки iPhone, поэтому, если вы еще не попробовали, а затем посмотрите, устранит ли это ошибку. Вот как:
Вот как:
- Для начала просто нажмите и удерживайте кнопку питания в течение нескольких секунд или до появления ползунка Slide to Power Off. Перетащите ползунок, чтобы полностью выключить iPhone. Подождите около 30 секунд, а затем снова нажмите кнопку питания для перезагрузки.
- На платформах iOS 11 или более поздних версий вы можете выключить iPhone через меню настроек. Просто зайдите в Настройки-> Общие-> Завершение работы. Дайте вашему iPhone отдохнуть от 30 секунд до 1 минуты, а затем нажмите кнопку питания для перезагрузки.
В случае, если ваш iPhone зависает после появления сообщения об ошибке, потребуется принудительный перезапуск.
Для этого одновременно нажмите и удерживайте обе кнопки Power и Volume Down не менее 10 секунд или пока не появится логотип Apple.
Оба перезапуска не повлияют на данные вашего iPhone, поэтому они в безопасности.
Второй обходной путь: проверьте состояние памяти вашего iPhone 7 Plus.

Ошибки памяти или любое предупреждающее сообщение о памяти вашего iPhone или внутренней памяти обычно указывает на проблему с памятью.Скорее всего, после обновления на вашем устройстве закончилось свободное место для хранения, потому что объем памяти уже уменьшался еще до того, как файл обновления был загружен и установлен. Дело в том, что файл обновления мог заполнить оставшееся хранилище, и поэтому ничего не осталось. Теперь, чтобы сообщить вам об этом, ваше устройство показывает соответствующее сообщение об ошибке или предупреждение.
Чтобы проверить, действительно ли это происходит, перейдите к Настройки-> Общие-> Хранилище [Устройства]. Если вы видите какие-либо рекомендации по оптимизации хранилища iPhone, вы также можете рассмотреть их. Проверьте значение Используемая память и Доступная память.
Если доступное хранилище меньше 1 ГБ, это подсказка для вас, чтобы начать удалять ненужные, старые и неиспользуемые приложения и содержимое с вашего устройства. Также не забудьте проверить, сколько памяти занимает каждое из ваших приложений. Некоторые приложения могут использовать значительный объем памяти, особенно когда они становятся мошенническими.Если вы видите какое-либо необычное использование памяти некоторыми приложениями, вы можете также рассмотреть возможность удаления приложения с вашего устройства. В противном случае вы можете разгрузить приложение, чтобы освободить хранилище, используемое приложением, не удаляя его документы и данные с вашего устройства. Кроме того, вы можете переместить некоторые данные с вашего iPhone в резервную копию iCloud или iTunes.
Также не забудьте проверить, сколько памяти занимает каждое из ваших приложений. Некоторые приложения могут использовать значительный объем памяти, особенно когда они становятся мошенническими.Если вы видите какое-либо необычное использование памяти некоторыми приложениями, вы можете также рассмотреть возможность удаления приложения с вашего устройства. В противном случае вы можете разгрузить приложение, чтобы освободить хранилище, используемое приложением, не удаляя его документы и данные с вашего устройства. Кроме того, вы можете переместить некоторые данные с вашего iPhone в резервную копию iCloud или iTunes.
Третий обходной путь: удалите файл обновления и попробуйте переустановить его.
Бывают случаи, когда загрузка и установка обновления не завершается успешно, что приводит к проблемам, а не к положительному общему результату.Это когда вам нужно будет повторить попытку и убедиться, что на этот раз загрузка и установка будут успешными. Если вы думаете, что это произошло в вашем случае, то не бойтесь повторить процесс. Убедитесь, что на вашем телефоне осталось достаточно энергии (более 50% заряда батареи) и что он подключен к стабильной сети Wi-Fi. Затем удалите файл обновления, повторно загрузите и снова установите его на свое устройство.
Убедитесь, что на вашем телефоне осталось достаточно энергии (более 50% заряда батареи) и что он подключен к стабильной сети Wi-Fi. Затем удалите файл обновления, повторно загрузите и снова установите его на свое устройство.
- Для этого перейдите в «Настройки» -> «Основные» -> «Хранилище и использование iCloud» -> «Управление хранилищем». Затем дождитесь заполнения списка -> прокрутите список и найдите Обновление программного обеспечения . В этом меню выберите недавно загруженный файл обновления -> затем нажмите Удалить обновление .
- Перезагрузите iPhone 7 Plus, а затем вернитесь в «Настройки» -> «Основные» -> «Обновление ПО » и переустановите новое обновление.
Когда обновление было успешно переустановлено, снова перезагрузите iPhone и посмотрите, решит ли это проблему и избавит ли впоследствии от ошибки памяти.
Четвертый обходной путь: восстановите или сбросьте iOS на iPhone 7 Plus.
Это должно считаться вашим последним средством, если ни один из предыдущих обходных путей не может устранить основную причину и вы по-прежнему получаете ту же ошибку памяти или предупреждение после установки нового обновления iOS на свой iPhone 7 Plus.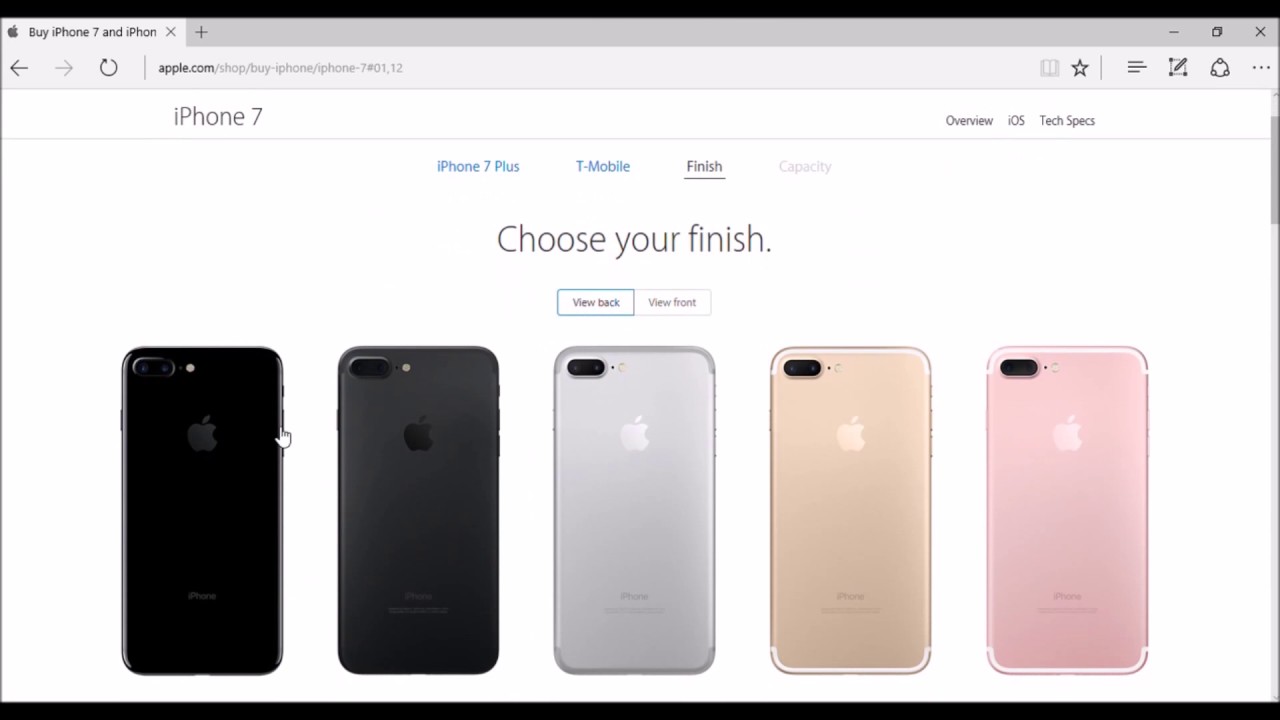 Восстановление или сброс системы, скорее всего, решит более сложные проблемы с программным обеспечением, которые вызвали конфликт с системой iPhone и каким-то образом повлияли на обычную рутину и / или работу iPhone.
Восстановление или сброс системы, скорее всего, решит более сложные проблемы с программным обеспечением, которые вызвали конфликт с системой iPhone и каким-то образом повлияли на обычную рутину и / или работу iPhone.
Чтобы продолжить, вам необходимо защитить компьютер (Windows или Mac), на котором установлена последняя версия программного обеспечения iTunes. Подготовив его, выполните следующие действия, чтобы восстановить iPhone или сбросить настройки iOS и исправить ошибку в iTunes:
.- Откройте iTunes на своем компьютере.
- Подключите iPhone 7 Plus к компьютеру с помощью прилагаемого разъема USB или кабеля Lightning.
- При появлении запроса введите правильный пароль для вашего устройства или коснитесь параметра «Доверять этому компьютеру» на экране iPhone.
- Когда ваш iPhone будет распознан в iTunes, выберите его из списка устройств в iTunes.
- Выбрав свой iPhone 7 Plus, выберите параметр «Восстановить резервную копию» в iTunes.
 Это позволит вам восстановить предыдущую резервную копию iOS, которая является более стабильной.
Это позволит вам восстановить предыдущую резервную копию iOS, которая является более стабильной. - Найдите файл по дате и размеру файла. Обязательно выберите самые актуальные.
- Нажмите кнопку Восстановить и дождитесь завершения восстановления. При появлении запроса введите пароль для зашифрованной резервной копии.
Оставьте телефон подключенным после перезагрузки и подождите, пока он синхронизируется с компьютером. К тому времени, когда синхронизация завершится, вы можете отключиться.
Если стандартное восстановление системы не работает, попробуйте восстановить iPhone 7 Plus через режим восстановления в iTunes или в режиме DFU. Это более сложные варианты восстановления iOS, к которым вы можете прибегнуть, особенно при работе с более серьезными программными ошибками на вашем устройстве iOS. Подробное пошаговое руководство о том, как выполнить каждое из этих восстановлений iPhone, доступно на нашей странице учебных пособий для iPhone 7 Plus. Не стесняйтесь посещать эту страницу всякий раз, когда вам нужна дополнительная помощь с шагами.
Не стесняйтесь посещать эту страницу всякий раз, когда вам нужна дополнительная помощь с шагами.
Обратитесь за дополнительной помощью в службу поддержки Apple
Если вы все еще получаете ту же ошибку памяти на своем iPhone 7 Plus даже после выполнения всех вышеупомянутых обходных путей, включая понижение версии iOS, вы можете обратиться в службу поддержки Apple для получения других вариантов и рекомендаций. К сожалению, вы ничего не можете сделать с вашей стороны, чтобы устранить основную причину. Запишите точное сообщение об ошибке, которое вы видите, а затем передайте его специалистам службы поддержки, чтобы у них был хотя бы намек на то, что пошло не так, и, следовательно, они могли найти наилучшее возможное решение.
Взаимодействуйте с нами
Если у вас есть другие проблемы с вашим Apple iPhone 7 Plus, мы всегда готовы помочь. Свяжитесь с нами через нашу анкету по проблемам с iPhone и предоставьте нам всю необходимую информацию о вашей проблеме, чтобы мы могли найти решение вашей проблемы..jpg)
Сообщения, которые вы также можете прочитать:
Как использовать «Воспоминания» в приложении «Фото» на iPhone и iPad
Источник: Кристин Ромеро-Чан / iMore
Великолепные цифровые камеры, как на лучших iPhone и iPad, означают, что мы можем делать столько фотографий, сколько захотим и когда захотим.Это хорошо, но это также означает, что в вашем приложении «Фотографии» так много изображений, которые могут храниться в вашем хранилище.
Функция «Воспоминания» в приложении «Фотографии» изменяет это, не только отображая изображения, которые мы давно не видели, но и группируя их вместе, добавляя музыку и превращая их в нечто большее.
Вот как использовать функцию «Воспоминания» в приложении «Фотографии» на iPhone и iPad.
Как использовать «Воспоминания» в приложении «Фотографии» на iPhone и iPad
- Запустите Фото на вашем iPhone или iPad.
Коснитесь вкладки For You .
Источник: iMore
Найдите раздел Воспоминания и нажмите Просмотреть все .
Нажмите на память , которую вы хотите просмотреть.
Источник: iMore
Как искать воспоминания в приложении «Фотографии»
- Запустите Фото на вашем iPhone или iPad.
Коснитесь вкладки Поиск .
Источник: iMoreВведите условия поиска , которые вы ищете, чтобы помочь найти конкретное воспоминание.
Прокрутите вниз , и вы найдете свою память внизу.
Источник: iMore
Как запустить слайд-шоу в Воспоминаниях
- Запустите Фото на вашем iPhone или iPad.
Коснитесь вкладки For You .
Источник: iMoreПерейдите в раздел Воспоминания и нажмите Просмотреть все .

Выберите память , которую вы хотите просмотреть.
Источник: iMoreНажмите кнопку воспроизведения на крышке памяти , чтобы запустить слайд-шоу.
Источник: iMore
Как запустить слайд-шоу «Воспоминания» в iOS 15
Apple время от времени предлагает обновления для iOS, iPadOS, watchOS, tvOS и macOS в виде закрытых предварительных версий для разработчиков или общедоступных бета-версий. Хотя бета-версии содержат новые функции, они также содержат ошибки предварительной версии, которые могут помешать нормальному использованию вашего iPhone, iPad, Apple Watch, Apple TV или Mac, и не предназначены для повседневного использования на основном устройстве.Вот почему мы настоятельно рекомендуем держаться подальше от предварительных версий для разработчиков, если они не нужны вам для разработки программного обеспечения, и с осторожностью использовать общедоступные бета-версии. Если вы зависите от своих устройств, дождитесь финальной версии.
Если вы зависите от своих устройств, дождитесь финальной версии.
- Запустите Фото на вашем iPhone или iPad.
- Коснитесь вкладки For You .
- Перейдите в раздел Воспоминания и нажмите Просмотреть все .
- Коснитесь Воспоминания , чтобы немедленно начать воспроизведение.
Как изменить тему слайд-шоу
- Следуйте приведенным выше инструкциям по запуску слайд-шоу в разделе «Воспоминания».
- Коснитесь в любом месте на экране.
Нажмите кнопку паузы внизу.
Источник: iMore- Прокрутка влево или вправо в строке меню непосредственно под слайд-шоу .
- Темы: Dreamenty , Sentimental , NESTELE , Chill , Happy , Воспитание , Epic , Club и Extreme .

- Themes изменит выбор фоновой песни и шрифт для названия воспоминаний.
- Темы: Dreamenty , Sentimental , NESTELE , Chill , Happy , Воспитание , Epic , Club и Extreme .
После выбора темы она применяется автоматически.
Источник: iMore
Как настроить слайд-шоу «Воспоминания»
- Следуйте приведенным выше инструкциям по изменению слайд-шоу.
- Под строкой меню темы находятся параметры продолжительности . При желании можно выбрать параметры длины по умолчанию: Короткая (31 секунда), Средняя (1 минута и 1 секунда) или Длинная (1 минута 20 секунд).
Коснитесь Изменить в правом верхнем углу.
Источник: iMoreНажмите на элементы слайд-шоу , которые вы хотите настроить.
После внесения всех изменений нажмите Готово , чтобы сохранить их.
Источник: iMore
Как поменять музыку в памяти в iOS 15
Apple время от времени предлагает обновления для iOS, iPadOS, watchOS, tvOS и macOS в виде закрытых предварительных версий для разработчиков или общедоступных бета-версий.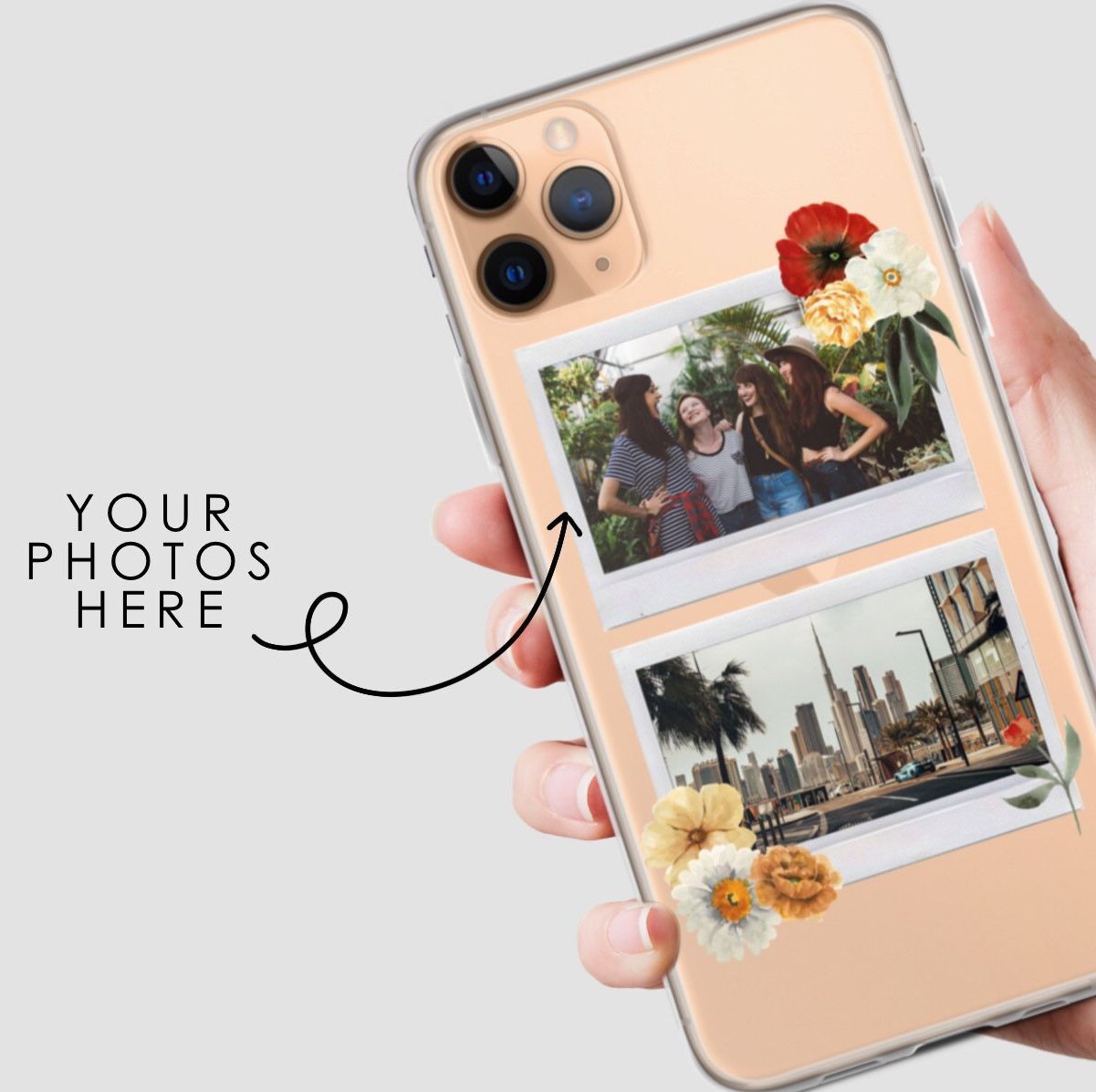 Хотя бета-версии содержат новые функции, они также содержат ошибки предварительной версии, которые могут помешать нормальному использованию вашего iPhone, iPad, Apple Watch, Apple TV или Mac, и не предназначены для повседневного использования на основном устройстве. Вот почему мы настоятельно рекомендуем держаться подальше от предварительных версий для разработчиков, если они не нужны вам для разработки программного обеспечения, и с осторожностью использовать общедоступные бета-версии. Если вы зависите от своих устройств, дождитесь финальной версии.
Хотя бета-версии содержат новые функции, они также содержат ошибки предварительной версии, которые могут помешать нормальному использованию вашего iPhone, iPad, Apple Watch, Apple TV или Mac, и не предназначены для повседневного использования на основном устройстве. Вот почему мы настоятельно рекомендуем держаться подальше от предварительных версий для разработчиков, если они не нужны вам для разработки программного обеспечения, и с осторожностью использовать общедоступные бета-версии. Если вы зависите от своих устройств, дождитесь финальной версии.
В iOS 15 и iPadOS 15 Apple добавила возможность импортировать песни из Apple Music в слайд-шоу «Воспоминания».Вот как добавить трек из Apple Music.
- Запустите Фото на вашем iPhone или iPad.
- Перейдите в раздел For You для ваших воспоминаний .
- Нажмите Просмотреть все воспоминания .
- Коснитесь Воспоминания , чтобы начать воспроизведение.

- Коснитесь экрана еще раз, чтобы открыть параметры настройки .
- Нажмите кнопку Музыка в левом нижнем углу.
- Нажмите кнопку «Добавить Apple Music Track» (она выглядит как музыкальная нота со знаком «+»).
- Найдите песню , которую вы хотите использовать, и коснитесь ее, чтобы выбрать.
- Нажмите Готово .
Как изменить внешний вид памяти в iOS 15
Apple время от времени предлагает обновления для iOS, iPadOS, watchOS, tvOS и macOS в виде закрытых предварительных версий для разработчиков или общедоступных бета-версий. Хотя бета-версии содержат новые функции, они также содержат ошибки предварительной версии, которые могут помешать нормальному использованию вашего iPhone, iPad, Apple Watch, Apple TV или Mac, и не предназначены для повседневного использования на основном устройстве.Вот почему мы настоятельно рекомендуем держаться подальше от предварительных версий для разработчиков, если они не нужны вам для разработки программного обеспечения, и с осторожностью использовать общедоступные бета-версии. Если вы зависите от своих устройств, дождитесь финальной версии.
Если вы зависите от своих устройств, дождитесь финальной версии.
Новая функция в iOS 15 удаляет темы и вместо них добавляет Looks, которые в основном представляют собой фильтры для вашей памяти, влияющие на то, как фотографии выглядят в целом.
- Запустите Photos на вашем iPhone и iPad.
- Перейдите в раздел For You для ваших воспоминаний .
- Нажмите Просмотреть все воспоминания .
- Коснитесь Воспоминания , чтобы начать воспроизведение.
- Коснитесь экрана еще раз, чтобы открыть параметры настройки .
- Нажмите кнопку Музыка в левом нижнем углу.
- Коснитесь кнопки Looks в правом нижнем углу (она выглядит как три перекрывающихся круга и находится рядом с кнопкой «Добавить музыкальную дорожку»).
- Выберите Memory Look , который вы хотите использовать.

- Нажмите Готово .
Как сохранить слайд-шоу «Воспоминания»
- Убедитесь, что вы внесли все необходимые изменения в слайд-шоу Воспоминания , используя метод, описанный выше.
- Нажмите кнопку Поделиться в левом нижнем углу.
Нажмите на Сохранить видео из Общий лист или любым другим способом обмена, который вы предпочитаете.
Источник: iMoreПриложение «Фотографии» автоматически экспортирует ваше видео.Вы найдете его на вкладке «Библиотека » в приложении «Фотографии».
Как сохранить слайд-шоу «Воспоминания» в iOS 15
Apple время от времени предлагает обновления для iOS, iPadOS, watchOS, tvOS и macOS в виде закрытых предварительных версий для разработчиков или общедоступных бета-версий. Хотя бета-версии содержат новые функции, они также содержат ошибки предварительной версии, которые могут помешать нормальному использованию вашего iPhone, iPad, Apple Watch, Apple TV или Mac, и не предназначены для повседневного использования на основном устройстве.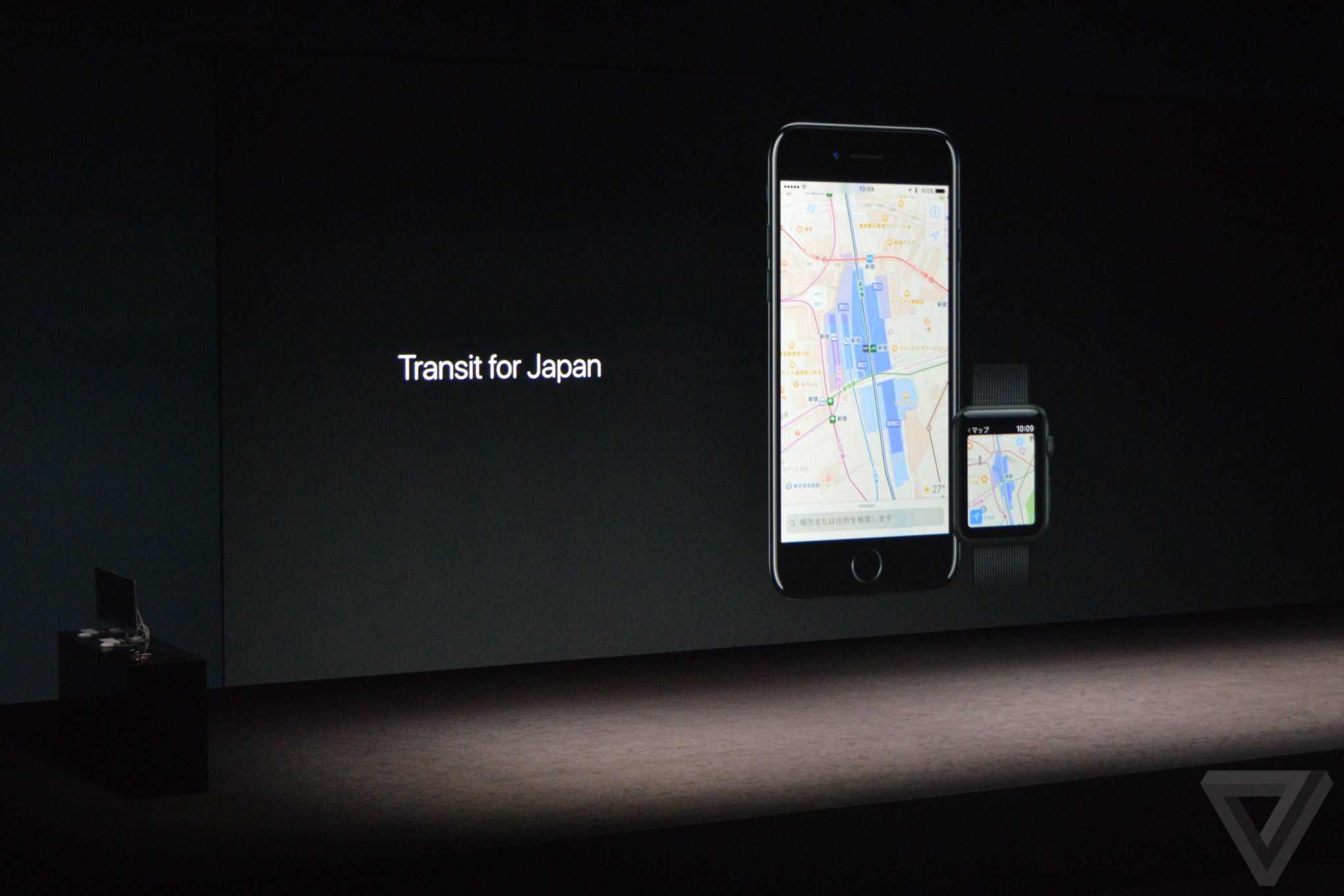 Вот почему мы настоятельно рекомендуем держаться подальше от предварительных версий для разработчиков, если они не нужны вам для разработки программного обеспечения, и с осторожностью использовать общедоступные бета-версии.Если вы зависите от своих устройств, дождитесь финальной версии.
Вот почему мы настоятельно рекомендуем держаться подальше от предварительных версий для разработчиков, если они не нужны вам для разработки программного обеспечения, и с осторожностью использовать общедоступные бета-версии.Если вы зависите от своих устройств, дождитесь финальной версии.
- Запустите Фото на вашем iPhone или iPad.
- Перейдите в раздел For You и нажмите Просмотреть все воспоминания .
- Коснитесь памяти , которую вы хотите просмотреть.
- Коснитесь экрана , чтобы открыть различные элементы управления.
- Нажмите кнопку «Поделиться» в правом верхнем углу.
- Выберите Сохранить видео из общего листа .
Как удалить определенные фотографии из слайд-шоу «Воспоминания»
- Выполните шаги 1–3 в разделе настройки слайд-шоу «Воспоминания» выше.

- Нажмите на Фото и видео в меню редактирования слайд-шоу .
- Просмотрите фото и временную шкалу видео , пока не найдете фотографию, которая вам не нужна.
Нажмите кнопку Удалить в правом нижнем углу, чтобы удалить его из слайд-шоу (при этом медиафайл не удаляется из вашей библиотеки, а удаляется только слайд-шоу).
Источник: iMoreНажмите Готово , чтобы сохранить изменения.
Коснитесь Готово еще раз, чтобы сохранить слайд-шоу.
Источник: iMore
Как скрыть выбранные фотографии в слайд-шоу «Воспоминания» в iOS 15
Apple время от времени предлагает обновления для iOS, iPadOS, watchOS, tvOS и macOS в виде закрытых предварительных версий для разработчиков или общедоступных бета-версий. Хотя бета-версии содержат новые функции, они также содержат ошибки предварительной версии, которые могут помешать нормальному использованию вашего iPhone, iPad, Apple Watch, Apple TV или Mac, и не предназначены для повседневного использования на основном устройстве. Вот почему мы настоятельно рекомендуем держаться подальше от предварительных версий для разработчиков, если они не нужны вам для разработки программного обеспечения, и с осторожностью использовать общедоступные бета-версии. Если вы зависите от своих устройств, дождитесь финальной версии.
Вот почему мы настоятельно рекомендуем держаться подальше от предварительных версий для разработчиков, если они не нужны вам для разработки программного обеспечения, и с осторожностью использовать общедоступные бета-версии. Если вы зависите от своих устройств, дождитесь финальной версии.
- Запустите Photos на вашем iPhone и iPad.
- Перейдите в раздел For You для ваших воспоминаний .
- Нажмите Просмотреть все воспоминания .
- Коснитесь Воспоминания , чтобы начать воспроизведение.
- Коснитесь экрана еще раз, чтобы открыть параметры настройки .
- Нажмите кнопку Фото в правом нижнем углу (она выглядит как шесть квадратов).
- Нажмите и удерживайте фотографию, чтобы открыть контекстное меню .
- Выберите Скрыть из памяти . Фотография больше не будет отображаться в слайд-шоу.

Как добавить слайд-шоу «Воспоминания» в избранное
- Запустите Фото на вашем iPhone или iPad.
Перейдите на вкладку For You .
Источник: iMoreВ разделе Воспоминания нажмите Просмотреть все .
Нажмите на память , которую вы хотите просмотреть.
Источник: iMoreКоснитесь меню параметров . Это кнопка «…» в правом верхнем углу.
Выберите Добавить в избранное .
Источник: iMoreВернитесь к экрану All Memories .
Коснитесь Избранное в правом верхнем углу, чтобы просмотреть избранные воспоминания.
Источник: iMore
Как добавить слайд-шоу «Воспоминания» в избранное в iOS 15
Apple время от времени предлагает обновления для iOS, iPadOS, watchOS, tvOS и macOS в виде закрытых предварительных версий для разработчиков или общедоступных бета-версий. Хотя бета-версии содержат новые функции, они также содержат ошибки предварительной версии, которые могут помешать нормальному использованию вашего iPhone, iPad, Apple Watch, Apple TV или Mac, и не предназначены для повседневного использования на основном устройстве. Вот почему мы настоятельно рекомендуем держаться подальше от предварительных версий для разработчиков, если они не нужны вам для разработки программного обеспечения, и с осторожностью использовать общедоступные бета-версии.Если вы зависите от своих устройств, дождитесь финальной версии.
Хотя бета-версии содержат новые функции, они также содержат ошибки предварительной версии, которые могут помешать нормальному использованию вашего iPhone, iPad, Apple Watch, Apple TV или Mac, и не предназначены для повседневного использования на основном устройстве. Вот почему мы настоятельно рекомендуем держаться подальше от предварительных версий для разработчиков, если они не нужны вам для разработки программного обеспечения, и с осторожностью использовать общедоступные бета-версии.Если вы зависите от своих устройств, дождитесь финальной версии.
- Запустите Photos на вашем iPhone и iPad.
- Перейдите в раздел For You для ваших воспоминаний .
- Нажмите Просмотреть все воспоминания .
- Коснитесь сердца на памяти , чтобы быстро добавить его в Избранное .
- Чтобы пройти более длинный путь, коснитесь Воспоминания , чтобы начать воспроизведение.

- Коснитесь экрана, чтобы вызвать элементы управления .
- Нажмите кнопку Еще в правом верхнем углу (она имеет многоточие «…»).
- Нажмите Добавить в избранное .
Как удалить слайд-шоу памяти
- Запустите Фото на вашем iPhone или iPad.
Перейти к разделу For You .
Источник: iMoreВ разделе Воспоминания нажмите Просмотреть все .
Выберите Память , которую вы хотите удалить.
Источник: iMoreКоснитесь меню параметров . Это кнопка «…» в правом верхнем углу.
Выберите Удалить память .
Источник: iMoreНажмите на Удалить память .
Как удалить слайд-шоу памяти в iOS 15
Apple время от времени предлагает обновления для iOS, iPadOS, watchOS, tvOS и macOS в виде закрытых предварительных версий для разработчиков или общедоступных бета-версий. Хотя бета-версии содержат новые функции, они также содержат ошибки предварительной версии, которые могут помешать нормальному использованию вашего iPhone, iPad, Apple Watch, Apple TV или Mac, и не предназначены для повседневного использования на основном устройстве. Вот почему мы настоятельно рекомендуем держаться подальше от предварительных версий для разработчиков, если они не нужны вам для разработки программного обеспечения, и с осторожностью использовать общедоступные бета-версии. Если вы зависите от своих устройств, дождитесь финальной версии.
Хотя бета-версии содержат новые функции, они также содержат ошибки предварительной версии, которые могут помешать нормальному использованию вашего iPhone, iPad, Apple Watch, Apple TV или Mac, и не предназначены для повседневного использования на основном устройстве. Вот почему мы настоятельно рекомендуем держаться подальше от предварительных версий для разработчиков, если они не нужны вам для разработки программного обеспечения, и с осторожностью использовать общедоступные бета-версии. Если вы зависите от своих устройств, дождитесь финальной версии.
- Запустите Photos на вашем iPhone и iPad.
- Перейдите в раздел For You для ваших воспоминаний .
- Нажмите Просмотреть все воспоминания .
- Нажмите кнопку Еще в памяти (она выглядит как многоточие «…»).
- Нажмите Удалить память .
Как узнать, кто был в слайд-шоу «Воспоминания»
Чтобы научиться использовать воспоминания в приложении «Фото» на iPhone или iPad, нужно знать, кто был с вами в слайд-шоу «Воспоминания». Это довольно просто, вот что вам нужно сделать.
Это довольно просто, вот что вам нужно сделать.
- Запустите Фото на вашем iPhone или iPad.
Перейти к разделу For You .
Источник: iMoreКоснитесь См. все в разделе Воспоминания .
Нажмите на Память , которую вы хотите просмотреть.
Источник: iMoreПрокрутите до самого низа, где вы увидите Группы и люди .
Проведите пальцем влево и вправо , чтобы просмотреть всех людей в вашей памяти.
Источник: iMore
Как увидеть, где происходили ваши Воспоминания на карте
- Следуйте приведенным выше инструкциям, чтобы увидеть, кто был в разделе слайд-шоу «Воспоминания».
- Под Groups & People вы найдете раздел Places .
Нажмите на карту , чтобы посмотреть, где были сделаны фотографии в слайд-шоу Воспоминания .
Источник: iMore
Нажмите на Показать фотографии поблизости , чтобы просмотреть все фотографии, сделанные в окрестностях карты, включая те, которые не включены в текущее слайд-шоу Воспоминания .
Источник: iMore
Есть вопросы по использованию «Воспоминания» в приложении «Фотографии»?
Если у вас есть вопросы о том, как использовать «Воспоминания» в приложении «Фотографии» на iPhone или iPad, задавайте их в комментариях!
Обновлено в июне 2021 г.: Добавлена информация об изменениях бета-версии iOS 15.
Мы можем получать комиссию за покупки по нашим ссылкам. Выучить больше.
Как сделать видео-слайд-шоу на вашем iPhone с помощью фотографий
Существует несколько способов редактирования видео, записанных на вашем iPhone, для создания фильма, которым можно поделиться с друзьями и семьей, но одним из наших любимых является использование функции «Воспоминания» в программе «Фото». .
.
Однако, несмотря на обычную тенденцию Apple делать функции простыми в использовании и обнаружении, нужно сказать, что Memories — один из лучших скрытых инструментов на iPhone и iPad.
Отчасти это связано с тем, что Apple просто хочет сделать все за вас. Даже без вашего запроса Фото соберет коллекцию фотографий и видео и представит вам красиво отредактированный видеомонтаж. За исключением того, что большую часть наших монтажей портил снимок экрана с расписанием автобусов, сделанный в тот же день, или видеоклип, на котором ребенок плачет, а не смеется.
В этой статье мы рассмотрим:
К счастью, вы можете отредактировать и усовершенствовать ваши воспоминания iPhone, чтобы сделать что-то, чем вы с гордостью поделитесь на Facebook.Вот как.
Как редактировать воспоминания в фотографиях
Воспоминания — это монтажи, объединяющие ваши фото и видео. Вы можете использовать эту функцию, чтобы сделать видео и фотомонтаж праздника, или просто добавить фотографии, чтобы сделать красивое слайд-шоу, которым вы можете поделиться с семьей и друзьями. Вот как выбрать фотографии и видеоклипы, которые вы хотите отобразить.
Вот как выбрать фотографии и видеоклипы, которые вы хотите отобразить.
- Открыть фото
- Соберите изображения и видео, которые вы хотите включить в альбом (нажмите «Выбрать», нажмите на все изображения и видео, которые вы хотите включить, нажмите «Добавить в», нажмите «Новый альбом», выберите имя и нажмите «Сохранить»).
- Перейдите в режим просмотра «Альбомы» и найдите только что созданный альбом. (Нажмите «Альбомы» в левом нижнем углу меню).
- В iOS 14 нажмите на … в правом верхнем углу (нажмите > рядом с названием вашего альбома в более старых версиях iOS)
- В iOS 14 открывается набор параметров для обмена. Нажмите «Воспроизвести фильм памяти». (В более ранних версиях это приведет вас прямо к памяти, которую Apple скомпилировала для вас.)
- Когда вы коснетесь значка «Воспроизвести», ваш фильм начнет воспроизводиться, но вы можете изменить включенные изображения и фильмы, что вы можете сделать, если обнаружите, что не все изображения и видео, которые вы выбрали, включены или если вы не как музыка, которая играет.

- Чтобы отредактировать свою память, нажмите «Изменить» в правом верхнем углу, вы увидите диалоговое окно с просьбой добавить память в «Воспоминания». Коснитесь ОК.
- На следующем экране можно изменить заголовок, изображение заголовка, музыку, продолжительность и фотографии и видео.
- Вы можете нажать Продолжительность, чтобы увеличить продолжительность — это может означать, что больше ваших видео и фотографий будет включено в вашу память. Однако мы рекомендуем, если вы хотите иметь возможность настраивать что-то самостоятельно, вам следует перейти прямо к Фото и видео.
- Нажмите «Фото и видео». На следующем экране будут показаны фотографии и видео, которые в данный момент находятся в памяти. Однако это, скорее всего, не все фото и видео, которые вы добавили в альбом.
- Чтобы просмотреть все изображения и фотографии в альбоме, нажмите на +, и на следующем экране вы увидите, какие фотографии и видео выбраны, а какие нет. Предполагая, что вы хотите использовать их все, выберите здесь все элементы и нажмите «Готово».

- Если вы считаете, что видеоклипы, показанные в памяти, нуждаются в дальнейшем редактировании, вы можете сделать это в режиме редактирования.Проведите пальцем до фрагмента видео, которое вы хотите отредактировать, и переместите желтые маркеры в начало и конец клипа.
- Вы можете пролистать все видеоклипы и фотографии в этом представлении, и если вы решите удалить что-либо, просто нажмите на корзину. Будьте осторожны, чтобы случайно не удалить что-то, потому что, если вы захотите добавить это снова, вы потеряете то, что уже редактировали!
- Когда вы закончите редактирование, нажмите < в левом верхнем углу, чтобы вернуться к экрану редактирования.
- Если вы чувствуете, что музыка не совсем соответствует вашему видеомонтажу, нажмите «Музыка».Вы сможете выбрать один из различных саундтреков, которые предоставляет Apple (они на удивление хороши), свою собственную музыкальную коллекцию или «Нет» (если вы не хотите, чтобы музыка была включена). Мы рекомендуем ознакомиться с предлагаемыми саундтреками, поэтому нажмите «Саундтреки».
 b
b - Здесь вы увидите длинный список саундтреков, которые вы можете выбрать. Замечательная вещь в их использовании заключается в том, что они будут воспроизводиться до тех пор, пока ваша память не отключается внезапно. Они также отсортированы по жанрам, поэтому легко найти что-то, что должно соответствовать вашему монтажу.Некоторые нужно будет скачать. Вам не придется платить ни за один из них.
- Нажмите на саундтрек, чтобы прослушать его во время загрузки. Если вы выберете другой, нажмите на него, послушайте его и нажмите на него, если решите, что это тот самый. Нажмите на < еще раз, чтобы вернуться к экрану редактирования.
- Если вы хотите изменить название видео или стиль заголовка, нажмите «Заголовок». Вы можете отредактировать слова на следующем экране и выбрать шрифт и размер заголовка из выбора здесь.
- Наконец, вы можете увидеть, как будет выглядеть монтаж, если вы просматриваете его в портретном или ландшафтном режиме — телефон автоматически переключает вид в зависимости от того, как вы держите телефон.
 Так что, если до сих пор вы просматривали видео в портретной, а не в альбомной ориентации, здесь вы можете увидеть, как оно будет выглядеть в альбомной ориентации. Наша единственная критика заключается в том, что вы не можете выбрать отображение некоторых фотографий и видео в альбомной ориентации, а других — в портретной.
Так что, если до сих пор вы просматривали видео в портретной, а не в альбомной ориентации, здесь вы можете увидеть, как оно будет выглядеть в альбомной ориентации. Наша единственная критика заключается в том, что вы не можете выбрать отображение некоторых фотографий и видео в альбомной ориентации, а других — в портретной. - Теперь, когда вы закончили редактирование, нажмите «Готово».Нажмите на кнопку воспроизведения, чтобы просмотреть свой шедевр.
- Если вы готовы поделиться своим видео, коснитесь значка «Поделиться» (со стрелкой, выходящей из рамки). Сохранить видео — хороший вариант, если вы хотите сохранить окончательный видеомонтаж в удобном для обмена формате. Вы увидите, что появится диалоговое окно с сообщением об экспорте фильма. Готовый ролик можно посмотреть в Фото.
- Найдите фильм в Фото (он будет последним, что будет добавлено во Все Фото). Чтобы поделиться этим в Facebook или аналогичном, снова нажмите значок «Поделиться» и выберите способ обмена.

Apple также создает приложение под названием Clips, теперь в версии 3. Вот как использовать Clips. Приложение iMovie также доступно для iPhone и iPad — вот как использовать iMovie на iPhone.
6 суперпростых приложений для добавления музыки к видео на iPhone
Хотя вы можете записывать видео и объединять фотографии для создания видео на своем iPhone, если вы хотите добавить к нему музыку, вам нужно будет использовать приложение для редактирования видео это удобно для быстрого редактирования, которое вы можете сделать на ходу, и вам не нужно ждать, чтобы вернуться домой и отредактировать их.
В этой статье мы покажем вам, как добавить голос за кадром, звуковые эффекты и фоновую музыку с помощью любого из этих шести различных приложений, перечисленных ниже:
1. Filmr
2. Зажимы
3. Фотографии
4. Быстрый — GOPRO
5. Adobe Premiere Rush для видео
6. Inshot
Inshot
И в качестве бонуса мы также поделимся тем, как вы можете профессионально редактировать видео из любого места с помощью онлайн-редактора InVideo.
1. Добавление музыки к видео с помощью Filmr на iPhone
Filmr — единственное приложение для редактирования видео без водяных знаков с более чем 20 миллионами песен на выбор в обширной музыкальной библиотеке. Добавьте фоновую музыку к своему видеоклипу на Filmr, выполнив эти очень простые шаги:
Шаг 1: Загрузите бесплатное приложение Filmr на свой телефон
Шаг 2: Нажмите на фотопленку
Шаг 3: Импортируйте видео, в которое вы хотите добавить музыку
Шаг 4: После импорта коснитесь значка музыки рядом с видео в левом верхнем углу.
Шаг 5: Нажмите, чтобы добавить музыку
Шаг 6: Выберите музыку, чтобы перейти в музыкальную библиотеку, или щелкните файлы, чтобы выбрать музыку из существующих файлов.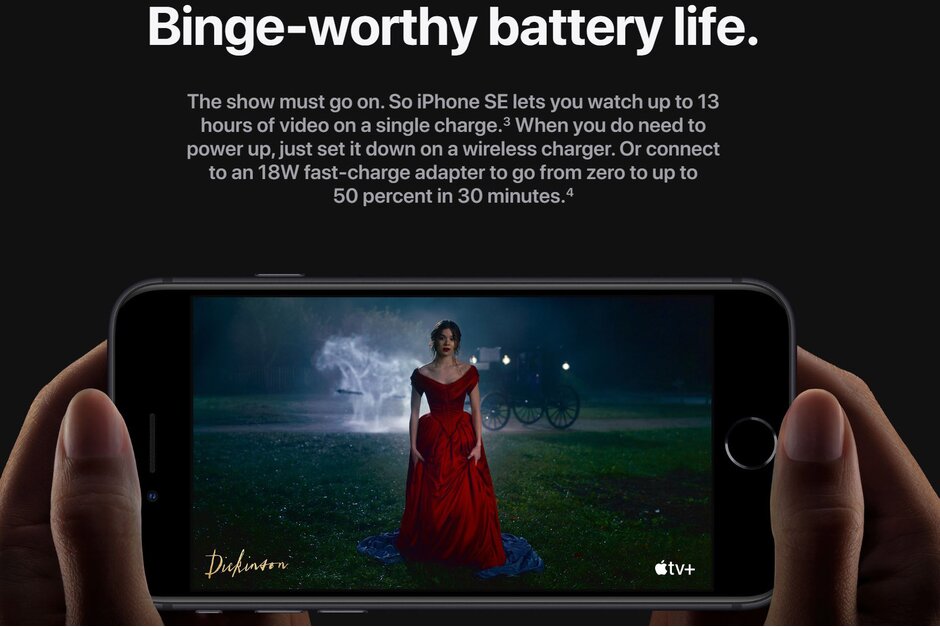
Шаг 7: Если вы находитесь в музыкальной библиотеке, нажмите на звуковую дорожку, чтобы прослушать ее, и, если она вам подходит, добавьте ее в свое видео.
Шаг 8: Зеленый слой под вашим клипом — это ваш аудиофайл. Вы можете изменить продолжительность музыки, просто обрезав ее.
Шаг 9: Добавьте звуковое разнообразие с помощью большего количества песен или эффектов с помощью второго аудиоклипа. Следуйте тому же процессу, что и выше. Переключайтесь между клипами песни, чтобы изменить положение. Вы даже можете настроить точную продолжительность в соответствии с видео.
Шаг 10: Если у вас есть подписка на Epidemic sound, вы можете добавить их встроенную коллекцию музыкальных треков на свою временную шкалу Filmr. Вы можете получить к ним доступ через настроение, чтобы пойти с вашим видео.
Шаг 11: Если вы хотите добавить закадровый голос, просто наведите указатель мыши на верхние значки рядом с музыкой и видео. Нажмите на голос за кадром и нажмите кнопку записи, чтобы записать.
Нажмите на голос за кадром и нажмите кнопку записи, чтобы записать.
Шаг 12: Когда все будет готово, поделитесь своим видео напрямую на любой из социальных сетей или сохраните его в галерее.
Быстро и просто, верно? Скачайте Filmr сейчас и начните бесплатно.
2. Используйте клипы для добавления музыки в видео на iPhone
Еще одно бесплатное приложение, которое вы можете использовать на своем iPhone для редактирования видео и добавления к ним музыки, — это Clips.Вы можете использовать «Клипы», чтобы сразу записать видео или отредактировать существующий клип из фотопленки или библиотеки. Приложение легко освоить, если ваша единственная цель — добавить фоновую музыку к видео для развлечения.
Если вы готовите что-то более серьезное, например музыкальное видео, видео с яркими моментами или замедленное видео, клипы могут быть не лучшим выбором.
Вот как вы можете добавить аудиофайлы к своему видео с помощью клипов Apple:
1. Откройте приложение «Клипы» на главном экране телефона
Откройте приложение «Клипы» на главном экране телефона
2.Щелкните значок (+), чтобы создать новый проект
3. Выберите Библиотека , чтобы импортировать видео, в которое вы хотите добавить музыку
4. Коснитесь значка музыки в верхнем левом углу экрана
5. Выберите Моя музыка или Саундтреки
6. Выберите аудиофайл, который хотите добавить к видео
7. Нажмите на стрелку назад в верхнем левом углу
8.Предварительный просмотр видео с добавленной музыкой
9. Выберите Готово когда вы будете удовлетворены
Вы всегда можете изменить дорожку, добавленную в клип, повторив первые три шага и либо нажав Нет , либо выбрав другой аудиофайл.
У Apple есть отличный выбор музыки, которую она предлагает в разделе Саундтреки . Треки разделены по жанрам и настроениям и включают в себя:
Треки разделены по жанрам и настроениям и включают в себя:
— Поп
— Игривый
— Холодный
— Сентиментальный
— Ретро
— Боевик
— Праздники и события
Одним из основных недостатков приложения «Клипы» является то, что вы не можете настроить аудиофайл, добавленный к вашему видео.Саундтрек будет автоматически обрезан, чтобы соответствовать продолжительности клипа. Если вы хотите выбрать определенную часть трека для включения в видео, вам придется отредактировать музыкальный файл отдельно.
3. Могу ли я добавить музыку к своим видео на iPhone с помощью приложения «Фотографии»?
Хотя вам, вероятно, никогда не приходило в голову, что вы можете добавлять музыку к своим видео, используя старое доброе приложение «Фотографии» на вашем iPhone. Хитрость заключается в том, чтобы сделать это с помощью функции приложения Memories .
Приложение создает Воспоминания коллекций на основе мест, где вы сделали фотографии и клипы, или времени, когда вы их сделали. Приложение «Фотографии» может даже создавать категории для людей и животных, которые появились на кадрах. Например, Photos может создать для вас следующие Воспоминания:
Приложение «Фотографии» может даже создавать категории для людей и животных, которые появились на кадрах. Например, Photos может создать для вас следующие Воспоминания:
— Обзор года — коллекция фото и видео, снятых за один календарный год
— Четвероногие друзья — кадры с вашим питомцем
— Ланкастер — все, что вы снимали в Ланкастере
Приведенные выше заголовки являются лишь примерами.Приложение может генерировать разные названия для коллекций Memories .
Хотя вы можете изменить или добавить заголовок, музыку, титульное изображение и другие медиафайлы к существующему клипу памяти, вы также можете создать собственное воспоминание. В отличие от приложения для редактирования, это может быть немного утомительно, если вы хотите добавить музыку только к видео, но мы перечислили шаги, которые вам необходимо выполнить ниже.
Чтобы добавить музыку в существующую память:
1. Перейдите в приложение «Фотографии» на главном экране.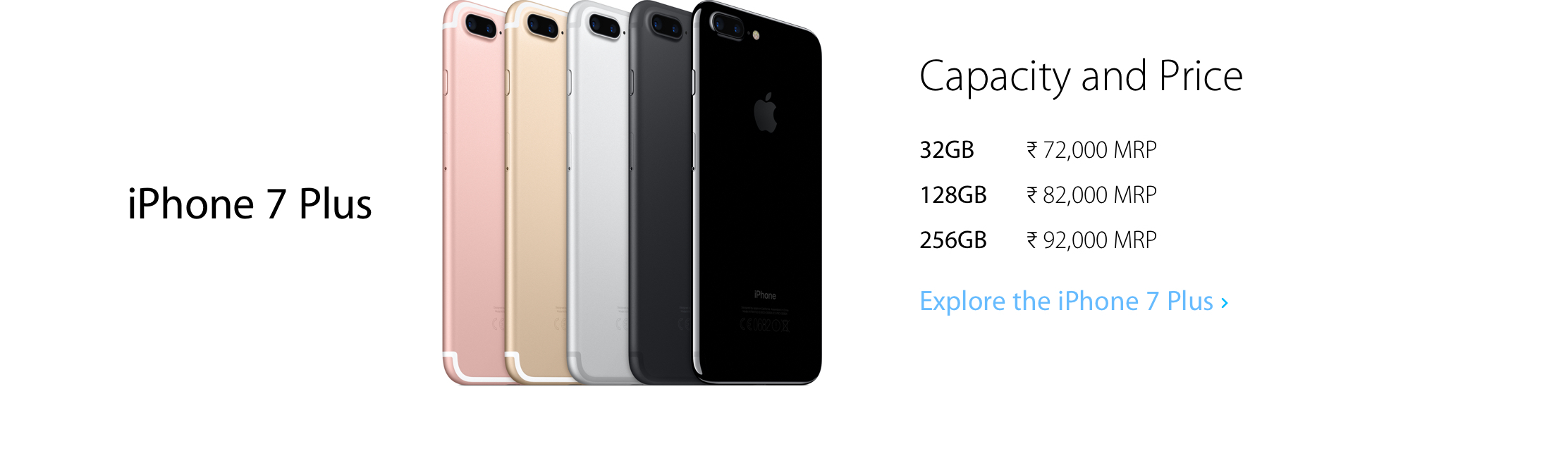
2.Нажмите Для вас
3. Выберите память, в которую вы хотите добавить музыку
4. Измените пользовательскую мелодию, заменив ее другими вариантами из библиотеки Apple (или нажмите Изменить , чтобы добавить свою собственную музыку)
5. Выберите Музыка , если вы выбрали функцию Редактировать
6. Прокрутите вниз, чтобы коснуться Ваша библиотека
7. Выберите значок плюс (+) рядом с песней, которую вы хотите добавить
8.Нажмите на вернуться назад стрелка
9. Выберите Готово когда будете удовлетворены
В зависимости от версии вашего iPhone приложение «Фотографии» позволит вам выбрать один из следующих жанров:
— Джаз
— Классика
— Танец
— Поп
— Электроника
Чтобы создать собственное воспоминание в приложении «Фотографии» и добавить в него музыку:
1. Выберите параметр Альбомы или параметр Месяцы или Дни в приложении «Фотографии»
Выберите параметр Альбомы или параметр Месяцы или Дни в приложении «Фотографии»
2.Выберите альбом, который вы хотите сделать воспоминанием из
3. Коснитесь трех точек в правом верхнем углу
4. Выберите Воспроизвести фильм памяти
5. Нажмите Редактировать , чтобы добавить музыку в клип памяти
Приложение «Фотографии» имеет множество функций, которые могут сбивать с толку, что не делает его лучшим выбором для редактирования, особенно если вы хотите только добавить музыку в свой клип.
4. Редактирование видео с помощью Quick — GoPro
Если вы хотите быстро добавлять музыку в свои клипы, попробуйте Quik . Это бесплатное приложение, которое поможет вам ретушировать видео на iOS. Вы также можете использовать его для редактирования видео на Android.
Хотя приложение не может похвастаться инновационными функциями редактирования видео, его простые функции, такие как обрезка, вращение и добавление фоновой музыки, работают хорошо.
Вы можете выбрать один из сотен бесплатных треков в приложении или добавить мелодию из своей медиатеки iTunes.Вот как это сделать:
1. Загрузите приложение Quik из App Store
2. Запустите приложение и импортируйте видео, в которое вы хотите добавить музыку
. 3. Коснитесь значка музыки внизу экрана
4. Добавьте музыкальный файл, который хотите включить в видео, из своей библиотеки или выберите из библиотеки Quik
В приложении Quik у вас есть три варианта добавления музыки:
Параметры музыки приложения Quik | Вы можете: |
Импортируйте свою музыку | Импорт собственных музыкальных файлов из iCloud Drive, Google Drive и Dropbox |
Быстрая музыка | Выберите бесплатный трек из библиотеки песен Quik, разбитой по темам |
Музыка из вашего iTunes | Включите в свой клип песню, которую вы уже храните в медиатеке вашего iPhone |
Приложение Quik поддерживает следующие форматы аудиофайлов:
— WAV
— MP3
— AIFF
— M4A
— ALAC
— MP4
— AAC
— MOV
Несмотря на то, что с помощью Quik нельзя выполнять редактирование на профессиональном уровне, это приложение является отличным решением для новичков в редактировании видео.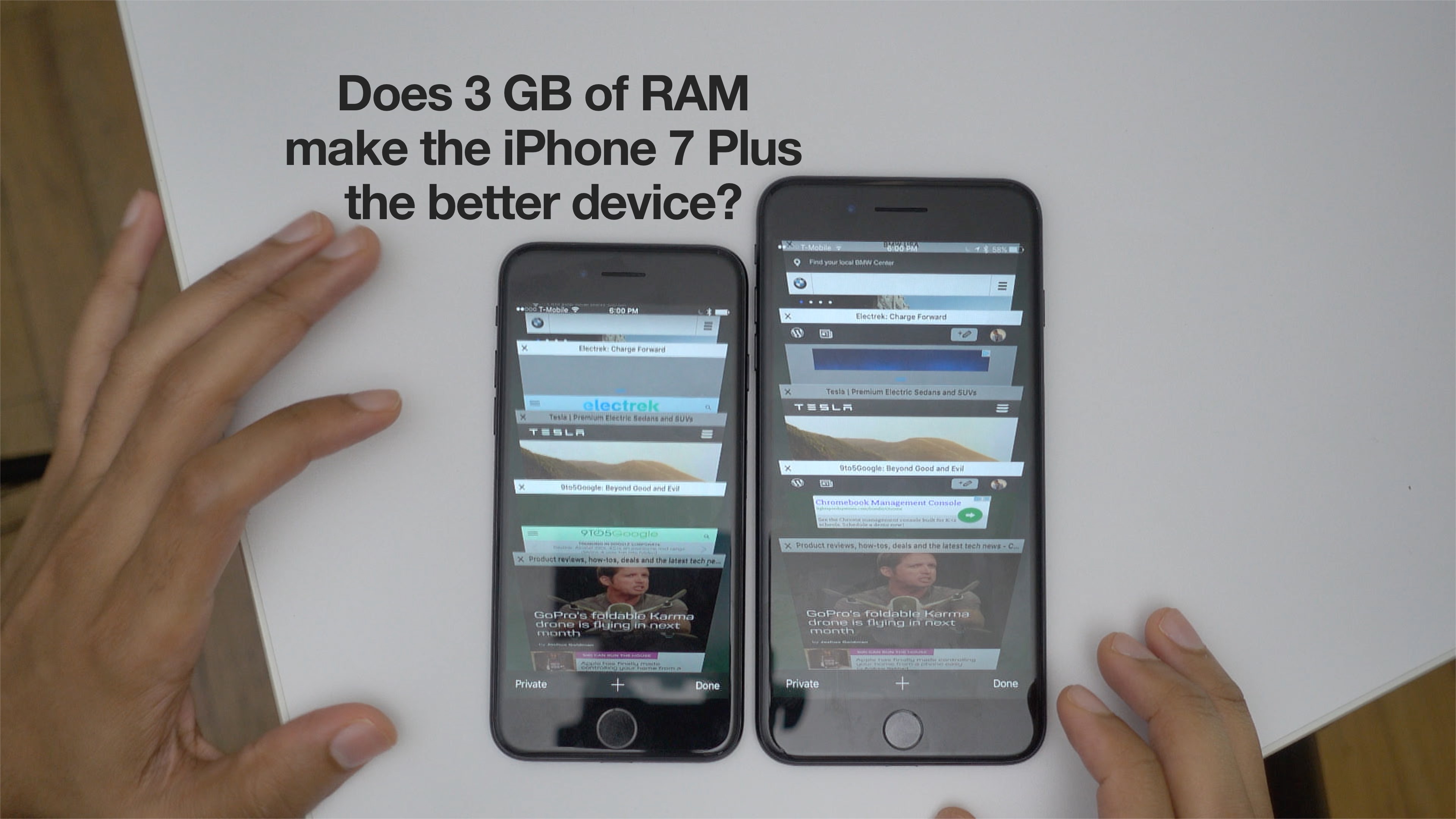 \
\
5. Добавьте музыку в видео с помощью Adobe Premiere Rush
Adobe Premiere Rush for Video с рейтингом 4,6 звезды — еще одно высококачественное приложение для редактирования видео, которое можно использовать на всех мобильных и компьютерных устройствах. В отличие от GoPro, у него нет бесплатной версии, которую можно использовать вечно.
Если вы хотите добавить музыку в свое видео, вы можете подписаться на бесплатную пробную версию и поиграть с приложением, чтобы узнать, стоит ли подписаться на один из его платных планов.
Вот как вы можете оживить свое видео фоновой музыкой в Adobe Premiere Rush:
1.Загрузите Adobe Premiere Rush для видео из App Store
2. Коснитесь значка плюса (+) , чтобы добавить носитель (он расположен внизу экрана)
3. Нажмите на файлы, которые хотите выбрать, и нажмите «Создать» (в правом нижнем углу), чтобы добавить все свои файлы в редактор.
4. Добавьте свой музыкальный файл из своей библиотеки или выберите одну из рекомендуемых мелодий Adobe. Вы также можете записать голос за кадром прямо в приложении.
5.Выберите песню, которую хотите добавить, а затем нажмите кнопку «Добавить» в правом нижнем углу экрана.
6. Теперь вы можете настроить музыкальную дорожку для своего видео и добавить к ней эффекты, используя другие функции этого редактора.
Если вам нравится приложение настолько, что вы хотите продолжать использовать его после окончания бесплатного пробного периода, вот варианты платного плана:
Срочные планы Adobe Premiere | Цена |
Adobe Premiere Rush CC | 9 долларов.99 в месяц |
Adobe Premiere Pro и Premiere Rush CC | 20,99 долларов в месяц |
6.
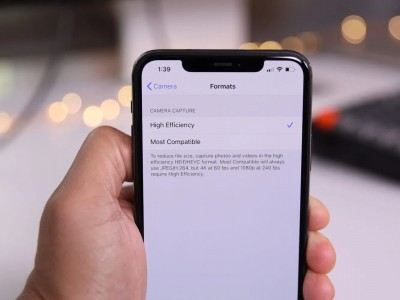 Использование приложения InShot для добавления музыки к видео
Использование приложения InShot для добавления музыки к видеоЕсли вы не планируете тратить деньги на редактирование видео, InShot — одно из лучших бесплатных приложений для редактирования видео. InShot — это достойный, удобный для начинающих инструмент редактирования, который вы можете использовать на любом устройстве и в любой операционной системе.
Добавить музыку к вашему видео в InShot очень просто, вот как это сделать:
1.Загрузите приложение на свое устройство iPhone
2. Коснитесь параметра Видео в разделе Создать сейчас на главном экране приложения
3. Разрешить доступ к вашей библиотеке
4. Коснитесь опции Музыка
5. Выберите Треки
6. Выберите iTunes
7. Нажмите на музыкальный файл, который хотите добавить к видео
8. Коснитесь Используйте
Коснитесь Используйте
9. Отредактируйте добавленную музыку на временной шкале, чтобы она соответствовала вашему видео
Вы также можете записать голос за кадром, коснувшись параметра Музыка на временной шкале вашего проекта и просмотрев рекомендуемые параметры саундтрека.
InShot имеет удобный интерфейс, который позволяет с легкостью научиться редактировать видео. Однако, если у вас есть промежуточные знания по редактированию видео, InShot может быть для вас слишком простым.Приложение в первую очередь ориентировано на пользователей социальных сетей и лидеров мнений.
: готовы вывести свои видео на новый уровень? Использовать InVideo
Иногда спешка с публикацией видео на своем веб-сайте или в социальной сети и редактирование его на телефоне может показаться стремлением извлечь максимум из плохой ситуации. Если вы будете продолжать полагаться на свой телефон для редактирования видео, вы никогда не сможете создавать профессионально выглядящие видео, которые заставят ваших зрителей задохнуться от благоговения.
InVideo — это платформа для редактирования, которую вы можете использовать в своем браузере без необходимости загружать отдельно какое-либо программное обеспечение.Наша интуитивно понятная платформа редактирования делает редактирование увлекательным и простым в освоении, помогая вам создавать превосходный видеоконтент.
InVideo позволяет создавать захватывающие видео за считанные минуты:
— более 5000 готовых к использованию настраиваемых шаблонов для любого случая использования, так что вам не нужно начинать с нуля видео, чтобы сделать его более привлекательным
– Имеет простую функцию перетаскивания, позволяющую сэкономить ваше время, а также предоставляет многофункциональный инструмент редактирования
– Имеет интеллектуального видеопомощника (IVA), который дает рекомендации во время редактирования вашего проекта
Чтобы помочь вам понять, насколько простым и инновационным является редактирование видео, когда вы делаете это в InVideo, давайте посмотрим, как вы можете добавить музыку в свой клип:
youtube.com/embed/mHh3bZtXNiQ»/>
1.Создайте бесплатную учетную запись на InVideo
2. Выберите параметр Пустой шаблон
.3. Загрузите свой видеоклип
4. Нажмите на опцию Музыка
5. Выберите «Добавить музыку» , чтобы загрузить свою музыку или просмотреть бесчисленное количество вариантов бесплатной музыки InVideo
6. Редактируйте свою музыку на временной шкале
7. Когда вы закончите, вы можете экспортировать видео в разрешении 720p или 1080p.
Подведение итогов —
Мы предоставили вам пошаговое руководство о том, как добавить музыку к своим видео в 8 различных приложениях. Вы также знаете, как использовать InVideo, что позволит вам быстро создавать видео высокого качества. И так, чего же ты ждешь? Начните создавать потрясающие видеоролики для своего веб-сайта и социальных сетей прямо сейчас!
Если вы нашли для себя ценность в этой статье и хотите узнать больше о создании видео и о том, как использовать редактор InVideo, ознакомьтесь с этим плейлистом. Не только это, но если вы ищете полное руководство о том, как сделать видео, мы тоже вас обеспечим!
Не только это, но если вы ищете полное руководство о том, как сделать видео, мы тоже вас обеспечим!
Если вы создатель, вам понравится то, что мы создали в сообществе InVideo — место, где вы можете общаться и учиться у более 25 000 других маркетологов, владельцев бизнеса и авторов, таких как вы.
Как отключить оповещения «Воспоминания» о фотографиях iPhone
Если у вас iPhone с iOS 12 или более поздней версии, приложение «Фотографии», скорее всего, предупредило вас о том, что «У вас новая память» в этот или тот день, в форма фотографий и видео, которые вы ранее сохранили в альбоме «Фотопленка».В то время как некоторые люди могут найти эти оповещения — и последующие автоматически подобранные слайд-шоу или видеоповторы — очаровательной ностальгией, для других они могут расстраивать напоминания о людях, которых больше нет в их жизни, потерянных домашних животных или неприятных событиях.
Мы пытаемся сделать путешествие по закоулкам памяти менее болезненным для пользователей iPhone.![]() Вот как отключить оповещения о памяти iPhone.
Вот как отключить оповещения о памяти iPhone.
Воспоминания «Для тебя»
В приложении «Фотографии» на iPhone в нижней части экрана вы увидите вкладку «Для вас».Если вы нажмете на нее, вы увидите свои автоматически сгенерированные коллекции «Воспоминания».
Кредит: Скриншот: Apple
Хотя это будет отличаться для каждого в зависимости от содержимого их фотопленки, их можно распределить по категориям, таким как «Друзья домашних животных» или «Портреты», и событиям, таким как «Обед в Нью-Йорке», а также местам и даты.
Время от времени ваш iPhone будет отправлять вам уведомление «У вас новая память», предлагающее просмотреть определенное слайд-шоу.Но можно предотвратить это.
Отключение уведомлений о фотографиях iPhone «У вас новая память»
Чтобы положить конец оповещениям о памяти, вам нужно совершить быстрое путешествие в приложение «Настройки» вашего iPhone. Перейдите в раздел «Уведомления» и прокрутите вниз, пока не увидите «Фотографии». Коснитесь его. На следующем экране нажмите «Настроить уведомления» внизу.
Коснитесь его. На следующем экране нажмите «Настроить уведомления» внизу.
Кредит: Скриншот: Apple
Теперь вы увидите варианты отключения уведомлений для воспоминаний, общих альбомов и предложений совместного доступа.
Кредит: Скриншот: Apple
Просто выключите Воспоминания (чтобы они больше не были зелеными), и эти потенциально болезненные уведомления Воспоминаний будут остановлены.
Вы должны знать, что это не отключает автоматическую функцию «Воспоминания», которая по-прежнему будет отображаться на вкладке «Для вас» приложения «Фотографии», но вам решать, хотите ли вы изучить этот контент.
Более целенаправленный подход к остановке уведомлений Memories об определенных людях и датах
Полное отключение уведомлений Memories — это очень грубый инструмент, который остановит все будущие уведомления, но если это просто определенный человек или определенная дата, это триггер для вас есть более продвинутый метод, который вы можете использовать.
Вы можете настроить приложение «Фотографии» на iPhone, чтобы человек меньше или никогда не отображался в уведомлениях «Воспоминания». Для этого перейдите в приложение «Фотографии» и коснитесь вкладки «Альбомы» в нижней части экрана вашего iPhone. Прокрутите вниз, чтобы увидеть раздел «Люди и места», и нажмите «Люди».
Появятся эскизы всех людей, фотографий которых у вас больше всего. Нажмите на миниатюру человека, о котором вы не хотите получать уведомления в «Воспоминаниях», а на следующем экране нажмите на меню из трех точек в правом верхнем углу экрана.
В следующем всплывающем меню нажмите «Отмечать этого человека меньше».
Кредит: Скриншот: Apple
Теперь у вас есть два варианта. Во-первых, вы можете реже изображать этого человека, что означает, что отдельные фотографии и видео этого человека не будут отображаться, хотя они могут появиться на групповых фотографиях.
Кредит: Скриншот: Apple
Другой вариант — «Никогда не показывать этого человека», что означает, что фотографии этого человека никогда больше не появятся в ваших воспоминаниях.
То же самое можно сделать и с датами. На вкладке «Для вас», когда вы видите дату, о которой вам не нужно напоминание в «Воспоминаниях», коснитесь меню с тремя точками и выберите «Меньше функций».
Кредит: Скриншот: Apple
Это гарантирует, что любые даты, которые имеют огорчительные коннотации, не будут выделены функцией «Воспоминания» в вашем приложении «Фотографии».
СМОТРИТЕ ТАКЖЕ: 7 мониторов, которые понравятся фоторедакторамЧто произойдет, если вы передумаете?
Если вы изменили свое мнение по поводу каких-либо изменений функции «меньше/никогда», которые вы внесли в приложение «Фотографии», вы можете просто сбросить настройки.
Кредит: Скриншот: Apple
Просто зайдите в приложение «Настройки» и прокрутите вниз до раздела «Фотографии», затем нажмите «Сбросить рекомендуемые воспоминания».



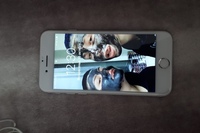


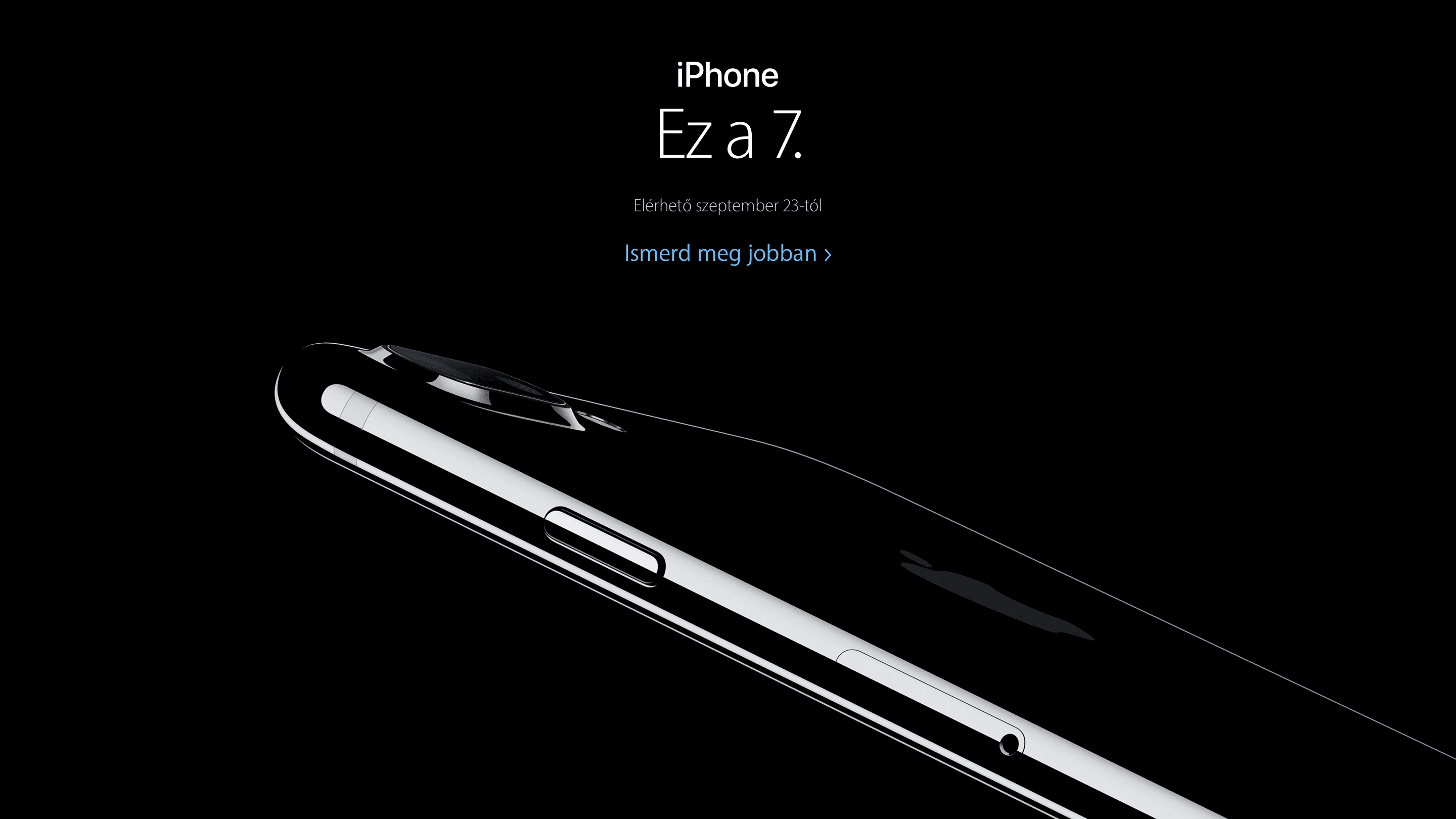
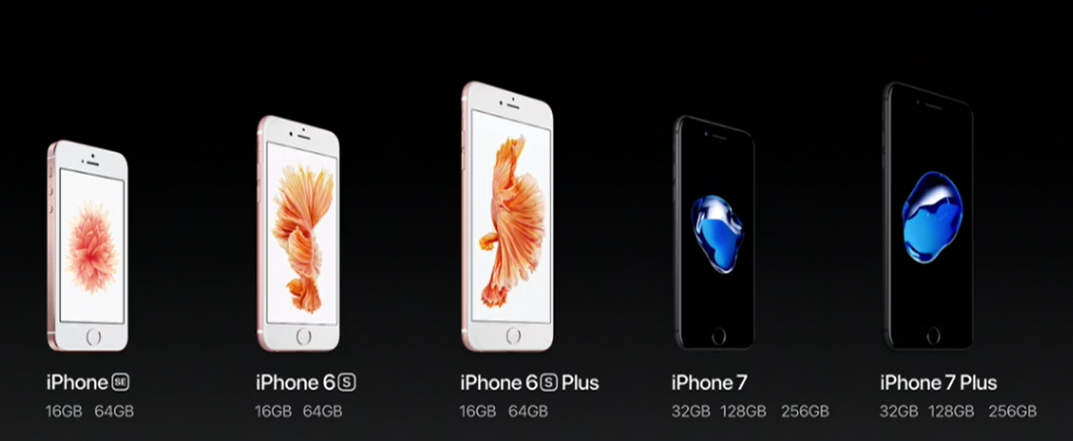
 Это позволит вам восстановить предыдущую резервную копию iOS, которая является более стабильной.
Это позволит вам восстановить предыдущую резервную копию iOS, которая является более стабильной.
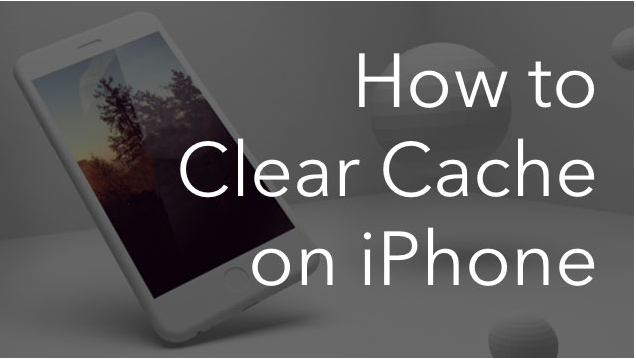






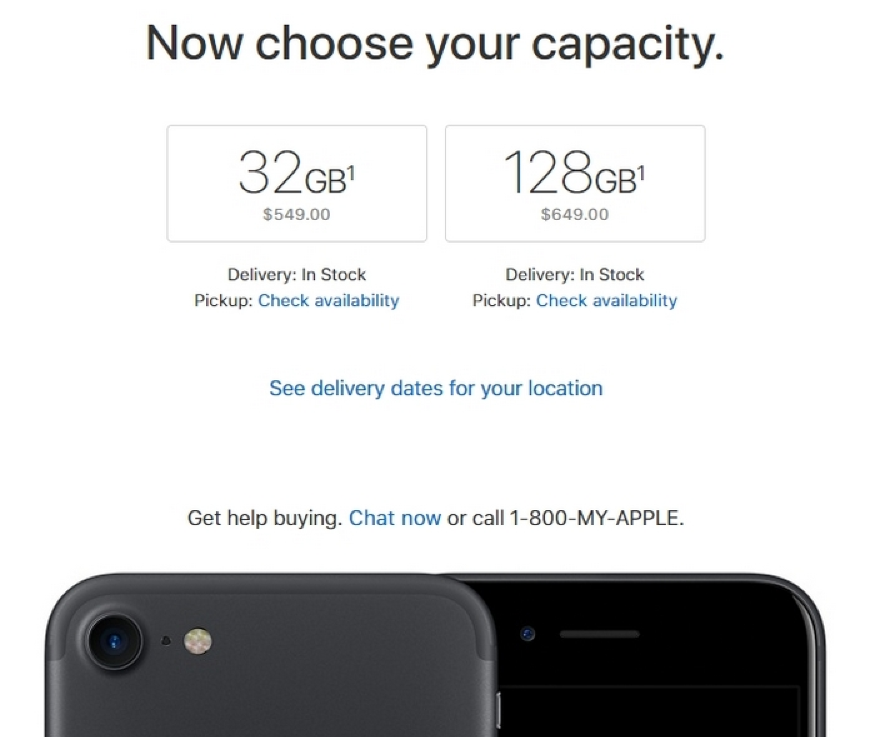
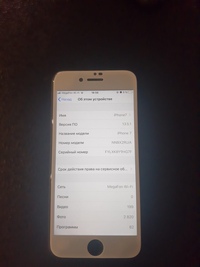
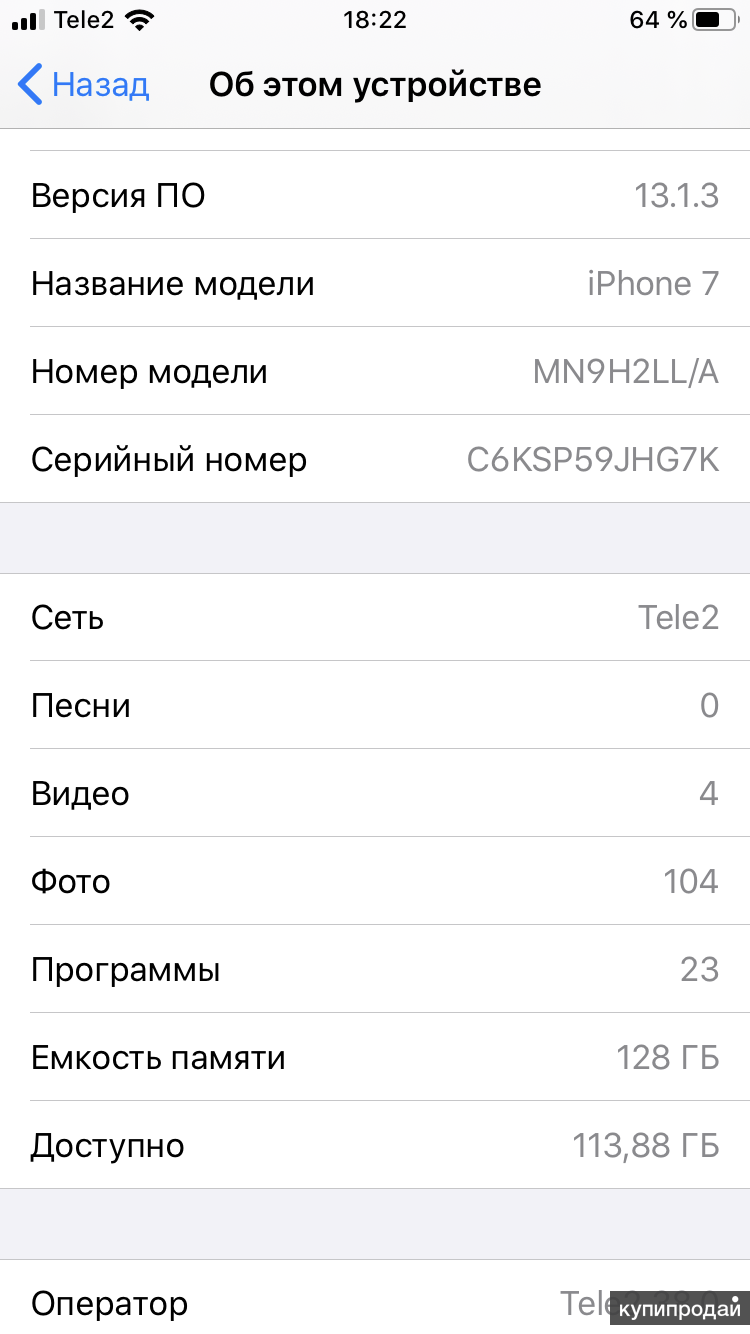
 b
b Так что, если до сих пор вы просматривали видео в портретной, а не в альбомной ориентации, здесь вы можете увидеть, как оно будет выглядеть в альбомной ориентации. Наша единственная критика заключается в том, что вы не можете выбрать отображение некоторых фотографий и видео в альбомной ориентации, а других — в портретной.
Так что, если до сих пор вы просматривали видео в портретной, а не в альбомной ориентации, здесь вы можете увидеть, как оно будет выглядеть в альбомной ориентации. Наша единственная критика заключается в том, что вы не можете выбрать отображение некоторых фотографий и видео в альбомной ориентации, а других — в портретной.