Instagram 3.4.1. Русская локализация и новый фильтр Mayfair
Жанр: Социальные сетиРазработчик/Издатель: Burbn Inc.
Версия: 3.4.1
Цена: Free [iTunes link]
Создатели фотосоциальной сети Instagram услышали жалобы наших читателей и быстренько выпустили обновление для официального клиента. Несмотря на то, что мелкие глюки всё-таки остались и время от времени приложение может запросто прекратить работу, впервые за два года своего существования программа получила русскую локализацию. Впрочем, ее реализация тоже хромает.
Программа полностью переведена на русский язык. Вместо иноязычных «лайков» — простое и понятное «Мне нравится», вместо Comments — «Комментарии». По неизвестным причинам переводчики не добрались до разделов «Подписки» и «Новости», а разработчики не переделали интерфейс под более длинные названия.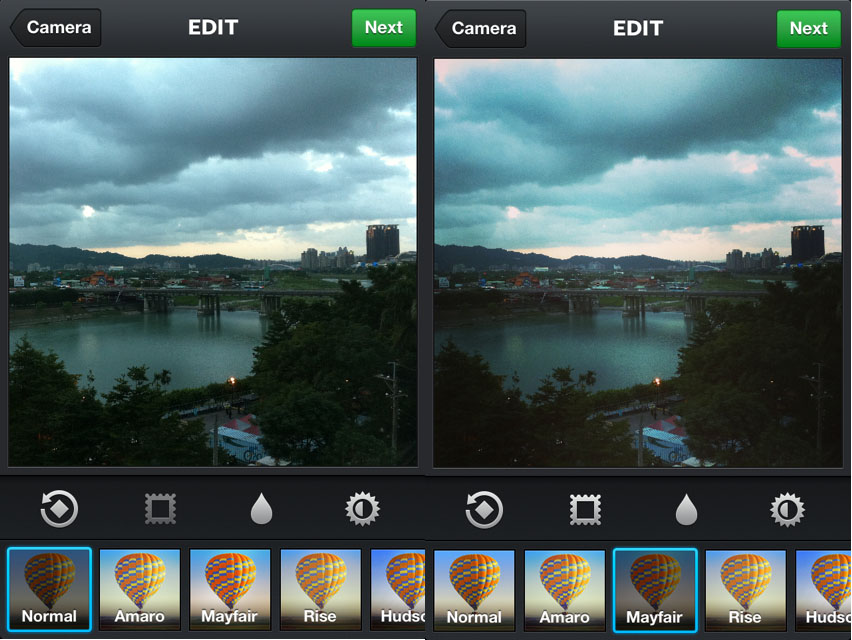
Обычное фото и оно же после обработки фильтром Mayfair
Новый фильтр Mayfair добавляет снимку красно-бордовых тонов и чем-то напоминает Toaster, но без эффекта глянца. Теперь в приложении можно обработать снимок с помощью 19-ти фильтров. Приложению Instagram до сих пор сильно не хватает стабильности, хотя разработчики уже стараются быстро латать собственные дырки в программном коде. Есть какие-то жалобы на текущую версию приложения, друзья?
🤓 Хочешь больше? Подпишись на наш Telegram. … и не забывай читать наш Facebook и Twitter 🍒 В закладки iPhones. ru
Жанр: Социальные сети Разработчик/Издатель: Burbn Inc. Версия: 3.4.1 Цена: Free [iTunes link] Создатели фотосоциальной сети Instagram услышали жалобы наших читателей и быстренько выпустили обновление для официального клиента. Несмотря на то, что мелкие глюки всё-таки остались и время от времени приложение может запросто прекратить работу, впервые за два года своего существования программа получила русскую локализацию. Впрочем,…
ru
Жанр: Социальные сети Разработчик/Издатель: Burbn Inc. Версия: 3.4.1 Цена: Free [iTunes link] Создатели фотосоциальной сети Instagram услышали жалобы наших читателей и быстренько выпустили обновление для официального клиента. Несмотря на то, что мелкие глюки всё-таки остались и время от времени приложение может запросто прекратить работу, впервые за два года своего существования программа получила русскую локализацию. Впрочем,…Костя Грибанов
@Kosmi4- До ←
Element Case начала продажи суперчехла для iPhone 5
- После →
Главтелеграф. Отправляй телеграммы с iPhone
Какие фильтры на фото дают больше лайков?
Цветовое оформление всегда играло одну из главных ролей в рекламе.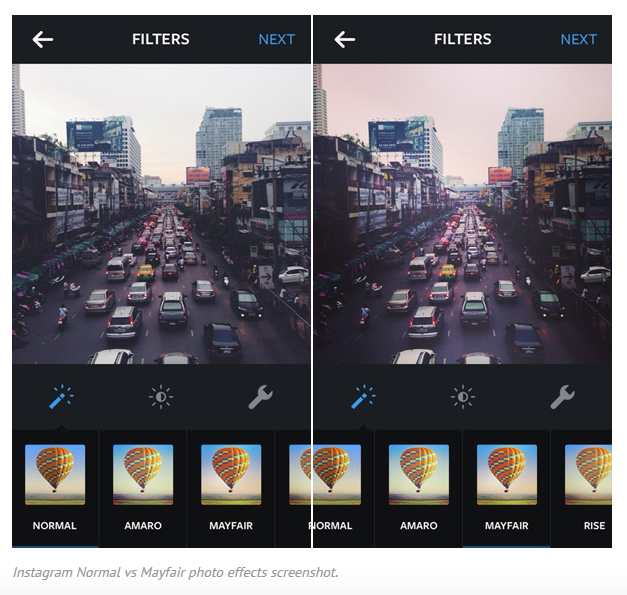 Когда-то достаточно было просто яркой вывески, но сейчас, в эпоху социальных сетей, методы привлечения стали более утонченными.
Когда-то достаточно было просто яркой вывески, но сейчас, в эпоху социальных сетей, методы привлечения стали более утонченными.
Прямые рекламные сообщения настолько приелись людям, что они стали их попросту игнорировать. У пользователей появились индивидуальные предпочтения в новостной ленте и свои лидеры мнений. Внимание обращено на их стиль жизни и приятный глазу аккаунт.
Красивое оформление аккаунта Instagram
Как же придать коммерческому аккаунту привлекательный вид, который не содержит кричащей рекламы и представляет эстетическую ценность для подписчика?
Instagram предоставляет возможность редактировать фотографии с помощью:
1. Фильтров (всего 40)
2. Выравнивания
3. Яркости
4. Контраста
5.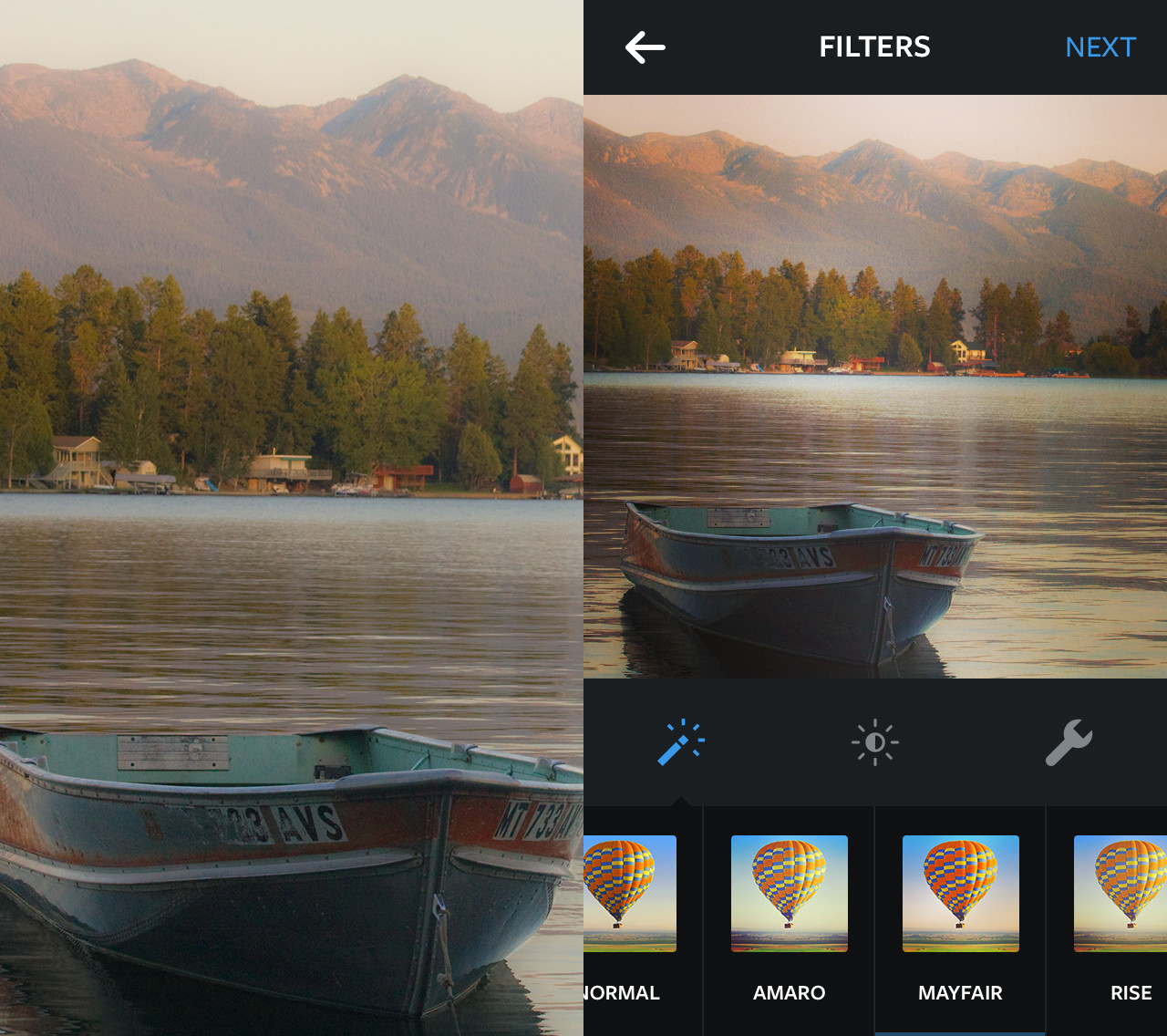 Резкости
Резкости
6. Температуры
7. Насыщенности
8. Оттенка
9. Выгорания
10. Высветления
11. Теней
12. Добавления виньетки
13. Размытия
Возможности редактирования Instagram
Чтобы ваш аккаунт выглядел гармонично и аккуратно, рекомендуем выбрать 1-3 похожих фильтра и стараться использовать только их.
Примеры оформления аккаунтов
Какие фото нравятся людям?
Многочисленные исследования говорят о том, что людям больше нравятся фото с пониженной насыщенностью и контрастностью, то есть более естественные.
Естественный и насыщенный фильтры
Однако, такой вариант не универсален для всех.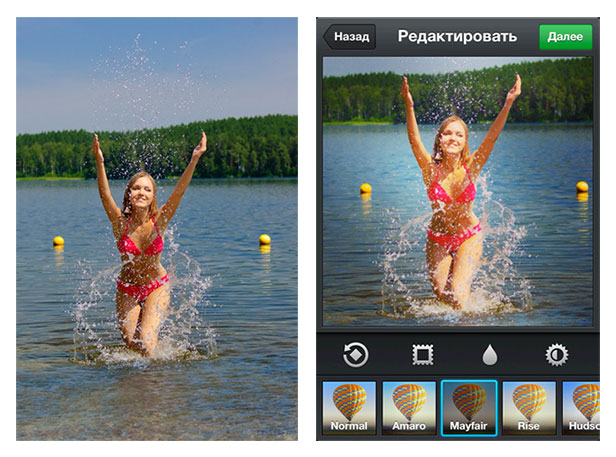 Например, для бизнес-аккаунта, который занимается организацией и проведением праздничных мероприятий этот подход даст противоположных эффект.
Например, для бизнес-аккаунта, который занимается организацией и проведением праздничных мероприятий этот подход даст противоположных эффект.
Разберем для каких снимков подходит каждый фильтр.
Фильтры Instagram
1. Сlarendon
Сlarendon
Является самым популярным среди пользователей Instagram. Возможно из-за того, что он — это самый первый в списке. Придает контрастность и насыщенность цвета. Хорошо подходит для фотографий животных и детей.
2. Gingham
Gingham
Придает фото эффект старины и немного размывает. Если фотография темная, то добавляет ей желтоватый тон.
3. Moon
Moon
Черно-белый фильтр, который по сравнению с другими ч/б фильтрами еще и уменьшает детализацию мелких элементов на фото. Делает портреты очень эффектными.
4.

Lark
Этот фильтр усиливает яркость всех цветов, кроме красного, что создает интересные эффект. Отлично подходит для пейзажей.
5. Reyes
Reyes
Еще один винтажный фильтр, который уменьшает насыщенность и фото и придает ему желтоватый оттенок. Хорошо скрывает недостатки кожи в портретах.
6. Juno
Juno
Отличный фильтр для урбанистического пейзажа. Усиливает красный, желтый и оранжевый. Фото получается одновременно ярким и мрачноватым.
7. Slumber
Slumber
Накладывает на фото желтый цвет, что уменьшает насыщенность остальных. И это уже третий фильтр с эффектом старины.
8. Crema
Crema
Высветляет темные участки фото и делает цвета насыщенней. Подойдет для фотографий еды и спокойных пейзажей.
9. Ludwig
Ludwig
Если на вашем фото много бликов, то этот фильтр отлично их подчеркнет. Он также делает светлее теплые оттенки, а холодные затемняет. Как и Juno хорошо подходит для фотографий зданий и архитектуры.
10. Aden
Aden
Приглушает цвета, делая их пастельными. Тоже отличный вариант для портретов.
11. Perpetua
Perpetua
Фильтр усиливает яркость и подчеркивает зеленые и желтые оттенки, поэтому хорошо подходит для снимков природы.
12. Amaro
Amaro
Осветляет изображение в центре, придавая эффект старины. Хорошо подходит для темных снимком.
13. Mayfair
Mayfair
Добавляет неравномерные затемнения по краям и освещает центр. Придает изображению эффект реальной распечатанной фотографии.
14. Rise
Rise
Добавляет объектам в кадре легкое свечение. Интересный вариант для портретов.
Интересный вариант для портретов.
15. Hudson
Hudson
Придает изображению более холодную цветовую гамму. Подойдет как для городских, так и обычных пейзажей.
16. Valencia
Valencia
Этот фильтр придает слегка «выцветший» эффект фото из-за того, что осветляет и выравнивает изображение. Фильтр Valencia является самым популярным фильтром для обработки пейзажей.
17. X-Pro II
X-Pro II
Сочный фильтр, который значительно усиливает контрастность и накладывает своеобразную виньетку. Хороший вариант для городских снимков в вечернее и ночное время.
18. Sierra
Sierra
Также освещает центр, но делает это очень мягко. Хорошо передает настроение летних пейзажей.
19. Willow
Willow
Второй черно-белый фильтр, который дополнительно придает матовый эффект.
20. Lo-Fi
Lo-Fi
Интересный фильтр, придающий фотографии эффект выпуклости. В остальном очень похож на X-Pro II, только по-контрастнее.
21. Inkwell
Inkwell
Последний ч/б фильтр без дополнительных эффектов. Красивая контрастность с глубокими тенями. Подойдет почти для всего.
22. Hefe
Hefe
Яркий и теплый фильтр. Усиливает цвета как Lo-Fi, но делает это по-мягче. Подходит для фото природы.
23. Nashville
Nashville
Придает изображению фиолетовый оттенок, одновременно осветляя всю картинку.
24. Stinson
Stinson
Добавляет эффект выгорания уменьшая насыщенность.
25. Vesper
Vesper
Добавляет желтоватый оттенок и выравнивает общий тон фото.
26. Walden
Walden
Голубовато-зеленоватый фильтр придающий изображению холодные оттенки.
27. Earlybird
Earlybird
Добавляет виньетку и делает цвета теплее.
28. Brannan
Brannan
Контрастный теплый фильтр, который увеличивает экспозицию. Тоже один из винтажных.
29. 1977
1977
Придает изображению эффект снимка на пленочный фотоаппарат. Также добавляет розовый оттенок, от чего оно кажется выцветшим.
30. Kelvin
Kelvin
Очень желтый фильтр, который сделает ярче летние и осенние пейзажи. Также очень популярен в модной индустрии (#fashion).
31. Sutro
Sutro
Затемняет фото фиолетовыми и коричневыми оттенками. Хорошо подходит для придания загадочного и мрачноватого эффекта.
32. Toaster
Toaster
Затемняет края и высветляет середину ярким оранжевым пятном.
33.
 Maven
Maven
Maven
Затемняет изображение с использованием желтого оттенка. Тут можно экспериментировать с наложением фильтра
34. Ginza
Ginza
Придаёт фотографии теплое свечение.
35. Skyline
Skyline
Этот фильтр умело выравнивает яркость и контрастность. Благодаря ему фотографии еды получают, в среднем, 91 лайк (из статистики Instagram).
36. Dogpatch
Dogpatch
Хорошо подчеркивает темные элементы на фото и размывает светлые.
37. Brooklyn
Brooklyn
Выделяет зеленые оттенки, поэтому хорошо подходит для природы и блюд с зеленью.
38. Helena
Helena
Усиливает оранжевый и бирюзовый оттенки.
39. Ashby
Ashby
Более контрастный брат-близнец Rise и Sierra.
40. Charmes
Ashby
Увеличивает контрастность и яркость, особенно для тусклых фотографий.Экспериментируйте с фильтрами, ведь Инстаграм дает возможность за считанные секунды «примерить» любой и сразу же опубликовать. Помните, что по умолчанию видно только 23 фильтра, а остальные можно подключить выборочно в разделе «Управление», если вы на Андроиде или в «Настройках», если ваша операционная система IOS.
Все, что нужно знать о фильтрах в Instagram
Когда вы в спешке или не можете решить, какое из миллиона приложений выбрать, для обработки фотографии, на помощь приходит Instagram. Фильтры в Instagram помогут быстро исправить любую, даже посредственную фотографию. Единственная трудность — понять, как каждый из них работает. В телефоне с этим разобраться сложно, поэтому мы решили сделать подробный обзор всех эффектов, которые накладывают на фотографии самые популярные фильтры.
1. ClarendonClarendon осветляет светлые области и затемняет темные. На фото видно, как фильтр создает новые световые пятна на коже и более контрастные тени. Что касается цветов, то фильтр придает им естественную насыщенность, но больше всего подходит для создания резкого контраста между светлыми и темными участками.
На фото видно, как фильтр создает новые световые пятна на коже и более контрастные тени. Что касается цветов, то фильтр придает им естественную насыщенность, но больше всего подходит для создания резкого контраста между светлыми и темными участками.
Многие шутят, что это фильтр для хипстеров, но пусть вас это не смущает. Он просто придает фотографиям более винтажный образ, слегка уменьшая насыщенность цветов и приглушая яркие области. С фильтром Gingham снимки становятся более теплыми и атмосферными, однако на фотографиях, где много белого, его стоит использовать очень умеренно.
3. LarkФильтр Lark — это быстрый способ сделать фотографию ярче и наполнить ее светом. Ваши снимки будут выглядеть чуть более размытыми, но как видно по цвету листьев, этот фильтр просто идеален для снимков природы. Фильтр подчеркивает синие и зеленые тона, делая их ярче и насыщенней.
4. JunoГлавная фишка Juno — в контрасте: он делает снимки яркими и броскими. Juno усиливает красные и желтые оттенки, что сразу придает фотографии высокую насыщенность. Кроме того, он создает резкие тени, как видно по цвету кожи модели.
Juno усиливает красные и желтые оттенки, что сразу придает фотографии высокую насыщенность. Кроме того, он создает резкие тени, как видно по цвету кожи модели.
При использовании фильтра Ludwig красный выглядит более насыщенным по сравнению с другими цветами: фильтр снижает насыщенность других оттенков. Он станет отличным вариантом для архитектурных фото, поскольку добавляет цветам маску слоя, делая их более выразительными. На примере видно, как синий стал более резким и практически превратился в черный, а листья приобрели чудесный зеленый оттенок.
6. AdenAden — это еще один фильтр, который размывает изображение и придает ему атмосферу ретро. Цвета сразу же становятся пастельными, а зеленые тона приобретают более оранжевый/коричневый оттенок. Этот фильтр творит с кожей чудеса, поскольку выравнивает ее тон. В общем, идеальное решение для осенней фотосъемки.
7. MayfairMayfair — представитель более контрастных фильтров. Как видно на примере, светлые тона приобретают красноватый оттенок, зеленые становятся более желтыми, а тени получаются резкими и выразительными. Этот фильтр — лучший выбор для обработки недоэкспонированных фотографий.
Как видно на примере, светлые тона приобретают красноватый оттенок, зеленые становятся более желтыми, а тени получаются резкими и выразительными. Этот фильтр — лучший выбор для обработки недоэкспонированных фотографий.
Для этого фильтра подходят снимки с и так пастельными тонами. Он накладывает на изображение желтоватую маску, которая придает фотографии мягкое свечение. Фильтр Valencia популярен для фотосъемки природы и лучше всего подходит для тусклых фото, которым дарит немного старомодную атмосферу и образ.
9. X-Pro IIЕсли вы ищете чего-то броского и эффектного, X-Pro II — как раз для вас. Это, наверное, один из самых контрастных фильтров в нашей подборке. Он вносит по-настоящему густые тени и добавляет эффект виньетки по краям фотографии.
10. SierraSierra приглушает снимки, придавая им легкий оранжевый оттенок. Он очень классно выглядит на портретах, поскольку позволяет убрать резкие тени. Он также в целом убирает яркие цвета, что придает всему изображению мягкое сияние.
Lo-fi — еще один контрастный фильтр, который увеличивает насыщенность всех цветов, добавляет яркость, выделяя светлые и темные участки. Это не лучшее решение для портретной съемки, поскольку, как видно на снимке, придает изображению эффект оранжевого сияния. Стоит отметить, что все остальные цвета тоже перенасыщены, так что фильтр идеально подходит для фотографий в стиле 90-х.
Такое параллельное сравнение всех фильтров дает подробное представление о том, какие настройки вам нужно отрегулировать. Не забывайте, что в каждом фильтре можно уменьшить интенсивность и смягчить более контрастные цвета и изменения оттенков.
А какими фильтрами чаще всего пользуетесь вы? Расскажите нам в поле для комментариев внизу.
Статьи по Теме
Дайджест блога Depositphotos
Присоединяйтесь к сообществу из 160,000 читателей, которые раз в месяц
получают подборку креативных фото, полезных советов и интересных историй.
Создаем фильтры, как в инстаграм
Обработка фотографий в Instagram: плюсы и минусы
Раньше для обработки фото требовалось осваивать сложные программы. С появлением Instagram и готовых фильтров ситуация, казалось бы, изменилась. Но на самом деле всё не так просто, как выглядит. Например, если вы захотите применить какой-то фильтр в Instagram к фотографии с ПК, то разочаруетесь, когда поймете, что эта функция доступна только на смартфоне. Таким образом, все сделанные с помощью фотоаппарата снимки резко оказываются «в пролете». Но даже из этой ситуации есть выход: добавить фильтры, как в инстаграме, на фотографии способна программа для создания эффектов «Студии Эффектов».
С появлением Instagram и готовых фильтров ситуация, казалось бы, изменилась. Но на самом деле всё не так просто, как выглядит. Например, если вы захотите применить какой-то фильтр в Instagram к фотографии с ПК, то разочаруетесь, когда поймете, что эта функция доступна только на смартфоне. Таким образом, все сделанные с помощью фотоаппарата снимки резко оказываются «в пролете». Но даже из этой ситуации есть выход: добавить фильтры, как в инстаграме, на фотографии способна программа для создания эффектов «Студии Эффектов».
До
После
Более 350+ фильтров для обработки ваших фотографий
В «Студии Эффектов» вы найдете 8 типов эффектов. Среди них есть фильтры, предназначенные для обработки детских, свадебных и пейзажных кадров, а также отдельные подборки ретро-эффектов: черно-белые, винтажные и «фотопленочные» пресеты.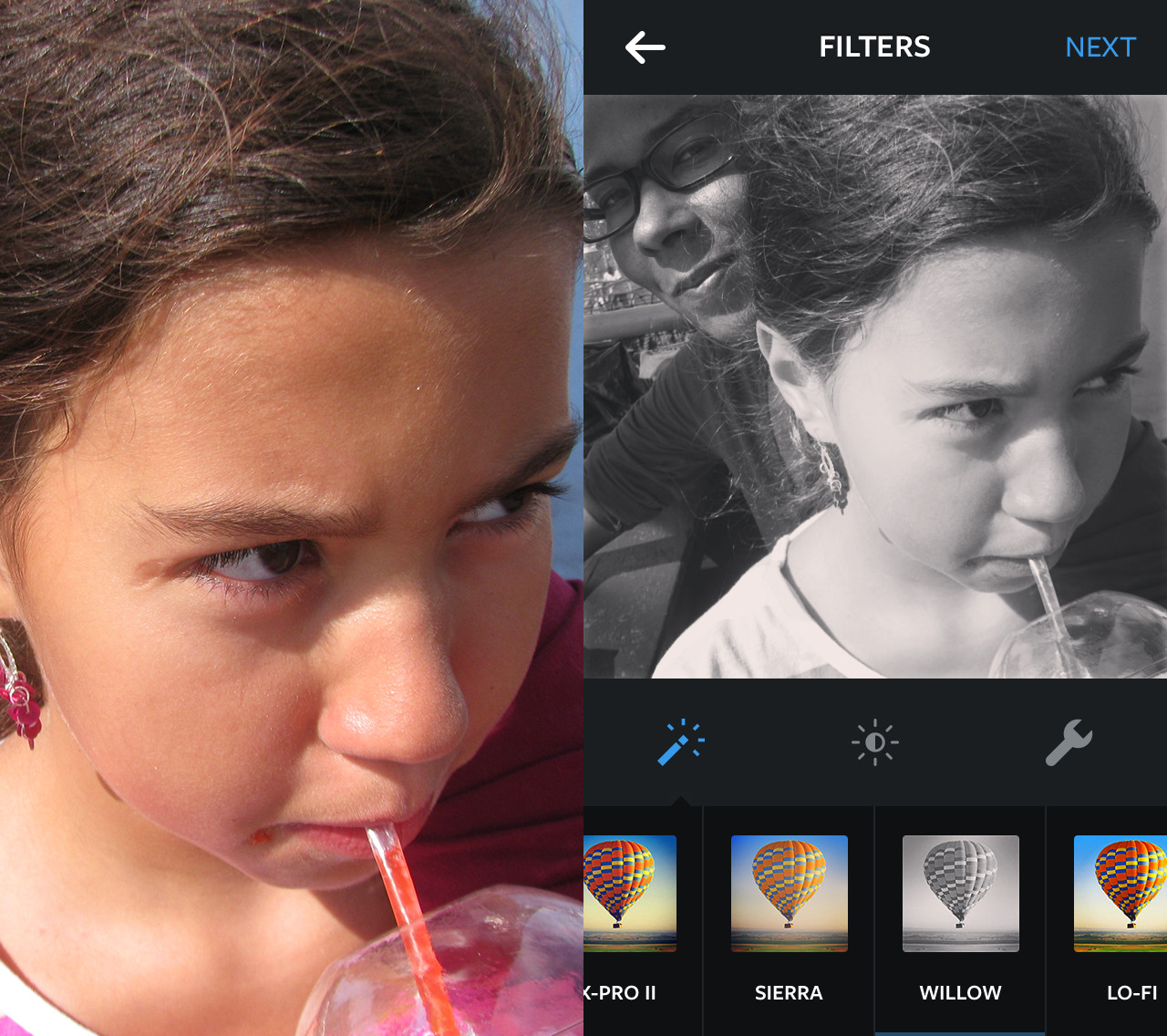 Особого внимания стоят фильтры из групп «Кинематограф» и «Стилизация». Если первые превратят любой обычный фотоснимок в кадр из знаменитого фильма, то вторые помогут за пару секунд создать яркий плакат в стиле поп-арт или изящную открытку в духе пин-ап. Скачать Студию Эффектов и попробовать преобразить свои снимки вы можете уже сейчас.
Особого внимания стоят фильтры из групп «Кинематограф» и «Стилизация». Если первые превратят любой обычный фотоснимок в кадр из знаменитого фильма, то вторые помогут за пару секунд создать яркий плакат в стиле поп-арт или изящную открытку в духе пин-ап. Скачать Студию Эффектов и попробовать преобразить свои снимки вы можете уже сейчас.
Применяйте фильтры из инстаграма без инстаграма
Gingham
Хотите добавить фотографии романтичности? В Instagram это можно сделать с помощью фильтра Gingham, добавляющего поверх фото легкое размытие. В «Студии Эффектов» аналогичного результата можно достичь, применив к фото фильтр «Гламур»: в программе он представлен в двух версиях — цветной и черно-белой.
Reyes
Этот фильтр обычно используется поклонниками Instagram для состаривания фотографии. В «Студии Эффектов» вы найдете более 50 различных пресетов, способных это сделать в десятки раз эффектнее. К примеру, фотографию можно обработать в стиле конкретного десятилетия прошлого века, применив к ней фильтры 60-е, 70-е, 90-е и другие.
В «Студии Эффектов» вы найдете более 50 различных пресетов, способных это сделать в десятки раз эффектнее. К примеру, фотографию можно обработать в стиле конкретного десятилетия прошлого века, применив к ней фильтры 60-е, 70-е, 90-е и другие.
Mayfair
Если вам нужно привлечь внимание зрителей к объекту, расположенному в центре кадра — беспроигрышным вариантом станет фильтр Mayfair. Он затемнит края фотографии и тем самым сместит акценты на нужную вам часть. В нашем фоторедакторе вы сможете это сделать с помощью эффектов «Барокко» и «Розовый кварц». Особенно впечатляюще оба фильтра будут смотреться на портретных фотографиях.
Hudson
При оформлении зимних фотографий вам точно пригодятся пресеты «Пленка — холодное тонирование», «Холодное утро» и «Насыщенный холод». Также вы можете добавить эффект свечения, применив фильтр «Холодное свечение». Аналог в Instagram, как можно догадаться из заголовка, – фильтр Hudson.
Inkwel
Классика инстаграма. Фильтр позволяет в одно мгновение превращать любые цветные фотографии в черно-белые. Его главная особенность — глубокие тени и большое количество света. В группе черно-белых пресетов «Студии Эффектов» вы найдете точно такой же фильтр: он стоит первым в списке и называется «Контрастный».
Будьте впереди профессионалов, которые тратят на обработку фотографий долгие часы! Вам не потребуется подключение к интернету: воспользоваться фильтрами, как в инстаграме, вы сможете в программе «Студия Эффектов». Добавляйте поверх фотографий фильтры, которые выгодно подчеркнут достоинства и скроют недостатки снимка, выполняйте стилизацию — от всего этого вас отделяет буквально один клик мыши!
Фильтры Инстаграм — всё про Instagram
Здравствуйте, сегодня мы рассмотрим фильтры Инстаграм, которые доступны в приложении.
Для чего это нужно:
- в новой версии Instagram приложения, были добавлены новые фильтры, с которыми мы ознакомимся;
- это поможет нам настроить панель фильтров редактора Инстаграм под себя, выбрав только нужные фильтры, которые нам нравятся.
В новой версии приложения Инстаграм, доступно 40 фильтров, конечно вряд ли вы будете использовать все, поэтому нужно нам определиться и сделать выбор фильтров, которые нам нужны. 10-15 фильтров будет вполне достаточно для наших нужд в обработке фотографий.
Для начала нужно подключить все возможные фильтры, так как по умолчанию подключены не все.
Для этого, когда заходим в редактор Инстаграм обработки фотографий, пролистываем влево внизу фильтры и заходим во вкладку «Управление»
Здесь находятся все фильтры, которые доступны в приложении, нам нужно поставить галочку на тех фильтрах, которые не активны. Порядок вывода фильтров также можно редактировать, для этого их можно просто перетаскивать и выстраивать в нужный нам порядок вывода в основном экране редактора.
Затем возвращаемся на предыдущий экран. Теперь нам доступны абсолютно все возможные эффекты – фильтры для фотографий.
Сейчас мы их все рассмотрим все 40 фильтров на примере одной обычной фотографии сделанной среднестатистической камерой мобильного телефона. Так что будьте терпеливым и просмотрите результат всех фильтров.
Для начала посмотрим на необработанную «чистую» фотографию, на которой будем делать эксперимент.
И так начнем применять фильтры к нашей фотографии.
ФИЛЬТР CLARENDON, в переводе «полужирный шрифт»
ФИЛЬТР GINGHAM
ФИЛЬТР MOON, в переводе «Луна», первый монохромный фильтр, из названия следует что фотография приобретает, монохромные цвета Луны.
ФИЛЬТР REYES
ФИЛЬТР SLUMBER
ФИЛЬТР LARK
ФИЛЬТР JUNO
ФИЛЬТР CREMA, после обработки фотография принимает кремовые оттенки.
ФИЛЬТР LUDWIG, фильтр как раз предназначен для фотографий зданий, после его применения становятся резкие очертания здания, темные участки фото осветляются.
ФИЛЬТР ADEN
ФИЛЬТР PERPETUA, фотография становится с теплыми оттенками, создается эффект солнечного дня.
ФИЛЬТР AMARO, осветляет фотографию, сглаживает тени и переходы оттенков.
ФИЛЬТР MAYFAIR, затемняет темные участки на фотографии
ФИЛЬТР RISE, в переводе значит Восход, делает эффект рассвета.
ФИЛЬТР HUDSON, добавляет холодные оттенки к нашему фото
ФИЛЬТР VALENCIA, похож на фильтр Rise, фотография получается с песочными оттенками, подойдет для ваших фотографий, где вы находитесь на отдыхе в теплых странах.
ФИЛЬТР X-PRO-II, красивый фильтр, который затемняет края фотографии.
ФИЛЬТР SIERRA, в переводе означает «горная цепь», соответственно подойдет для фотографий гор. Фотография получается осветленная в середине, насыщенность цветов минимальная.
ФИЛЬТР WILLOW, второй черно-белый фильтр, фотография напоминает эффект съемки начала века.
ФИЛЬТР LO-FI, красивый фильтр, добавляет насыщенности оттенков на фото.
ФИЛЬТР INKWELL, в перевод означает «хорошие чернила», третий монохромный фильтр. Делает эффект черно-белой фотографии в эпоху её развития.
ФИЛЬТР HEFE, очередной красивый фильтр, затемняет края фото, добавляет теплые оттенки.
ФИЛЬТР NASHVILLE, создает очень красивый эффект в стиле первых цветных фотографий.
ФИЛЬТР STINSON, также эффект первых цветных фото.
ФИЛЬТР VESPER
ФИЛЬТР EARLYBIRD, в переводе означает «Ранняя птичка», создает эффект рассвета, с затемнением краев, также создает эффект старой, затертой фотографии.
ФИЛЬТР BRANNAN, Убирает насыщенности цветов, затемняет фото — эффект сепии.
ФИЛЬТР SUTRO, красивый фильтр, делает эффект плохой погоды, затемняет края фото.
ФИЛЬТР TOASTER, в переводе означает «Тостер», создается эффект старой выцветшей фотографии.
ФИЛЬТР WALDEN
ФИЛЬТР 1977, из названия фильтра следует, что он делает аналогичные цветные фотографии которые были в 1977 году.
ФИЛЬТР KELVIN, делает максимально «теплую» фотографию, похоже на то, что фотография снята где-то в пустыне.
ФИЛЬТР MAVEN, затемняет и удаляет теплые оттенки в сторону холодных оттенков.
ФИЛЬТР GINZA
ФИЛЬТР SKYLINE, в переводе означает «Горизонт», он подходит для фотографий пейзажей и природы в целом.
ФИЛЬТР DOGPATCH, в переводе означает «Собачая заплатка», мы не знаем, что авторы этого фильтра хотели нам сказать его названием, но фото получается довольно красивое.
ФИЛЬТР BROOKLYN, добавляет зеленые оттенки.
ФИЛЬТР HELENA
ФИЛЬТР ASHBY, создается эффект цветной фотографии, которая со временем потеряла свою насыщенность.
ФИЛЬТР CHARMES, в переводе означает «Шарм», может этот фильтр и добавляет шарма нашей фотографии, но на виде выглядит очень похожим на другие подобные.
Надеюсь, вам хватило терпения, просмотреть список всех фильтров и теперь вы смогли определится, какие именно подходят для ваших нужд.
Если вам, не хватаем встроенных фильтров в приложении, вы всегда можете воспользоваться другими приложениями или например пользоваться онлайн эффектами, редакторами, которые есть у нас на сайте. Там вы найдете уникальные, эксклюзивные фильтры, эффекты, рамки и многое другое.
Спасибо за внимание, если понравился обзор, ставь лайк.
Полное руководство по фильтрам Instagram
Instagram — не новая платформа, но она так часто меняется, что иногда сложно за ней угнаться. Независимо от того, вы профессионал в Instagram или нет, вы можете задуматься над выбором подходящего фильтра или не знать, как применить его.
Фильтр может полностью изменить настроение изображения и даже привести к увеличению количества лайков и комментариев. Эксперты проанализировала фильтры из более чем одного миллиона фотографий в Instagram, чтобы выяснить, какие фильтры наиболее популярны.
Самые популярные фильтры
Clarendon. Фильтр осветляет светлые области и делает темнее темные. Фильтр использует доминирующий на изображении цвет.
Gingham. Фильтр создает изысканный винтажный образ, но не искажает естественные цвета фотографии.
Juno. Фильтр делает ярче цвета на фото примерно на 60%, подчеркивает яркость и контраст. Этот фильтр один из самых популярных.
Lark. Фильтр наполняет фотографию светом, делает ее ярче, при этом фото кажется более размытым, чем до наложения фильтра.
Mayfair. С помощью фильтра на фото можно добавить бордовые тона, появляется тонкая темная граница и есть ощущение виньетки.
Sierra. Фильтр снижает контрастность, делает более заметной центральную часть снимка, делает больше экспозицию. Снимок становится более мягким и теплым, как будто фотография сделана в легком тумане при облачности.
Valencia. Появляется ощущение, что фотографию сделали в пасмурный день.
Walden. Фильтр делает изображение более холодным, в серо-зеленых оттенках.
Красивые фото позволяют создавать более привлекательный контент, а значит, монетизировать его будет проще. О том, как это сделать, мы писали здесь.
Как использовать фильтры в Instagram
Использовать фильтры Instagram просто. Открыв приложение и сделав снимок или загрузив собственное фото из своей фотопленки, нажмите «Далее», а затем нажмите фильтр, который хотите применить. Вы также можете настроить силу фильтра, снова нажав на фильтр. Когда вы будете довольны своим фильтром, нажмите «Готово».
Чтобы использовать фильтры Instagram, откройте приложение и либо сделайте снимок, либо загрузите изображение (или видео) из своей фотопленки.
На следующей странице вы можете добавлять подписи, отмечать людей или добавлять местоположения. Когда будете готовы, нажмите «Поделиться» в правом верхнем углу.
Как использовать фильтры Snapchat в Instagram
Но как насчет того, чтобы использовать фильтр за пределами возможностей Instagram? Snapchat предлагает целый ряд фильтров, включая фильтры для лица и анимированные фильтры. Если вы хотите показать своей аудитории в Instagram самое глупое щенячье лицо Snapchat, это сделать очень просто.
Добавьте фильтры Snapchat к своему изображению в приложении Snapchat, а затем нажмите кнопку загрузки/сохранения в нижнем левом углу. Это отфильтрованное в Snaptchat изображение теперь сохраняется в фотопленке вашего телефона. Откройте приложение Instagram и опубликуйте изображение в своей ленте или в Instagram Stories.
Недавно Instagram выпустил собственную версию геофильтров Snapchat, названную Instagram «Geostickers». Правда сейчас Geostickers доступны только в Нью-Йорке и Джакарте, Индонезия, но скоро эта функция будет доступна по всему миру.
Инстаграм эффекты (фильтры)
Перед вами одна из самых популярных программ с функцией фоторедактора, а главными ее достоинствами считаются разнообразные эффекты инстаграм. Применяя фильтры инстаграм, вы можете сделать любой ваш снимок уникальным и неповторимым. Так же с помощью эффектов инстаграм можно улучшить не самый удачный снимок, увеличив или уменьшив количество света, сместив тени или изменив контраст.
Сейчас инстаграм эффекты насчитывают 23 фильтра, среди которых 5 новых фильтров, доступных с декабря 2014 года. Каждый из них уникален, так что пользователь сможет найти свой собственный любимый эффект инстаграм. Рассмотрим эти фильтры подробнее.
Подробное описание эффектов инстаграм
Фильтр AmaroОсобенность фильтра: добавляет на снимок большее количество света.
Что мы получаем: усиление жесткости фотографии, добавление света в центр фотографии.
Применение: чем темнее будет оригинал, тем более выраженный эффект вы заметите. В итоге выйдет фото, отдаленно напоминающее снимки 90х годов.
Особенность фильтра: добавляет на снимок теплых оттенков, смещая спектр в сторону желтых тонов.
Что мы получаем: мягкое золотое свечение фотографии.
Применение: этот фильтр помогает замаскировать недостатки кожи. Поэтому его часто используют для снимков крупного плана.
Фильтр SierraОсобенность фильтра: уменьшает контраст, увеличивает экспозицию кадра, выделяет его центральную часть.
Что мы получаем: мягкий немного выцветший вид снимка, похожий на фото, сделанное в облачную погоду.
Применение: отлично подходит для обработки фотографий природы, придавая картинке умиротворение и теплые оттенки.
Фильтр HudsonОсобенность фильтра: смещает оттенки снимка в сторону синего цвета. Фильтр ослабляет центр фотографии.
Что мы получаем: холодное фото с преобладанием синих тонов. Этот фильтр позволяет полностью изменить цветовую гамму фотографии.
Применение: отлично подходит для обработки фотографий с городскими пейзажами и монументами.
Фильтр Lo–FiОсобенность фильтра: придает снимку насыщенности, контраста и глубину теней.
Что мы получаем: яркая насыщенная картинка с четкими тенями и контурами.
Применение: имеет широкое применение, но является излюбленным фильтром для обработки натюрмортов и снимков с едой.
Фильтр ToasterОсобенность фильтра: делает центр снимка выцветшим, смещая спектр к пурпурным оттенкам.
Что мы получаем: фото получается состаренным, с затемненными краями.
Применение: отлично подходит для летних пляжных фото, особенно для тех, где акцент фото приходится на центр.
Фильтр EarlybirdОсобенность фильтра: делает картинку выцветшей благодаря эффекту сепии. Добавляет теплые желтые тона на фото.
Что мы получаем: золотистые оттенки придают фото черты ретро-снимков с затемненными краями.
Применение: идеально подходит для обработки тематических ретро-фотографий.
Фильтр SutroОсобенность фильтра: добавляет на фото дополнительное количество теней, делая картинку мрачной.
Что мы получаем: благодаря преобладанию коричневого и фиолетового оттенков фото получается задымленным и пасмурным.
Применение: отлично подходит для обработки тематических фотографий, например с Хэллоуина. Используется для придания снимку пафоса и антуража.
Фильтр BrannanОсобенность фильтра: увеличивается контрастность снимка, добавляются серые тона.
Что мы получаем: фото с характерным металлическим оттенком и мягкими цветами.
Применение: для придания фотографии более глубоких оттенков и создания эффекта фото 80х.
Фильтр InkwellОсобенность фильтра: делает фотографию черно-белой.
Что мы получаем: фото черно-белых тонов с глубокими тенями и контрастом.
Применение: подходит для всех фотографий, а особенно для снимков с явной игрой света и теней.
Фильтр HefeОсобенность фильтра: затемняет края фотографии, увеличивает контраст и добавляет снимку насыщенности.
Что мы получаем: усиление цвета снимка. Похож на Lo-Fi, но имеет менее выраженный эффект.
Применение: на любых фотографиях для увеличения насыщенности фото.
Фильтр ValenciaОсобенность фильтра: увеличивает экспозицию, добавляет фотографии теплые цвета.
Что мы получаем: снимок с эффектом старины.
Применение: создание духа древности на фотографии подходит для снимков необычных предметов и архитектуры.
Фильтр NashvilleОсобенность фильтра: добавляет розовые тона снимку, немного теряется выразительность фотографии.
Что мы получаем: теплый не слишком контрастный снимок пастельных тонов.
Применение: придает снимкам ностальгическое настроение.
Фильтр 1977Особенность фильтра: делает фотографию выцветшей, придает ей лиловое свечение.
Что мы получаем: мягкое ретро-фото.
Применение: снимок выглядит, как будто его сделали в 70х годах. Получаются очень интересные портреты и «живые» фото. Подходит для снимков с мелкими многочисленными элементами.
Фильтр X-Pro llОсобенность фильтра: картинка получается более сочной, с радостными теплыми оттенками.
Что мы получаем: винтажное фото с высоким контрастом.
Применение: может применяться для различных видов фотографий. Считается наиболее универсальным фильтром, подходящим как для уличных фото, так и для лиц людей.
Фильтр KelvinОсобенность фильтра: добавляет яркие тона, смещая спектр к желтым цветам.
Что мы получаем: жизнерадостное яркое фото соломенных тонов с высоким контрастом.
Применение: усиливает эффект от летних фотографий. Может применяться как для снимков людей, так и природы.
Фильтр MayfairОсобенность фильтра: смещает тени, добавляет теплые тона и желтые оттенки.
Что мы получаем: насыщенное фото с яркими теплым красками.
Применение: универсальный фильтр, который может использоваться как для обработки лиц, так и для пейзажных фото.
Фильтр WaldenОсобенность фильтра: увеличение экспозиции, преобладание на снимке желтых цветов.
Что мы получаем: радостная светлая фотография в теплых тонах.
Применение: широко применяется для обработки снимков с лицами людей и изображением домашних питомцев.
Фильтр SlumberОсобенность фильтра: сглаживает переходы цветов, уменьшает контраст, добавляет коричневые тона фотографии.
Что мы получаем: немного состаренное фото с бронзовым оттенком.
Применение: для тематических фотографий в антикварном стиле этот фильтр незаменим.
Фильтр PerpetuaОсобенность фильтра: добавляет снимку зеленого свечения, уменьшает тени и добавляет свет.
Что мы получаем: фотографию светлых тонов с преобладанием сине-зеленных оттенков.
Применение: для обработки весенних фотографий фильтр незаменим. Подходит для усиления глубины морских снимков и фото воды.
Фильтр CremaОсобенность фильтра: добавляет фотоснимку света, убирает лишние тени, делает фото ярче.
Что мы получаем: насыщенное светлое фото, с более высветленным центром.
Применение: отлично подходит для обработки лиц людей, так как устраняет недостатки кожи.
Фильтр LudwigОсобенность фильтра: добавляет снимку красные тона, делает его более контрастным.
Что мы получаем: красивое насыщенное фото с легким веянием старины.
Применение: подходит для добавления снимку эффекта винтажности.
Фильтр AdenОсобенность фильтра: делает фотографию дымчатой, словно в легком коричневатом тумане.
Что мы получаем: ненасыщенное, немного размытое фото в ретро-цветах.
Применение: хорошо подходит для городских пейзажей и для придания фотографии меланхоличности.
Как создать фильтры Instagram в Photoshop: Amaro & Mayfair
С более чем 100 миллионами пользователей по всему миру на устройствах iOS и Android, успех Instagram как мобильной платформы и социальной сети очевиден. В наши дни он широко представлен в Интернете, поэтому есть больше возможностей, чем когда-либо, продемонстрировать свои навыки фотографии. 20 фильтров Instagram, которые подходят для удобного приложения, — отличная площадка для фотографов, которые могут повеселиться со своими изображениями.
Фото Алекса Дороховича
Если вы хотите создавать высококачественные, отредактированные изображения, вам следует использовать для этого какое-нибудь программное обеспечение для редактирования, а не мобильное приложение.Например, вы можете использовать Photoshop для воссоздания некоторых фильтров Instagram. Если вы когда-либо хотели придать своим фотографиям DSLR ощущение ретро, сделайте следующие шаги, чтобы имитировать фильтры Amaro и Mayfair Instagram. Преимущество этого метода — пространство для творчества, поскольку вы можете настроить каждый фильтр, чтобы добавить свой индивидуальный подход. Итак, начните с уроков Amaro и Mayfair Instagram по фотоэффектам . Они довольно короткие и понятные; Даже если вы новичок в Photoshop, создание каждого фотофильтра не займет много времени.
Amaro
Фильтр Amaro был создан создателем Instagram Коул Райз для Instagram v2.0. Фильтр Amaro придает вашим фотографиям великолепный вид, вдохновленный фильмами. Фильтр Amaro добавляет к изображениям свет с центральным фокусом; он темнеет по краям. Увеличивает экспозицию изображения.
Скриншот с фотоэффектами Instagram Normal и Amaro.
В результате экспозиция добавляет к фотографии дополнительный свет. Иногда это усложняет результат. Этот фильтр отлично подходит для темных фотографий.Вы можете достичь того же результата, если надолго оставите темное фото на солнце.
Примечание. Для этого урока я использовал Adobe Photoshop CS5 в Windows.
- Откройте фотографию, которую вы собираетесь редактировать в Photoshop. Нажмите F7, чтобы убедиться, что палитра слоев открыта.
Фото Остина Бана
- Увеличьте яркость и контраст вашего изображения, выбрав Изображение> Коррекция> Яркость / Контрастность. И измените настройку, как показано ниже.
- Чтобы добавить мягкий желтый свет, создайте новый слой поверх фотографии (Shift + Ctrl + N).Или просто перейдите в Слой> Новый слой заливки> Сплошной цвет. Поиграйте, пока не найдете подходящий оттенок, или можете просто выбрать оттенок, который использовал я. Это # fef7d9. Щелкните ОК.
- Измените режим «Нормальный» на «Умножение» на панели нижнего слоя. Это добавит мягкому желтому свету вашему изображению.
- Теперь перейдите в меню уровня (Ctrl + L), выбрав Изображение> Коррекция> Уровни. Измените канал на Синий в раскрывающемся меню и увеличьте уровни вывода с 0 до 117, перетащив стрелку.Это действие должно добавить изображению синий оттенок.
- Чтобы придать фотографии более блеклый вид, немного измените контраст. Перейдите в Яркость / Контрастность и уменьшите Контрастность до -11.
- Затем откройте «Цветовой баланс» с помощью Ctrl + B или «Изображение»> «Коррекция»> «Цветовой баланс». Убедитесь, что переключатель ниже установлен на «Средние тона». Поиграйте, пока не получите хорошее сочетание цветов. Как видите, я решил увеличить свои уровни красного, зеленого и желтого.
- Последним шагом будет сохранение изображения в Camera Raw.Для этого выйдите из текущего окна и перейдите в меню «Файл»> «Сохранить как»> «Camera Raw» (и выберите «Формат Camera Raw» в раскрывающемся окне). Затем выйдите из текущего окна и перейдите в меню «Файл»> «Открыть как»> «Camera Raw». Выберите изображение, а затем выберите «Camera Raw» в раскрывающемся меню «Формат».
- Открыв файл в Camera Raw, выберите меню «Эффекты» в правой части редактора. Выберите «Highlight Priority» для «Style» в раскрывающемся меню.Переместите ползунок «Количество» влево, чтобы создать черную виньетку по краям фотографии. Сделал -45. Когда вы будете удовлетворены виньеткой, переместите ползунок «Основные моменты» (я сделал 50) вправо, чтобы виньетка не слишком сильно влияла на блики. По завершении нажмите «Сохранить изображение».
И все! Фотоэффект Amaro Instagram готов! Мой окончательный результат:
Вы можете сравнить изображения «до» и «после» ниже:
Mayfair
Фильтр Mayfair также был создан Cole Rise для Instagram 3.4.0. Он имеет теплый розовый тон, легкое виньетирование, которое делает ярче центр фотографии, и тонкую черную рамку. Mayfair отлично работает с равномерно и хорошо освещенными сценами.
Скриншот с фотоэффектами Instagram Normal и Mayfair.
Как известно, для разных типов изображений работают разные фильтры. Фирма, занимающаяся маркетинговой аналитикой TrackHaven, обнаружила, что Mayfair и Inkwell работают лучше всего, а фильтры вообще отсутствуют.
- Откройте изображение, которое хотите отредактировать в Photoshop.
Фото Лукаса Лёфа
- Дублируйте исходный слой дважды, щелкнув левой кнопкой мыши и нажав «Дублировать слой».
- Перейдите в Image> Adjustments> Black & White и нажмите Ok. Теперь ваше изображение должно быть черно-белым.
- Затем нажмите Ctrl + L, чтобы открыть уровни. И поиграйте с черно-белыми цветами, чтобы ваше изображение выглядело так красиво, как вам нравится.
- Затем перейдите к Curves (Ctrl + M) и сделайте S-образную кривую, как на картинке ниже:
- Пришло время сделать первую копию фона видимой и вместо этого сделать вторую невидимой. Щелкните значок глаза рядом со слоем.
- Откройте уровни снова, чтобы снова поиграть с контрастом и яркостью, но только на первом скопированном слое. После этого сделайте то же самое с кривыми снова.
- Затем перейдите к черно-белому слою и измените непрозрачность на 50%. Это должно выглядеть так:
- Перейдите к карте градиента в правом меню настроек и выберите фиолетовый / оранжевый из предустановок по умолчанию.
- Измените режим наложения этого слоя на Мягкий свет, а также уменьшите Непрозрачность до 75% (это зависит от изображения, поэтому меняйте его по своему усмотрению).Фотография будет выглядеть так:
- Наконец, нам нужно добавить к изображению эффект виньетки. Создайте новый слой (Ctrl + Shift + N). Возьмите инструмент «Градиент» (Shift + G), выберите «Радиальный черно-белый градиент», как показано ниже:
- Нажмите Shift и проведите мышью линию от центра изображения к другой стороне. Он должен создать градиент по всей картинке. Измените режим наложения на Overlay. Вот как выглядит мое изображение:
- Теперь возьмите Erase Tool (Shift + E) и сотрите основную часть изображения (на слое Gradient), пропуская края.Итак, в результате у вас должно получиться что-то вроде того, что вы видите ниже!
И все! Фильтр Mayfair Instagram готов. Вы можете сравнить изображения «до» и «после» ниже:
Заключение
Я надеюсь, что эти руководства по фильтрам Instagram были вам полезны, и мои усилия того стоили. Также не забудьте ознакомиться с нашим предыдущим руководством о том, как создать фильтр Earlybird Instagram в Photoshop.
Не слишком увлекайтесь публикацией фотографий в Instagram, так как ваши подписчики в Instagram уже могут вас ненавидеть! Шучу 🙂 Все дело в том, чтобы весело провести время с фотографиями и поделиться эмоциями с друзьями.
Есть что добавить к этим руководствам? Пожалуйста, поделитесь с нами в поле для комментариев ниже. Кроме того, не стесняйтесь демонстрировать свои отредактированные фотографии!
Покажи мне Mayfair (фильтр!): Краткое руководство по Instagram
Мы очень любим Instagram, не так ли? Это отличный способ запечатлеть мелкие повседневные моменты, которые в противном случае мы могли бы забыть, и дает друзьям и почитателям представление «изнутри» о том, что мы делаем каждый день. И нам больше нравится фильтр Mayfair. Вот несколько советов, которые помогут сделать ваш Instagram сияющим.
Освещение:
Когда дело доходит до фотосъемки, нет ничего прекраснее чистого естественного света, а встроенное в телефон приложение камеры позволит вам лучше контролировать естественную экспозицию. Попробуйте коснуться самой темной области фотографии при настройке снимка, это добавит больше света к вашей фотографии. Нажимайте на разные области, пока ваше освещение и фокус не станут правильными.
Компоновка, кадрирование и выпрямление:
Когда вы переносите фотографии с камеры, у вас будет возможность увеличить объект, обрезать и выпрямить изображение — используйте эти инструменты, чтобы ваше изображение выглядело идеально! Вырежьте все неважное на заднем плане и продемонстрируйте детали.
Фильтры:
Вы также можете применить один из множества фильтров Instagram, например наш любимый Mayfair. Для предварительного просмотра нажмите кнопку фильтра внизу экрана. Вы можете отрегулировать силу фильтра, нажав на фильтр второй раз, при этом появится ползунок регулировки. К некоторым фильтрам прикреплена рамка, которую можно включить или выключить с помощью кнопки рамки справа от ползунка регулировки.
Tilt Shift & Vignette:
Наклон-сдвиг представлен значком капли дождя, расположенным на панели инструментов (доступ осуществляется нажатием маленького гаечного ключа), и фокусируется на одной области фотографии, размывая остальные.Вы можете выбрать либо круговой, либо прямоугольный фокус (настройте масштаб, используя сжатие и масштабирование, либо перемещая палец по экрану). Используйте наклон-сдвиг, чтобы выделить одну область фотографии для дополнительного интереса.
Регулировка виньетки также находится в меню панели инструментов и представлена значком «цель». Эффект добавляет тени по краям изображения. С этим довольно новым инструментом настройки можно легко перестараться — помните, с ним лучше меньше, да лучше!
Подпись и хэштеги:
Наконец, перед тем, как поделиться своей фотографией, забавная или информативная подпись и несколько хэштегов отлично подойдут для привлечения ваших подписчиков! Наш пост с люстрой Flamingo ниже является примером.
Несколько советов:
• Чтобы быстро «лайкнуть» фотографию в ленте, дважды коснитесь фотографии.
• Чтобы легко ответить на чей-то комментарий, нажмите и удерживайте его имя пользователя. Их имя пользователя автоматически появится в новом поле для комментариев.
• Совместите функции Instagram с другими приложениями! Вот некоторые из наших любимых: PS Express, Snapseed, Waterlogue и VSCO Cam.
И не забудьте попробовать фильтр Mayfair — он наш самый любимый!
Присоединяйтесь к нам в Instagram — @curreyco и @bmatari Удачной публикации!
Лучшие фильтры Instagram для разных типов фотографий
В Instagram миллионы пользователей, и все они публикуют свои любимые фотографии в надежде на лайки и комментарии.Чтобы помочь вам выделиться из растущей толпы, в Instagram есть большой выбор фильтров, которые вы можете применить к своим фотографиям перед публикацией. Независимо от того, являетесь ли вы профессионалом в Instagram или только начинаете свое путешествие в Instagram, у нас есть несколько проверенных советов, которые помогут вам найти лучший фильтр Instagram для всех ваших любимых снимков.
Instagram фильтры и эффекты для селфи
Знаменитое селфи по-прежнему остается самым популярным типом фотографий в Instagram, и это отличный способ показать миру, где вы находитесь и чем занимались.Однако вы должны быть осторожны при использовании фильтров для селфи — использование неправильного фильтра может испортить оттенок вашей кожи. Вот несколько отличных фильтров для селфи в Instagram.
Mayfair лучше всего подходит для естественного солнечного света
Mayfair придает вашей фотографии нежно-розовый оттенок и помещает сосредоточенные блики в центре фотографии. Селфи, снятые при естественном солнечном свете, придают вам солнечное сияние, которое одновременно естественно и приятно. С другой стороны, если вы снимаете в условиях жесткого внутреннего освещения, фильтр Mayfair может добавить слишком много бликов, что приведет к переэкспонированию селфи.
Уберите беспорядок в InstagramКаждый раз, когда вы публикуете новую фотографию в Instagram, приложение автоматически сохраняет ее копию на ваш телефон, по сути создавая дубликаты той же фотографии. Такое приложение, как Gemini Photos , убирает беспорядок в Instagram, идентифицируя и удаляя эти повторяющиеся снимки.
Скачать в App StoreЖаворонок для исправления недостатков
Фильтр «Жаворонок» в Instagram добавляет ровные блики, уменьшает розовые и красные тона и делает фон ярче.Это отличный универсальный фильтр для различных условий съемки, даже при слабом освещении и в помещении.
В селфи тонкие блики фильтра «Жаворонок» минимизируют морщины и пятна, делая вас моложе. Он также отлично осветляет зубы. Если вы используете Lark и обнаруживаете, что бликов слишком много для селфи в Insta, просто коснитесь фильтра второй раз и переместите ползунок немного влево, чтобы изображение выглядело более естественно.
Как получить лицевые фильтры в Instagram?
Вы пробовали потрясающее и отнимающее время сокровище — фильтры для лица в Instagram? Вы можете использовать их только в встроенной камере Instagram, и это интересный способ добавить немного индивидуальности вашим историям в Instagram или даже вашей ленте Insta Feed.
В настоящее время доступны десятки фильтров, позволяющих легко добавлять в селфи такие вещи, как сердечки купидона, драгоценные камни, макияж и солнцезащитные очки. Если приложение дает вам такие инструкции, как «поднимите брови» или «откройте рот», просто следуйте инструкциям и будьте готовы громко рассмеяться.
Чтобы получить фильтры для лица в Instagram, выполните следующие действия:
- Нажмите на значок камеры в верхнем левом углу приложения Instagram или проведите вправо по экрану во время использования приложения.Это откроет камеру Instagram.
- Если вы делаете селфи, нажмите на значок двойной круглой стрелки, чтобы перевернуть камеру.
- Нажмите на значок лица, чтобы выбрать фильтр лица, который автоматически добавит первый фильтр к вашему лицу.
- Найдя идеальный фильтр для лица, нажмите кнопку спуска затвора, чтобы сделать снимок, или удерживайте кнопку, чтобы снять короткое видео.
- Нажмите «Отправить»> «Ваша история», чтобы добавить свое творение в свои истории Insta Stories.
Опубликуйте фото или видео с фильтром лица в своей ленте Instagram
Добавить фильтр лица к фото или видео, а затем опубликовать его в Instagram Story довольно просто, но если вы хотите добавить этот же пост в свой канал Instagram, вам придется предпринять несколько дополнительных шагов.Вот как это сделать:
- Сделайте фото или видео с фильтром лица, как описано выше.
- Нажмите на значок загрузки, который выглядит как направленная вниз стрелка с горизонтальной линией под ней. Это позволит сохранить фото или видео в альбоме «Фотопленка».
- Вернитесь к своей ленте Instagram и коснитесь знака «плюс» в нижней части экрана, чтобы отредактировать и опубликовать свою фотографию или видео. Вы даже можете добавить дополнительные фильтры, чтобы создать совершенно уникальный пост.
Лучшие фильтры Instagram Story
В Instagram есть еще одна подборка фильтров, созданных специально для историй, и все они названы в честь известных городов мира.Используйте их, чтобы выделить свои истории в Insta Stories, добавляете ли вы фото или видео. Нужна небольшая помощь, решив, какие из них использовать в следующем посте? Вот некоторые из наших любимых.
Для селфи-фото или видео попробуйте парижский фильтр
Paris отлично справляется с разглаживанием морщин, стиранием мелких прыщиков и приданием приятного ровного тона кожи, поэтому это отличный фильтр для фотографий или видео, в которых вы увеличиваете изображение одного человека. Это очень тонкий фильтр — идеально подходит для людей, которые не любят фильтры!
Удалите копии историй с вашего iPhoneInstagram Stories будут автоматически сохранены на вашем iPhone, давая вам несколько копий одних и тех же фотографий.Если вы не хотите тратить на них память, установите Gemini Photos . Он найдет и удалит похожие фотографии с вашего iPhone.
Скачать в App StoreУкрасьте пейзаж и еду с помощью фильтра Осло
Oslo — идеальный фильтр, который оживит ваши истории, не делая их неестественными. Осло увеличивает экспозицию, насыщенность и блики одним движением, и он отлично подходит для съемки интерьера еды или фантастических пейзажей, особенно в пасмурный день.Используйте Осло в своей следующей поездке для всех фотографий из отпуска.
Как получить фильтры в своих историях в Instagram?
Нет ничего проще, чем использовать фильтры в ваших Insta Stories. Чтобы получить к ним доступ, просто сделайте или откройте фотографию или видео в Stories и несколько раз проводите пальцем влево, пока не найдете фильтр, который вам подходит.
Лучшие фильтры Insta для фотографий путешествий и природы
Фото из путешествий и природы почти так же популярны, как селфи в Instagram. Я имею в виду, кто не хочет делиться фотографиями сказочного пляжа на Карибах или видом с горной вершины? Публикуете ли вы фотографии цветов со своего заднего двора или фотографии из недавнего отпуска, правильный фильтр Instagram добавит вашим сообщениям изюминки.Вот наши любимые фильтры для снимков природы, путешествий и пейзажей.
Используйте фильтр Clarendon для пляжей и гор
Для более ярких зеленых и синих оттенков вы не можете победить фильтр Кларендона, и если ваши друзья уже завидуют тому, что вы отдыхали у моря, они могут больше никогда не заговорить с вами после просмотра ваших пляжных фотографий. Clarendon скрасит пасмурные дни, повысит насыщенность и придаст каждой пейзажной фотографии красивое свечение.
Амаро отлично подходит для городов и исторических мест
Хотите утонченный винтажный вид без потери деталей фотографии? Амаро прекрасно сочетается с историческими зданиями и архитектурными памятниками.Он осветляет центр фотографии, добавляет немного тени и придает фону легкий фиолетовый оттенок. Amaro, как и все фильтры Instagram, можно легко настроить, дважды нажав на фильтр и перемещая ползунок, пока вы не будете довольны результатом.
Фильтры Instagram — это интересный способ создавать уникальные фотографии и видео для вашей ленты Insta Feed и ваших историй, независимо от того, ищете ли вы тонкие или радикальные изменения. Надеюсь, эксперименты с различными фильтрами Instagram вдохновят вас исследовать мир с помощью камеры и проявить творческий подход к своим сообщениям в Instagram.И если вы чувствуете, что выбор встроенных фильтров несколько ограничен, в этих фоторедакторах Instagram есть гораздо больше для вас.
Фильтр Mayfair в Krita за 3 простых шага
Итак, вы закончили свой новейший шедевр Blender, или у вас есть фотография, которая, по вашему мнению, могла бы выглядеть лучше? Как насчет фильтра Instagram прямо в Krita? Сегодня мы рассмотрим, как можно скопировать Mayfair .
Этот фильтр имеет теплый розовый тон с легким виньетированием. Я также добавляю немного зернистости, которой не было в исходном фильтре (но должно было быть!).
Я получил этих птичек с PixabayDesaturation
Сначала мы хотим увеличить контраст и снизить насыщенность изображения. Итак, давайте начнем с дублирования базового слоя ( CTRL + J ) и обесцвечивания его ( CTRL + SHIFT + U ). Не стесняйтесь выбирать любой метод, который вам нравится, я использовал Min .
Теперь откройте Curves Adjustment ( CTRL + M ), чтобы увеличить контраст и сжать их в S-образную форму.
Давайте также увеличим контраст исходного слоя.Скройте черный и белый и выберите первый слой. Примените ту же настройку кривых.
Наконец, снова включите черно-белый слой и уменьшите его непрозрачность примерно до 50%.
Теперь давайте также добавим немного зернистости пленки, чтобы придать ему более винтажный вид.
Добавить зернистость пленки
Есть два способа добавить зернистость пленки. Лучше всего просто взять сканирование зерна пленки. Это настоящие пустые пленки, обычно 35 мм или 8 мм. Здесь вы можете найти пару сканов зернистости пленки.Просто загрузите изображения и поместите их как новый слой в Krita. Легко и реалистично. Вы можете найти больше из них в Интернете, а также есть платные варианты (в основном для кинематографистов).
Если скачивать не хочется, можно попробовать использовать фильтр шума. Это не выглядит так реалистично, но помогает. Начните с добавления нового слоя и залейте его черным цветом. Теперь перейдите в меню Фильтр , а затем Шум. Примените эффект с настройками по умолчанию. Наконец, измените режим наложения на Мягкий свет и уменьшите непрозрачность примерно до 15%.
Придайте ему оттенок Mayfair
Теперь пора добавить классический теплый оттенок. Добавьте новый слой фильтра и выберите карту градиента. Измените цвета на фиолетовый ( # 1e1224 ) с одной стороны и оранжевый ( # dd6522 ) с другой. Нажмите OK и установите режим наложения этого слоя на Soft Light . Уменьшите непрозрачность примерно до 80%.
В комплекте с виньеткой
Давайте дополним эффект виньеткой эффект . В фотографии виньетирование — это уменьшение яркости изображения к периферии по сравнению с центром.Их часто добавляют к изображению, чтобы привлечь внимание к центру и / или обрамить центральную часть фотографии.
Вы можете использовать эффект Vignette от G’Mic ( Filter > Start G’mic QT ), который является одним щелчком мыши, но сначала вам нужно будет объединить все слои. При создании виньетки вручную оставьте слои на случай, если вы захотите изменить их позже.
- Создайте новый слой
- Залейте его черным
- Используйте инструмент выделения круга (
J), чтобы выбрать центр изображения и удалить его - Снимите выделение (
CTRL + SHIFT + A) и примените Фильтр «Размытие по Гауссу» с огромным радиусом - Понизьте непрозрачность примерно до 10%
Вы сделали что-нибудь крутое с этим эффектом? Случайно нашли в Крите очередной крутой трюк? Дай мне знать в комментариях!
Фильтр-фильтры | НАПРАВЛЯЮЩАЯ ПО ФИЛЬТРУ
Instagram предоставляет вам множество отличных фильтров, которые вы можете использовать для изменения внешнего вида ваших фотографий.Вот небольшое руководство, которое поможет вам понять, чем они отличаются и что они делают с вашими фотографиями.
БЫСТРЫЕ ССЫЛКИ
Normal, Amaro, Mayfair, Rise, Hudson, Valencia, X-Pro II, Sierra, Willow, Lo-Fi, Earlybird, Sutro, Toaster, Brannan, Inkwell, Walden, Hefe, Nashville, 1977, Kelvin.
NORMAL (NO FILTER) (Использование: 45,7%)
Это настоящий «No filter» (#nofilter). Фотография не была улучшена никакими фильтрами.
Нормальный Нормальный
AMARO (Использование: 3,91%)
Этот фильтр добавляет больше света в центр фотографии и затемняет по краям.
NormalAmaro
MAYFAIR (Использование: 0,67%)
Добавляет теплый розоватый оттенок и легкое виньетирование, делая центр фотографии ярче.
NormalMayfair
RISE (Использование: 4,18%)
Rise придает вашим фотографиям приятное сияние и теплоту, добавляя желтые тона.
NormalRise
HUDSON (Использование: 2,91%)
Hudson подчеркивает свет на вашем изображении и придает вашим фотографиям голубоватый оттенок и ощущение холода.
NormalHudson
VALENCIA (Использование: 5,04%)
Придает вашим фотографиям легкий блеклый оттенок 1980-х годов за счет добавления светло-коричневого и серого оттенка.
NormalValencia
X-PRO II (Использование: 0,32%)
Этот фильтр придает вашим фотографиям ощущение теплого винтажного оттенка и насыщенных тонов.
NormalX-Pro II
SIERRA (Использование: 1,93%)
Sierra делает ваши фотографии более мягкими, добавляя голубоватые тона, подчеркивая темные и желтые тона.
NormalSierra
WILLOW (Использование: 0,26%)
Willow — это монохромный фильтр, который добавляет к вашей фотографии легкие фиолетовые тона.
NormalWillow
LO-FI (Использование: 2,55%)
Фильтр Lo-Fi придает вашим фотографиям мечтательный, размытый эффект и насыщенные цвета.
NormalLo-fi
EARLYBIRD (Использование: 8,30%)
Используйте Earlybird, чтобы получить ощущение ретро «поляроид» с мягкими выцветшими цветами и оттенком желтого.
NormalEarlybird
SUTRO (Использование: 0,96%)
Sutro дает вам оттенки, похожие на сепию, с акцентом на пурпурный и коричневый.
NormalSutro
TOASTER (Использование: 1,09%)
Придает фотографии выжженный, состаренный вид. Он также добавляет легкую текстуру и виньетирование.
NormalToaster
BRANNAN (Использование: 2,51%)
Этот фильтр с низким ключом выделяет серые и зеленые оттенки на вашей фотографии.
NormalBrannan
INKWELL (Использование: 1,20%)
Inkwell добавляет высокий контраст, а также делает ваши фотографии черно-белыми.
NormalInkwell
WALDEN (Использование: 1,49%)
Придает фотографии размытые голубоватые цвета и добавляет легкое виньетирование в углах.
NormalWalden
HEFE (Использование: 3,02%)
Hefe немного увеличивает насыщенность и придает фотографиям теплый размытый оттенок.
NormalHefe
NASHVILLE (Использование: 2,29%)
Nashville придает вашим фотографиям теплый оттенок ретро и добавляет мягкий пурпурно-розовый оттенок.
NormalNashville
1977 (Использование: 0,77%)
Как следует из названия, этот фильтр дает ощущение ностальгии по 70-м годам, делая фотографии ярче и блеклее.
Normal1977
KELVIN (Использование: 1,20%)
Придает фотографиям ретро-вид за счет усиления земных тонов зеленого, коричневого и оранжевого и добавления яркости.
Нормальный Кельвин
Обновление Instagram приносит новый фильтр «Mayfair», интеграция Facebook с iOS 6
Instagram выпустила обновление незадолго до закрытия iTunes Connect на праздники.Эта новая версия представляет новый фильтр под названием «Mayfair», добавляет интеграцию с Facebook iOS 6, поддержку большего количества языков и возможность обмениваться фотографиями из любого альбома, а также некоторые исправления ошибок.
Что нового в версии 3.4.0
— Instagram теперь доступен на 25 языках!
— Новый фильтр: Mayfair
— Делитесь фотографиями из любого альбома
— Интеграция с Facebook iOS 6
— Улучшена производительность и исправлены ошибки
Вот изображение нового фильтра Mayfair; это неплохо, но в этом нет ничего особенного, может потребоваться некоторое время, чтобы найти идеальную фотографию для применения этого нового фильтра:
Instagram отменяет свои условия использования рекламы после столкновения с негативной реакцией пользователей
Instagram этим вечером также опубликовал в их блоге старые условия использования рекламы должны вернуться к исходным условиям.Это изменение произошло, когда сеть обмена фотографиями столкнулась с возмущением со стороны своей пользовательской базы из-за неуклюжих формулировок, что она будет продавать фотографии Instagram, сделанные ее пользователями.
Соучредитель Instagram Кевин Систром сказал следующее:
Проблемы, о которых мы слышали от вас, больше всего связаны с рекламой, и что наши изменения могут означать для вас и ваших фотографий. Существовала путаница и серьезное беспокойство по поводу того, как могут выглядеть наши возможные рекламные продукты и как они будут работать.
На основании полученных от вас отзывов мы возвращаем этот рекламный раздел к исходной версии, которая действовала с момента запуска службы в октябре 2010 года. Вы можете увидеть обновленные условия здесь.
[…]
Вы также были серьезно обеспокоены тем, есть ли у Instagram в соответствии с нашими новыми условиями какие-либо планы по продаже вашего контента. Я хочу внести ясность: Instagram не намерен продавать ваши фотографии, а мы никогда не продавали . Ваши фотографии не принадлежат нам, а вам.
Вы снова в Instagram?
Нажмите здесь, чтобы загрузить Instagram — это бесплатно.
Как скопировать ваши любимые фильтры Instagram в Photoshop
Изображение: Gizmodo
До того, как Instagram начал зацикливаться на копировании Snapchat, главной целью Instagram было сделать так, чтобы фотографии на вашем телефоне выглядели как можно лучше. Однако интеллектуальная обработка изображений в приложении не обязательно должна оставаться заблокированной на вашем мобильном телефоне — вы можете воспроизвести эффекты в Photoshop или любом редакторе фотографий с помощью аналогичных инструментов.
Есть десятки фильтров Instagram на выбор, десятки различных способов их воспроизведения и почти безграничное количество возможных комбинаций, когда дело доходит до настройки этих эффектов, поэтому поэкспериментируйте с настройками, которые мы упоминаем по ходу дела — вы возможно, придется настроить эти шаги в соответствии с вашими конкретными фотографиями и, возможно, даже удастся улучшить рекомендации, которые мы изложили здесь.
Однако вам потребуется немного опыта работы с предпочитаемым вами фоторедактором, прежде чем переходить к нему, и обратите внимание, что приведенные ниже инструкции были созданы с помощью Adobe Photoshop CS.
1) Clarendon
Изображение: Gizmodo
G / O Media может получить комиссию
снижение цены
Galaxy Tab S7 12.4 «
Более 50% от первоначальной прейскурантной цены!
» Лучший планшет на Android »- Gizmodo
Обменяйте и получите мгновенный кредит в размере 350 долларов
Clarendon осветляет светлые области и затемняет более темные области, а также выбирает наиболее доминирующий цвет. Согласно Trick Photoshop, вы можете найти больше доминирующим цветом в Photoshop, выбрав Filter , Blur , затем Gaussian Blur и увеличивая уровень размытия.Нажмите на один из цветов с помощью пипетки, чтобы взять образец, затем скопируйте шестнадцатеричный код.
Затем выберите Layer , New Adjustment Layer и Photo Filter . Выберите цвет в следующем диалоговом окне, затем щелкните, чтобы отредактировать его, и вставьте ранее полученный шестнадцатеричный код. Перетащите ползунок Density на 100 процентов и убедитесь, что Preserve Luminosity остается включенным.
Затем выберите Layer , New Adjustment Layer и Vibrance и увеличьте насыщенность на 10-15 процентов.Сгладьте изображение и наслаждайтесь фотографией в формате Clarendon.
2) Amaro
Изображение: Gizmodo
Amaro увеличивает экспозицию вашего изображения, придавая ему качество пленки, одновременно осветляя центр и затемняя края изображения. Сначала вам нужно перейти к Image , Adjustments и Brightness / Contrast , установив значения 60 и 12 соответственно или около того. Выберите Layer , New Fill Layer и Solid Color , затем установите бледно-желтый цвет (Photodoto предлагает # fef7d9 для шестнадцатеричного кода).
Измените режим наложения с Нормальный на Умножьте на панели «Слои», и вы должны получить бледно-желтую размывку. Сгладьте изображение, затем перейдите к Image , Adjustments и Levels , выберите синий канал из раскрывающегося меню и перетащите нижний уровень стрелки вывода от 0 до 117, чтобы добавить синий оттенок к вашему изображению.
Все эти значения могут нуждаться в настройке в зависимости от композиции вашей фотографии, и вы также можете уменьшить контраст и поэкспериментировать со средними тонами (с помощью «Изображение», «Регулировка», «Цветовой баланс») для более драматического эффекта.
Наконец, вам нужно затемнить края изображения. Перейдите к Filter и выберите Camera Raw Filter . Вы найдете Vignetting на вкладке Lens Correction . Отрегулируйте ползунки Amount и Midpoint до тех пор, пока не получите желаемый результат.
3) Hudson
Изображение: Gizmodo
Классический фильтр Hudson в Instagram добавляет более голубой, холодный оттенок и ощущение холода, одновременно усиливая драматический эффект теней.Согласно Gram Of The Day, вы снова захотите начать работу с новым слоем через Layer , New Adjustment Layer и Curves , затем внесите некоторые изменения в синий, красный и зеленый каналы для создания эти голубые полутона и блики.
Вы можете скопировать кривые, построенные программой Gram Of The Day, или загрузить файл предустановок кривых, который был вам предоставлен. Хотя также ничто не мешает вам настраивать эти параметры самостоятельно, когда вы освоитесь с тем, как работает весь процесс.Вы также можете внести небольшие корректировки по очереди.
Затем вы хотите выбрать Layer , New Fill Layer и Gradient , затем щелкните внутри градиента, чтобы изменить его цвета. Установите левый ограничитель цвета на # 8099be, а правый ограничитель цвета на # 2f1b1b и нажмите OK.
Вернитесь в диалоговое окно редактора градиентной заливки и установите радиальный стиль, угол 90 градусов и масштаб 150 процентов. Реверс и дизеринг должны быть установлены на «Нет», а «Выровнять по слою» — на «Да».Еще раз нажмите ОК. Наконец, установите режим слоя на Overlay и непрозрачность на 80 процентов на главной панели Layers, и у вас будет фотография в формате Hudson.
4) Mayfair
Изображение: Gizmodo
Далее идет Mayfair, который придает вашим фотографиям теплый розовый оттенок, тонкую черную рамку и легкое виньетирование — снова мы в долгу перед инструкциями Photodoto . В этом есть большая гибкость, поэтому вам, возможно, придется немного поэкспериментировать, чтобы сделать это правильно.
Сначала создайте два дополнительных слоя: щелкните правой кнопкой мыши исходное изображение на панели «Слои» и выберите Дублировать слой .Выбрав верхний слой, выберите Image , Adjustments и Black & White , чтобы получить черно-белое изображение. Щелкните ОК .
Photodoto предлагает открыть поле «Уровни» ( Ctrl + L или Cmd + L ), а затем поиграть со значениями, если хотите. Затем перейдите в Curves ( Ctrl + M или Cmd + M ) и создайте тонкую S-образную форму, как показано ниже.
Изображение: Gizmodo
Скройте верхний слой с помощью значка глаза на панели «Слои» и переключитесь на второй скопированный слой под ним, настроив таким же образом уровни и кривые.Затем вы можете снова сделать черно-белый слой видимым, но установите непрозрачность на 50 процентов.
Если повезет и, возможно, немного подправит, вы должны увидеть, как появится фильтр Mayfair. Не снимая выделения с верхнего, черно-белого слоя, создайте корректирующий слой (круглый значок в нижней части панели слоев) и выберите Gradient .
Щелкните градиент, выберите предустановку Violet / Orange , затем щелкните OK ; смягчите эффект, изменив режим наложения на Soft Light (через раскрывающееся меню в верхней части панели «Слои») и уменьшив непрозрачность до 75 процентов или около того.
Наконец, добавьте виньетку, как описано в разделе «Фильтр Амаро».
5) Reyes
Изображение: Gizmodo
Reyes — старинный пыльный фильтр, который размывает цвет и снижает контраст. Согласно Trick Photoshop, вы захотите начать с уменьшения контрастности. Layer , New Adjustment Layer и Brightness / Contrast дает вам дополнительный слой для работы, затем выберите слой и уменьшите контраст.Добавьте еще один идентичный слой с помощью Ctrl + J ( Cmd + J в macOS).
