При загрузке устройство iPhone зависает на экране с логотипом Apple
Если у вас iPhone с iOS 13 или более поздней версии и вы попытались восстановить данные на нем из резервной копии или перенести на него данные с предыдущего устройства, логотип Apple и индикатор выполнения могут отображаться на экране более часа. Узнайте, что делать в этом случае.
Если вы столкнулись с описанной проблемой, следуйте этим инструкциям.
- Убедитесь, что индикатор выполнения на экране iPhone не менялся по крайней мере в течение часа.
- Если это так, подключите устройство к компьютеру и переведите его в режим восстановления, следуя инструкциям ниже.

- На iPhone 8 или более поздней модели: нажмите и отпустите кнопку увеличения громкости. Нажмите и отпустите кнопку уменьшения громкости. Нажмите и удерживайте боковую кнопку. Удерживайте боковую кнопку, пока не откроется экран режима восстановления.
- На iPhone 7 или iPhone 7 Plus: нажмите и удерживайте кнопку уменьшения громкости и кнопку «Сон/Пробуждение». Удерживайте кнопку уменьшения громкости, пока не откроется экран режима восстановления.
- На iPhone 6s или более ранней модели: нажмите и удерживайте кнопки «Сон/Пробуждение» и «Домой». Удерживайте кнопку «Домой», пока не откроется экран режима восстановления.
- На Mac с macOS Catalina 10.15 или более поздней версии откройте Finder. На компьютере Mac с macOS Mojave 10.14 или более ранней версии либо на компьютере с Windows откройте iTunes. Если появится запрос на обновление или восстановление, выберите «Обновить». Сделав это, вы обновите устройство до последней версии iOS. Если вы выберите «Восстановить», то с iPhone будут удалены все данные.

Дата публикации:
Айфон не включается — горит яблоко и гаснет: что делать, если загорается яблоко и гаснет iPhone
Наиболее распространенными причинами того, что Айфон не включается – горит яблоко и гаснет, являются механические повреждения и сбои в работе программного обеспечения. После сильных падений или попадания влаги внутрь смартфона, дисплей может перестать работать, из-за чего тачскрин частично или полностью прекращает реагировать. Часто загорается яблоко, но не включается Айфон, потому что возникли проблемы с аппаратной начинкой техники.
При любых неполадках можно найти решения, позволяющие быстро выполнить устранение причины неисправности. Поломки, не связанные с повреждением или износом внутренних элементов, легко диагностируются и ремонтируются самостоятельно. В других случаях желательно обратиться за помощью к квалифицированным специалистам.
Поломки, не связанные с повреждением или износом внутренних элементов, легко диагностируются и ремонтируются самостоятельно. В других случаях желательно обратиться за помощью к квалифицированным специалистам.
Основные причины поломок
Когда при включении горит яблоко, но система не запускается, можно самостоятельно выполнить первичную диагностику и обнаружить причину неисправности.
Чаще всего не загружается iPhone из-за следующих факторов:
- неисправность кнопки «Power», контроллера питания, дисплейного модуля и других внутренних элементов (такие проблемы возникают, когда Айфон упал)
- неполный заряд батареи (устройство не включается дальше яблока, если не достаточно энергии)
- неисправность USB-кабеля или адаптера питания
- коррозия внутренних элементов после попадания влаги внутрь телефона
- перегрев устройства
Найти решение проблемы, если первопричиной того, что загорается яблоко и тухнет, являются не аппаратные проблемы, можно без посторонней помощи.
«Симптомы» неисправности могут быть разными, например:
- смартфон долго включается
- после полной разрядки не заряжается
- при включении горит логотип, но система зависает и не запускается
- экран черный, логотип не горит
- при запуске появляется значок, система загружается полностью, после чего экран показывает логотип и гаснет
Если смартфон не упал, все кнопки работали исправно, но телефон почему-то не включается даже после зарядки, скорее всего, произошел износ аккумулятора. Такую неисправность можно предупредить при помощи плановой диагностики устройства.
Что делать, если не загружается устройство
Если при нажатии кнопок появляется черный экран или светится логотип Apple, но устройство не загружается, необходимо выполнить действия, позволяющие найти причину проблемы. Разбирать iPhone без профессиональных инструментов не стоит, так как есть риск повредить кнопку включения или контроллер питания.
Чтобы самостоятельно выявить причину неисправности, требуется выполнить такие действия:
- осмотреть корпус и экран iPhone на наличие сколов, царапин и других повреждений (чаще всего Айфон включается до яблока и выключается после падения, потому что были повреждены внутренние элементы)
- проверить заряд батареи (при неполной зарядке телефон не запустится, поэтому следует подключить iPhone к сети и подождать 20 минут)
- сделать комплексную перезагрузку (одновременно зажимается кнопка питания и «Home»)
При зарядке устройство также может долго не реагировать на нажатие кнопки включения, потому что неисправен адаптер питания. Подключите iPhone к ноутбуку и, подождав некоторое время, попробуйте загрузить смартфон еще раз.
Производитель Apple не рекомендует:
- применять неоригинальные аксессуары (они могут давать недостаточное количество ампер, что станет причиной сбоев)
- устанавливать непроверенные приложения и ПО
- заряжать телефон при сильных перепадах напряжения
Если после падения Айфон не включается, горит яблоко и гаснет, а на самом корпусе или экране есть повреждения, тогда требуется механическая и программная диагностика смартфона с последующей заменой дисплейного модуля.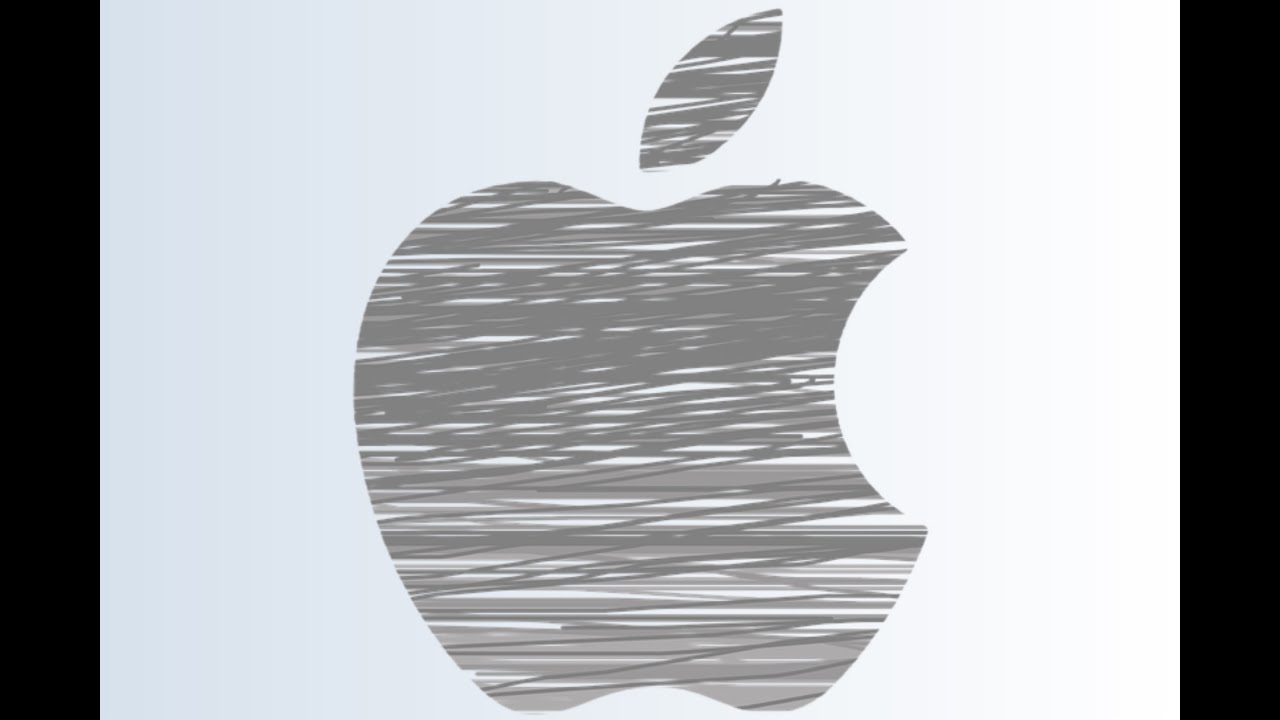
Переустановка системы – комплексное решение проблемы
Появление черного экрана с яблоком в первую очередь говорит о сбое в работе программного обеспечения. Поломки такого характера возникают:
- после установки непроверенных приложений
- после указания в настройках неверных параметров
Чтобы восстановить iPhone самостоятельно, его необходимо ввести в DFU-режим. Если все этапы выполнить правильно, Айфон автоматически переустановит систему, после чего включится.
Для ввода в режим восстановления, требуется выполнить такие действия:
- зажав кнопку, полностью отключите смартфон (логотип Apple не должен светиться на экране)
- подключите USB-кабель к компьютеру и запустите iTunes (на этом этапе сам Айфон подсоединять к ноутбуку не нужно)
- одновременно нажмите на кнопку «Home» и «Power» (через 10 секунд отпустите кнопку, отвечающую за включение, «Home» продолжайте зажимать)
- подсоедините смартфон к ноутбуку
Через несколько секунд iTunes обнаружит устройство, после чего необходимо отпустить кнопку «Домой» и приступить к переустановке системы.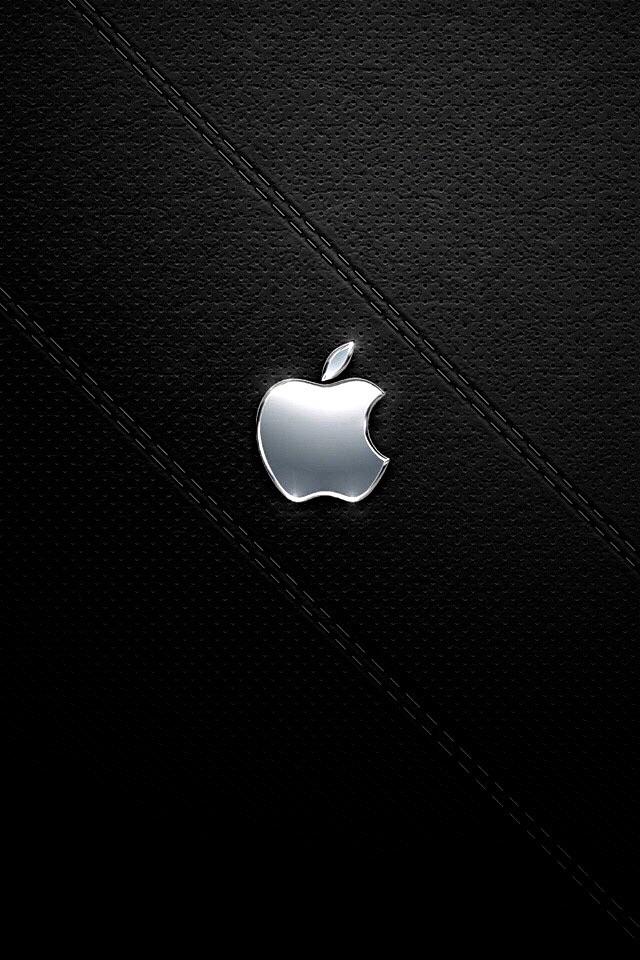
Такой метод также подходит, если телефон долго загружается, часто тухнет или периодически висят программы. Попробуйте восстановить работу системы с помощью перепрошивки, если смартфон все равно не запустится, тогда требуется профессиональная диагностика.
Важно! При включении Айфона в режиме DFU, устройство не запускается, а подсветка не срабатывает. Обратите внимание на следующее:
- логотип светиться не будет
- экран должен быть полностью черным
- только после окончания установки программного обеспечения на экране появляется яблоко
Для перепрошивки рекомендуется использовать оригинальные USD-кабели и сертифицированные программы. Аналоги не всегда успешно справляются с обновлением ПО, потому что iTunes может давать периодические сбои во время обнаружения устройства.
Как устранить аппаратные проблемы
Если вы выполнили все вышеуказанные действия, но все равно не загорается яблоко при включении, скорее всего, смартфон поломался из-за износа внутренних элементов, после падения или попадания влаги внутрь телефона. Самостоятельно устранять аппаратные проблемы не желательно, так как, не зная технических особенностей iPhone, можно нарушить работу материнской платы.
Самостоятельно устранять аппаратные проблемы не желательно, так как, не зная технических особенностей iPhone, можно нарушить работу материнской платы.
Постоянно горит яблоко, но само устройство не включается, при таких аппаратных проблемах:
- поломалась кнопка «Home» или «Power»
- возникли неполадки с цепью питания (во время зарядки произошел сильный скачок напряжения, что привело к зависанию системы или сбою в настройках)
- произошел износ аккумулятора (смартфоны не получают достаточного количества энергии, поэтому не включаются)
- случился сбой в работе флэш-памяти (из строя может выйти любая из микросхем, поэтому точно определить причину поломки можно только после компьютерной диагностики)
- сломался контроллер зарядки
Также при включении на экранах смартфонов светятся яблоки, но система не загружается, если повредилась материнская плата. Без плановой диагностики такую поломку сложно обнаружить своевременно, потому что на начальном этапе устройства работают, но через некоторое время телефоны самопроизвольно выключаются, а при запуске на экранах горят яблоки.
Такого рода дефекты смогут аккуратно и качественно устранить только опытные мастера. Квалификация профессионалов Юду позволяет быстро отремонтировать Айфон и любые неисправности в соответствии с рекомендациями производителя.
Исполнители Юду предлагают:
- комплексную механическую и компьютерную диагностику
- ремонт с применением оригинальных деталей
- выезд на дом в удобное время
Заказав ремонт с помощью онлайн-платформы Юду, вы не потеряете время на поездку в сервисный центр. Специалисты у вас на дому определят, почему Айфон не включается – горит яблоко, и недорого устранят неисправность.
Выберите модель iPhone
iPhone не включается (черный экран) и не реагирует на кнопки
Не нужно паниковать, если ваш iPhone или iPad не включается и не реагирует на кнопки, когда вы пытаетесь его включить. Есть два способа быстро привести его в рабочее состояние, о которых мы вам расскажем.
♥ ПО ТЕМЕ: 20 функций iPhone, которые можно отключить большинству пользователей.
Первые две причины, по которым iPhone не включается, не связаны ни с аппаратными, ни с программными сбоями. Скорее всего, смартфон попросту разрядился, и его надо подзарядить, либо же он завис, в таком случае поможет принудительная перезагрузка.
iPhone или iPad завис, не включается и не реагирует на кнопки (может быть черный экран)
Распространенная проблема. Полностью заряженный iPhone (iPad) взял завис (зависла программа) или вовсе выключился. Нажатие на экран или боковую кнопку, к сожалению ни к чему на приводят и не запускают аппарат.
Не волнуйтесь! В 99% ничего страшного не произошло, смартфон автоматически перешел в так называемый «режим сохранения», так происходит, в случае, если Вы очень редко перезагружаете устройство.
Необходимо отметить, что в зависимости от модели устройства способы реанимации могут отличаться. Итак.
Итак.
Если у вас iPhone 8, iPhone 8 Plus, iPhone X, iPhone XS, iPhone XS Max, iPhone XR, iPhone SE (2020), iPhone 11, iPhone 11 Pro, iPhone 11 Pro Max, iPhone 12, iPhone 12 mini, iPhone 12 Pro, iPhone 12 Pro Max, iPhone 13, iPhone 13 mini, iPhone 13 Pro или iPhone 13 Pro Max
Нажмите и быстро отпустите кнопку увеличения громкости. Нажмите и быстро отпустите кнопку уменьшения громкости. Затем нажмите и удерживайте боковую кнопку, пока не появится логотип Apple.
♥ ПО ТЕМЕ: Как добавить голосовое оповещение об окончании зарядки iPhone или iPad.
Если у вас iPhone 7 или iPhone 7 Plus
Нажмите и удерживайте нажатыми одновременно кнопку Включения и расположенную слева кнопку уменьшения громкости в течение 15-20 секунд, после чего на экране появится логотип Apple.
♥ ПО ТЕМЕ: Почему iPhone и iPad тормозят и выключаются на морозе.
Если у вас iPhone 2G, iPhone 3G, iPhone 3Gs, iPhone 4, iPhone 4s, iPhone 5, iPhone 5c, iPhone 5s, iPhone 6 / 6 Plus, iPhone 6s / 6s Plus, iPhone SE (2016) или iPad с кнопкой Домой
Чтобы реанимировать вышеуказанные модели iPhone и iPad, достаточно просто нажать и удерживать нажатыми одновременно кнопку Включения и кнопку Домой в течение 15-20 секунд, после чего на экране появится логотип Apple.
Видео:
♥ ПО ТЕМЕ: Новое в iOS 14: Как на iPhone и iPad спрятать ненужные страницы с приложениями с домашнего экрана.
Если у Вас iPad, оснащенный сканером Face ID (без кнопки Домой)
Этот способ полностью идентичен с последними моделями iPhone: необходимо нажать и быстро отпустить кнопку увеличения громкости.
♥ ПО ТЕМЕ: Темы оформления на iPhone (новые иконки): как менять, где скачать, как заработать на этом.
Батарея iPhone или iPad полностью разряжена?
Если iPhone или iPad разряжен, то подключите его к адаптеру питания и подержите на зарядке 15 минут, после чего попытайтесь включить его, не отключая от зарядного устройства.
Если же аккумулятор полностью разряжен, то иногда после 5-15 минут зарядки, нажав на кнопку включения, на экране смартфона или планшета можно увидеть изображение с молнией и розеткой. Это значит, что прошло недостаточно времени после начала зарядки. Подождите еще немного.
Слева скриншот iOS-устройства, которое не подключено к зарядке, справа – заряжается:
♥ ПО ТЕМЕ:
Как научить iPhone автоматически включать Режим энергосбережения. 
Ничего не помогло?
Вышеуказанные ситуации стандартны и, как правило, разрешаются элементарно. Тем не менее, если приведенные способы решения проблем не помогли, вы, скорее всего, столкнулись с одной из следующих неисправностей:
- Аккумуляторная батарея или контроллер питания вышли из строя.
- Неисправность адаптера или USB-кабеля. Замените неисправное устройство зарядки;
- Загрязнение разъема подключения кабеля. Прочистите разъем для подключения кабеля;
- Использование неоригинального кабеля зарядки. Замените используемый кабель оригинальным или его MFI-аналогом;
- Механическое повреждение разъема для зарядки либо прочие механические повреждения аппарата. Обратитесь в сервисный центр;
- Бракованное устройство. Обратитесь по месту покупки устройства для гарантийной замены.
Если при включении iPhone или iPad показывает логотип яблока не экране, не загружая при этом систему, попробуйте выполнить принудительную перезагрузку устройства (описано выше), и, если её использование не принесло результата, восстановите устройство, используя эту инструкцию.
Смотрите также:
Что делать, если iPhone завис на яблоке и не включается
Белый/черный экран и яблоко с постоянной перезагрузкой — это, наверное, одна из самых пугающих картин для обладателя iPhone. Хотя, если разобраться и знать как действовать в этой ситуации, то вы поймете, что все не так плохо как кажется.
Следуйте нашей инструкции и вы несомненно сможете исправить проблему с зависшим яблоком на экране вашего девайса.
Почему iPhone зависает на яблоке
- Неправильное обновление iOS
- Некачественно проведенный процесс джейлбрейка
- Проблемы с процессором и некачественный ремонт
- Падения/удары, контакт с влагой
Далее мы детальнее разберем главные причины, которые могут привести к тому, что ваш iPhone постоянно перезагружается и как решить эту проблему без вреда для вашего iPhone!
Аппаратные проблемы iPhone
Начнем с неприятного. Если ваш iPhone был подвержен падениям, ударам, контакту с водой или некачественному ремонту, после которого, собственно, и появилась проблема в виде постоянного яблока на экране — вам нужно обратиться в сервисный центр.
Причина поломки может быть в неисправном/отходящем шлейфе, повреждениях процессора iPhone или других его компонентов. Подобные проблемы поможет исправить мастер сервисного центра Apple iLab.
Переохлаждение или перегрев
При переохлаждении или перегреве iPhone иногда, но все же случаются случаи, что устройство зависает на яблоке и отказывается загружаться.
В таком случае вам нужно дать iPhone время «прийти в себя». Главное для устройства — обеспечить ему место комнатной температуры, подальше от открытого солнечного света или минусовых температур.
Но не советуем пытаться согреть или остудить iPhone с помощью вспомогательных средств.
Проблемы с iOS / приложениями или джейлбрейком
Компания Apple много раз акцентировала внимание на том, что пользователям нужно ответственно относиться к обновлению своего iPhone.
Ответственно — это значит:
- Иметь достаточное количество памяти на устройстве для обновления;
- Создать резервную копию перед обновлением;
- Зарядить свой iPhone на не менее 50% или поставить на зарядку;
- Обеспечить стабильное подключение Wi-Fi;
- При запуске обновления нельзя перезагружать или прерывать загрузку.

Многие пользователи игнорируют эти факты, устанавливают некачественные беты, проводят процесс джейлбрейка, а потом страдают от того, что Айфон зависает на «яблоке» и не хочет работать. Не советую этого делать.
Что делать, если iPhone завис на яблоке
Если ваш iPhone завис на яблоке, вам нужно принудительно перезагрузить его нажав кнопку выключения и понижения громкости (Home в iPhone с Face ID) или войти в режим восстановления, чтобы сбросить настройки Айфона.
Принудительная перезагрузка
iPhone с TouchID (до iPhone 7)
- Зажмите кнопку Home и включения на 10 секунд
- Снова нажмите Power, пока не загорится лого Apple.
Для iPhone с TouchID (от iPhone 7 до iPhone 8)
- Нажмите на Power и кнопку громкости.
- Все тухнет, опять появляется лого Apple.
Для iPhone с FaceID (и iPhone SE (2020)):
- Нажмите на кнопку Volume up и снижения громкости.

- После этого зажмите Power на 10 секунд.
Как войти в режим восстановления iPhone
Режим восстановления iPhone предполагает возобновление прошивки устройства. Все процедуры делаются с помощью iTunes.
Вот как использовать режим восстановления:
- Для начала вам потребуется ПК с установленным iTunes и кабель USB-A to Lightning или USB-C to Lightning.
- Подключаете свой iPhone к ПК, открываете на ПК iTunes.
Для iPhone до 7/7 Plus:
- Одновременно нажмите и удерживайте кнопку Домой и Power.
- Продолжайте удерживать кнопки даже после того, как появится меню восстановления.
- Отпустите кнопки, подключите iPhone к iTunes/Finder.
Для iPhone 7 и iPhone 7 Plus:
- Зажмите кнопку включения и уменьшения громкости.
- Держите нажатыми, пока не появится экран восстановления.
- Подключите к iTunes/Finder для восстановления.
Для Айфон 8 и более поздних моделей:
- На несколько секунд нажмите клавишу Volume Up, затем Volume Down.

- После зажмите и держите Power, отпустите, когда ваш iPhone подключится к iTunes.
- Вы должны увидеть следующее сообщение: «В iPhone возникла проблема, требующая обновления или восстановления».
- После этого нажмите «Восстановить» и дождитесь загрузки.
Как войти в режим DFU
При использовании этого способа будет удалена вся информация с iPhone. Если вы уже создавали резервные копии, позже сможете их загрузить с iCloud.
DFU или обновление прошивки устройства позволяет подключиться к iTunes и обойти автоматическое обновление. Это позволяет вам изменить прошивку iPhone на любую версию.
Об этом способе для iPhone X/XS/11 мы писали ранее. С помощью данного режима вы сможете восстановить прошивку устройства.
Как войти в режим DFU на iPhone с TouchID (физическая кнопка):
- Подключите свой iPhone к ПК с iTunes.
- Одновременно нажмите и удерживайте кнопку Домой и Power. Удерживать нужно в течение десяти секунд.

- После перестаньте удерживать Power, кнопку Home держите нажатой еще 10 секунд.
- Если ваш экран потух, ваш iPhone находится в режиме DFU.
- Теперь, когда вы запускаете iTunes, должны получить следующее сообщение: «iPhone обнаружил iPhone в режиме восстановления. Вы должны восстановить этот iPhone, прежде чем его можно будет использовать с iTunes ».
- Вы можете восстановить заводские настройки телефона или загрузить резервную копию.
Для выхода из такого состояния: нужно зажать Home и кнопку питания.
Как войти в режим DFU на iPhone с TouchID (сенсорная кнопка — от iPhone 7/7 Plus):
- Подключите свой iPhone к ПК с iTunes.
- Одновременно нажмите и удерживайте кнопку уменьшения громкости и Power. Удерживать нужно в течение десяти секунд.
- После перестаньте удерживать Power.
- Кнопку Volume Down держите нажатой еще 10 секунд.
- Если ваш экран полностью потух, ваш iPhone находится в режиме DFU.

Для выхода из такого состояния:нужно зажать Power и Volume Down.
Для iPhone с FaceID:
- Подключите свой iPhone к ПК с iTunes.
- На несколько секунд зажмаем кнопку Volume UP. Отпускаем.
- Затем нажимаем кнопку уменьшения громкости. Отпускаем.
- После жмем на Power, пока экран не потухнет.
- Когда экран полностью потухнет, нажимаем опять кнопку уменьшения громкости.
- Держим, пока экран полностью погаснет и это будет означать, что ваш телефон находится в режиме DFU.
Логотип Apple в режиме DFU быть не должен! Если он появился, значит вы сделали что-то неправильно. Повторите свои действия еще раз.
Выйти из этого состояния можно, если: нажать Volume Down и Power.
ИтогНесмотря на то, что мы постарались детально расписать все способы решения проблемы с зависанием iPhone на яблоке, все же лучше будет если вы обратитесь в сервисный центр Apple iLab.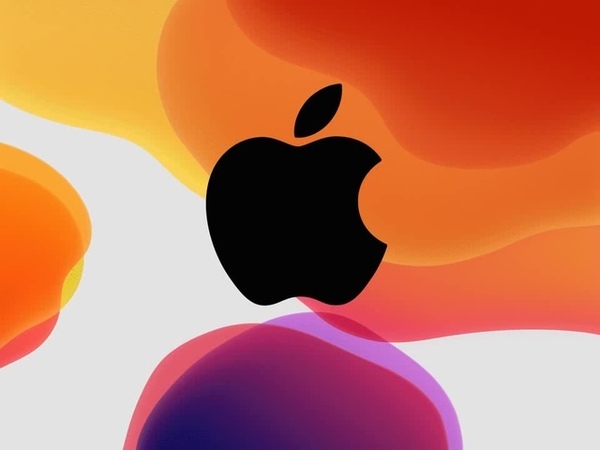 Так или иначе, iPhone который постигла участь «белого/черного экрана смерти», нужно подвергнуть внеплановой диагностике, чтобы такое не повторилось снова.
Так или иначе, iPhone который постигла участь «белого/черного экрана смерти», нужно подвергнуть внеплановой диагностике, чтобы такое не повторилось снова.
Наши мастера будут рады помочь вам в этом вопросе и не только. Так что, ждем вас в наших сервисных центрах!
Что делать, если Вы постоянно видите логотип Apple на экране iPhone или iPad во время обновления до iOS 8? часть 2
Что делать, если Вы постоянно видите логотип Apple на экране iPhone или iPad во время обновления до iOS 8? часть 2
Однако не стоит так расстраиваться! Все, что Вам необходимо сделать, это воспользоваться режимом восстановления. Однако следует помнить, что режим восстановления удаляет все данные с устройства и возвращает его к исходным настройкам. В то же время у Вас больше нет других возможностей решить возникшую проблему. Самое главное: уметь включить режим восстановления.
Сначала выключите свое устройство, удерживая домашнюю кнопку и кнопку включения / выключения одновременно. Помните, что удерживать эти кнопки необходимо в течение около 10 секунд, а может быть и больше. Если у Вас не получается, попробуйте сделать это несколько раз. Затем подключите iPhone, iPad и т.д. к компьютеру посредством кабеля USB. Если Ваше устройство не опознается, то в таком случае необходимо удерживать кнопку «Домой», когда Вы подключаете кабель USB от iPhone или iPad к компьютеру. Программа iTunes предупредит Вас о том, что был обнаружен iPhone или iPad. Кстати, на экранах этих устройств Вы увидите знак iTunes с направленным кабелем USB.
Помните, что удерживать эти кнопки необходимо в течение около 10 секунд, а может быть и больше. Если у Вас не получается, попробуйте сделать это несколько раз. Затем подключите iPhone, iPad и т.д. к компьютеру посредством кабеля USB. Если Ваше устройство не опознается, то в таком случае необходимо удерживать кнопку «Домой», когда Вы подключаете кабель USB от iPhone или iPad к компьютеру. Программа iTunes предупредит Вас о том, что был обнаружен iPhone или iPad. Кстати, на экранах этих устройств Вы увидите знак iTunes с направленным кабелем USB.
Запустите программу iTunes на компьютере, если она не запустится автоматически. Вы увидите следующие слова: «Программа iTunes обнаружила iPhone / iPad в режиме восстановления. Необходимо восстановить iPhone / iPad перед использованием с iTunes». Теперь выберите iPhone или iPad в iTunes и нажмите на кнопку «Восстановить». Следуйте появляющимся подсказкам на экране компьютера, на который Вы загрузите необходимый файл для восстановления Вашего устройства.
Помните о том, что через 15 минут устройство автоматически выйдет из режима восстановления, но Вам необходимо дождаться загрузки файла для восстановления до конца. После этого снова запустите устройство в режиме восстановления. Внимательно читайте появляющиеся инструкции на экране. У автора этих строк все получилось. Удачи!!!
Айфон белый экран — что делать
Когда в айфон 5, айфон 7, айфоне 5s, айфон 4, айфон 4s, айфон 6, айфоне 6s и других включается белый экран это случается довольно редко.
IOS характеризуется хорошей стабильностью и производительностью, только бывают ситуации, когда эти устройства Apple демонстрируют недостатки – ошибки и неисправности.
Среди наиболее известных и серьезных ошибок в iphone 5s, iphone 6, iphone 7, iphone 5, iphone 6s, iphone 4s, iphone x, iphone 3gs, iphone 4, iphone 7 plus, iphone 3g — белый экран.
Предполагается, что это BSOD, как в компьютерах, работающих под управлением Windows — синий экран смерти.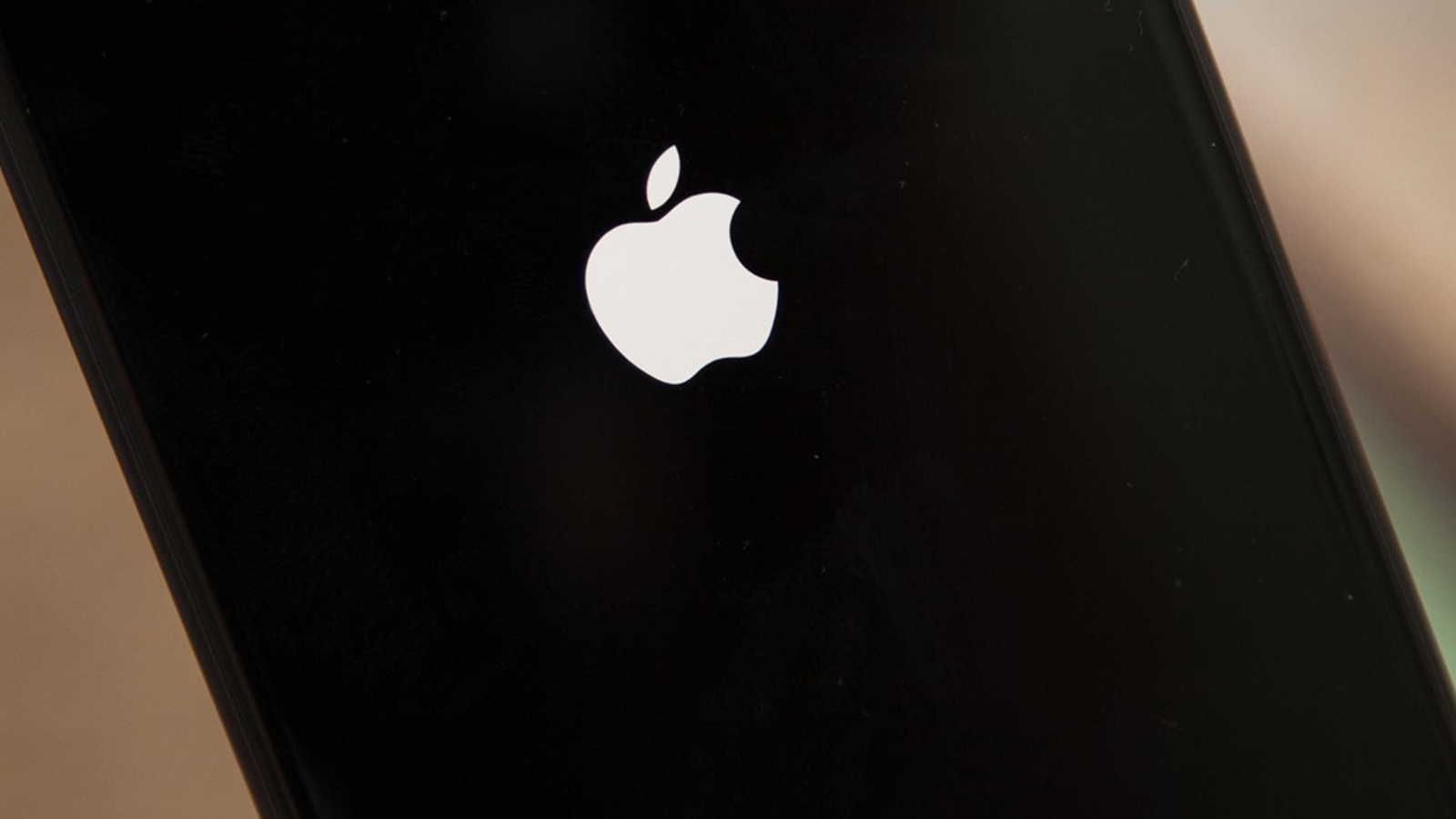
Кроме того, что экран горит белым, он может быть черно белый, появится белый маленький кружок, белые углы, белая точка, две белые точки, белые квадраты или белая точка сверху.
Сейчас я останавливается на всех этих нюансах не буду, но у кого возникнет потребность, опишите в комментариях, и я вам подскажу решение.
Причины белого экрана на айфоне iPhone
Может быть много причин, когда в айфоне стал былым экран, но чаще всего к этому приводят ошибки программного обеспечения.
Белый экран может появиться после обновления IOS, сбоев при установке джейлбрейка или несовместимости версии iOS и устройства.
Аппаратная проблема также может стать причиной, например, если айфон упал на твердую поверхность.
В большинстве случаев происходит разрыв соединения между материнской платой и экраном. Аппаратные проблемы разрешаются только в авторизованном поставщике услуг Apple.
Айфон завис с белым экраном
Это распространенная проблема на устройствах, которые имеют возможность масштабирования (зум) до высокого уровня (в 5 раз).
В случае, когда виноват «Масштаб» в белом экране, рекомендуется отключить эту функцию: Настройки → Общие → Доступность → Масштаб → ВЫКЛ.
Если экран остается белым, то есть шанс вернуть его к жизни, если на некоторое время нажать на кнопку включить.
Если это не поможет, то пробуйте более крутой вариант, называемый «жесткий сброс». Этот сброс не удаляет данные на устройстве и не влияет на настройки.
Как сделать жесткий сброс белого экрана айфоне
В моделях iPhone 6 или старше, нажмите и удерживайте в течение нескольких секунд кнопки Power и Home.
На iPhone 7 и Plus у вас уже нет кнопки «Домой», поэтому жмите на «Уменьшить громкость» и кнопку «Питание / Сон».
В iPhone 8, Plus и X используйте технологию, отличную от предыдущих моделей: Нажмите и быстро отпустите клавишу «Увеличить громкость», сразу за этим «Уменьшить Громкость», после чего жмите «Включить», пока не появится логотип Apple.
Если у вас старый 6s, то для него есть еще одна комбинация клавиш: нажмите и удерживайте кнопки: Главная + Увеличение громкости + Сон / Питание.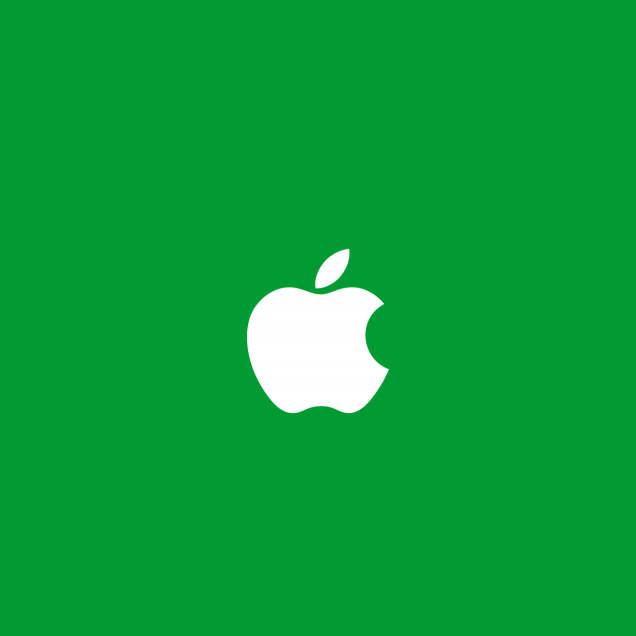
После появления логотипа Apple вы можете отпустить кнопки. Этот метод не будет работать на iPhone 8, X и 7 (даже если у последнего есть виртуальная кнопка «Домой»).
Белый экран в айфоне – используйте восстановление
Если вышеуказанный метод не работает, пока дисплей горит белым, вы можете попробовать «режим восстановления» и восстановить данные из резервной копии iOS.
Прежде чем использовать «режим восстановления», вам необходимо знать, что операционная система iOS будет переустановлена.
Для этого у вас должна быть установлена последняя версия iTunes на вашем компьютере и совместимый кабель для подключения смартфона к компьютеру.
Восстановление iPhone 8 — X: подключите устройство к компьютеру и откройте iTunes, затем нажмите и отпустите кнопку увеличения громкости и сделайте то же самое с уменьшением громкости. Нажмите и удерживайте кнопку «Сон» в режиме восстановления в iTunes.
Восстановление iPhone 7: Одновременно нажмите и удерживайте кнопки уменьшения громкости и включения / выключения питания.
Восстановление iPhone 6s или старше: одновременно нажмите и удерживайте одновременно кнопки «Дом» и «Спящий режим / Питание», активируйте опцию режима восстановления.
После входа в режим восстановления выполните действия по переустановке iOS из резервной копии.
Очень важно не отпускать кнопки, когда появляется логотип Apple, а держать до режима восстановления.
Белый экран в айфоне — используйте обновления через DFU
DFU — более сложная операция, чем восстановление, результатом которой является полная переустановка операционной системы iOS.
Используйте DFU только в том случае, если предыдущие операции не дали результатов — в качестве последнего средства.
Вы должны иметь компьютер в последней версии iTunes и кабель подключения iPhone к компьютеру для передачи данных. На этом этапе операция варьируется в зависимости от модели iPhone.
iPhone 8 и X: нажмите и удерживайте кнопку «Сон» в течение 3 секунд, затем нажмите и удерживайте кнопку уменьшения громкости и удерживайте в течение 10 секунд.
Если появится логотип Apple, отпустите кнопку «Сон», но продолжайте удерживать «Уменьшение громкости» в течение 5 секунд.
Если экран остается черным и на нем ничего не отображается, это значит, что устройство перешло в режим DFU. Вы на правильном пути.
iPhone 7 и Plus: одновременно нажмите и удерживайте кнопки «Уменьшения громкости» и «Спящего режима» в течение 10 секунд.
Отпустите кнопку «Сон», снимите палец с громкость и сразу нажмите на нее еще на 5 секунд. Если появится логотип Apple, повторите процесс. Если экран черный, это значит, что телефон перешел в режим DFU.
iPhone 6s или более старые модели: нажмите и удерживайте кнопки «Домой» и «Спящий режим» в течение 10 секунд, затем отпустите кнопку «Спящий режим» и удерживайте громкость нажатой еще 5 секунд. Черный экран показывает устройство вошло в DFU.
После того, как вы вошли в режиме DFU, внимательно следуйте инструкциям из iTunes. Весь процесс займет несколько минут.
Если вышеупомянутые решения не помогают, а смартфон заблокирован или не отвечает на «Режим восстановления» и «Режим DFU», то без помощи авторизованной службы Apple скорее всего не обойтись.
В айфоне белый экран – проверьте LCD панель
Если что-то серьезное случилось с LCD-панелью, то ее придется заменить, но если это незначительное повреждение, например, отсоединился контакт, то дожать его можно самостоятельно.
Только вам придется снять заднюю крышку, что в устройствах Apple сложно, но если сняли, то осмотрите контакт № 1 — если он «вылез», то аккуратно вставьте его на место. Если дело было в LCD-панели, то белый экран светиться перестанет.
Экран айфона горит белым — проверьте дигитайзер
Это вариант, когда происходит отказ сенсорной панели, но, чтобы его осмотреть вам также понадобится вскрыть смартфон.
При неработающем digitizer (сенсорной панели) ваш экран не будет реагировать на прикосновения пальца. Если знаний достаточно, то снимите старый и поставьте новый.
Примечание: замена digitizer или LCD-панели не нарушает гарантии из-за отсутствия в них заводских пломб.
В айфоне горит белым экран — обратитесь к специалистам
При механических повреждениях, без посещения сервисных точек скорее всего вам не обойтись.
Если айфон упал и появился белый экран и черное яблоко или наоборот – яблоко стало белым, а экран черным (зависит от корпуса), выявить неисправность без диагностики практически невозможно.
Очень часто отходит шлейф, но также может выйти из строя тачскрин и многое другое.
Если экран горит белым через механическую неисправность, то лучше обратиться в сервис Эпл.
Только такой ремонт, как правило быстро не происходит, тем более что такой сервис может находится очень далеко от места вашего проживания.
Если же вам нужен срочно рабочий айфон, то кроме как выбрать частных специалистов, других решений нет – они сделают ремонт в сжатые сроки. Успехов.
Если ваш iPhone застрял на логотипе Apple
Если у вас iOS 13 или более поздней версии и вы пытались восстановить свой iPhone из резервной копии или пытались перенести свой iPhone с предыдущего устройства, вы можете видеть логотип Apple и индикатор выполнения на экране более одного часа. Узнайте, что делать.
Узнайте, что делать.
- Убедитесь, что индикатор выполнения на экране вашего iPhone не двигался в течение как минимум одного часа.
- Если индикатор выполнения не перемещается более часа, подключите устройство к компьютеру, а затем переведите его в режим восстановления, выполнив следующие действия:
- iPhone 8 и более поздние версии: нажмите и отпустите кнопку увеличения громкости. Нажмите и отпустите кнопку уменьшения громкости. Нажмите и удерживайте боковую кнопку. Продолжайте удерживать боковую кнопку, пока не увидите экран режима восстановления.
- iPhone 7 и iPhone 7 Plus: нажмите и удерживайте одновременно кнопку уменьшения громкости и кнопку «Режим сна/Пробуждение».
 Продолжайте удерживать кнопку уменьшения громкости, пока не увидите экран режима восстановления.
Продолжайте удерживать кнопку уменьшения громкости, пока не увидите экран режима восстановления. - iPhone 6s и более ранние модели: нажмите и удерживайте одновременно кнопку «Режим сна/Пробуждение» и кнопку «Домой». Продолжайте удерживать кнопку «Домой», пока не увидите экран режима восстановления.
- На Mac с macOS Catalina 10.15 или более поздней версии откройте Finder. На Mac с macOS Mojave 10.14 или более ранней версии или на ПК откройте iTunes. Когда вас попросят обновить или восстановить, выберите «Обновить». Это обновит ваше устройство до последней версии iOS. Если вы выберете «Восстановить», ваш iPhone будет стерт.
Дата публикации:
iPhone 8 застрял на логотипе Apple? Вот настоящее исправление!
Дэвид Линч6 СЕНТЯБРЯ 2017 ГОДА
Ваш iPhone 8 застыл на логотипе Apple, и вы не знаете, почему.Вы вообще не можете пользоваться своим iPhone, и это начинает раздражать! В этой статье я объясню , что делать, если ваш iPhone 8 застрял на логотипе Apple .
Прежде чем мы начнем…
Если вы недавно выполняли передачу данных, обновление iOS или восстановление, ваш iPhone 8 может зависнуть на логотипе Apple, потому что что-то пошло не так. Если это произошло с вашим iPhone, загляните внутрь порта для зарядки и осмотрите кабель для зарядки.
Если какой-либо из этих компонентов сломан или поврежден, эта проблема может повториться.Мы также рекомендуем попробовать выполнить передачу данных, обновление iOS или восстановление с помощью нескольких зарядных кабелей.
Нужен новый кабель? Вы можете получить отличный кабель для iPhone менее чем за 7 долларов на Amazon.
Если все выглядит нормально
Если все выглядит нормально, взгляните на статью Apple о решении проблем между iTunes и сторонним программным обеспечением безопасности. Возможно, ваше дополнительное защитное программное обеспечение фактически не позволяет вашему iPhone передавать данные, обновлять или восстанавливать данные.Ой!
И, чтобы решить эту проблему навсегда, выполните следующие действия, которые помогут вам решить проблему, когда ваш iPhone 8 застрял на логотипе Apple!
Как исправить iPhone 8, застрявший на логотипе Apple
Всего 4 шага 1.Выполните аппаратный сброс на iPhone 8 или 8 Plus
Хотя вам не следует полагаться на полную перезагрузку для выключения и повторного включения iPhone, это может быть надежным способом выключения и повторного включения iPhone, когда он не отвечает, зависает или возникает сбой программного обеспечения.
- Быстро нажмите кнопку увеличения громкости сбоку вашего iPhone.
- Быстро нажмите кнопку уменьшения громкости на боковой панели iPhone.

- Нажмите и удерживайте кнопку питания.
- Отпустите кнопку питания, когда на дисплее появится логотип Apple. Ваш iPhone 8 снова включится вскоре после этого.
Применяется к: iPhone 8, iPhone 8 Plus
Посмотреть больше 2.Сделайте резервную копию вашего iPhone
Важно сделать резервную копию вашего iPhone, прежде чем выполнять какое-либо серьезное восстановление (например, восстановление DFU).Если что-то пойдет не так, пока вы пытаетесь починить свой iPhone, наличие резервной копии означает, что вы не потеряете свои данные (например, контакты, фотографии, приложения и т. д.). Восстановление из резервной копии намного удобнее, чем повторно вводить всю информацию, которая была сохранена на вашем iPhone.
Как сделать резервную копию моего iPhone?
Есть несколько способов сделать резервную копию вашего iPhone:
Сделайте резервную копию вашего iPhone с помощью iCloud
- Если у вас есть подключение к сети Wi-Fi, вы можете создать резервную копию своего iPhone с помощью iCloud.

- Откройте приложение Настройки .
- Нажмите на Ваше имя в верхней части экрана.
- Коснитесь iCloud .
- Прокрутите вниз и нажмите Резервное копирование iCloud .
- Убедитесь, что переключатель рядом с iCloud Backup включен. Вы поймете, что переключатель включен, когда он станет зеленым .
- Коснитесь Создать резервную копию сейчас.
- Появится строка состояния, показывающая, сколько времени осталось.
Резервное копирование iPhone с помощью iTunes
- Вставьте разъем Lightning на кабеле Lightning (кабель для зарядки) в порт Lightning на iPhone.
- Подключите другой конец кабеля Lightning к USB-порту компьютера.
- Откройте iTunes на своем компьютере.
- Нажмите на значок iPhone в верхнем левом углу iTunes.
- Нажмите на кружок рядом с «iCloud» или «Этот компьютер», чтобы выбрать, хотите ли вы создать резервную копию своего iPhone в iCloud или на свой компьютер.

- Нажмите Создать резервную копию , чтобы создать резервную копию iPhone.
- Когда резервное копирование будет завершено, вы увидите обновленные время и дату в разделе Последнее резервное копирование.
Сделайте резервную копию вашего iPhone с помощью Finder (Mac под управлением Catalina 10.15 или новее)
- Подключите iPhone к Mac с помощью зарядного кабеля.
- Открыть Finder.
- Нажмите на свой iPhone в разделе Locations .
- Нажмите на кружок рядом с Создайте резервную копию всех данных с вашего iPhone на этом Mac .
- Нажмите Создать резервную копию .
- Когда резервное копирование будет завершено, вы увидите обновленные время и дату в разделе Последняя резервная копия .
Применяется к: iPhone 5,iPhone 5S,iPhone 5C,iPhone 6,iPhone 6 Plus,iPhone 6S,iPhone 6S Plus,iPhone SE,iPhone 7,iPhone 7 Plus,iPhone 8,iPhone 8 Plus,iPhone X,iPhone XS, iPhone XS Max, iPhone XR, iPhone 11, iPhone 11 Pro, iPhone 11 Pro Max, iPhone SE 2
Посмотреть больше 3.
DFU Восстановите свой iPhone
Восстановление DFU может исправить проблемы с программным обеспечением, полностью удалив код, который может быть причиной вашей проблемы. Код переписан так, как будто ваш iPhone совершенно новый, поэтому проблема с программным обеспечением может быть решена.
Думайте об этом как о доме с трещинами в фундаменте. Вместо того, чтобы пытаться исправить трещины, мы строим совершенно новый фундамент.
Если можете, сделайте резервную копию своего iPhone перед выполнением восстановления DFU. Каждый раз, когда вы выполняете восстановление, с вашего iPhone удаляются все данные. Однако после завершения восстановления вы восстанавливаете все резервные копии данных обратно на свой iPhone.
Как восстановить iPhone с помощью DFU?
Как восстановить с помощью DFU iPhone SE, 6s или старше
- С помощью кабеля Lightning подключите iPhone к USB-порту компьютера.
- Открыть iTunes если у вас есть ПК или Mac с Mojave 10.
 14 или более ранней версии. Откройте Finder , если на вашем Mac работает Catalina 10.15 или новее. Неважно, включен ваш iPhone или нет.
14 или более ранней версии. Откройте Finder , если на вашем Mac работает Catalina 10.15 или новее. Неважно, включен ваш iPhone или нет. - Нажмите и удерживайте кнопку «Домой» и кнопку питания одновременно.
- Через 8 секунд отпустите кнопку питания, но продолжайте удерживать кнопку «Домой» .
- Отпустите кнопку питания , когда ваш iPhone появится в iTunes или Finder.
- Дисплей вашего iPhone будет полностью черным, если вы успешно вошли в режим DFU. Если это не так, попробуйте еще раз с самого начала.
- Восстановите свой iPhone с помощью iTunes или Finder.
Как восстановить iPhone 7 или 7 Plus с помощью DFU
- С помощью кабеля Lightning подключите iPhone к USB-порту компьютера.
- Откройте iTunes, если у вас есть ПК или Mac с Mojave 10.14 или более ранней версии. Откройте Finder, если у вас Mac с Catalina 10.15 или новее.Неважно, включен ваш iPhone или нет.

- Одновременно нажмите и удерживайте кнопку питания и кнопку уменьшения громкости.
- Через 8 секунд отпустите кнопку питания, но продолжайте удерживать кнопку уменьшения громкости.
- Отпустите кнопку уменьшения громкости, когда ваш iPhone появится в iTunes или Finder.
- Вы узнаете, что ваш iPhone находится в режиме DFU, если дисплей полностью черный.
- Восстановите свой iPhone с помощью iTunes или Finder.
Как восстановить DFU на iPhone 8 или новее
- Подключите iPhone к компьютеру с помощью зарядного кабеля.
- Откройте iTunes (ПК и Mac с macOS 10.14 или более поздней версии) или Finder (Mac с macOS 10.15 или новее).
- Быстро нажмите и отпустите кнопку увеличения громкости .
- Быстро нажмите и отпустите кнопку уменьшения громкости .
- Нажмите и удерживайте боковую кнопку, пока экран не станет черным.
- Когда экран становится черным, нажмите и удерживайте кнопку уменьшения громкости, продолжая нажимать и удерживать боковую кнопку .

- Удерживайте обе кнопки в течение пяти секунд.
- Через пять секунд отпустите боковую кнопку, продолжая удерживать кнопку уменьшения громкости .
- Продолжайте удерживать кнопку уменьшения громкости, пока ваш iPhone не появится в Finder или iTunes.
- Восстановите свой iPhone с помощью iTunes или Finder.
Применяется к: iPhone 5,iPhone 5S,iPhone 5C,iPhone 6,iPhone 6 Plus,iPhone 6S,iPhone 6S Plus,iPhone SE,iPhone 7,iPhone 7 Plus,iPhone 8,iPhone 8 Plus,iPhone X,iPhone XS, iPhone XS Max, iPhone XR, iPhone 11, iPhone 11 Pro, iPhone 11 Pro Max, iPhone SE 2
Посмотреть больше 4.Ремонт вашего iPhone с помощью Apple
Apple ремонтирует iPhone в баре Genius в магазинах Apple и через онлайн-службу ремонта по почте. Ремонт Apple качественный, но негарантийный ремонт может обойтись намного дороже, чем сторонние решения. Если вы хотите сэкономить деньги, на которые не распространяется гарантия Apple, вы можете ознакомиться с другими нашими рекомендациями.
Как отремонтировать iPhone с помощью Apple?
Как отремонтировать iPhone с помощью почтовой службы Apple
- Посетите веб-сайт поддержки Apple, чтобы начать онлайн-процесс восстановления по почте.
- Или позвоните 1-800-MY-APPLE (1-800-692-7753), чтобы договориться о ремонте.
Как отремонтировать iPhone в баре Genius в местном магазине Apple Store
- Посетите веб-сайт Apple, чтобы записаться на прием в Genius Bar, прежде чем идти в магазин. Магазины Apple очень загружены, и если у вас нет записи, вам, возможно, придется ждать часами или в конечном итоге вам откажут. (Примечание редактора: я бывший технический специалист Apple, и мы не преувеличиваем — пожалуйста, сделайте себе одолжение и сначала запишитесь на прием!)
- Когда вы приедете, идите в бар Genius, чтобы записаться на встречу.
- Визиты Genius Bar всегда включают бесплатную диагностику. Если у вас есть гарантия, многие ремонтные работы можно выполнить на месте, но все зависит от того, какие детали есть в наличии.
 Если у вас нет гарантии, Genius сообщит вам стоимость ремонта.
Если у вас нет гарантии, Genius сообщит вам стоимость ремонта.
Применяется к: iPhone 5,iPhone 5S,iPhone 5C,iPhone 6,iPhone 6 Plus,iPhone 6S,iPhone 6S Plus,iPhone SE,iPhone 7,iPhone 7 Plus,iPhone 8,iPhone 8 Plus,iPhone X,iPhone XS, iPhone XS Max, iPhone XR, iPhone 11, iPhone 11 Pro, iPhone 11 Pro Max, iPhone SE 2
Посмотреть большеЯблоко в день…
Вы успешно починили свой iPhone, и он снова работает нормально. Теперь, когда вы знаете, почему iPhone 8 застревает на логотипе Apple, не забудьте помочь своим друзьям и семье, поделившись этой статьей в социальных сетях. Спасибо за чтение!
Как исправить зависание iPhone 8 на белом логотипе Apple, не удается загрузить главный экран
iPhone, который зависает из-за обновления, скорее всего, получил поврежденные системные данные, которые остановили работу системы. Это одна из самых страшных проблем после обновления, с которой могут столкнуться владельцы устройств iOS в результате реализации крупного обновления iOS. На случай, если ваш iPhone столкнется с аналогичной проблемой после обновления до новой платформы iOS 13, я перечислил несколько полезных решений, которые вы можете попробовать. Выполнение этих процедур поможет устранить повреждение системных данных, из-за которого iPhone 8 с iOS 13 зависал на белом логотипе Apple. Не стесняйтесь обращаться к этому пошаговому руководству, если вам нужно больше информации для решения той же проблемы.
На случай, если ваш iPhone столкнется с аналогичной проблемой после обновления до новой платформы iOS 13, я перечислил несколько полезных решений, которые вы можете попробовать. Выполнение этих процедур поможет устранить повреждение системных данных, из-за которого iPhone 8 с iOS 13 зависал на белом логотипе Apple. Не стесняйтесь обращаться к этому пошаговому руководству, если вам нужно больше информации для решения той же проблемы.
Что-то в новом обновлении нарушило последовательность загрузки телефона и сделало ваш iPhone неспособным пройти мимо белого логотипа Apple.Выяснить основную причину, безусловно, непросто, поэтому потребуется выполнить процедуру проб и ошибок. Пока присутствует повреждение оборудования, любое из этих последующих решений, вероятно, сможет его исправить.
Первое решение: принудительно перезагрузите iPhone 8 Принудительный перезапуск — это процедура одновременного извлечения батареи, которая используется для принудительного выключения и перезагрузки зависшего устройства. Он работает аналогично программному сбросу, когда речь идет об устранении незначительных системных ошибок, из-за которых устройство не работало после обновления.Если проблема на вашем iOS 13 iPhone 8, который застрял на белом логотипе Apple, связана только с незначительным сбоем прошивки, то принудительного перезапуска будет достаточно. Если вы еще этого не сделали, выполните следующие действия, чтобы принудительно перезагрузить iPhone, который не смог пройти мимо белого логотипа Apple после обновления до iOS 13:
Он работает аналогично программному сбросу, когда речь идет об устранении незначительных системных ошибок, из-за которых устройство не работало после обновления.Если проблема на вашем iOS 13 iPhone 8, который застрял на белом логотипе Apple, связана только с незначительным сбоем прошивки, то принудительного перезапуска будет достаточно. Если вы еще этого не сделали, выполните следующие действия, чтобы принудительно перезагрузить iPhone, который не смог пройти мимо белого логотипа Apple после обновления до iOS 13:
- Нажмите и быстро отпустите кнопку увеличения громкости .
- Затем быстро нажмите и отпустите кнопку уменьшения громкости .
- Наконец, нажмите и удерживайте боковую кнопку , пока телефон не перезагрузится.
Для загрузки вашего iPhone может потребоваться более 10 секунд, особенно если он зависает из-за сбоя системы.
Если вашему телефону удалось загрузиться и избавиться от белого логотипа Apple после принудительного перезапуска, установите все ожидающие обновления приложений, чтобы удалить устаревшие приложения, из-за которых ваш телефон зависал на белом логотипе Apple после того, как они вышли из-под контроля.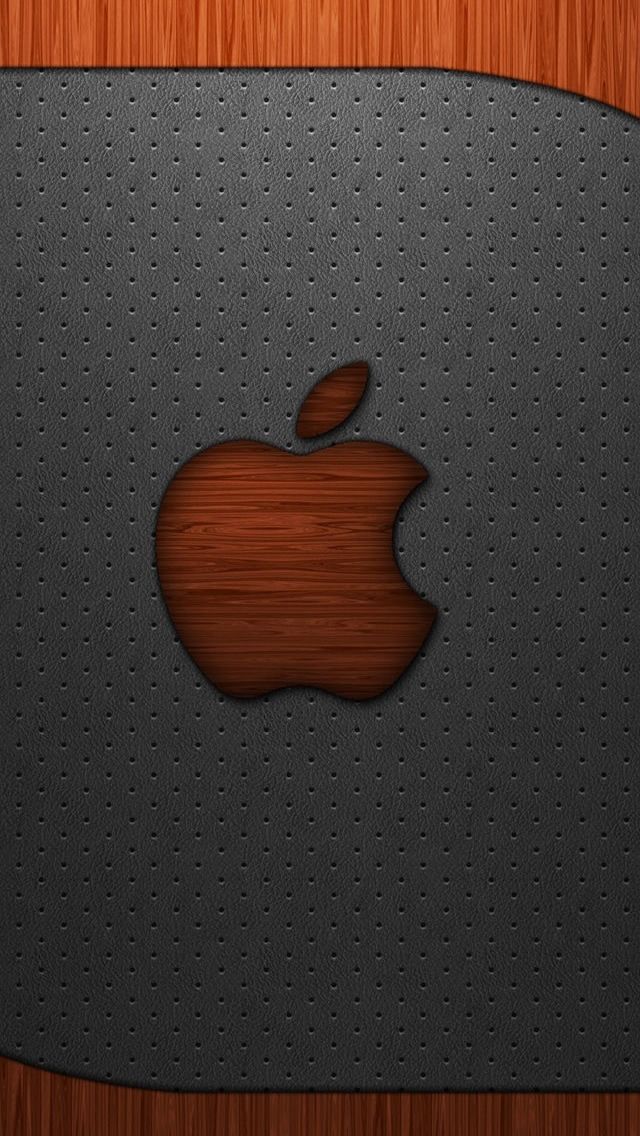 недавний переход на iOS. Чтобы проверить наличие ожидающих обновлений приложений на вашем iPhone 8, просто выполните следующие действия:
недавний переход на iOS. Чтобы проверить наличие ожидающих обновлений приложений на вашем iPhone 8, просто выполните следующие действия:
- Коснитесь App Store на главном экране, чтобы запустить приложение.
- На главном экране App Store прокрутите вниз и нажмите Обновления . Затем заполняется список приложений с ожидающими обновлениями приложений.
- Нажмите кнопку Обновить рядом с названием приложения, чтобы обновить приложения по отдельности.
- Или коснитесь кнопки Обновить все в правом верхнем углу экрана, чтобы обновить приложения одновременно. Эта кнопка видна, только если доступно несколько обновлений приложения. Перезагрузите iPhone после обновления, чтобы применить все последние изменения программного обеспечения и обновить приложения.
Также может помочь сброс всех настроек на iPhone 8 после удачной перезагрузки. Это устранит любые сложные ошибки системных настроек, из-за которых ваше устройство зависало на белом логотипе Apple во время загрузки. Все ваши текущие настройки будут стерты, а значения и параметры по умолчанию восстановлены. Если вы хотите продолжить, выполните следующие действия, чтобы сбросить все настройки на вашем iPhone 8:
Все ваши текущие настройки будут стерты, а значения и параметры по умолчанию восстановлены. Если вы хотите продолжить, выполните следующие действия, чтобы сбросить все настройки на вашем iPhone 8:
- Откройте приложение Settings на главном экране .
- Коснитесь Общие .
- Прокрутите вниз и выберите Сброс .
- Коснитесь параметра Сбросить все настройки .
- Введите код доступа к устройству, если будет предложено.
- Затем нажмите, чтобы подтвердить сброс всех настроек на вашем телефоне.
По завершении сброса ваш телефон самостоятельно перезагрузится и загрузит параметры и значения по умолчанию. Чтобы использовать необходимые функции, особенно те, которые отключены по умолчанию, вам необходимо повторно включить их одну за другой.
Второе решение: восстановите iPhone 8, застрявший на белом логотипе Apple (восстановление в режиме восстановления) Серьезные системные проблемы, возникшие во время или после крупного обновления системы, обычно требуют более сложных решений, включая восстановление системы или переход на более раннюю версию.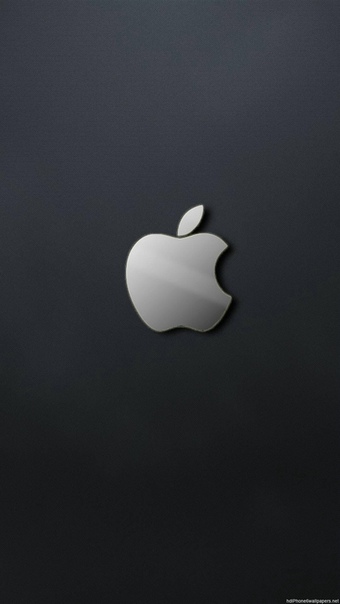 Здесь iTunes играет значительную роль. Для дальнейшего устранения неполадок с зависшим iPhone вам понадобится компьютер с Windows или Mac с последней версией программного обеспечения iTunes. Затем выполните следующие действия, когда все готово для восстановления iPhone 8 в режиме восстановления:
Здесь iTunes играет значительную роль. Для дальнейшего устранения неполадок с зависшим iPhone вам понадобится компьютер с Windows или Mac с последней версией программного обеспечения iTunes. Затем выполните следующие действия, когда все готово для восстановления iPhone 8 в режиме восстановления:
- Перед началом работы выключите iPhone.
- Когда телефон выключен, подключите его к компьютеру с помощью прилагаемого Apple кабеля USB/Lightning. Убедитесь, что на вашем компьютере не запущены другие приложения, кроме iTunes.
- Когда ваш iPhone подключен, быстро нажмите и отпустите кнопку увеличения громкости .
- Затем нажмите и отпустите кнопку уменьшения громкости .
- Наконец, нажмите и удерживайте боковую кнопку/кнопку питания , пока телефон не перезагрузится. Продолжайте удерживать боковую кнопку/кнопку питания , даже если вы видите логотип Apple.
- Затем отпустите боковую кнопку/кнопку питания , как только появится экран Connect to iTunes .
 Этот экран указывает на то, что ваше устройство перешло в режим восстановления.
Этот экран указывает на то, что ваше устройство перешло в режим восстановления. - Зайдите в iTunes, и вы должны увидеть сообщение о том, что «Существует проблема с iPhone, которая требует его обновления или восстановления».
- Выберите параметр Восстановить , затем следуйте инструкциям на экране, чтобы восстановить iPhone из последней резервной копии iOS.
Держите iPhone подключенным и включенным в течение всего процесса восстановления системы. Любые прерывания могут привести к блокировке iPhone.
Третье решение: переведите iPhone в режим DFU и восстановите в iTunes Более сложным восстановлением iOS является так называемый режим DFU или режим обновления прошивки устройства. Это позволяет восстановить ваше устройство в другом состоянии. Выполнение восстановления режима DFU обычно выполняется техническими специалистами iPhone, но все больше и больше владельцев iPhone теперь включают его в число последних вариантов при решении серьезных системных проблем.
Если вы хотите попробовать, вот как перевести iPhone 8 в режим DFU и восстановить iOS из предыдущей резервной копии через iTunes:
- Откройте iTunes на компьютере с Windows или Mac.
- Подключите iPhone к компьютеру с помощью прилагаемого USB-кабеля или кабеля Lightning.
- Выключите iPhone, если он еще не выключен.
- Затем нажмите и удерживайте кнопку питания в течение примерно 3 секунд.
- Продолжайте удерживать кнопку питания , затем нажмите и удерживайте кнопку уменьшения громкости .
- Продолжайте удерживать обе кнопки в течение 10 секунд.
- По истечении времени отпустите кнопку питания , но продолжайте удерживать кнопку уменьшения громкости еще 5 секунд.
Затем вы заметите, что экран вашего iPhone становится черным. Если он остается черным, это означает, что вы успешно вошли в режим DFU, и ваш iPhone готов к восстановлению в iTunes. Просто следуйте инструкциям на экране, чтобы восстановить iPhone в iTunes, когда он работает в режиме DFU.
Просто следуйте инструкциям на экране, чтобы восстановить iPhone в iTunes, когда он работает в режиме DFU.
Если на экране отображается какой-либо логотип или текст, это означает, что вы не вошли в режим DFU, поэтому вам нужно начать с самого начала.
Не отключайте iPhone, пока не завершится восстановление режима DFU. В противном случае вы можете получить полностью сломанный или неисправный телефон.
Чтобы выйти из режима DFU, просто перезагрузите iPhone или выполните программный сброс.
Четвертое решение: отремонтируйте iPhone 8 с помощью стороннего программного обеспечения для восстановления/восстановления iOS Не все проблемы с iOS можно решить через iTunes.Видя растущий спрос на дополнительные инструменты для восстановления iOS, разработчики программного обеспечения, не принадлежащие Apple, прилагают все усилия для создания альтернативных инструментов, которые работают точно так же или даже лучше, чем iTunes, когда дело доходит до устранения основных проблем iOS, которые привели к сбоям в работе устройства iOS.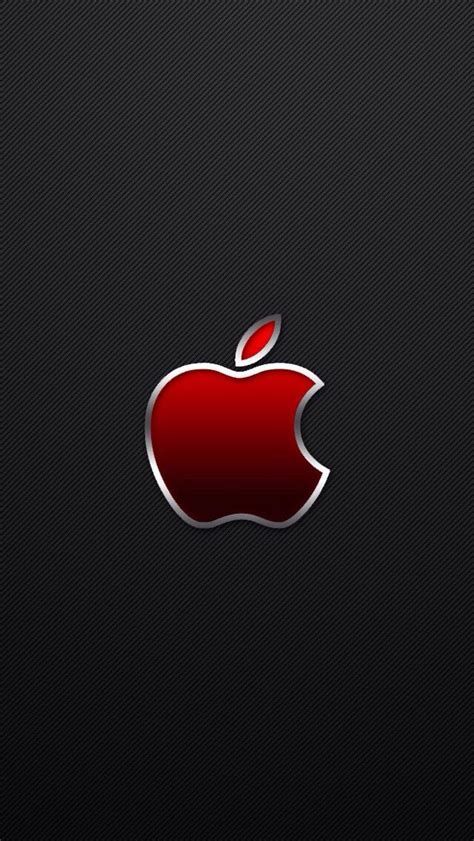 Вы можете прибегнуть к любому из этих инструментов, если никакие другие способы не помогли исправить ваш iPhone 8, застрявший на белом логотипе Apple из обновления iOS 13. Как и iTunes, эти инструменты можно загрузить и установить на совместимый компьютер. Когда у вас будет готовый инструмент, вы можете приступить к исправлению сложных системных ошибок из недавнего обновления iOS.Среди наиболее надежных инструментов, которые служат той же цели, можно назвать Any iOS System Repair, iMyFone Fixxpo, FoneDog Восстановление системы iOS, Восстановление системы iOS, Tenorshare ReiBoot и PhoneRescue для iOS. Большинство из этих инструментов доступны для покупки, но у большинства из них есть бесплатная пробная версия.
Вы можете прибегнуть к любому из этих инструментов, если никакие другие способы не помогли исправить ваш iPhone 8, застрявший на белом логотипе Apple из обновления iOS 13. Как и iTunes, эти инструменты можно загрузить и установить на совместимый компьютер. Когда у вас будет готовый инструмент, вы можете приступить к исправлению сложных системных ошибок из недавнего обновления iOS.Среди наиболее надежных инструментов, которые служат той же цели, можно назвать Any iOS System Repair, iMyFone Fixxpo, FoneDog Восстановление системы iOS, Восстановление системы iOS, Tenorshare ReiBoot и PhoneRescue для iOS. Большинство из этих инструментов доступны для покупки, но у большинства из них есть бесплатная пробная версия.
Чтение отзывов предыдущих пользователей поможет вам пролить свет на то, какое программное обеспечение лучше и эффективнее другого. Просто выберите тот, который не только совместим с вашим устройством, но и лучше всего соответствует вашим потребностям.
Ваш iPhone 8 с iOS 13 все еще застрял на белом логотипе Apple?
Проблема может быть связана с полностью поврежденной операционной системой на вашем устройстве. Поскольку ни один из предыдущих методов не может это исправить, скорее всего, потребуется специальный патч исправления. На этом этапе лучшее, что вы можете сделать, — это передать проблему в службу поддержки Apple для получения дальнейших рекомендаций. Также можно отнести свой iPhone в ближайший бар Apple Genius, чтобы вы могли обратиться за помощью к авторизованному специалисту, чтобы исправить некоторые проблемы с программным обеспечением на вашем зависшем iPhone.
Поскольку ни один из предыдущих методов не может это исправить, скорее всего, потребуется специальный патч исправления. На этом этапе лучшее, что вы можете сделать, — это передать проблему в службу поддержки Apple для получения дальнейших рекомендаций. Также можно отнести свой iPhone в ближайший бар Apple Genius, чтобы вы могли обратиться за помощью к авторизованному специалисту, чтобы исправить некоторые проблемы с программным обеспечением на вашем зависшем iPhone.
Как исправить ваш iPhone 8, который застрял на экране с логотипом Apple [руководство по устранению неполадок]
Как и любая другая модель iPhone, выпущенная до нее, модель #iPhone8 может страдать от тех же проблем, что и более старые модели. Одной из таких проблем является отказ устройства нормально загружаться. В этой статье об устранении неполадок мы решаем проблему, связанную с тем, что iPhone 8 не выходит за пределы экрана с логотипом Apple. Мы надеемся, что этот материал будет вам полезен.
Сегодняшняя проблема: iPhone 8 зависает на экране с логотипом Apple
Привет. Мой iPhone 8 застрял на логотипе Apple. После того, как я пытаюсь открыть его, он продолжает перезагружаться. Запустите логотип Apple, через две секунды он станет черным, и снова запустится логотип Apple (это место, где происходит подключение к зарядному устройству). Когда я делаю короткие нажатия на кнопку выключения питания, на несколько секунд показывает мне аккумулятор (как будто он заряжается) и вперед на логотип Apple снова .. и снова …
Мой iPhone 8 застрял на логотипе Apple. После того, как я пытаюсь открыть его, он продолжает перезагружаться. Запустите логотип Apple, через две секунды он станет черным, и снова запустится логотип Apple (это место, где происходит подключение к зарядному устройству). Когда я делаю короткие нажатия на кнопку выключения питания, на несколько секунд показывает мне аккумулятор (как будто он заряжается) и вперед на логотип Apple снова .. и снова …
На экране пишет, что ждет iPhone и после этого он говорит мне, что не может восстановить или обновить … и не показывает код ошибки.Не могли ли вы помочь мне, пожалуйста? Заранее спасибо. — Рамона
Как исправить зависание iPhone 8 на экране с логотипом Apple
Если ваш iPhone 8 не может пройти дальше экрана с логотипом Apple, это означает только одно: что-то мешает системе нормально загрузить iOS. В нашем взаимодействии с пользователями в течение нескольких лет мы знаем, что наиболее распространенными причинами этой проблемы являются:
- неизвестная ошибка iOS после обновления
- использование бета-версии iOS с истекшим сроком действия
- проблемы с джейлбрейком
- или неисправность оборудования
Чтобы узнать, можно ли устранить проблему с вашей стороны, необходимо выполнить следующие действия.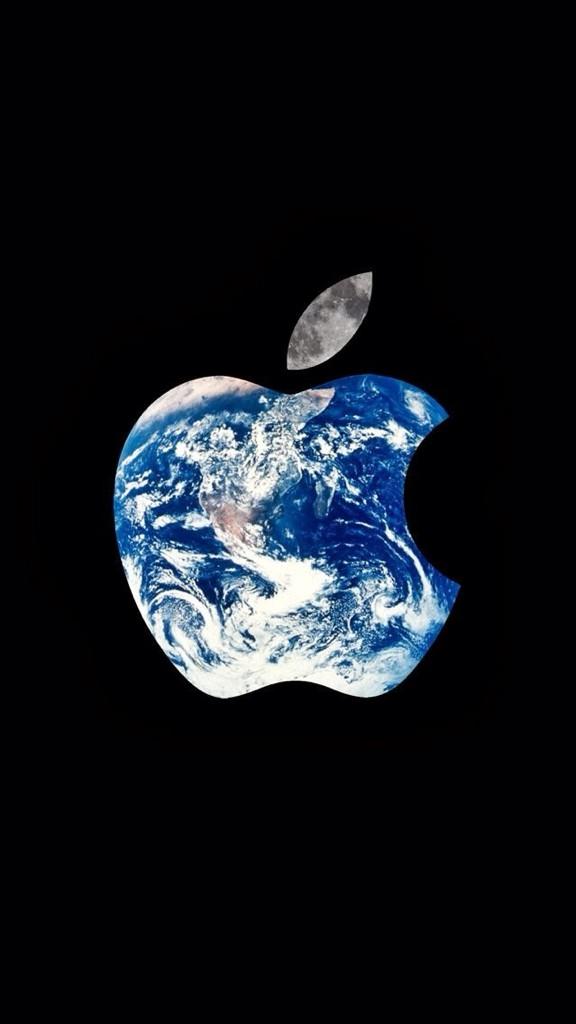
Решение № 1. Принудительно перезагрузите iPhone 8
Первое, что вы хотите сделать, это посмотреть, сможете ли вы перезагрузить свой iPhone, имитируя «вытягивание батареи». Если вы все это время были пользователем iPhone, вы, вероятно, не совсем поняли концепцию, но если вы уже пробовали использовать телефон со съемным аккумулятором, то вы знаете, что это самый простой способ разморозить устройство. . Поскольку в вашем iPhone 8 нет съемной батареи, Apple назначила определенную комбинацию аппаратных кнопок для принудительной перезагрузки системы, как если бы вы физически отключили батарею.Это эффективный способ перезапустить устройство, которое перестало отвечать на запросы, имеет временный черный экран или, в некоторых случаях, не может загрузить iOS.
Чтобы принудительно перезагрузить iPhone 8, выполните следующие действия: Нажмите и быстро отпустите кнопку увеличения громкости. Нажмите и быстро отпустите кнопку уменьшения громкости. Затем нажмите и удерживайте боковую кнопку, пока не увидите логотип Apple.
Решение № 2. Восстановление из резервной копии (необязательно)
Плохая сторона проблемы, с которой вы столкнулись, заключается в том, что вы мало что можете с ней поделать.Хотя телефон не совсем мертв, он также не позволяет вам настраивать программное обеспечение. Это означает, что вы, скорее всего, будете вынуждены принимать радикальные решения, такие как те, что с этого момента. Поскольку вы не сможете нормально загрузить iOS, нет возможности создать резервную копию ваших личных данных, таких как фотографии, видео и т. д. Что бы вы ни делали с этого момента, вы потеряете их навсегда.
Хорошей новостью является то, что если вы сможете восстановить телефон из резервной копии, он, вероятно, снова будет работать нормально.
Прежде чем пытаться восстановить данные из резервной копии, сначала необходимо очистить телефон. Вот как это сделать:
- Откройте приложение «Настройки».
- Коснитесь «Общие».
- Нажмите «Сброс».
- Нажмите «Удалить все содержимое и настройки».

- При появлении запроса введите пароль.
- Нажмите «Стереть iPhone».
Теперь, когда ваш iPhone полностью очищен, вы можете либо восстановить его как новое устройство, либо восстановить из резервной копии. Мы предлагаем вам сделать последнее.
Как восстановить iPhone 8 через iTunes
Следующие шаги помогут восстановить содержимое, включая приложения и контакты.Для этого процесса требуется компьютер Mac или Windows с установленной последней версией iTunes.
- Подойдите к компьютеру и откройте iTunes.
- Подключите iPhone к компьютеру с помощью прилагаемого USB-кабеля.
- При появлении запроса введите код доступа к устройству или выберите вариант «Доверять этому компьютеру», а затем следуйте инструкциям на экране.
- Найдите свой iPhone 8 в списке, который появляется на экране iTunes, и нажмите на него.
- Перейдите на панель «Сводка» и нажмите «Восстановить [имя вашего устройства]».
- Нажмите «Восстановить» еще раз, чтобы подтвердить действие.

- iTunes начнет стирать данные с вашего устройства, а затем установит последнюю версию прошивки iOS. Просто дождитесь завершения всего процесса восстановления. После восстановления заводских настроек iPhone вы можете настроить его как новый или восстановить из резервной копии.
Как восстановить iPhone 8 из резервной копии в iCloud
Apple разработала для своих устройств iOS возможность восстановления из резервной копии iCloud или с помощью iTunes.Чтобы восстановить свой iPhone из резервной копии iCloud, вам необходимо стереть все его содержимое, прежде чем вы сможете восстановить его из резервной копии. Вот как это делается:
- Включите iPhone 8.
- Подождите, пока не появится экран Hello. Если вы уже настроили свое устройство, вам необходимо стереть его перед восстановлением из резервной копии iCloud.
- Следуйте инструкциям на экране, пока не дойдете до экрана «Приложения и данные».
- На экране «Приложения и данные» нажмите «Восстановить из резервной копии iCloud».

- Войдите в iCloud, используя свои учетные данные Apple ID.
- Выберите резервную копию для использования. Вы можете просмотреть дату и размер каждого файла резервной копии, а затем выбрать наиболее подходящий. После выбора файла резервной копии начинается передача.
- При появлении сообщения о необходимости установки более новой версии iOS следуйте инструкциям на экране для обновления. В противном случае перейдите к следующему шагу.
- При появлении запроса войдите в свою учетную запись Apple ID, чтобы восстановить приложения и покупки. В противном случае пропустите этот шаг и войдите позже.
- Подождите, пока не появится и не завершится индикатор выполнения. Это может занять некоторое время в зависимости от размера резервной копии и скорости сетевого подключения. Прогресс приостановится, если вы отключитесь от Wi-Fi слишком рано, и возобновится после повторного подключения.
Решение № 3. Восстановление iPhone 8 с помощью DFU
Если ваше устройство не удается восстановить из резервной копии, единственное другое решение, которое вы можете сделать со своей стороны, — это восстановить его в режиме DFU. Вот как:
Вот как:
- На компьютере закройте все активные приложения.
- Откройте iTunes.
- Выключите iPhone. Если вы не можете отключить его обычным образом, дайте батарее разрядиться до 0%, чтобы телефон выключился сам по себе. Заряжайте телефон не менее часа, не пытаясь его включить.
- Подключите iPhone к компьютеру через USB-кабель.
- Нажмите и удерживайте кнопку питания не менее 3 секунд.
- Нажмите и удерживайте кнопку уменьшения громкости на левой стороне iPhone, продолжая удерживать кнопку питания. Обязательно удерживайте клавиши питания и уменьшения громкости в течение 10 секунд.Если в это время появляется логотип Apple, повторите шаги 5 и 6. Логотип Apple не должен отображаться вообще.
- Продолжайте удерживать клавишу уменьшения громкости еще 5 секунд. Если отображается экран «Подключить к iTunes», повторите шаги 5–7. Экран подключения к iTunes не должен отображаться.
- Вы узнаете, что ваш телефон находится в режиме DFU, если экран остается черным.
 Затем ваш компьютер должен сообщить вам, что iTunes обнаружил iPhone.
Затем ваш компьютер должен сообщить вам, что iTunes обнаружил iPhone. - Следуйте инструкциям на экране компьютера, чтобы выполнить полное восстановление.
Решение № 4. Позвольте Apple решить проблему
Если ничего не работает, несмотря на то, что вы попробовали наши предложения выше, вам следует связаться с Apple, чтобы они могли физически проверить телефон и отремонтировать его. Хотя ремонт Apple является первоклассным, он может быть относительно дороже, чем ваш обычный местный специалист, поэтому обязательно будьте готовы заплатить сборы, если на устройство не распространяется гарантия. Apple также может отказать в ремонте вашего устройства, если вы каким-либо образом вмешались в аппаратное или программное обеспечение. Конечно, если вы ничего не делали, например, взломали устройство или физически повредили его, вы можете приступить к ремонту.
Как исправить зависание iPhone на логотипе Apple
Проблема с зависанием iPhone на логотипе Apple может возникнуть по разным причинам. Ниже вы найдете шаги по устранению этой проблемы на iPhone или iPad.
Ниже вы найдете шаги по устранению этой проблемы на iPhone или iPad.
iPhone застрял на логотипе Apple
Когда вы запускаете iPhone, он запускает свой процессор, проверяет свою память и убеждается, что все его внутренние компоненты находятся в рабочем состоянии.
Пока эти действия выполняются в фоновом режиме, iPhone продолжает отображать белый логотип Apple до тех пор, пока все эти обязательные фоновые действия не будут завершены.
Если iPhone не может завершить свои действия при запуске, он будет продолжать отображать белый логотип Apple и может не выйти из этого экрана.
Это может произойти по разным причинам, от зависших программ, поврежденных системных файлов до аппаратных проблем.
1. Аппаратный сброс iPhone
Если вам повезет, ваш iPhone может выйти из экрана с логотипом Apple после аппаратного сброса
iPhone 6/6S и более ранние модели: Нажмите и удерживайте кнопки «Домой» + «Питание», пока логотип Apple не исчезнет и не появится снова (отпустите кнопки, когда логотип Apple снова появится)
iPhone 7/7 Plus/8/8 Plus: Нажмите и удерживайте кнопки питания + уменьшения громкости, пока логотип Apple не исчезнет и не появится снова.
iPhone X: Нажмите и отпустите кнопку увеличения громкости > нажмите и отпустите кнопку уменьшения громкости > затем нажмите и удерживайте боковую кнопку (ВКЛ/ВЫКЛ), пока снова не появится логотип Apple.
2. Используйте безопасный режим, чтобы исправить зависание iPhone на логотипе Apple
Этот метод подходит, если ваш iPhone застрял на логотипе Apple после установки стороннего приложения или во время или после попытки джейлбрейка.
Если ваш iPhone застрял на белом экране с логотипом Apple, выполните следующие действия, чтобы запустить iPhone в безопасном режиме.
2.1. Выключить iPhone
iPhone 8/8 Plus, iPhone X и более поздние модели: Нажмите и удерживайте кнопку уменьшения громкости и боковую кнопку (ВКЛ/ВЫКЛ), пока не появится параметр Сдвиньте, чтобы выключить питание. Перетащите ползунок, чтобы выключить iPhone.
iPhone 7/7 Plus: Нажмите и удерживайте боковую кнопку (ВКЛ/ВЫКЛ), пока не появится ползунок выключения питания. Перетащите ползунок, чтобы выключить iPhone.
Перетащите ползунок, чтобы выключить iPhone.
iPhone 6/6s/5/5s и более ранние модели: Нажмите и удерживайте кнопку питания (ВКЛ/ВЫКЛ), пока не появится экран «Слайд для выключения питания».Перетащите ползунок, чтобы выключить iPhone.
2.2. Войти в безопасный режим
Нажмите и удерживайте кнопку питания, пока не появится логотип Apple > отпустите кнопку питания, как только увидите логотип Apple, и сразу же удерживайте кнопку увеличения громкости.
Продолжайте удерживать кнопку увеличения громкости, пока iPhone не загрузится в безопасном режиме.
2.3 Удаление сторонних приложений
Когда iPhone находится в безопасном режиме, удалите самые последние сторонние приложения, установленные на вашем устройстве, и перезагрузите iPhone.
3. Используйте режим восстановления
Если проблема связана с повреждением программного обеспечения и системных файлов, вы сможете решить проблему, принудительно переведя iPhone в режим восстановления.
После того, как вы принудительно переведете iPhone в режим восстановления, iTunes предоставит вам возможность стереть все данные на вашем устройстве и переустановить последнюю версию программного обеспечения iOS.
Шаги для входа в режим восстановления различаются в зависимости от модели вашего iPhone, и их можно найти в этом руководстве: Как перевести iPhone в режим восстановления.
4. Используйте режим DFU, чтобы исправить зависание iPhone на логотипе Apple
Режим DFU стирает все данные на вашем iPhone и переустанавливает как программное обеспечение iOS, так и прошивку на вашем устройстве.
Шаги для входа в режим DFU различаются в зависимости от модели вашего iPhone, и вы можете обратиться к этому руководству за пошаговыми инструкциями: Как войти в режим DFU на iPhone.
После входа в режим DFU вы сможете настроить свой iPhone как новое устройство или восстановить iPhone, используя стабильную резервную копию.
Рекомендовано
[решено] 5 лучших практических способов исправить зависание iPhone на логотипе Apple, видео
Мой iphone застрял на логотипе Apple.Вы можете помочь? Перепробовал все, что смог найти в гугле. Телефон завис на логотипе Apple во время зарядки. Я пробовал программный сброс. Я пытался подключиться к iTunes и обновить. Он просто зависает и говорит, что не может завершить обновление».
Независимо от того, какие модели вы используете, есть вероятность, что вы можете столкнуться с распространенной проблемой, когда iPhone застревает на логотипе Apple.Итак, если у вас действительно есть эта проблема, что вы будете делать?
Почему iPhone зависает на логотипе Apple
Почему мой телефон застрял на логотипе Apple? Если вы видите, что ваш iPhone остается на белом логотипе Apple или черном логотипе Apple, вы должны знать, что вызывает ваш iPhone в такой ситуации. Есть 5 распространенных причин, вызывающих эту ситуацию, приведены ниже.
1. Ошибка обновления iOS: некоторые пользователи сообщали, что обновление iPhone зависло на логотипе Apple. Поскольку проблема возникает при каждом обновлении версии iOS, вы можете проверить системные проблемы iOS или обновить ее снова.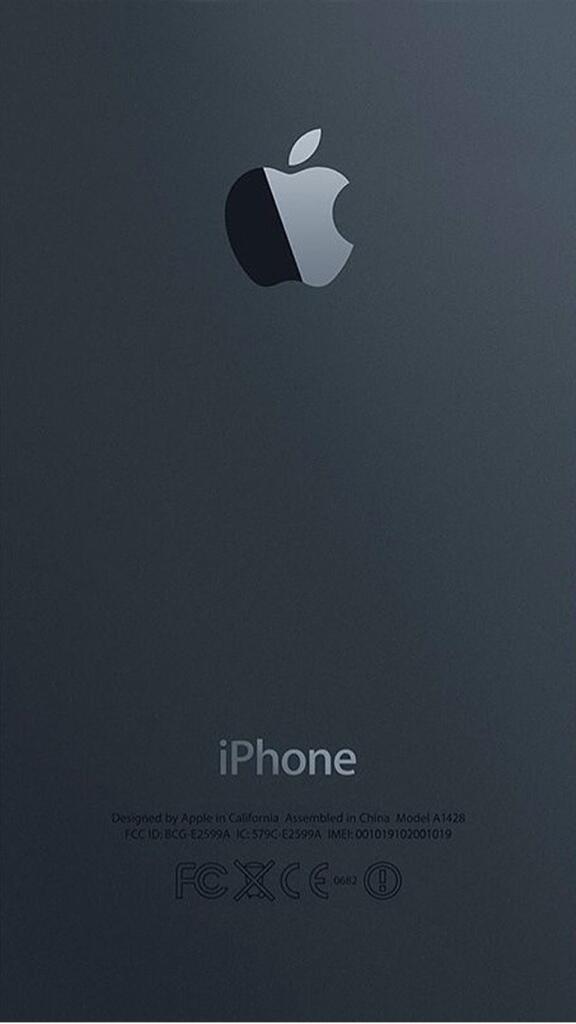
2. Ошибка джейлбрейка. Это распространенная проблема, когда iPhone зависает на логотипе Apple после джейлбрейка. Как мы все знаем, джейлбрейк сопряжен с рисками, поэтому, если вы собираетесь сделать джейлбрейк своего iPhone, вы можете столкнуться с этой проблемой.
3. Не удалось восстановить из iTunes. При восстановлении iPhone многие причины, например слабая сеть, могут привести к зависанию iPhone на экране с логотипом Apple.
4. Цикл загрузки iPhone во время восстановления резервной копии. Иногда вы сталкиваетесь с этой проблемой во время установки обновления iOS или восстановления резервной копии на вашем iPhone.
5. Не указано выше? Возможно, аппаратный сбой: как правило, аппаратное обеспечение редко вызывает эту проблему, но если ваш iPhone случайно упал или получил повреждение от жидкости, что-то может случиться.
5 способов исправить зависание iPhone на логотипе Apple
Метод 1: принудительный перезапуск iPhone
iPhone застрял на экране Apple после обновления iOS? Что ж, первое, что вы можете сделать, это принудительно перезагрузить iPhone, что является самым простым, но наиболее полезным способом решить проблему в течение нескольких минут. Ниже приведены шаги для принудительной перезагрузки iPhone в разных режимах.
Ниже приведены шаги для принудительной перезагрузки iPhone в разных режимах.
шага для принудительного перезапуска iPhone X/12/13 или более поздней версии:
- Быстро нажмите и отпустите кнопку увеличения громкости.
- Быстро нажмите и отпустите кнопку уменьшения громкости.
- Затем нажмите и удерживайте боковую кнопку на правой стороне iPhone, пока не появится логотип Apple, и ваш iPhone будет перезагружен.
Шаги для принудительного перезапуска iPhone 7/7 Plus:
- Нажмите и удерживайте кнопку сна/пробуждения и кнопку уменьшения громкости одновременно.
- Затем отпустите кнопки, когда появится логотип Apple.
Шаги для принудительного перезапуска iPhone SE/6s/6s Plus или старше:
Метод 2: Войдите в режим восстановления, чтобы восстановить iPhone
Если ваш iPhone зависает на логотипе Apple в течение нескольких часов, вы можете попробовать перевести iPhone в режим восстановления и восстановить его с помощью iTunes. Этот метод будет стоить потери данных на вашем iPhone, таких как фотографии, сообщения и т. д. Но не волнуйтесь, вы можете восстановить свои данные из резервной копии в iCloud.
Этот метод будет стоить потери данных на вашем iPhone, таких как фотографии, сообщения и т. д. Но не волнуйтесь, вы можете восстановить свои данные из резервной копии в iCloud.
Вот шаги для перевода iPhone 8 или более поздней версии в режим восстановления для восстановления iPhone:
Метод 3: войдите в режим DFU для восстановления iPhone
Если режим восстановления не решает проблему зависания вашего iPhone 6/6s на логотипе Apple, вам необходимо войти в режим DFU. Обратите внимание, что режим DFU также приведет к потере всех данных с вашего iPhone. Выполните следующие шаги, чтобы войти в режим DFU.
Вот шаги для перевода iPhone 8 или более поздней версии в режим DFU для восстановления iPhone:
- Запустите iTunes на ПК и подключите iPhone к ПК через USB-кабель.
- Быстро нажмите и отпустите кнопку увеличения громкости.
- Быстро нажмите и отпустите кнопку уменьшения громкости.
- Нажмите и удерживайте боковую кнопку, пока экран не станет черным.

- Когда экран станет черным, одновременно нажмите кнопку уменьшения громкости и боковую кнопку и удерживайте их в течение 5 секунд.
Затем отпустите боковую кнопку и продолжайте удерживать кнопку уменьшения громкости в течение 10 секунд. Экран вашего iPhone станет черным, а затем в iTunes появится уведомление.
Теперь ваш iPhone, застрявший в логотипе Apple, будет успешно подключен к ПК, восстановите его в iTunes.
Метод 4: исправить зависание iPhone на логотипе Apple без потери данных
Если вам не удалось избавиться от застрявшего белого или черного логотипа Apple с помощью Force Restart, вот проверенный пользователем способ. Попробуйте загрузить Tenorshare ReiBoot на Win или Mac. Это программное обеспечение направлено на устранение более 150 системных проблем iOS, включая типичную проблему с логотипом Apple iPhone.
Загрузите и запустите ReiBoot и подключите устройство к компьютеру.
 Нажмите «Пуск» в главном интерфейсе.
Нажмите «Пуск» в главном интерфейсе.Перейдите к опции «Исправить сейчас» и нажмите кнопку «Стандартный ремонт».
Загрузите пакет прошивки для вашего iPhone онлайн, нажав «Загрузить».
После загрузки вы можете начать ремонт iPhone, нажав «Начать стандартное восстановление».
Просто подождите некоторое время, после чего ваш iPhone можно будет успешно починить.Следуйте инструкциям на экране, чтобы использовать свой iPhone.
Способ 5: обратитесь за помощью в Apple
Некоторые проблемы не могут быть решены с помощью упомянутых выше программных решений. Это может быть вызвано аппаратными причинами. В этом случае вам необходимо обратиться в службу поддержки Apple или посетить местный магазин Apple Store, чтобы получить дополнительную помощь.
Резюме
В приведенной выше статье мы обсудили 5 лучших способов решения проблемы с логотипом Apple при загрузке iPhone. Среди всех решений ReiBoot действительно может быть лучшим выбором, поскольку он исправляет гораздо больше логотипа Apple, но и другие проблемы, такие как черный экран iPhone 13, зависание режима восстановления, зависание экрана iPhone 13 и многое другое.
Среди всех решений ReiBoot действительно может быть лучшим выбором, поскольку он исправляет гораздо больше логотипа Apple, но и другие проблемы, такие как черный экран iPhone 13, зависание режима восстановления, зависание экрана iPhone 13 и многое другое.
Ваш iPhone застрял на логотипе Apple? 4 решения, которые вы должны знать — Dr.Fone
Часть 5. Восстановите iPhone, чтобы исправить зависание iPhone на логотипе в режиме DFU
К этому моменту вы уже попробовали шаги 1 st и 4 th , и вы в отчаянии. Хотя мы рекомендуем вам перейти к шагу 1 и использовать Dr.Fone, вы можете попробовать восстановить DFU (обновление прошивки по умолчанию). Это самый серьезный тип восстановления iPhone, и его следует использовать только в крайнем случае.Это приводит к полной и необратимой потере данных, так что не говорите, что мы вас не предупреждали!
5.1 Исправьте iPhone 8/8 Plus, iPhone X, iPhone 11 и iPhone 12, iPhone 13, застрявший на логотипе Apple в режиме DFU, вы можете выполнить следующие шаги.

- Подключите iPhone 12 или iPhone 13 к Mac или ПК.
- Убедитесь, что iTunes запущен.
- Быстро нажмите и отпустите кнопку увеличения громкости.
- Быстро нажмите и отпустите кнопку уменьшения громкости.
- Затем удерживайте кнопку Power/Slide, пока экран не станет черным.
- Затем нажмите и удерживайте кнопку уменьшения громкости, продолжая удерживать боковую кнопку.
- Через 5 секунд отпустите боковую кнопку, но продолжайте удерживать кнопку уменьшения громкости, пока не появится сообщение «iTunes обнаружил iPhone в режиме восстановления». неожиданно возникнуть.
После перевода iPhone в режим DFU нажмите кнопку «ОК» во всплывающем окне iTunes, а затем нажмите «Восстановить», чтобы восстановить iPhone в режиме DFU.
5.2 Исправьте iPhone 7 и 7 Plus, застрявшие на логотипе Apple в режиме DFU, вы можете выполнить следующие шаги.
- Подключите iPhone к компьютеру или ноутбуку с помощью USB и включите iTunes.

- Нажмите и удерживайте кнопку уменьшения громкости и кнопку питания одновременно не менее 8 секунд.
- Отпустите кнопку питания, но продолжайте нажимать кнопку уменьшения громкости. Вы должны увидеть сообщение «iTunes обнаружил iPhone в режиме восстановления».
- Когда вы отпустите кнопку громкости, ваш экран должен стать полностью черным (если это не так, вам нужно будет повторить процесс).
- На этом этапе вы можете восстановить свой iPhone в режиме DFU с помощью iTunes.
Кроме того, некоторые полезные инструменты DFU действительно полезны, когда вам нужно загрузить iPhone в режиме DFU.
.

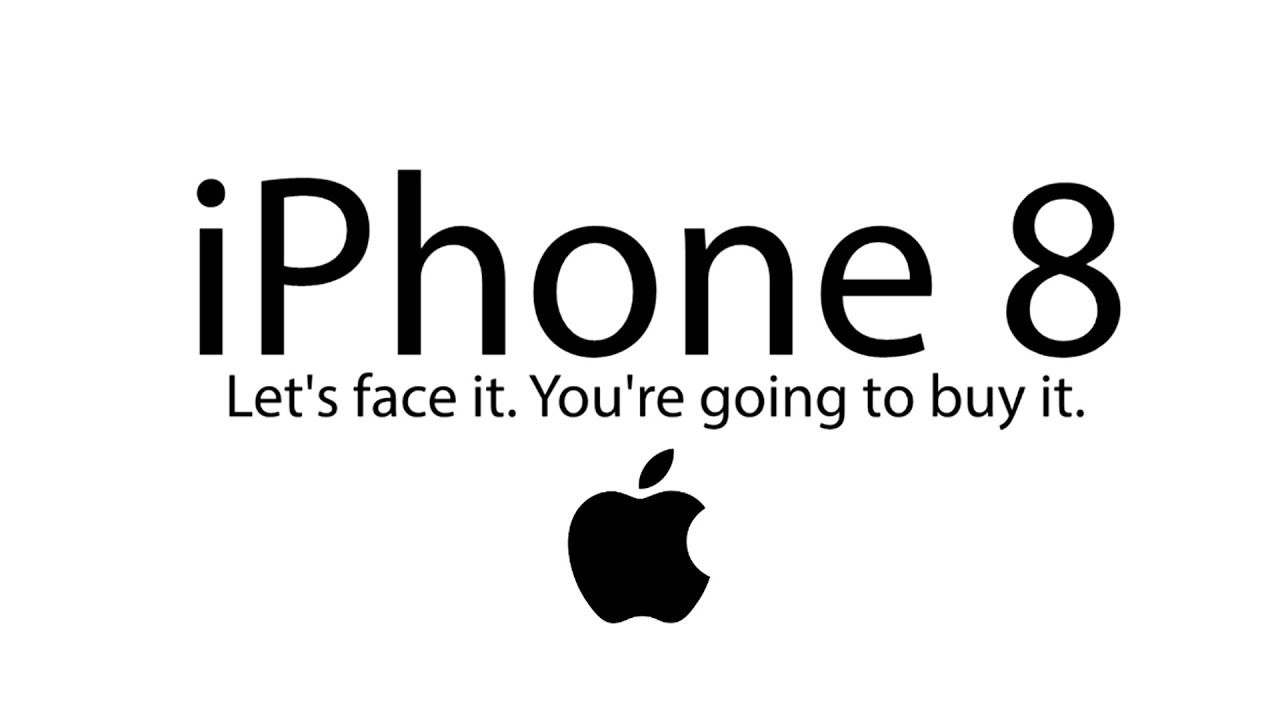








 Продолжайте удерживать кнопку уменьшения громкости, пока не увидите экран режима восстановления.
Продолжайте удерживать кнопку уменьшения громкости, пока не увидите экран режима восстановления.


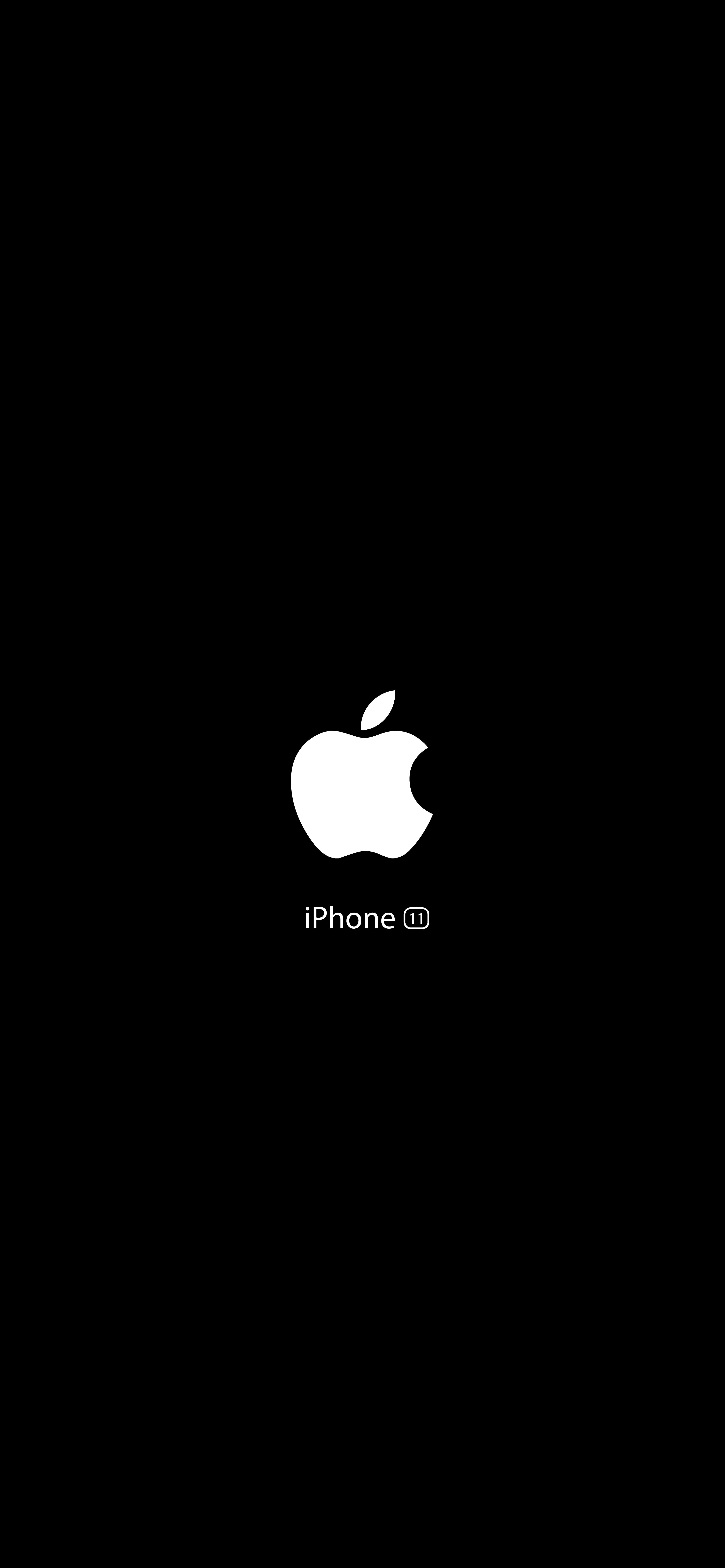 14 или более ранней версии. Откройте Finder , если на вашем Mac работает Catalina 10.15 или новее. Неважно, включен ваш iPhone или нет.
14 или более ранней версии. Откройте Finder , если на вашем Mac работает Catalina 10.15 или новее. Неважно, включен ваш iPhone или нет.
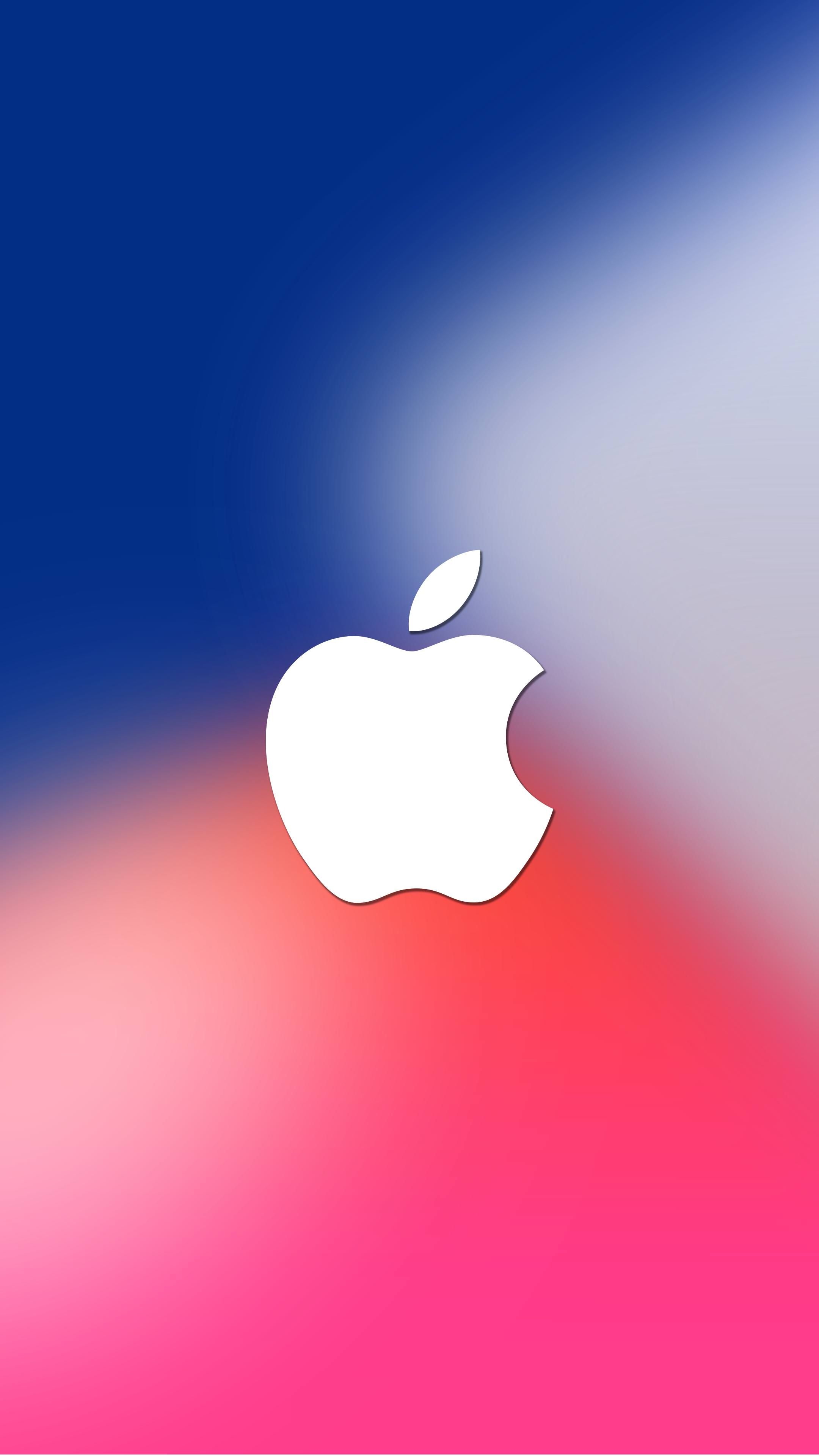
 Если у вас нет гарантии, Genius сообщит вам стоимость ремонта.
Если у вас нет гарантии, Genius сообщит вам стоимость ремонта. Этот экран указывает на то, что ваше устройство перешло в режим восстановления.
Этот экран указывает на то, что ваше устройство перешло в режим восстановления.


 Затем ваш компьютер должен сообщить вам, что iTunes обнаружил iPhone.
Затем ваш компьютер должен сообщить вам, что iTunes обнаружил iPhone. Вы можете помочь? Перепробовал все, что смог найти в гугле. Телефон завис на логотипе Apple во время зарядки. Я пробовал программный сброс. Я пытался подключиться к iTunes и обновить. Он просто зависает и говорит, что не может завершить обновление».
Вы можете помочь? Перепробовал все, что смог найти в гугле. Телефон завис на логотипе Apple во время зарядки. Я пробовал программный сброс. Я пытался подключиться к iTunes и обновить. Он просто зависает и говорит, что не может завершить обновление». 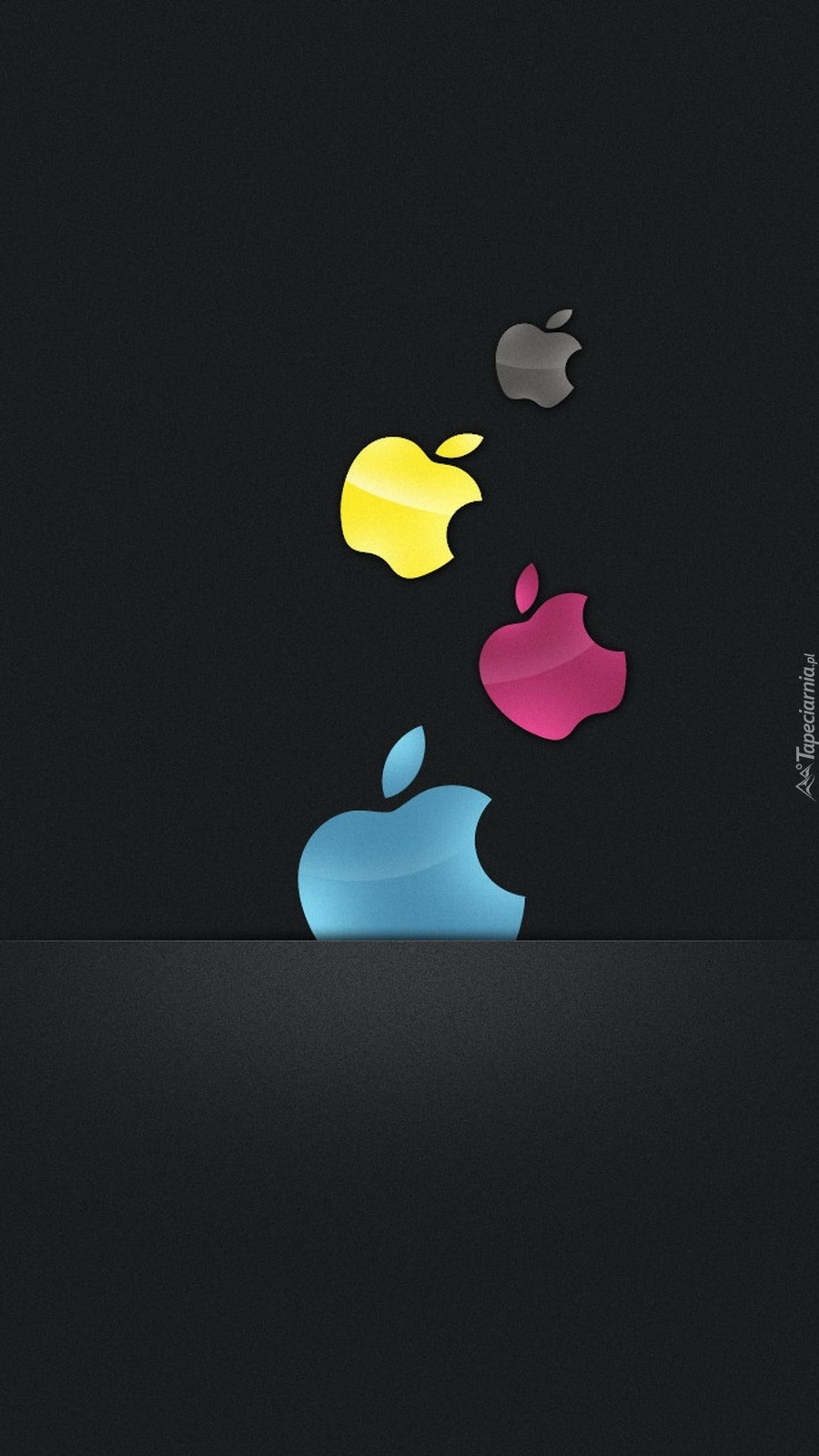
 Нажмите «Пуск» в главном интерфейсе.
Нажмите «Пуск» в главном интерфейсе.