Как сохранить фото в Инстаграм
В декабре 2016 года в Инстаграм появилась функция сохранения фото. Под фотографией в ленте появился флажок, если нажать на него, этот пост попадает в «Сохранённые» в вашем аккаунте (также этот раздел называют «Избранное»).
В апреле 2017 функция была усовершенствована. В версии приложения 10.16 сохранённые фотографии можно группировать и создавать свои коллекции. Для этого нужно нажать и удерживать значок флажка под фото, а затем нажать на «плюс», чтобы добавить пост в коллекцию. Теперь Инстаграм очень напоминает Pinterest с его «досками» и «пинами».
Если у вас пока не появилась эта функция, нужно немного подождать и(ли) обновить приложение. Обновления появляются у пользователей в разное время.
Ваши сохранённые фотографии видите только вы. Если у вас подключен бизнес-аккаунт, то вы можете видеть, сколько человек сохранило ваше фото в Инстаграм.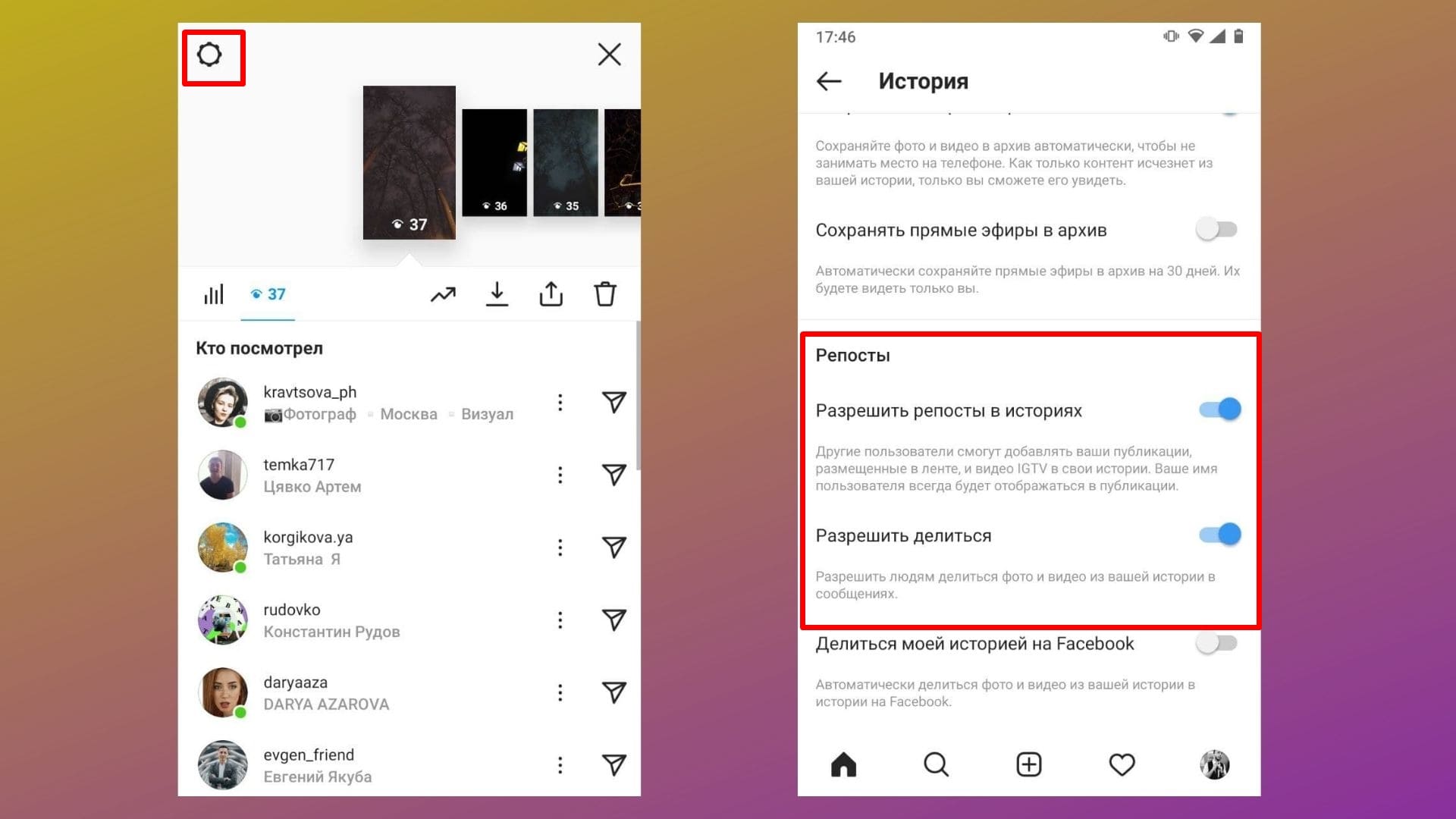
Включить бизнес-аккаунт можно в настройках профиля.
Зачем сохранять фотографии в ИнстаграмИнстаграм – это море возможностей. Здесь и вдохновение, и интересные сочетания одежды, и идеи интерьера, и рецензии на книги, которые хочется прочитать, и идеи причёсок и многое другое.
Раньше, чтобы сохранить пост в Инстаграм, нужно было делать скриншот. У такого метода есть очень существенные минусы:
- Скриншоты занимают память в телефоне;
- В скриншот может не уместиться и фото, и текст под ним. Приходится либо что-то урезать, либо делать несколько скринов;
- Заскринить видео и вовсе невозможно.
С функцией «Избранного» вы можете добавлять в закладки понравившиеся посты (включая те, что крутятся в таргетированной рекламе) и возвращаться к ним позже. Чтобы удалить пост из сохранённых, нужно снова нажать на флажок под этим постом.
Инструкция: как создать в сохранённом подборки и разделить посты по папкам
Буду рада, если статья оказалась для вас полезной и вы поделитесь ею в соц.сетях. Спасибо!
Если у вас остались вопросы, задавайте их в комментариях!
Как просмотреть сохраненные фотографии Instagram на ПК
Функция сохраненных фотографий в Instagram — отличный способ сохранить ваши любимые фотографии в коллекциях для последующего просмотра. Но до сих пор вы могли только просматривать сохраненные фотографии на вашем телефоне. Если вы хотите просмотреть эти коллекции на вашем компьютере, вам не повезло.
Сегодня вы можете исправить такие раздражающие проблемы в Instagram с помощью одного из нескольких сторонних приложений.
Windows и Mac
Пользователи Mac могут просматривать изображения с закладками с помощью бесплатного настольного приложения Flume . Когда вы откроете приложение, перейдите в свой профиль, используя меню, которое появляется, когда вы наводите курсор мыши в нижней части экрана.
Щелкните значок закладок в меню в верхней части экрана, и вы увидите свои сохраненные фотографии, а также все свои отдельные коллекции.
Интерфейс Flume действительно соответствует опыту Instagram, поэтому его использование должно быть естественным, и это действительно очень приятный опыт на вашем компьютере.
Пользователи Windows могут выбрать официальное приложение Instagram, доступное в магазине приложений Windows 10, которое предлагает те же возможности, что и Flume. Запустите приложение, зайдите в свой профиль, и вы сможете просматривать сохраненные фотографии и коллекции.
Хром
Пользователи Chrome могут выбрать расширение Improved Layout для Instagram . Расширение не идеально. Вы можете просматривать сохраненные фотографии в хронологическом порядке их сохранения, но вы не можете просматривать их в коллекциях. Если вы тщательно организовали изображения из закладок Instagram по категориям, это может быть не для вас.
Расширение не идеально. Вы можете просматривать сохраненные фотографии в хронологическом порядке их сохранения, но вы не можете просматривать их в коллекциях. Если вы тщательно организовали изображения из закладок Instagram по категориям, это может быть не для вас.
После того, как вы установили расширение, загрузите Instagram на свой компьютер и нажмите на три точки, которые появляются рядом со значком вашего профиля.
Это откроет другое окно, где вы можете просмотреть ленту ваших сохраненных и понравившихся фотографий Instagram. При нажатии на эти изображения откроется ссылка Instagram на эту фотографию.
И помните, вы можете загрузить свои собственные фотографии Instagram проще тоже.
Управление хранилищем iCloud — Служба поддержки Apple (RU)
Требуется больше места в хранилище iCloud? Его легко можно приобрести или перейти на тарифный план iCloud+.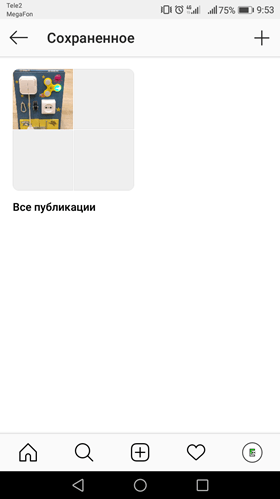
Как получить больше свободного пространства в хранилище iCloud
Если у вас закончится место в хранилище iCloud, устройство не будет сохранять резервные копии в iCloud, фотографии и видео не будут выгружаться в «Фото iCloud», iCloud Drive и другие приложения iCloud, а сообщения не будут синхронизироваться со всеми вашими устройствами. Кроме того, вы не сможете отправлять или получать сообщения, используя адрес электронной почты iCloud.
Можно удалить содержимое, которым вы не пользуетесь, чтобы освободить место в iCloud:
Прежде чем удалять что-либо, рекомендуется выполнить архивирование или копирование информации, хранящейся в iCloud.
Уменьшение размера резервной копии iCloud
Выбор приложений на iPhone, iPad или iPod touch для резервного копирования
- Выберите «Настройки» > [ваше имя] > iCloud.

- Нажмите «Управление хранилищем» > «Резервные копии».
- Нажмите имя используемого устройства.
- Отключите приложения, для которых не нужно создавать резервные копии.
- Выберите «Выключить и удалить».
После подтверждения того, что необходимо выключить и удалить приложение, резервное копирование iCloud отключается для этого приложения, и все данные о нем удаляются из iCloud.
Некоторые приложения всегда создают резервные копии, и эту функцию нельзя отключить.
Удаление резервных копий и отключение резервного копирования iCloud для устройства
Вы можете удалить старые резервные копии в iCloud для текущего устройства или старых устройств, которые вы больше не используете. Резервные копии iCloud доступны в течение 180 дней после отключения или прекращения использования службы резервного копирования iCloud. Резервные копии, которые используются для восстановления устройства, удалить нельзя.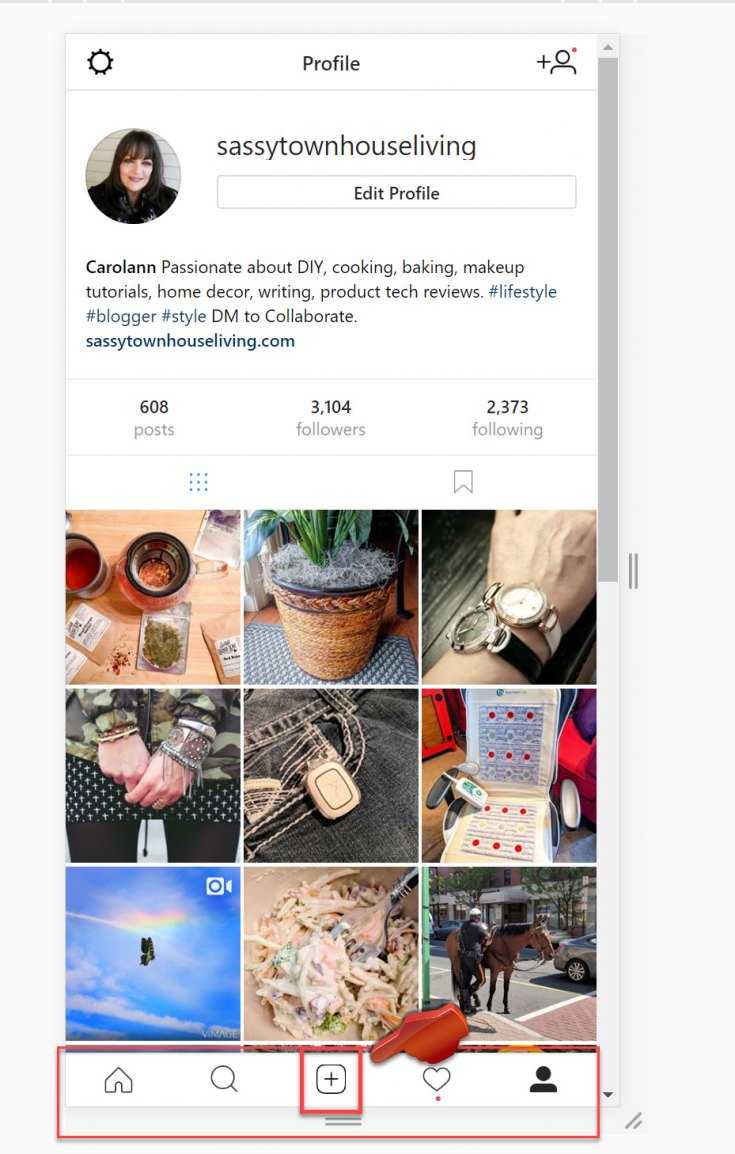
iPhone, iPad и iPod touch
- Перейдите в меню «Настройки» > [ваше имя], затем нажмите iCloud.
- Нажмите «Управление хранилищем» > «Резервные копии».
- Нажмите имя устройства, резервную копию которого вы хотите удалить.
- Нажмите «Удалить копию» > «Выключить и удалить».
При удалении резервной копии происходит отключение резервного копирования iCloud для iPhone, iPad или iPod touch. Вы можете снова включить службу резервного копирования iCloud в настройках iCloud на устройстве.
Mac
- Перейдите в меню Apple > «Системные настройки» > Apple ID и щелкните значок iCloud.
- Щелкните «Управление» и выберите пункт «Резервные копии».
- Выберите одну из резервных копий устройства и нажмите «—», чтобы удалить ее. Чтобы отключить функцию резервного копирования и удалить из хранилища iCloud все резервные копии для данного устройства, нажмите кнопку «Удалить» в окне подтверждения.

При удалении резервной копии происходит отключение резервного копирования iCloud для этого устройства. Вы можете снова включить службу резервного копирования iCloud в настройках iCloud на устройстве.
Компьютер с Windows
- Откройте приложение «iCloud для Windows».
- Выберите пункт «Хранилище».
- Из представленного списка выберите «Резервное копирование».
- Выберите одну из резервных копий устройства и нажмите кнопку «Удалить». Чтобы отключить функцию резервного копирования и удалить из хранилища iCloud все резервные копии для данного устройства, нажмите кнопку «Удалить» в окне подтверждения.
При удалении резервной копии происходит отключение резервного копирования iCloud для этого устройства. Вы можете снова включить службу резервного копирования iCloud в настройках iCloud на устройстве.
Удаление фотографий в «Фото iCloud»
Служба «Фото iCloud» использует хранилище iCloud для синхронизации всех фотографий и видео на всех ваших устройствах.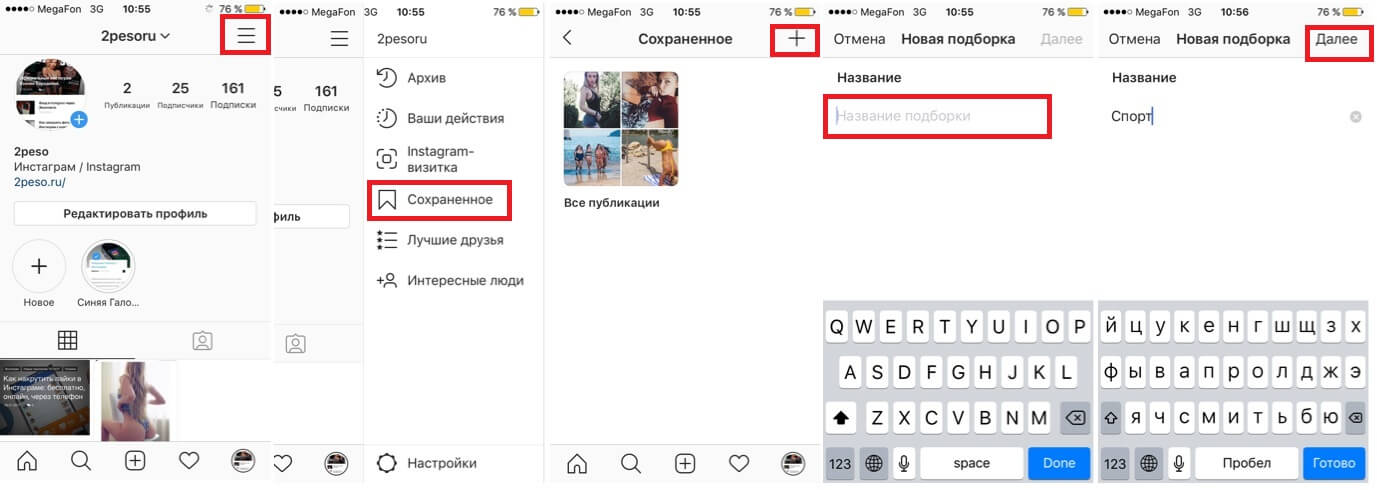 Чтобы увеличить свободное пространство в iCloud, удалите ненужные фотографии и видео из приложения «Фото» на любом из своих устройств.
Чтобы увеличить свободное пространство в iCloud, удалите ненужные фотографии и видео из приложения «Фото» на любом из своих устройств.Прежде чем удалить что-либо, обязательно создайте резервную копию фотографий и видеозаписей, которые еще нужны. Если при использовании службы «Фото iCloud» удалить фотографию или видео на устройстве, они также удаляются на всех других устройствах, где выполнен вход с использованием того же идентификатора Apple ID.
Выполните описанные ниже действия, чтобы удалить фотографии и видео из приложения «Фото iCloud».
iPhone, iPad и iPod touch
- Откройте приложение «Фото» и нажмите значок «Фото» в нижней части экрана.
- Нажмите «Выбрать» и выберите фотографии или видеоролики, которые необходимо удалить.
- Нажмите «Удалить» , а затем выберите «Удалить фото».
Mac
- Откройте приложение «Фото».

- Выберите фотографии и видеоролики, которые необходимо удалить.
- Нажмите клавишу Delete на клавиатуре, выберите объекты, удерживая нажатой клавишу Control, или нажмите их правой кнопкой мыши, и нажмите «Удалить (количество) фото». Затем нажмите «Удалить» для подтверждения.
iCloud.com
- На компьютере, iPhone или iPad войдите в свою учетную запись на веб-сайте iCloud.com.
- Выберите приложение «Фото».
- Выберите фотографии или видеоролики, которые необходимо удалить.
- Нажмите «Удалить» , а затем выберите «Удалить».
Чтобы выбрать несколько фотографий или видео, на устройстве с iOS или iPadOS нажмите «Выбрать». На компьютере щелкните каждый из элементов, удерживая нажатой клавишу Command (на Mac) или Control (на компьютере с Windows). Чтобы выбрать все элементы, нажмите и удерживайте клавиши Command-A (на Mac), Control-A (на компьютере с Windows) либо нажмите «Выбрать все» на устройстве с iOS или iPadOS.![]()
Удаленные фотографии и видеоролики помещаются в альбом «Недавно удаленные», откуда их можно восстановить в течение 30 дней. Если вы хотите быстрее удалить файлы из этого альбома, нажмите кнопку «Выбрать» и укажите объекты для удаления. Нажмите «Удалить» > «Удалить». Если пространство для хранения в iCloud полностью исчерпано, все удаляемые фотографии и видеоролики будут незамедлительно удалены с устройства без копирования в альбом «Недавно удаленные», из которого их можно было бы впоследствии восстановить.
Если не используется «Фото iCloud»
Если вы не используете приложение «Фото iCloud», файлы в альбоме «Фотопленка» входят в резервную копию iCloud. Чтобы проверить занимаемый ими объем в резервной копии iCloud, выполните следующие действия.
- Перейдите в меню «Настройки» > [ваше имя], затем нажмите iCloud.
- Нажмите «Управление хранилищем».
- Нажмите «Резервные копии».

- Нажмите имя используемого устройства, затем просмотрите фотографии.
Чтобы уменьшить размер резервной копии файлов приложения «Фото», сохраните свои фотографии и видео на компьютер, а затем создайте резервную копию данных устройства iOS вручную. Если вы хотите хранить фотографии и видео на устройстве iOS, можно исключить приложение «Фото» из резервной копии или перейти на тарифный план iCloud+, чтобы получить дополнительное место в хранилище. Ненужные фотографии можно удалить.
- Откройте приложение «Фото».
- Выберите объекты, которые требуется удалить.
- Нажмите «Удалить» , а затем выберите «Удалить фото».
Удаление папок и файлов в iCloud Drive
При желании можно удалять папки и файлы, хранящиеся в iCloud Drive, и управлять ими с iPhone, iPad, iPod touch, компьютера Mac или компьютера с ОС Windows. Если вы имеете доступ к общей папке другого пользователя, она не входит в ваш объем хранилища iCloud. Узнайте больше об общих папках в iCloud Drive.
Узнайте больше об общих папках в iCloud Drive.
В iOS 11 и более поздних версий файлы, удаленные из iCloud Drive, сохраняются в папке «Недавно удаленные» в течение 30 дней, после чего удаляются с устройства.
Устройство iPhone, iPad или iPod touch
- Откройте приложение «Файлы» и нажмите «Обзор».
- В разделе «Места» нажмите iCloud Drive.
- Нажмите кнопку «Еще» , а затем — «Выбрать».
- Выберите папки или файлы, которые нужно удалить, и нажмите «Удалить» .
- Перейдите в меню «Места» > «Недавно удаленные».
- Нажмите кнопку «Еще» , а затем — «Выбрать».
- Выберите файлы, которые требуется удалить.
- Нажмите кнопку «Удалить». Затем нажмите «Удалить» для подтверждения.
Mac
- Откройте приложение Finder и перейдите в папку iCloud Drive.
- Перетяните файл в папку «Корзина» или перенесите его в другую папку на компьютере Mac.

- Откройте корзину и щелкните правой кнопкой мыши файлы, которые необходимо удалить.
- Выберите пункт «Удалить немедленно». Затем нажмите «Удалить» для подтверждения.
Windows
На компьютере PC с ОС Windows 7 или более поздней версии управлять файлами из iCloud Drive можно с помощью приложения «Проводник Windows». Чтобы добавить папку iCloud Drive в Проводник Windows, выполните следующие действия.
- Загрузить и установить iCloud для Windows.
- Выполните вход с помощью идентификатора Apple ID.
- Включите функцию iCloud Drive.
- Перейдите в папку iCloud Drive.
- Выберите папки или файлы, которые требуется удалить.
- Нажмите кнопку «Удалить».
iCloud.com
- На компьютере или iPad войдите в свою учетную запись на веб-сайте iCloud.com.
- Нажмите значок iCloud Drive.

- Выберите файлы, которые нужно удалить, и нажмите «Удалить» .
- Откройте папку iCloud Drive и нажмите «Недавно удаленные».
- Выберите папки или файлы, которые требуется удалить.
- Нажмите кнопку «Удалить».
Удаление текстовых сообщений и вложений в приложении «Сообщения»
Если вы пользуетесь приложением «Сообщения» в iCloud, все ваши отправляемые и получаемые текстовые сообщения и вложения хранятся в iCloud. Чтобы освободить место, удалите ненужные текстовые сообщения и вложения, например фотографии, видео и файлы.
iPhone или iPad
Чтобы удалить сообщение или вложение, выполните следующие действия.
- В разговоре, содержащем сообщение, коснитесь всплывающего окна сообщения или вложения, которое необходимо удалить, и удерживайте его.

- Перейдите по ссылке «Еще».
- Нажмите «Удалить» , а затем — «Удалить сообщение». Если необходимо удалить все сообщения в разговоре, нажмите «Удалить все» в левом верхнем углу. Затем нажмите «Удалить разговор».
Чтобы удалить несколько вложений от контакта или из разговора, выполните следующие действия:
- В текстовом разговоре нажмите имя контакта вверху экрана.
- Нажмите «Информация» .
- В разделе «Фото» нажмите «См. все».
- Нажмите «Выбрать», затем выберите фотографии, которые требуется удалить.
- Нажмите «Удалить», затем нажмите «Удалить вложение» для подтверждения.
Чтобы удалить весь разговор, выполните следующие действия.
- Смахните влево разговор, который необходимо удалить.
- Нажмите кнопку «Удалить».
- Нажмите кнопку «Удалить» еще раз для подтверждения.
Mac
Чтобы удалить сообщение или вложение, выполните следующие действия.
- Откройте разговор, содержащий сообщение.
- Щелкните пустую область всплывающего окна сообщения, удерживая нажатой клавишу Control.
- Выберите «Удалить».
- Нажмите «Удалить».
Чтобы удалить несколько вложений от контакта или из разговора, выполните следующие действия:
- Откройте разговор, содержащий сообщение.
- Щелкните кнопку информации .
- Прокрутите до раздела «Фото».
- Нажмите на вложение, а затем, удерживая клавишу Command, выберите несколько вложений.
- Выберите вложения, удерживая нажатой клавишу Control, или нажмите их правой кнопкой мыши, а затем нажмите «Удалить».
- Нажмите «Удалить вложение» для подтверждения.
Чтобы удалить весь разговор, выполните следующие действия.
- Щелкните разговор, удерживая нажатой клавишу Control.
- Выберите «Удалить разговор».
- Нажмите «Удалить».
Удаление сообщений и управление почтой
Чтобы освободить место в хранилище iCloud, можно удалить сообщения из учетной записи электронной почты iCloud. Кроме того, можно переместить сообщения электронной почты с iPhone, iPad или iPod touch на компьютер Mac или компьютер с ОС Windows, чтобы они больше не занимали место в хранилище iCloud.
Кроме того, можно переместить сообщения электронной почты с iPhone, iPad или iPod touch на компьютер Mac или компьютер с ОС Windows, чтобы они больше не занимали место в хранилище iCloud.
Чтобы удалить сообщения из учетной записи, выполните приведенные ниже действия. Помните, что сообщения с большими вложениями занимают больше места, чем электронные письма, содержащие лишь текст.
Устройство iPhone, iPad или iPod touch
Если на устройстве iPhone, iPad или iPod touch настроен доступ к электронной почте iCloud, можно удалить сообщения из любого почтового ящика, а затем очистить корзину для освобождения места.
- Смахните влево любое сообщение, чтобы удалить его.
- Откройте список «Почтовые ящики» и выберите папку «Корзина».
- Чтобы удалить отдельное сообщение, смахните его влево. Чтобы удалить все, нажмите «Изменить», выберите «Выбрать все», а затем — «Удалить». Нажмите «Удалить все» для подтверждения.

Компьютер Mac или PC с ОС Windows
Если вы используете службу «Почта iCloud» с настольным приложением электронной почты, таким как «Почта» на компьютере Mac или Microsoft Outlook на компьютере PC, выполните следующие действия:
- Приложение «Почта» на компьютере Mac: удалите сообщения, которые больше не нужны, выберите «Ящик» > «Стереть удаленные объекты», а затем выберите в меню учетную запись электронной почты iCloud. Затем нажмите «Стереть» для подтверждения.
- Microsoft Outlook 2010–2016 (ОС Windows): удалите сообщения, которые больше не нужны. При следующем перезапуске Outlook сообщения удаляются без возможности восстановления.
iCloud.com
- Выполните вход на веб-сайте iCloud.com.
- Откройте приложение «Почта» и выберите папку «Корзина».
- Чтобы удалить отдельное сообщение, выберите его, а затем нажмите кнопку «Корзина» .
 Чтобы удалить несколько сообщений, выберите их и нажмите «Удалить».
Чтобы удалить несколько сообщений, выберите их и нажмите «Удалить».
Удаление голосовых заметок
Благодаря приложению «Диктофон» в iCloud ваши голосовые заметки сохраняются в iCloud. Их можно быстро удалить, если нужно дополнительное место.
Устройство iPhone, iPad или iPod touch
- Нажмите кнопку «Удалить» , а затем откройте папку «Недавно удаленные».
- Нажмите «Править».
- Нажмите «Удалить все» или выберите отдельные голосовые заметки, а затем нажмите «Удалить».
Mac
- Выберите голосовые заметки, которые требуется удалить.
- Нажмите «Удалить» .
- Нажмите «Недавно удаленные», а затем — «Удалить».
- Нажмите «Удалить навсегда».
Подробнее о хранилище iCloud
Информация о продуктах, произведенных не компанией Apple, или о независимых веб-сайтах, неподконтрольных и не тестируемых компанией Apple, не носит рекомендательного или одобрительного характера. Компания Apple не несет никакой ответственности за выбор, функциональность и использование веб-сайтов или продукции сторонних производителей. Компания Apple также не несет ответственности за точность или достоверность данных, размещенных на веб-сайтах сторонних производителей. Обратитесь к поставщику за дополнительной информацией.
Компания Apple не несет никакой ответственности за выбор, функциональность и использование веб-сайтов или продукции сторонних производителей. Компания Apple также не несет ответственности за точность или достоверность данных, размещенных на веб-сайтах сторонних производителей. Обратитесь к поставщику за дополнительной информацией.
Дата публикации:
App Store: Boomerang from Instagram
Оценки и отзывы
3,6 из 5
Оценок: 1,4 тыс.
Оценок: 1,4 тыс.
Андройд & iOS
Почему для андройд есть настройки, где можно обрезать видео и изменить его скорость!? А на iOS нету такого!!! У меня iOS и я тоже хочу настройки! Это не честно:(
Круто😘😘
Очень круто но не хватает таймера и звука исправьте пожалуйста.
Ошибка
Зависло приложение, не удаляется и не загружается. Телефон несколько раз перезагружала, всё равно висит
Разработчик Instagram, Inc.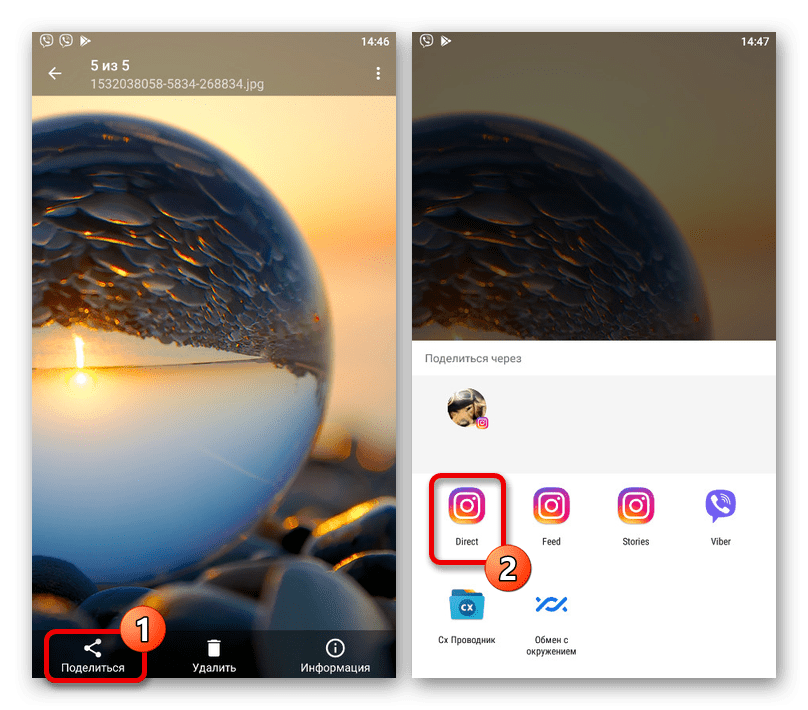 указал, что в соответствии с политикой конфиденциальности приложения данные могут обрабатываться так, как описано ниже. Подробные сведения доступны в политике конфиденциальности разработчика.
указал, что в соответствии с политикой конфиденциальности приложения данные могут обрабатываться так, как описано ниже. Подробные сведения доступны в политике конфиденциальности разработчика.
Связанные с пользователем данные
Может вестись сбор следующих данных, которые связаны с личностью пользователя:
- Здоровье и фитнес
- Покупки
- Финансовая информация
- Геопозиция
- Контактные данные
- Контакты
- Пользовательский контент
- История поиска
- История просмотров
- Идентификаторы
- Данные об использовании
- Конфиденциальные данные
- Диагностика
- Другие данные
Конфиденциальные данные могут использоваться по-разному в зависимости от вашего возраста, задействованных функций или других факторов.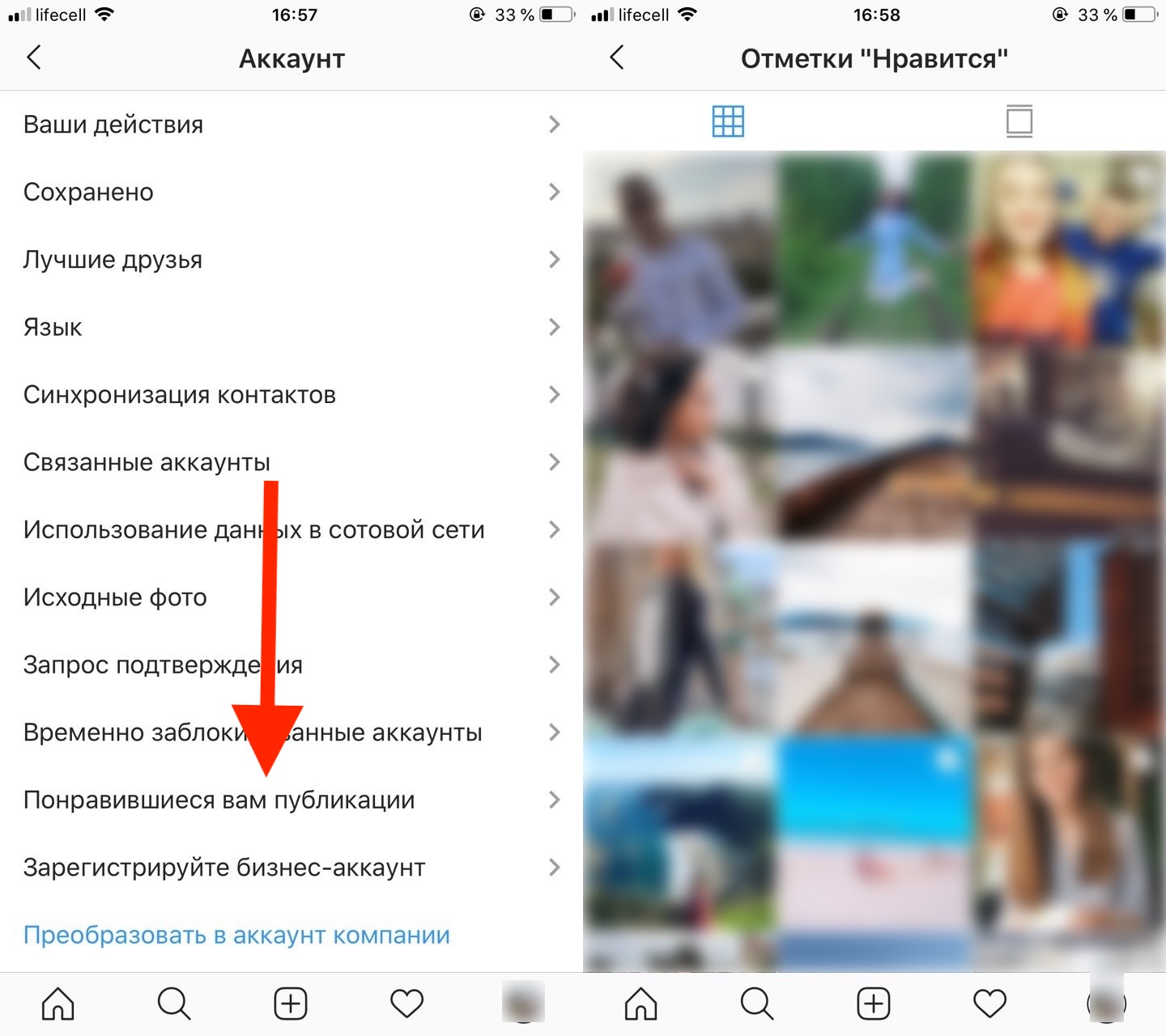 Подробнее
Подробнее
Поддерживается
Семейный доступ
С помощью семейного доступа приложением смогут пользоваться до шести участников «Семьи».
Как удалить элементы, сохраненные в Instagram ▷ ➡️ Creative Stop ▷ ➡️
Как удалить элементы, сохраненные в Instagram. Благодаря «экономить в коллекции » InstagramСо временем вы «собрали» огромное количество контента, чтобы просматривать и пересматривать его, когда захотите, без необходимости искать его в социальной сети.
Однако вы заметили, что сохраненных фотографий и видео слишком много, и по этой причине вы не возражаете удалить некоторые из своих коллекций.
В следующих параграфах этого руководства я могу сказать вам как удалить сохраненные записи в Instagram самым простым и быстрым способом.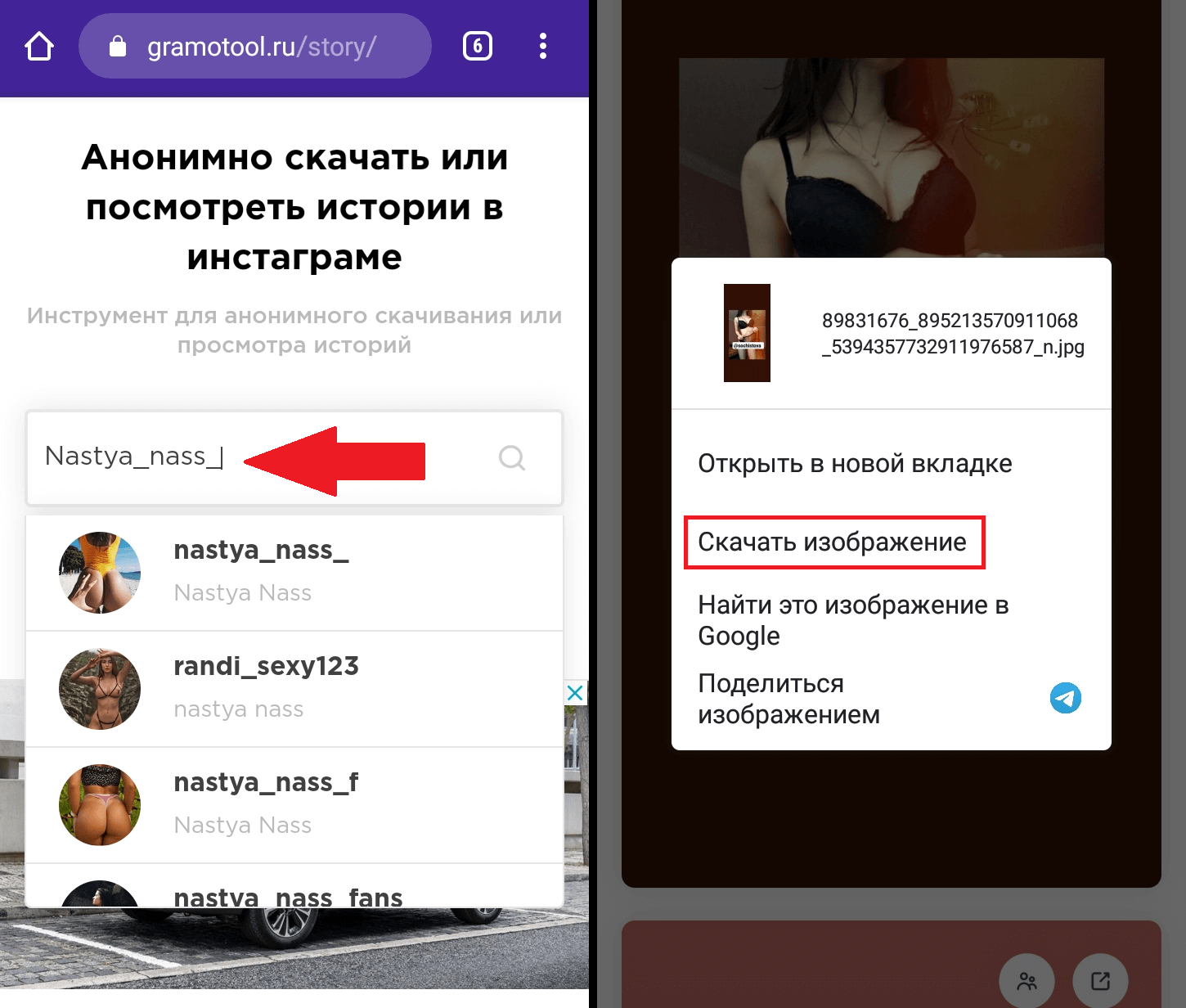 Я уже предвижу, что рассматриваемая операция может быть реализована на практике как на смартфонах, так и на компьютерах, и ее очень просто реализовать: вам нужно только определить сохраненные элементы, которые вы хотите удалить, и сделать несколько касаний или щелчков мышью.
Я уже предвижу, что рассматриваемая операция может быть реализована на практике как на смартфонах, так и на компьютерах, и ее очень просто реализовать: вам нужно только определить сохраненные элементы, которые вы хотите удалить, и сделать несколько касаний или щелчков мышью.
Как удалить элементы, сохраненные в Instagram для Android
Вы хотите знать как удалить элементы, сохраненные в Instagram для Android ? Для этого вам просто нужно получить доступ к » Сохраненные товары из вашей учетной записи и удалите отдельные элементы, которые вам интересны, или, если хотите, удалите целые коллекции, которые могли быть созданы.
Поэтому, чтобы продолжить, войдите в Instagram через его официальное приложение и коснитесь значка маленький человек расположен в правом нижнем углу экрана или на его миниатюре Фото профиля, если вы добавили несколько учетных записей в приложение.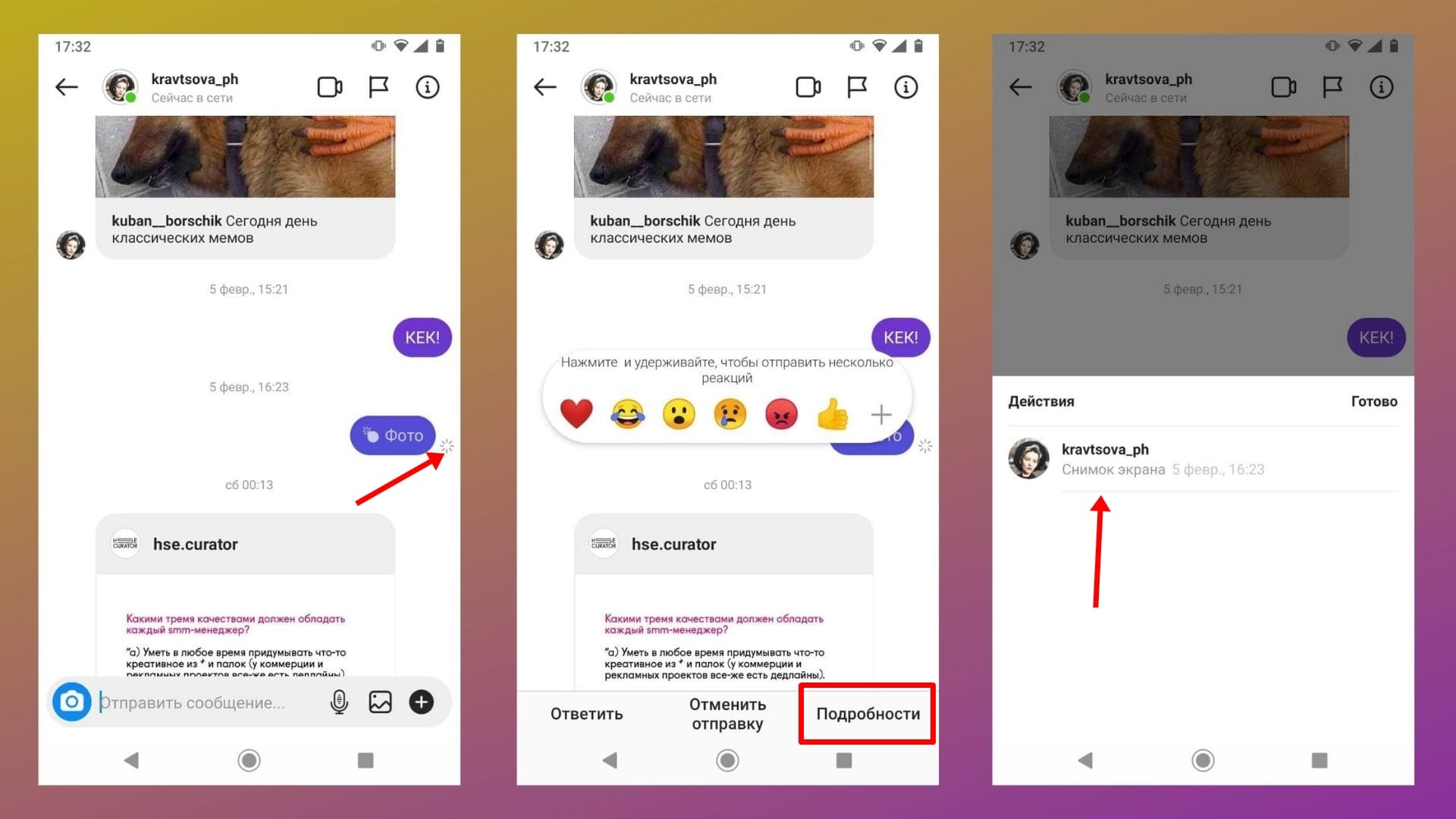
В этот момент нажмите кнопку (≡) расположен в правом верхнем углу, выберите элемент Сохраненные товары из меню, которое открывается сбоку справа, и на появившемся экране откройте интересующую вас коллекцию (например, Все сообщения касаясь его Предварительный просмотр.
Теперь нажмите на содержание, которое вы хотите удалить из коллекции, коснитесь черный маркер в правом нижнем углу и подтвердите его удаление, нажав на элемент Удалить / Удалить из коллекции в поле, появившемся в центре экрана.
Теперь все, что вам нужно сделать, это повторить только что описанную операцию для всех остальных элементов, которые вы хотите удалить.
Если, с другой стороны, вы хотите удалить всю созданную вами коллекцию (вместо сохраненных элементов) после перехода на экран Сохраненные товары, нажмите на название коллекции интереса, нажмите на символ три вертикальные точки в правом верхнем углу и выберите элемент редактировать коллекция из открытого меню.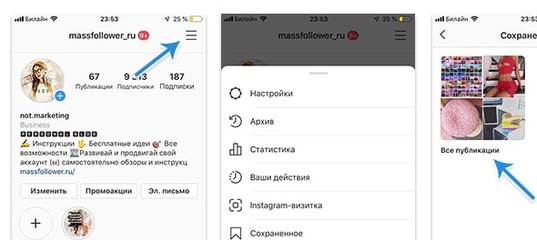
Как только это будет сделано, выберите пункт Удалить коллекцию и подтвердите операцию, нажав удалять присутствует в поле, появившемся в центре экрана: коллекция будет удалена, а фотографии и видео, которые в ней были, останутся сохраненными.
Для iphone
У вас есть iPhone и вы хотели бы знать как удалить сохраненные записи в Instagram ? Нет проблем: в основном вам нужно выполнить те же шаги, которые я указал в главе об Android.
Следовательно, вы должны получить доступ к разделу » Сохраненные товары »Из вашей учетной записи Instagram и удалите отдельные сохраненные элементы.
Поэтому необходимо войти в Instagram из официального приложения и нажать значок маленький человек расположен в правом нижнем углу, или, если вы добавили другие учетные записи, коснитесь миниатюры своего Фото профиля.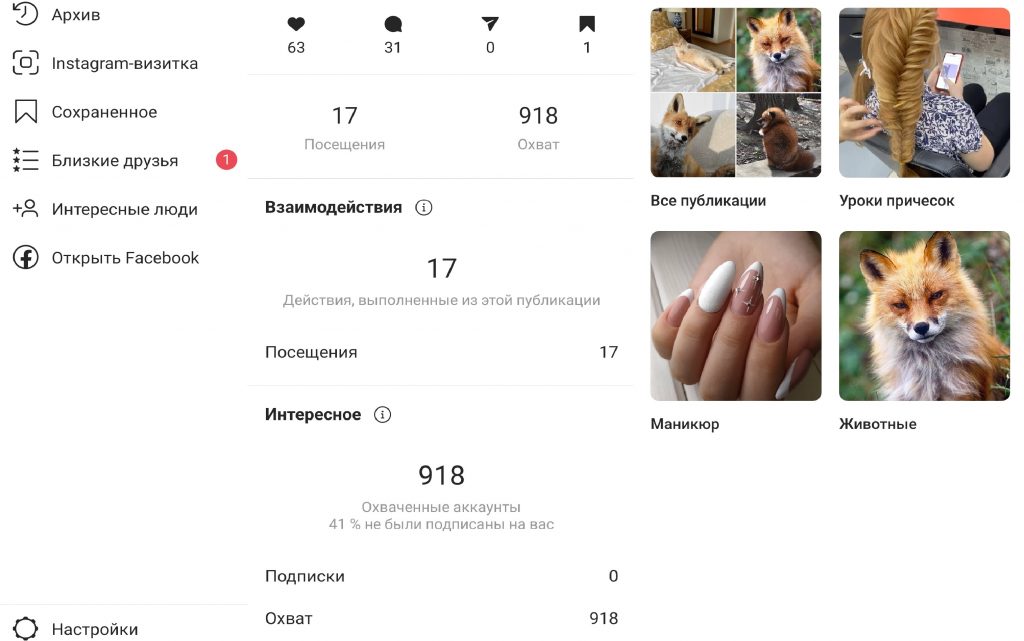
На открывшемся экране нажмите кнопку (≡) расположен в правом верхнем углу, выберите элемент Сохраненные товары в меню, которое появляется и открывает интересующую вас коллекцию (например, Все сообщения ), нажав его продвижение.
В этот момент коснитесь продвижение содержимого, которое вы хотите удалить из коллекции, щелкните значок черный маркер который находится в правом нижнем углу и подтверждает операцию нажатием на элемент Удалить / Удалить из коллекции.
Затем повторите операцию для всех остальных элементов в коллекции, которые вы хотите удалить, и вуаля.
Вы хотите удалить всю созданную коллекцию, а не элементы, сохраненные в ней? После перехода к экрану Сохраненные товары, нажмите на название коллекции для удаления нажмите символ три горизонтальные точки в правом верхнем углу и выберите элемент Удалить коллекцию в меню, которое открылось.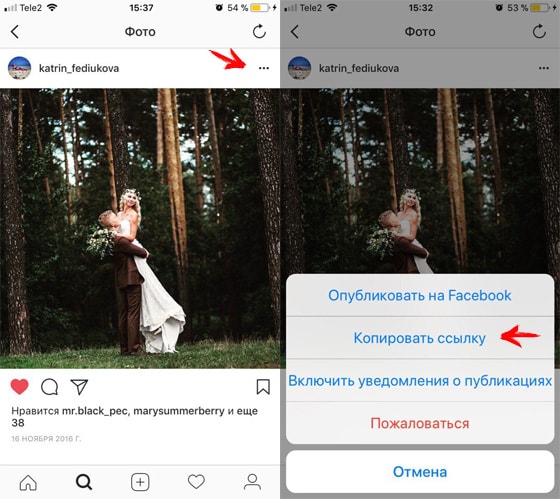
Наконец, подтвердите операцию, нажав на удалять в поле, появившемся в центре экрана. Легко, правда?
Как удалить элементы, сохраненные в Instagram с ПК
Прямо сейчас у тебя нет своего мобильный телефон вручную и вы бы хотели удалять элементы, сохраненные в Instagram, с ПК ?
Также возможно, действуя как из веб-версии социальной сети, так и из ее официального приложения в Окна 10.
- Из сети Instagram — войдите в Instagram через свою веб-версию, нажмите на маленький человек расположенный в верхнем правом углу страницы, а затем нажмите кнопку Сохраненный предмет расположен внизу. Затем найдите элемент, который хотите удалить, нажмите на его продвижениещелкните значок черный маркер помещается в нижний правый угол и подтверждает операцию ответом удалять предупреждение появилось на экране.

- Из Instagram в Окна 10 — заходите в Instagram из своего приложение для Windows 10щелкните значок маленький человек расположенную в правом нижнем углу окна, нажмите на кнопку Сохраненные товары (символ белый маркер ) и после перехода на вкладку Тода, Нажмите продвижение элемента, который вы хотите удалить. Затем щелкните значок черный маркер поместите в нижний правый угол сохраненного элемента и подтвердите операцию, нажав кнопку удалять присутствует в меню, появившемся на экране. Приложение Instagram для Windows 10 также позволяет удалять целые коллекции, которые могли быть созданы: для этого щелкните вкладку Коллекции с экрана Сохраненные товарыщелчок предварительный просмотр коллекции интересующего вас, нажмите на символ tres puntos в правом верхнем углу и после выбора пункта Редактировать коллекцию В открывшемся меню сначала щелкните по элементу Удалить коллекцию а затем на кнопку удалять.

Если вы решили действовать из Instagram Web или Instagram для Windows 10, чтобы удалить все другие элементы, сохраненные в вашей учетной записи, все, что вам нужно сделать, это повторить только что описанные шаги.
Скрытые возможности Instagram, о которых должны знать все
В Instagram несколько малоизвестных настроек, опций поиска и функций комментирования, о которых нужно знать каждому. Именно их мы и рассмотрим в этой статье.
- Получайте уведомления, когда записи размещают ваши друзья
- Используйте уникальные шрифты в описании профиля
- Ищите пользователей Instagram, не имея аккаунта
- Посмотрите все посты, которым вы поставили лайк
- Управляйте несколькими аккаунтами с одного устройства
- Используйте отложенный постинг
- Создайте коллекцию сохранённых постов
- Используйте режим текста, чтобы прокачать Instagram Stories
- Создайте Stories Highlights, чтобы показывать Stories больше суток
- Посмотрите посты, которые отметили или прокомментировали ваши друзья
- Просматривайте картинки без опасности нечаянно поставить лайк
- Скрыть, удалить или отключить комментарии к постам
- Очистить историю поиска в Instagram
- Скройте неиспользуемые фильтры
- Используйте Instagram как редактор фотографий
- Вставляйте новые строки в ваши личные данные и заголовки
- Скрывайте фото, на которых вы были отмечены
- Измените настройки, чтобы подтверждать фото, на которых вы отмечены, до того, как они появятся в профиле
- Просматривайте посты из определённых местоположений
- Привлекайте трафик на внешний сайт
- Разместите ваш пост из Instagram в Pinterest
Чтобы включить эту опцию, посетите профиль пользователя, нажмите на три точки в правом верхнем углу поста и в появившемся меню выберите пункт «Включить уведомления о постах».
Хотите отключить уведомления? Повторите те же шаги. Важно отметить, что необходимо включить уведомления от приложения Instagram в настройках мобильного устройства. Вот как это можно сделать:
- На iPhone/iPad: зайдите в раздел «Настройки», затем «Уведомления». Выберите «Instagram», а затем активируйте опцию «Разрешить уведомления».
- На Android: Зайдите в раздел «Настройки», «Приложения», «Instagram». Поставьте флажок для показа уведомлений.
Используя несколько сторонних сайтов, вы сможете скопировать оттуда более интересные шрифты, которые не встречаются в Instagram. Вот как это сделать.
Это можно сделать, используя LingoJam. Откройте сайт в мобильном телефоне, напишите желаемый текст слева, и справа вы увидите этот текст, набранный с помощью различных шрифтов.
Перенесите выбранный шрифт в описание профиля, нажав на него и выбрав пункт «Копировать». Затем откройте приложение Instagram, перейдите в свой профиль, выберите пункт «Редактировать Профиль», зайдите в раздел «Bio» и вставьте выбранный шрифт в пустое поле.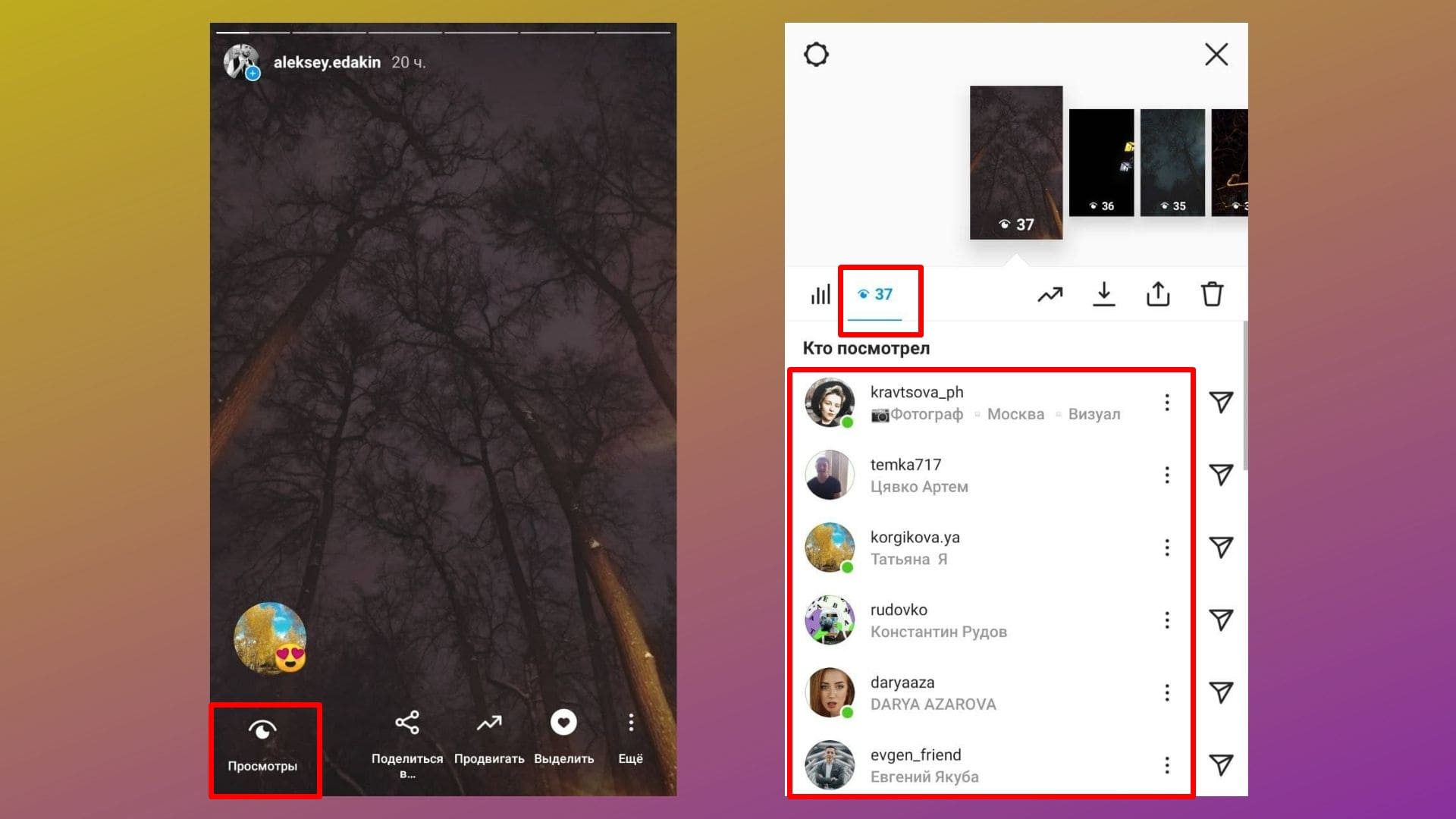
На сайте Font Space есть библиотека шрифтов, которые можно загрузить и скопировать в Bio. Чтобы сделать это, выберите шрифт и нажмите кнопку «Download», расположенную под картинкой с примером шрифта.
После загрузки шрифта откроется папка, расположенная на вашем ПК, в которой нужно найти файл с расширением «.ttf». Он содержит различные версии этого шрифта.
После того, как скопируете понравившийся шрифт в буфер обмена, откройте браузер и зайдите в свой аккаунт на Instagram.com. Выберите пункт «Редактировать профиль» и вставьте шрифт в поле Bio.
Есть два способа поиска людей в Instagram без регистрации.
Например, если хотите посмотреть на аккаунт HubSpot, введите в адресную строку браузера: www.instagram.com/hubspot. Это откроет Instagram профиль сайта HubSpot.
После того, как вы зайдёте на эту страницу, сможете использовать строку поиска, расположенную слева от кнопки регистрации.
Чтобы искать пользователя на сайте социальной платформы, откройте Google и введите следующее: «site:instagram.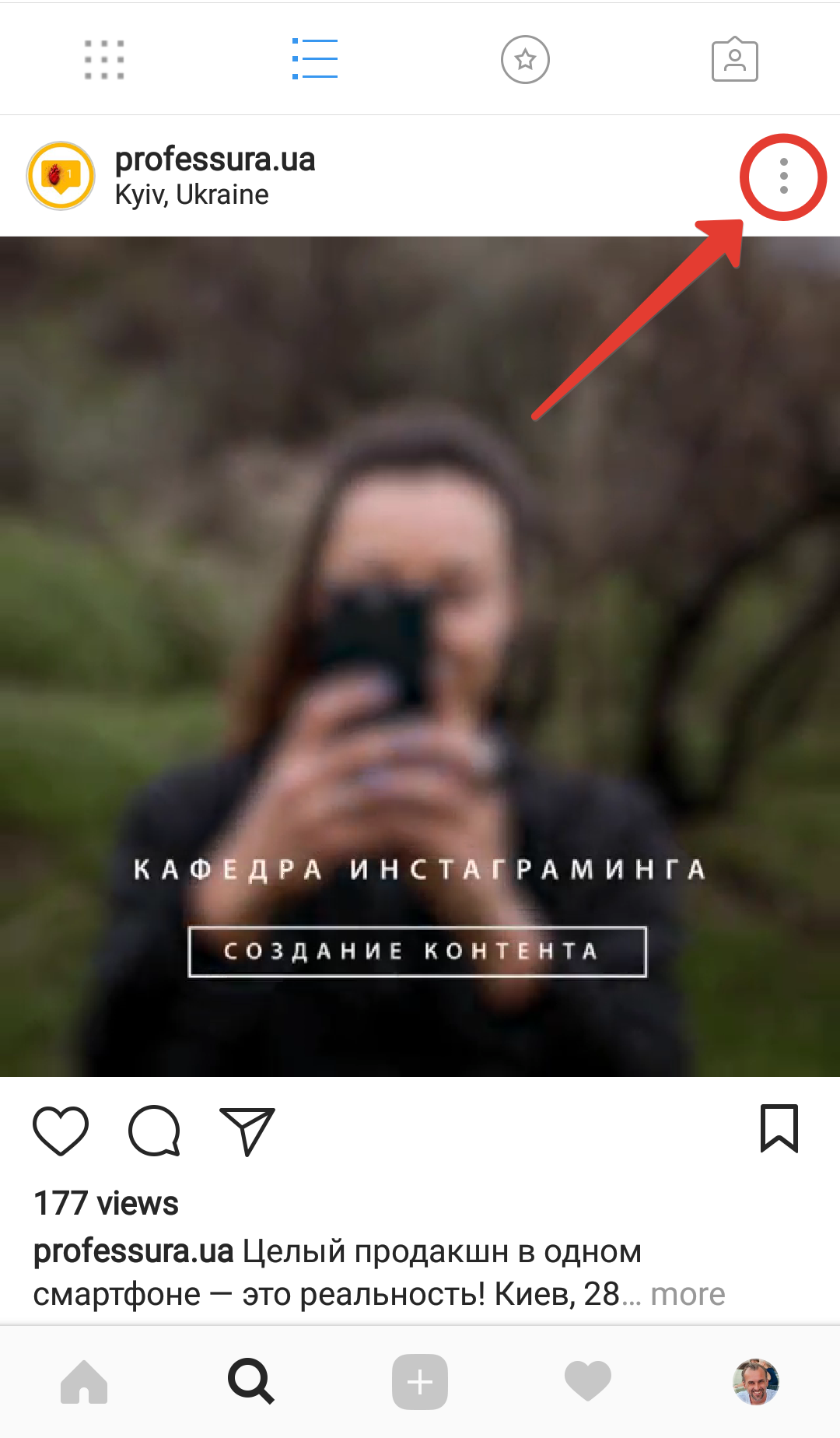 com [имя пользователя].»
com [имя пользователя].»
Ниже показано, как выглядит поисковая выдача для HubSpot. Как видите, Google показывает основной профиль. А также профиль, посвящённый культурным событиям, посты в Instagram, содержащие хэштег #hubspot, и страницу академии HubSpot.
Чтобы посмотреть все посты, которым вы ставили лайк, перейдите в свой профиль и нажмите кнопку «Опции» (иконка с шестерёнкой на iPhone/iPad или три точки на Android), затем кликните по пункту «Посты, которые вам понравились».
Чтобы убрать лайк с любого из этих постов, перейдите в него и нажмите на иконку сердечка.
Вот как это можно сделать:
- В своем профиле нажмите на иконку шестерёнки (или три точки на Android- устройстве) и выберите пункт «Опции».
- Прокрутите появившееся меню в самый низ и кликните по пункту «Добавить аккаунт».
- Добавьте дополнительный аккаунт с помощью логина и пароля, и всё готово!
Чтобы переключаться между аккаунтами, нажмите и удерживайте палец на картинке профиля. Также можно переключиться на другой аккаунт на странице «Опции».
Также можно переключиться на другой аккаунт на странице «Опции».
Эта функция доступна в большинстве планировщиков заданий для социальных сетей. Переключитесь на бизнес-аккаунт в мобильном приложении Instagram и следуйте инструкциям для его соединения с Facebook.
Затем запустите планировщик заданий, перейдите в ваши текущие подключённые профили и найдите Instagram среди приложений, доступных для интеграции.
В Instagram можно сохранять или добавлять в закладки определённые посты. Для этого в своем профиле нажатия на иконку закладки, расположенную в правом верхнем меню, прямо над вашими фото.
Выберите вкладку «Коллекции» и нажмите «Создать коллекцию». Ниже показано, как я создал свою коллекцию.
Нажмите «Готово». После этого вы сможете добавлять фото в созданную коллекцию. Чтобы сделать это, нажмите на иконку закладки, расположенную под постом, который вы хотите добавить.
Затем вернитесь к сохранённым фотографиям, повторив шаги, описанные выше. Вы увидите фото, которые сохранили. Выберите коллекцию, в которую вы хотите их добавить, и нажмите кнопку «Добавить в коллекцию».
Выберите коллекцию, в которую вы хотите их добавить, и нажмите кнопку «Добавить в коллекцию».
Воспользуйтесь так называемым «Режимом текста» (опцией, аналогичной Snapchat). Он позволяет задать заголовок в Stories.
Откройте Instagram Stories и проведите пальцем вправо в своей ленте Instagram. Это запустит камеру на смартфоне. Затем сделайте фото или видео и нажмите на иконку «A», расположенную в правом верхнем углу экрана:
Иконка «A» откроет «Режим текста», в котором доступно пять шрифтов на выбор: Modern, Neon, Typewriter, Strong, и Classic. Ниже показано как выглядит пример поста с использованием шрифта Modern.
Посты в Stories доступны для подписчиков только в течение 24 часов. Но можно продлить это время с помощью Stories Highlights. Это новая функция Instagram, которая позволяет сохранять посты из Stories на странице вашего профиля.
Чтобы создать пост в Stories Highlights, нажмите на кнопку «Новая» и добавьте в альбом нужные записи из Stories.
Затем задайте альбому главное фото и название, чтобы отображать его как отдельный пост Instagram Stories на странице профиля. Вы можете удалить Stories Highlights, нажав и удерживая палец на этом альбоме.
Вы можете удалить Stories Highlights, нажав и удерживая палец на этом альбоме.
Чтобы сделать это, нажмите на иконку сердечка, размещенную внизу. Первое, что должно появиться – это список лайков и комментариев под фото. Выберите вкладку «Читаемые», расположенную вверху, и вы увидите активность пользователей, за которыми следите.
Поставить лайк можно по ошибке. Чтобы не допустить ее, просматривайте ленты Instagram, переведя мобильное устройство в режим полёта. Без доступа в интернет вы не сможете поставить лайк фото, даже если случайно нажмёте на него дважды.
Но при активном режиме полета изображения не будут загружаться. Поэтому сначала зайдите в ленту, загрузите посты и только потом активируйте этот режим.
- Чтобы включить режим полёта на iPhone/iPad: проведите пальцем внизу экрана и нажмите на иконку самолёта. Либо зайдите в меню «Настройки», затем «Wi-Fi» и включите «Режим полёта».
- Чтобы включить режим полёта на Android-устройстве: проведите пальцем вниз в верхней части экрана.
 Затем пролистайте справа налево, пока не увидите иконку «Настройки». Нажмите на пункт «Режим полёта», чтобы включить его.
Затем пролистайте справа налево, пока не увидите иконку «Настройки». Нажмите на пункт «Режим полёта», чтобы включить его.
В мобильном приложении Instagram перейдите в меню «Опции» и выберите пункт «Комментарии». Включите опцию «Скрывать неуместные комментарии», а также введите ключевые слова, чтобы скрывать комментарии, которые их содержат.
Нажмите на иконку диалогового окна под комментарием и проведите пальцем влево над текстом. Выберите появившуюся иконку мусорного бака, чтобы удалить комментарий. Таким же образом можно удалить и свои комментарии.
Нельзя отключить комментарии сразу для всех постов вашего профиля. Это можно сделать только для каждого поста в отдельности.
Чтобы сделать это, начните размещать фото, комментарии к которому хотите отключить. Когда дойдете до добавления заголовка, тэгов и локации, нажмите пункт «Расширенные настройки» и активируйте опцию «Отключить комментарии».
Чтобы очистить историю поиска в Instagram, зайдите в свой профиль и нажмите на кнопку «Опции» (иконка шестерёнки в iPhone/iPad и три точки на Android-устройствах). Прокрутите вниз и нажмите на кнопку «Очистить историю поиска». Во всплывающем сообщении нажмите на кнопку «Да, я уверен».
Прокрутите вниз и нажмите на кнопку «Очистить историю поиска». Во всплывающем сообщении нажмите на кнопку «Да, я уверен».
Чтобы упростить редактирование фото, можно реорганизовать фильтры и спрятать те, которые не используете. Для этого добавьте новый пост и начните его редактирование. Когда дойдёте до страницы фильтров, прокрутите ее до конца вправо и нажмите кнопку «Управление» в панели фильтров.
Чтобы упорядочить фильтры, удерживайте палец на трёх серых линиях, расположенных в левой части фильтра, который хотите переместить. Перетащите его, чтобы изменить порядок фильтров. Чтобы спрятать фильтр, уберите галочку, которая стоит справа от него.
Чтобы использовать Instagram как редактор фото без публикации постов, разместите картинку пока смартфон находится в режиме полёта. Но для начала убедитесь, что включена настройка «Сохранять исходное фото».
Затем включите режим полёта (смотрите подробные инструкции в пункте 5). После этого загрузите фото, отредактируйте его и нажмите кнопку «Поделиться». Появится сообщение об ошибке, что загрузка не удалась. Но вы сможете найти отредактированное изображение в галерее.
Появится сообщение об ошибке, что загрузка не удалась. Но вы сможете найти отредактированное изображение в галерее.
При вводе заголовка в Instagram, на клавиатуре нет клавиши «Enter». Так как же вставить туда новую строку?
Всё, что нужно сделать, это нажать клавишу «123» в нижнем левом углу клавиатуры, и кнопка «Return» появится снизу справа.
Чтобы увидеть посты, в которых вы были отмечены, зайдите в свой профиль и нажмите на иконку человечка, расположенную под Bio.
Чтобы скрыть эти посты, нажмите на три точки в правом верхнем углу экрана, и выберите пункт «Скрыть фото». Выберите посты, которые хотите удалить из профиля. После этого нажмите кнопку «Скрыть фото», расположенную внизу экрана. Во всплывающем сообщении нажмите «Скрыть из профиля».
Описанное выше действие не удалит выбранные посты из Instagram, но они исчезнут из вашего профиля. Поэтому другие пользователи не смогут их увидеть на вкладке «Фотографии с вами».
Когда кто-то отмечает вас на фото или видео, опубликованном в Instagram, оно автоматически добавляется в ваш профиль. Но это можно изменить.
Но это можно изменить.
Выполните перечисленные выше шаги, чтобы посмотреть все фото, на которых вы отмечены. Нажмите на три точки, расположенные в правом верхнем углу. Затем на пункт «Опции тегов» и выберите вариант «Добавлять вручную».
Вы по-прежнему будете получать уведомления, если кто-нибудь отметит вас на фото. Чтобы вручную добавить это фото в ваш профиль, нажмите на пост, в котором вы были отмечены. Затем нажмите на свое имя пользователя и выберите опцию «Показать в моём профиле». А если не хотите, чтобы оно появлялось в профиле, выберите опцию «Скрыть из моего профиля».
В Instagram можно просматривать фото и видео из определённого местоположения.
Вы можете найти определённое место или нажать на геотэг существующего фото.
Чтобы поискать определённое место: нажмите на иконку увеличительного стекла, расположенную внизу главной страницы. Когда нажмёте на панель поиска вверху, появятся четыре закладки. Выберите вкладку «Места» и введите название интересующего местоположения. После нажатия на кнопку «Поиск» вам будут показаны все топовые и недавние посты, которые были отмечены геотегом этого места.
После нажатия на кнопку «Поиск» вам будут показаны все топовые и недавние посты, которые были отмечены геотегом этого места.
Чтобы посмотреть посты с определённым геотегом: откройте фото, отмеченное геотегом, и нажмите на него. Вы увидите все топовые и недавние посты, которые были отмечены геотегом этого места.
Выполните те же шаги, чтобы попасть на вкладку «Места». Нажмите на панель поиска и выберите опцию «Вблизи текущего местоположения».
Выберите, какое гео вы хотите посмотреть. Допустим, я выбрал посты с геотегом «Музей науки». Когда я нажму на «Museum of Science, Boston» в меню, то получу посты, которые были отмечены геотегом этого места.
В профиле Instagram все кликабельные ссылки запрещены, кроме единственного поля «Веб-сайт». Поэтому стоит использовать заголовки фото, призывающие людей заходить в ваш профиль ради кликабельной ссылки.
Затем нужно будет обновлять эту ссылку достаточно часто, чтобы она вела на последнюю запись в блоге, видео на YouTube, ваш продукт или предложение.
Посмотрите на пример от журнала еды Bon Appétit. Заголовок этого фото представляет собой призыв посетить профиль пользователя, чтобы нажать на ссылку, относящуюся к посту. А в профиле Bon Appétit находится сама ссылка.
Обновляйте свою кликабельную ссылку, чтобы она соответствовала вашему текущему контенту или предложению.
Если у вас есть верифицированный аккаунт в Instagram, то можно добавлять ссылки в ваши Stories.
Instagram не имеет интеграции с большинством социальных сетей кроме Facebook. Чтобы разместить ваш последний пост, опубликованный в Instagram Stories, в Pinterest:
- В мобильном приложении Instagram нажмите на пост, чтобы посмотреть его целиком. Затем нажмите на три точки в правом верхнем углу изображения. Выберите опцию «Поделиться URL», чтобы скопировать ссылку на картинку в буфер обмена.
- Откройте мобильное приложение Pinterest и перейдите на страницу своего профиля. После чего нужно будет уточнить, хотите ли вы работать с изображением, сохраненным в буфере обмена.

- Если нет, нажмите на иконку «+», расположенную в правом верхнем углу, и добавьте новый пост. Выберите добавить «Скопированную ссылку» в новый пост или на доску своего профиля в Pinterest.
Чтобы скрыть рекламу в Instagram, нажмите на три точки справа от поста, отмеченного как «Спонсорский». Затем выберите опцию «Скрыть это».
Затем приложение спросит вас, почему вы больше не хотите видеть эту рекламу.
Вы также можете отключить рекламу в Instagram и Facebook, основанную на сайтах и приложениях, в настройках мобильного устройства. Но даже при отказе от показов этого вида рекламы, то всё равно будете видеть объявления, основанные на вашей активности в Instagram и Facebook.
- Чтобы ограничить отслеживание рекламы на iPhone/iPad: зайдите в «Настройки» и выберите пункт «Приватность», «Реклама». Далее выберите опцию «Ограничить отслеживание рекламы».
- Чтобы отключить рекламу по интересам на Android-устройстве: Перейдите в раздел «Настройки Google», «Реклама».
 Далее выберите опцию «Выключить рекламу по интересам».
Далее выберите опцию «Выключить рекламу по интересам».
Чтобы приватно отправить новое фото, загрузите его и начните редактирование. Когда вы дойдёте до страницы «Поделиться», нажмите на значение «Новый Пост» и выберите опцию «Личное сообщение». Также можно выбрать, кому вы хотите отправить фото.
Вы можете в любое время посмотреть личные сообщения, нажав на иконку почтового ящика в правом верхнем углу главной страницы.
Чтобы отправить уже опубликованное фото, откройте пост, которым хотите поделиться. Затем нажмите на иконку бумажного самолётика и выберите, кто должен получить его, когда появится окошко «Получатели».
Многие из перечисленных выше функций помогут улучшить представление вашего бренда в Instagram. Теперь вы знаете, как использовать это приложение более эффективно, чтобы привлекать только целевую аудиторию.
Пожалуйста, оставляйте свои отзывы по текущей теме материала. За комментарии, дизлайки, подписки, лайки, отклики огромное вам спасибо!
Пожалуйста, оставляйте свои отзывы по текущей теме материала.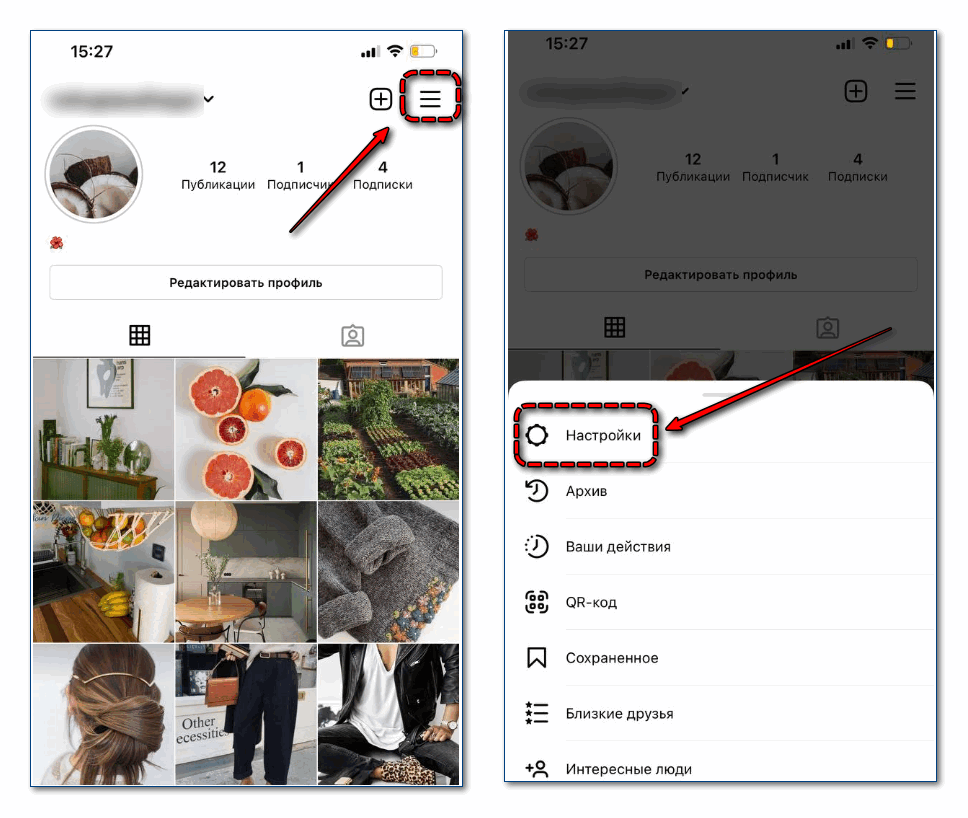 Мы крайне благодарны вам за ваши комментарии, подписки, отклики, дизлайки, лайки!
Мы крайне благодарны вам за ваши комментарии, подписки, отклики, дизлайки, лайки!
Сергей Бензенкоавтор-переводчик
Как Восстановить Исчезающие Фотографии из Instagram на Компьютере
«Все мои фотографии в Instagram исчезли, и я хочу восстановить свои потерянные фотографии. Буду благодарен за любые советы!»
Распространенная проблема, с которой сталкиваются многие люди, — как восстановить исчезающие фотографии в Instagram или на компьютере. Что, если вы случайно удалите свои фотографии, сможете ли вы их восстановить?
Часть 1. Что Такое Исчезающие Фото и Видео в Instagram
Instagram представил технологию, при которой вы отправляете фотографию, и она исчезает после того, как человек, которому вы отправили, просмотрел ее один раз. Это принесло новое измерение, поскольку дает вам больше контроля, соблазняет большинство людей делиться ценными фотографиями и позволяет предприятиям в реальном времени связываться со своими клиентами с помощью видео в реальном времени.
Чтобы отправить фото или видео, которое исчезает после просмотра один раз, вам нужно сделать снимок камерой Instagram Direct и нажать одну кнопку просмотра. Вы также можете сделать фотографию доступной для просмотра около 24 часов или даже оставить ее в чате довольно долго. Более того, вы можете отправлять исчезающие фотографии отдельным друзьям или группе. Но эти фотографии исчезают из их почтовых ящиков, как только они их просматривают.
С другой стороны, у вас также могут быть исчезнувшие фотографии и видео в Instagram, потому что они просто потерялись или вы их случайно удалили. К счастью, есть решения, которые вы можете использовать для восстановления этих фотографий и видео.
Можете ли вы Восстановить Исчезающие Фотографии в Instagram?
В Instagram Direct можно увидеть исчезающие фотографии, которые вы отправили. Вы можете сделать это, коснувшись значка, который находится в правой части ленты, а затем коснитесь чата. Но как только вы отправите эти фотографии, вы не сможете их просмотреть или восстановить.
Неоспоримым преимуществом Instagram является то, что вы можете фильтровать, редактировать и сохранять фотографии на свое устройство. Вы можете сохранить эти фотографии как черновики и загрузить их из соответствующей папки. В этом случае можно восстановить эти фотографии, если они исчезнут в Instagram.
Часть 2. Как Восстановить Исчезающие Фотографии в Instagram
Узнав основные причины исчезновения фотографий и видео в Instagram, давайте перейдем к решениям. Вот видео, которое мы подготовили для вас, которое научит вас легко восстанавливать удаленные фотографии из Instagram. Взгляните! Вы можете узнать больше в Сообществе Wondershare Video.
Теперь вы узнали о решениях для восстановления исчезающих фотографий из Instagram, вот дополнительная информация, чтобы более подробно осветить эту тему. Продолжайте читать!
Сценарии Исчезновения Фотографий
Время от времени вы можете случайно удалить несколько фотографий Instagram из своей учетной записи, и их восстановление становится огромной проблемой. Помимо удаления фотографий по ошибке, вы также можете столкнуться с исчезновением фотографий, если отключите свою учетную запись Instagram и повторно активируете ее вскоре после публикации изображения.
Ошибки в вашем приложении Instagram также могут быть причиной исчезновения фотографий. Видите ли, ошибка относится к системе, которая обычно вызывает серьезные проблемы, включая стирание мультимедийных данных, таких как фотографии.
Хорошей новостью является то, что вы можете восстановить исчезнувшие фотографии с помощью решений Instagram или других компьютерных опций.
Решения
Решение 1: Проверить Фотоальбомы
Восстановить исчезающие фотографии в Instagram довольно просто. Если вы удалили фотографии из Instagram, вы можете найти их на своем мобильном устройстве. В конце концов, на вашем устройстве всегда есть резервная копия фотографий Instagram, откуда вы можете восстановить потерянные или удаленные фотографии Instagram. Поэтому проверьте Фотопленку, галерею телефона, папку загрузок или любое другое место, где вы обычно сохраняете фотографии.
Если вы используете Android, сделайте следующее для восстановления фотографий Instagram:
- Зайдите в Мои Файлы и выберите Изображения.
- В Изображениях выберите папку Instagram. Здесь вы найдете потерянные или удаленные файлы фотографий Instagram и восстановите их.
Но если вы используете iPhone и iPad, выполните следующие действия:
- Запустите приложение Фото с главного экрана.
- Нажмите «Альбомы» и перейдите в «Недавно Удаленные» для поиска фотографий..
- Найдя фотографии, выберите «Восстановить», чтобы восстановить удаленные или утерянные фотографии Instagram.
Решение 2: Найти Удаленные Фотографии в Архиве Instagram
С запуском Архивных публикаций вы можете скрыть фотографии, которые вы не хотите никому показывать. Лучше всего то, что эта функция позволяет восстанавливать удаленные фотографии из архивного альбома. Однако вы можете получить их только в том случае, если вы заархивировали их перед удалением.
Проще говоря, Архив Instagram — это временное хранилище ваших изображений, которое вы можете использовать для восстановления потерянных или удаленных фотографий. Эти шаги покажут вам, как восстановить фотографии из Instagram:
- Войдите в свою учетную запись Instagram и перейдите на страницу учетной записи. Коснитесь фотографии значка профиля в правом нижнем углу окна.
- Нажмите на три горизонтальные линии, чтобы получить список опций меню.
- Выберите Архив, чтобы получить архивные фотографии. Выберите фотографии, которые хотите восстановить. Нажмите на значок с тремя горизонтальными тремя точками и выберите «Показать в профиле».
Решение 3: Использовать Аккаунт Google для Восстановления Фотографий
Многие пользователи мобильных устройств, например пользователи Android, используют Google Фото для хранения своих изображений. Поэтому есть смысл поискать резервную копию, сохраненную в облаке. Для этого решения вам необходимо:
- Используйте свою учетную запись и перейдите в Google Фото.
- Проверьте, что есть в опубликованных альбомах.
- Проверьте корзину, есть ли в ней какие-либо удаленные фотографии, которыми вы поделились в своем Instagram.
Решение 4: Использовать Интернет-архив
Если вы удалили свои фотографии по ошибке или ваш Instagram был взломан, у вас может возникнуть неприятная дилемма — попытаться выяснить, как восстановить фотографии из Instagram.
Что ж, Интернет-архив — это еще один отличный способ, который вы можете использовать для проверки предыдущей версии вашего сайта и получения любых ценных фотографий. Интернет-архив имеет тенденцию делать периодические снимки различных веб-сайтов в Интернете. Поэтому, возможно, вам повезет найти несколько копий исчезнувших фотографий.
Чтобы использовать этот метод для получения удаленных фотографий из Instagram, выполните следующие действия:
- Используйте эту ссылку: https://web.archive.org/, чтобы попасть на главную страницу.
- Напишите адрес своей учетной записи Instagram в диалоговом окне.
- Выберите дату в календаре фотографии, которую хотите просмотреть.
- Щелкните правой кнопкой мыши и сохраните фотографии, которые вы хотите восстановить, в любое место на вашем компьютере.
Часть 3. Как Восстановить Пропавшие Фотографии из Instagram на Компьютере
Самое надежное решение для восстановления удаленных фотографий в Instagram — использовать программу Recoverit Восстановление Данных. Это лучший инструмент для восстановления фотографий, который позволяет восстанавливать потерянные мультимедийные файлы с любого устройства хранения. Поскольку он доступен в Интернете и прост в использовании, вы можете восстанавливать различные форматы фотографий, такие как PNG, JPG, BMP, GIF и PSD. Кроме того, он поддерживает различные сценарии потери фотографий при восстановлении потерянных или удаленных файлов фотографий с различных устройств хранения, таких как SD-карты, ОС Windows и жесткий диск компьютера Mac.
Recoverit известен своей продвинутой системой восстановления файлов, которая дает вам уверенность в том, что она всегда восстанавливает файлы данных с высочайшим качеством. Тем не менее, вот шаги, которые вы можете использовать для восстановления удаленных или потерянных фотографий Instagram:
Шаг 1: Выберите Место для Хранения Фотографий
Загрузите и установите программу Recoverit Восстановление Данных на свой компьютер с Windows или Mac.
Затем выберите место, где в последний раз хранились удаленные или потерянные фотографии, и нажмите кнопку «Начать», чтобы начать процесс восстановления.
Шаг 2: Сканирование для Поиска Удаленных или Потерянных Фотографий
Recoverit начнет сканирование расположения, чтобы найти ваши потерянные фотографии.
Помните, что это всестороннее восстановление. Кроме того, от размера файла будет зависеть продолжительность процесса сканирования.
Шаг 3: Восстановите Удаленные или Утерянные Фотографии
После завершения процесса сканирования программа позволяет предварительно просмотреть восстанавливаемые фотографии. Если вас устраивают восстанавливаемые фотографии, вы можете решить восстановить и сохранить их в любом месте по вашему выбору.
Однако не сохраняйте восстановленные фотографии в том же месте, из которого они были удалены или утеряны. Вы можете нажать «Восстановить», чтобы вернуть удаленные или утерянные фотографии из Instagram.
Как видите, программа Recoverit Восстановление Данных имеет интуитивно понятный и удобный интерфейс. Прежде всего, нет ограничений на размер файлов данных для восстановления, и вы можете восстановить любое количество потерянных или удаленных файлов фотографий. Поэтому, если ваши фотографии в Instagram будут удалены или потеряны с телефона Android, компьютера, жесткого диска, флеш-накопителя или любого другого устройства хранения, вы будете в надежных руках с помощью этого инструмента для восстановления фотографий Instagram.
Часть 4. Советы по Восстановлению Фотографий в Instagram и на Компьютере
Если вы вошли в свою учетную запись Instagram и заметили, что ваши фотографии потеряны или исчезли, это может вызвать раздражение. К счастью, используя вышеуказанные решения, вы можете их восстановить. Более того, вы можете использовать следующие советы по восстановлению фотографий в Instagram и на компьютере:
Проверьте Галерею Вашего Приложения
Вы можете посмотреть в галерее своего телефона. Имейте в виду, что когда вы используете устройство Android для загрузки изображения в Instagram, оно обычно сохраняет копию изображения в вашей галерее, которая находится в папке Instagram.
Точно так же вы можете сделать то же самое для iOS, где вы можете проверить свое приложение Photos. В папке Instagram может храниться резервная копия ваших медиафайлов.
Проверьте в Диспетчере Файлов
На устройстве Android удаленные фотографии из Instagram можно найти, открыв Диспетчер Файлов. С другой стороны, в iOS вы можете искать фотографии в папке «Недавно Удаленные».
Поищите в Google Фото
Когда вы делаете снимок и делитесь им через Instagram, Google Фото создает их резервную копию. Поэтому вы можете проверить наличие удаленных фотографий в Google Фото.
Восстановите Удаленные Фотографии из Корзины
Как вы, возможно, знаете, если вы удалите какой-либо файл по ошибке, этот файл может быть перемещен в Корзину. Следовательно, вы можете восстановить удаленные фотографии, извлекая их из Корзины.
Используйте Инструмент для Восстановления Фотографий
Когда дело доходит до случайного удаления или форматирования фотографий, лучше всего использовать надежное программное обеспечение для восстановления фотографий, чтобы восстановить потерянные файлы. Программное обеспечение идеально подходит, если вы теряете фотографии из-за проблем с файловой системой жесткого диска, карты памяти или других USB-носителей.
Заключительные Слова
Печальная часть потери Instagram или компьютерных фотографий заключается в том, что вы можете потерять свои драгоценные воспоминания. Суть в том, что если ваши фотографии в Instagram или на компьютере исчезнут из-за случайного удаления независимо от обстоятельств, вы можете восстановить их, используя вышеуказанные решения. Поскольку время имеет решающее значение, вам нужно использовать более простой и безопасный инструмент восстановления. Здесь на помощь приходит программа Recoverit Восстановление Данных. Этот инструмент предназначен для восстановления всех ваших исчезнувших фотографий и абсолютно безопасен.
Исправление проблем медиа файла
- Восстановление & Ремонт Фотографий
- Восстановление & Ремонт Видео
- Восстановление & Ремонт Аудио
- Восстановление & Ремонт Камеры
3 безопасных и простых метода
Instagram может быть напряженным.
Иногда вам просто нужно отдохнуть от свадебных фотографий, фотографий с отпуска и бумерангов звенящих бокалов. Если вы похожи на меня, вы найдете побег, обратившись к безмятежным видео смешивания красок и резки песка.
Когда я нахожу понравившуюся запись, я сохраняю ее, чтобы потом легко вернуться к ней. Достаточно простая концепция, правда? Тем не менее, многие люди не знают, как это сделать.
На самом деле существует три способа сохранить фото в Instagram.
Как сохранить фото из Instagram
- Сохранить в коллекции Instagram
- Скриншот с вашего устройства
- Скачать фото на устройство
Мы также рассмотрим, как сохранить фотографию, которую вы сделали на камеру Instagram.
Если вы хотите использовать конкретный метод, воспользуйтесь ссылками ниже, чтобы прыгнуть вперед!
Если нет, вам может быть интересно, можно ли вообще сохранять фотографии из Instagram. Это разрешено, однако вы должны получить разрешение от владельца на его перепрофилирование.Ознакомьтесь с правилами авторского права Instagram здесь.
Готовы вывести свой Instagram на новый уровень?
Загрузите Руководство для начинающих по Instagram и приступайте к работе
Как сохранить фото в коллекции Instagram
В мире Instagram сохранять фотографии можно с помощью функции коллекций. Приложение предоставляет простой инструмент, который мало кто может использовать в полной мере.
Давайте вместе пройдем через этот простой процесс. Скажем, в этом году я спонсировал конференцию Dreamforce в рамках своей маркетинговой стратегии.Находясь там, я ищу по хэштегу #Dreamforce, чтобы узнать, что происходит на конференции по маркетингу B2B. Затем я вижу этот пост от G2 Crowd об особом подарке, который компания раздает на мероприятии.
Сообщение бросается в глаза, и я хочу проверить его позже. Однако на конференции с более чем 170 000 участников публикуется так много фотографий с хэштегом. Я не уверен, что смогу найти его снова. Сохранение публикации — лучший вариант в этом случае.
Для этого я просто нажимаю значок закладки в правом нижнем углу изображения. Вот и все!
Сохранение сообщения не отправляет никаких уведомлений в учетную запись, из которой пришла фотография, поэтому нажмите прочь!
Представьте, что прошло несколько часов, и вы хотите найти сохраненный пост, чтобы посетить G2 и забрать свое снаряжение.
Чтобы найти публикацию, перейдите в свой профиль и коснитесь трех горизонтальных линий в верхнем углу.
Появится список дополнительных опций.Коснитесь того же значка закладки, что и раньше, с пометкой «Сохранено», чтобы просмотреть все сохраненные сообщения. На этом экране вы заметите, что только вы можете видеть все сохраненные вами фотографии.
Если у вас есть учетная запись в Instagram для бизнеса, сохранение фотографий в коллекциях — это эффективный инструмент для отслеживания различных публикаций, связанных с вашей компанией или ее конкурентами.
Теперь у вас есть основы того, как сохранить пост в Instagram!
Как использовать коллекции Instagram
Теперь, когда вы узнали, как сохранять пост в Instagram с помощью коллекций, давайте сделаем еще один шаг вперед.
Получите доступ к сохраненным фотографиям, открыв свой профиль и еще раз нажав три полосы в правом верхнем углу. Коснитесь значка закладки с надписью «Сохранено». Отсюда проведите пальцем влево или нажмите «Коллекции».
Здесь у вас есть возможность создать коллекцию, нажав «Создать коллекцию» или значок плюса в правом верхнем углу.
Давайте продолжим пример Dreamforce и создадим коллекцию сообщений, которые я сохранил с мероприятия этого года.Введите название коллекции и нажмите «Готово». Как только вы это сделаете, нажмите «Добавить в коллекцию» и выберите фотографию, которую мы ранее сохранили. Нажмите «Готово» для подтверждения.
Теперь, когда у нас создана коллекция, мы можем продолжать добавлять в нее, просматривая и сохраняя сообщения.
После поиска по хэштегу # Dreamforce2018 я увидел фотографию будки OwnBackup с описанием, обещающим бесплатный снимок Jameson для заполнения анкеты. Я определенно хотел убедиться, что найду эту будку позже.
На этот раз при нажатии значка закладки в нижней части фотографии появляется подсказка о сохранении в коллекции. Я нажимаю на нее, и появляется список моих коллекций. Я могу добавить это в свою коллекцию Dreamforce 2018 или создать новую.
Теперь вы узнали, как сохранять сообщения и использовать коллекции в Instagram. С этими функциями у вашей учетной записи есть масса возможностей!
Как сохранить фото из Instagram со скриншотами
Самый простой способ сохранить фотографии из Instagram — сделать снимок экрана.Снимок экрана можно сделать быстро, и фотография будет помещена прямо в фотопленку вашего телефона. Однако это происходит за счет полного качества и часто может включать в себя элементы на экране, которые вы не обязательно хотите сохранять.
У нас есть два отличных руководства по созданию снимков экрана, в том числе о том, как сделать снимок экрана для iPhone и как сделать снимок экрана для Android.
Если вы сохраняете фотографии из Instagram для официальных маркетинговых целей, рекомендую скачать.
Как скачать фото из Instagram
Чтобы сохранить изображение более высокого качества, лучше всего загрузить его.
Представьте себе работу в одном из моих любимых чикагских ресторанов Happy Camper. Люди часто публикуют в Instagram фотографии из этого модного заведения.
Как член маркетинговой команды Happy Camper, вы наткнулись на фотографию покупателя, которую можно было бы разместить на веб-сайте бренда. Хотя просто сделать снимок экрана можно быстро, это также может привести к снижению качества изображения.
Вместо этого есть простой способ загрузить фотографию в ее высоком качестве.
Хотя вы можете использовать этот метод для загрузки фотографий из Instagram, обязательно соблюдайте исходный постер, убедившись, что у вас есть разрешение на использование фотографии. В некоторых случаях они могут даже напрямую отправить вам исходное фото.
Самый простой способ загрузить фото из Instagram, который я нашел, — это DownloadGram.
Этот веб-сайт позволяет невероятно быстро и безопасно загрузить фото из Instagram на телефон или рабочий стол. Я пройдусь через эти шаги для мобильных устройств — на настольном компьютере процесс почти идентичен.
1. С помощью приложения Instagram найдите фотографию, которую хотите загрузить. В правом верхнем углу фотографии вы увидите три горизонтальные точки. Коснитесь этих точек, а затем выберите «Копировать ссылку» в следующем меню.
2. После копирования этой ссылки переключитесь в свой интернет-браузер и посетите DownloadGram.com. Вставьте скопированную ссылку в поле в центре страницы и нажмите «Загрузить», чтобы начать загрузку фотографии.
3. Откроется новая вкладка, содержащая только изображение.На телефоне нажмите и удерживайте изображение, чтобы открыть меню с параметрами «Сохранить изображение» и «Копировать изображение». Если вы выберете этот способ сохранения изображения, оно будет добавлено в фотопленку или галерею вашего устройства.
Как сохранить фото, сделанное камерой Instagram
Ну как насчет собственных фото? Если вам нужна копия фотографии, сделанной на камеру в Instagram, выполните следующие действия.
1. Зайдите в свой профиль и нажмите на три горизонтальные линии в правом верхнем углу.
2.Оттуда нажмите опцию настроек в нижней части меню.
3. Затем нажмите «Учетная запись».
4. Выберите «Исходное фото» и убедитесь, что оно включено.
Копите, но будьте осторожны
Есть несколько причин, по которым кто-то захочет сохранить фотографию в Instagram, но важно отметить, что некоторые службы будут рекламировать возможность сохранения фотографии, но могут быть мошенничеством или отправлять вам рекламные объявления с целью получения дохода.Не рискуйте, используя вместо этого один из этих утвержденных методов, и обезопасьте себя и свою учетную запись Instagram от случайных загрузчиков.
Встроенная функция сохраненияInstagram — лучший способ отслеживать фотографии. Если вы хотите загрузить фотографию для хранения, используйте безопасный метод и обязательно получите разрешение от исходного плаката, если вы собираетесь поделиться им.
Организация сохраненных постов и коллекций Instagram на рабочем столе
Сегодня Instagram — это больше, чем просто платформа социальных сетей для обмена личными фотографиями и видео с друзьями и членами семьи.Прямо сейчас, прокручивая Instagram вверх и вниз, вы увидите отличные посты о покупках, которые позволят вам покупать все, что вам нужно, через приложение Instagram, удивительные рецепты еды и даже информативные посты о науке. Итак, иногда вы можете захотеть сохранить некоторые из этих сообщений, чтобы вернуться к ним позже и использовать информацию, упомянутую в сообщении. К счастью, в Instagram есть функция, которая позволяет сохранять сообщения и даже создавать коллекции для категоризации сохраненных сообщений. Но если вы пользователь ПК, история немного другая.Итак, я хочу показать вам, как организовать коллекции Instagram на рабочем столе.
Прежде чем увидеть, как добавлять коллекции Instagram на рабочий стол, удалять сохраненные сообщения и правильно их организовывать, давайте посмотрим, как это делается с помощью официального приложения Instagram на мобильных устройствах.
Вас также может заинтересовать:
Здесь вы собираетесь прочитать о:
Как организовать сохраненные сообщения и коллекции Instagram на мобильном устройстве?
Сохранять сообщения в официальном приложении Instagram очень просто.Когда вы видите сообщение, которое вам нравится и хотите сохранить его на более позднее время, просто нажмите кнопку «Сохранить». Как вы видите на рисунке ниже, сразу после сохранения появляется элемент, который позволяет вам сохранить предполагаемый пост в одной из ваших ранее созданных коллекций или даже добавить новую коллекцию.
Сохранение сообщений Instagram на мобильном телефоне
Редактировать и систематизировать сообщения в коллекции также очень просто. Все, что вам нужно сделать, это выполнить следующие действия:
- Откройте свой профиль Instagram и нажмите значок с тремя линиями в правом верхнем углу экрана.
- Затем нажмите « Сохранено ».
- Здесь вы видите все свои коллекции. Просто коснитесь коллекции, которую хотите отредактировать, а затем коснитесь значка с тремя точками в правом верхнем углу экрана.
- Наконец, нажмите « Select… » и выберите все сообщения, которые вы хотите удалить из коллекции и / или переместить в другую коллекцию.
Удалить несколько сообщений из коллекции Instagram
Кроме того, Instagram позволяет удалить всю коллекцию одним щелчком мыши.Для этого выполните следующие действия:
- После выполнения первых трех шагов, которые вы сделали при удалении определенных сообщений из коллекции, нажмите кнопку « Редактировать коллекцию ».
- Здесь у вас есть возможность изменить обложку коллекции, отредактировать название и удалить коллекцию.
Организуйте коллекции Instagram на мобильном телефоне
Вот и все! Как видите, с помощью официального мобильного приложения систематизировать сохраненные публикации и коллекции очень просто! Но как это сделать с помощью ПК? Давайте посмотрим!
Подробнее: Черновики Instagram: как создавать проекты после обновлений 2021 года?
Как сохранить фотографии в Instagram на ПК?
К счастью, когда вы прокручиваете ленту Instagram на своем ПК, вы можете сохранять нужные сообщения так же легко, как и на своем мобильном телефоне.Вам просто нужно нажать на кнопку сохранения, и он будет сохранен в вашей общей коллекции.
Сохранение сообщений Instagram на ПК
Обратите внимание, что здесь у вас нет возможности сохранить предполагаемый пост в определенной коллекции. Но не беспокойтесь! Перейдите в следующий раздел, чтобы узнать, как организовать коллекции Instagram на рабочем столе.
Организация коллекций Instagram на рабочем столе
К счастью, вы можете получить доступ к своим сохраненным сообщениям и коллекциям в настольной версии Instagram.В этом случае вам просто нужно перейти в свой профиль и открыть сохраненный раздел, а затем вы увидите свои сохраненные сообщения и коллекции следующим образом:
Это здорово! Но, к сожалению, здесь у вас нет возможности редактировать существующие коллекции, добавлять новые и даже удалять их. Но не беспокойтесь! Используя стороннее приложение, такое как AiSchedul, вы можете просто выполнять все эти задачи бесплатно. Фактически, у AiSchedul есть приложение для мониторинга, с помощью которого вы можете отслеживать и контролировать хэштеги, учетные записи, упоминания и теги.Используя этот инструмент, вы сможете просматривать сообщения и истории, не подписываясь на людей в Instagram, при необходимости репостить их и сохранять на потом. Для этого просто выполните следующие простые шаги:
- Зарегистрируйтесь бесплатно на AiSchedul и добавьте свои учетные записи Instagram.
- Перейдите на панель управления и под нажатием « Сообщения и планирование » перейдите к инструменту мониторинга.
- Здесь, после добавления всех учетных записей и хэштегов, которые вы хотите отслеживать, вы увидите новые сообщения, опубликованные в Instagram.Прямо под сообщением нажмите « Сохранить ».
- Наконец, вам будет предложено добавить выбранный пост в существующую корзину или в новую, аналогичную коллекциям Instagram.
Организуйте коллекции Instagram на рабочем столе
Вот и все! Когда вам понадобятся сохраненные сообщения, просто зайдите в раздел « Saved Media » и получите доступ ко всем сегментам, сообщениям и историям.
Также читайте: Как увидеть старые истории в Instagram кого-то еще?
Как удалить сохраненные сообщения в Instagram на ПК?
Используя настольную версию Instagram, чтобы удалить конкретную публикацию из коллекции, вам просто нужно открыть нужную публикацию и нажать кнопку «Сохранить», чтобы отменить ее сохранение.Однако, как упоминалось выше, у вас нет возможности удалить существующую коллекцию на рабочем столе Instagram. Но, надеюсь, AiSchedul позволяет вам это сделать. Для этого просто перейдите в раздел « Saved Media » и рядом с предполагаемой коллекцией нажмите « Delete This Bucket ».
Удаление коллекций Instagram на ПК
Кроме того, вы можете удалять сохраненные сообщения одну за другой, нажав кнопку « Удалить ».
Как скачать сохраненные сообщения Instagram?
Как вы, возможно, уже знаете, Instagram не позволяет пользователям размещать какой-либо контент напрямую с помощью официального приложения или даже загружать все, что им нужно! Но не о чем беспокоиться.AiSchedul поможет вам и в этом вопросе. Все, что вам нужно сделать, это нажать кнопку « Repost » под желаемым сохраненным сообщением. Теперь вы можете либо репостить его в своей учетной записи, либо загрузить фотографии и видео на свое устройство для использования в других социальных сетях. Так что попробуйте прямо сейчас бесплатно!
Продолжайте читать: Скачайте и разместите репост без водяных знаков в Instagram бесплатно
Почему исчезают сохраненные сообщения Instagram и как это исправить?
Иногда можно заметить, что сохраненные сообщения Instagram исчезли.Что ж, у этого может быть несколько конкретных причин:
- Сообщение удалено владельцем,
- Учетная запись изменена на личную,
- Вы заблокированы владельцем,
- Учетная запись, в которой вы сохранили сообщение from временно деактивировал свою учетную запись,
- Или Instagram удалил публикацию в соответствии с принципами сообщества.
На самом деле, в большинстве случаев вы мало что можете сделать для решения этой проблемы. Однако, чтобы убедиться, что вы не упускаете никаких важных данных, вы можете загрузить сообщения, которые хотите сохранить, используя прием, упомянутый в предыдущем разделе.
Bottom Line
Подводя итог, можно сказать, что сохранение постов в Instagram может помочь вам получить доступ к необходимой информации, когда вы захотите, и, классифицируя их с помощью коллекций Instagram, вы можете получить к ним доступ намного проще. Однако, используя официальную настольную версию Instagram, вы не можете редактировать сохраненные сообщения и коллекции. Итак, прочтите эту статью, чтобы узнать, как вы можете управлять и организовывать сохраненные сообщения и коллекции Instagram на рабочем столе.
Этот пост последний раз был изменен 28 февраля 2021 года, 18:31
Как загрузить фотографии из Instagram Android Authority
Игорь Бонифачич / Android Authority
Вам интересно, как загружать фотографии из Instagram? Нет встроенной возможности загружать изображения других людей из Instagram, поэтому вам придется использовать стороннее программное обеспечение или хитрые решения, чтобы выполнить эту работу.Вот несколько методов, которые можно попробовать на устройствах Android и ПК.
Читать дальше: Как изменить настройки конфиденциальности в Instagram
Как скачать фото из Instagram
Примечание редактора: Instagram не дает людям загружать изображения по какой-то причине. Это интеллектуальная собственность. Законы различаются от места к месту, но есть вероятность, что использовать или хранить их без разрешения незаконно. Обязательно изучите местные законы, прежде чем продолжить. Мы также рекомендуем убедиться, что тот, кто загрузил изображение, не возражает против того, чтобы вы его загрузили.
Также: Все инструкции в этом руководстве были составлены с использованием Pixel 4a под управлением Android 11 или Asus ZenBook Pro Duo под управлением Windows 10 Pro. Помните, что некоторые шаги могут немного отличаться в зависимости от вашего оборудования и программного обеспечения.
Попробуйте сначала сохранить изображения в Instagram
Если вы просто хотите в любое время любоваться фотографией из Instagram, возможно, вам не нужно ее скачивать. В Instagram есть встроенная функция для создания коллекции ваших любимых постов в Instagram.Это позволяет легко добавлять изображения в закладки и наслаждаться ими по своему желанию. Единственным недостатком этого является то, что изображение исчезнет из вашего раздела «Сохраненные», если автор удалит публикацию в Instagram. Однако это случается редко.
Как сохранять изображения в Instagram:
- Откройте приложение Instagram на телефоне или веб-сайт на компьютере.
- Найдите сообщение, которое хотите сохранить.
- Нажмите значок закладки в правом нижнем углу сообщения.
Теперь вы можете просмотреть свои сохраненные сообщения, перейдя в Instagram> Профиль> Меню> Сохраненный на Android или Instagram> Профиль> Сохраненный на официальном сайте.
Сделайте снимок экрана!
Dhruv Bhutani / Android Authority
Это не оптимально, и разрешение не будет отличным, но сделать снимок экрана — это самый простой способ загрузить изображения из Instagram. У нас есть специальные руководства по созданию снимков экрана как на Android, так и на Windows; ознакомьтесь с ними ниже.
Вот: Как сделать снимок экрана на Android | Как сделать снимок экрана в Windows
Как скачать фото из Instagram с помощью DownloadGram
Самый простой способ загрузить фотографии из Instagram — с веб-сайта DownloadGram. По сути, это позволяет вам размещать нужные ссылки на веб-сайте и загружать результаты. Вот краткое изложение шагов, которые вам понадобятся:
- Запустите Instagram на своем устройстве и найдите изображение, которое хотите загрузить.
- Коснитесь значка с тремя точками в правом верхнем углу изображения и выберите Копировать ссылку .
- Посетите сайт DownloadGram www.downloadgram.org.
- Вставьте ссылку в текстовое поле.
- Выбрать Загрузить сейчас .
- Hit Загрузите прямо под изображением.
Как скачать фото из Instagram с помощью FastSave
Другой способ загрузки фотографий из Instagram требует небольшой помощи из Play Store.Не волнуйтесь; приложение можно использовать бесплатно. После этого процесс копирования и вставки почти такой же, как при использовании DownloadGram. Единственным недостатком FastSave является то, что он доступен только для Android, поэтому другим пользователям не повезло с этим.
- Загрузите FastSave из Play Store (это бесплатно).
- Откройте приложение Instagram и найдите изображение, которое хотите загрузить.
- Коснитесь значка с тремя точками в правом верхнем углу изображения и выберите Копировать ссылку .
- Откройте приложение FastSave, вставьте ссылку в поле поиска и найдите изображение.
- Нажмите кнопку загрузки в правом нижнем углу.
- Выберите изображения, которые вы хотите загрузить, установив флажки.
- Выберите Быстрая загрузка .
- Готово!
Читать дальше: Как разблокировать кого-то в Instagram
Также попробуйте Save-o-gram
Мы уже показали вам способ загрузки изображений из Instagram с помощью веб-сайта и приложения для Android. Пришло время пользователям Microsoft привлечь внимание к этой программе для Windows.Save-o-gram также оказывается довольно полным решением. Это программное обеспечение позволяет загружать фотографии самостоятельно или в виде файла .zip. Вы также можете визуализировать изображения в сетке с изменяемым размером. Можно даже загрузить сразу все фотографии пользователя Instagram.
У этого замечательного программного обеспечения есть один серьезный недостаток! Это платное приложение стоит 9 долларов. Тем не менее, вы получаете 14-дневную пробную версию. И это отличный инструмент, так что он может стоить ваших денег.
- Скачайте и установите Save-o-gram.
- Введите имя пользователя, хэштег или ссылку в текстовое поле вверху, чтобы увидеть изображения Instagram.
- Выберите изображения, которые хотите загрузить.
- Нажмите Загрузить выбранные фотографии или Загрузить в виде ZIP-файла .
Кто-нибудь знает, сохраню ли я их фото в Instagram? Приложение позволяет сохранять посты в частном порядке
Вместо того, чтобы делать снимок экрана мема, который заставил вас усмехнуться, помните, что Instagram позволяет вам сохранить тех фотографий и видео, которые вы наверняка захотите посмотреть снова.Это идеальная функция для тех, кто так далеко зашел на страницу исследования и знает, что больше не сможет найти это веселое видео о знаменитостях или вкусный рецепт. Но, допустим, вы на 112 недель или около того погрузились в чьи-то фотографии, будет ли этот конкретный человек предупрежден, если вы сохраните его фото или видео в Instagram? К счастью, благодаря этой функции вам больше никогда не придется делать снимок экрана.
Действительно, инстаграммерам повезло, потому что в приложении есть функция, позволяющая сохранять посты в частном порядке для последующего посещения.В приложении вы увидите вкладку закладок под сообщениями в вашей ленте, которые будут в правом нижнем углу. Поэтому, если вы решите сохранить сообщение, просто нажмите на него, и он будет добавлен в личное пространство вашего профиля.
Когда вы решите, что хотите вернуться к публикации, коснитесь значка профиля в правом нижнем углу приложения, и оттуда вы сможете увидеть все сохраненные вами сообщения, которые видны только вам и не отображаются. один будет уведомлен о том, что вы сохранили их, согласно Instagram.
«Когда вы сохраняете чей-то пост, он не может сказать, что вы его сохранили», — объясняет Instagram.
И если вы планируете сохранить кучу сообщений, Instagram также позволяет вам помещать их в «коллекции», чтобы упорядочить сохраненные вами фотографии и видео. Чтобы создать коллекцию, просто зайдите в свой профиль и коснитесь трех горизонтальных линий. Затем нажмите значок закладки, чтобы получить доступ к своим «сохраненным» сообщениям. Оказавшись там, нажмите «+» в правом верхнем углу и введите умное название для своей коллекции.Нажмите следующий, и вуаля, все готово.
«Когда вы наткнетесь на забавное видео, которое хотите запомнить, новую одежду, которая вам нравится, или даже вдохновение для предстоящего отпуска, теперь вы можете отслеживать любимые сообщения прямо из своего профиля», — написал Instagram в объявлении, когда эта функция впервые был запущен еще в 2016 году. «Когда вы сохраняете чей-то пост, он не может сказать, что вы его сохранили».
До тех пор, пока платформа социальных сетей не представила эту функцию — концепцию, аналогичную Pinterest, сайту обмена контентом, который позволяет участникам «закреплять» изображения и видео, Mashable сообщал, что многим из его пользователей приходилось либо делать снимки экрана с постов, либо отправлять их себе на пересмотрите фотографии и видео, которые они хотели снова увидеть.
«Одна из замечательных вещей, которые делает наше сообщество, — это открытие множества вещей, особенно связанных с вдохновением на основе интересов, будь то еда, мода или красота», — сказала Mashable менеджер по продукту Instagram Эшли Юки. Она добавила, что сохранение сообщений «часто может быть очень личным опытом», поэтому на данный момент это будет личная функция. Но, конечно же, со всеми приложениями для социальных сетей в мире технологий это может измениться.
Итак, на данный момент пользователи Instagram могут сохранять любые посты, которые им нравятся, и никто не будет уведомлен о том, что вы, возможно, смотрели фотографии свадеб бывшего вашего лучшего друга, умные объявления о беременности или что-то еще. удивительный проект DIY, который вам не терпится попробовать, когда у вас наконец появится свободное время.Какой бы ни была причина, вы можете сохранить эти сообщения в частном порядке.
Эта статья была первоначально опубликована
Как узнать, кто сохранил ваш пост в Instagram
Вы хотите увидеть, сколько людей сохранили вашу фотографию в Instagram. Instagram выпустил функцию еще в 2016 году, которая позволяет вам сохранять сообщения в Instagram, но они не упростили задачу увидеть, сохранил ли кто-то ваши фотографии.
До выпуска этой функции они позволяли вам создать бизнес-профиль или преобразовать текущий профиль в бизнес-аккаунт.
Если у вас есть корпоративный аккаунт, вы сможете видеть статистику своих публикаций — это позволяет вам видеть, как другие взаимодействуют с вашим бизнес-профилем, а это значит, что вы можете видеть, сколько людей сохранили ваше сообщение.
Преобразование в бизнес-профиль Instagram
Прежде чем вы сможете увидеть, сколько людей сохранили вашу фотографию в Instagram, вам нужно преобразовать свою учетную запись Instagram в бизнес-аккаунт.
Вот как вы можете переключиться на бизнес-аккаунт, выполнив несколько шагов:
1.Удалите свою учетную запись из Private
2. Зайдите в свой профиль и перейдите в настройки
3. Нажмите « Перейти к бизнес-профилю »
4. Выберите учетную запись Facebook , с которой вы хотите связать свой бизнес-профиль — вы можете создать бизнес-профиль, только если у вас есть страница в Facebook
5. Просмотрите созданную учетную запись и нажмите Готово.
Как узнать, кто сохранил ваш пост в Instagram
К сожалению, невозможно узнать, кто на самом деле сохранил ваш пост в Instagram, потому что это нарушит конфиденциальность людей.Суть сохранения изображений в том, чтобы вы могли вернуться к изображению и быть уверенным в том, что никто не знает, что вы сохранили его.
Однако самое близкое к ответу — поделиться тем постом в Instagram, который вас интересует. Вы можете сделать снимок экрана с изображением, которое было сохранено, и опубликовать его в своей истории в Instagram с вопросом, «кто сохранил это изображение», и если вы получите ответ, вы узнаете, что они сохранили изображение.
Чтобы узнать, кто сохранил ваш пост в Instagram:
1.Перейдите на страницу своего профиля .
2. Выберите сообщение , которым хотите поделиться.
3. Под изображением нажмите Instagram Direct .
4. В самом верху меню выберите « Добавить сообщение в свою историю ». Это разместит этот пост как историю в Instagram на 24 часа.
5. Выберите инструмент Текст и добавьте заголовок « Кто сохранил этот пост? »Затем нажмите« Отправить на .”
6. Найдите свое имя и нажмите Поделиться . У вас будет 24 часа, чтобы узнать, получите ли вы какие-либо ответы.
Сообщение о том, кто вас спас,
Поскольку прямых способов узнать, кто сохранил ваш пост в Instagram с помощью аналитики постов Instagram, нет, вам придется использовать другие методы. Если вы хотите проверить возможности того, кто мог сохранить и добавить в закладки вашу фотографию, вы можете посмотреть на людей, которые занимались этим.
Обычно, если люди участвовали в вашем сообщении, поставив лайк или комментируя, то велика вероятность, что они были людьми, которые сохранили ваше сообщение.Это позволит вам сократить группу людей, которые могли сохранить ваш пост.
При этом нужно учитывать вероятность того, что многие сохранения были сделаны людьми, которым не понравилось и которые не комментировали. Когда кто-то делает закладки, это обычно означает, что они хотят вернуться к публикации. Иногда люди не взаимодействуют с публикацией, добавляют ее в закладки, а затем посещают ее позже, чтобы просмотреть.
Если ваша учетная запись является общедоступной и у вас много подписчиков, люди, которые просматривают ваш аккаунт, но не подписываются на вас, станут огромной частью тех, кто сохранил ваше сообщение.Поскольку они предпочитают не подписываться на вас, самый простой способ найти ваш аккаунт — перейти к записи, отмеченной закладкой.
Существуют ли приложения, которые показывают, кто сохранил ваш пост в Instagram?
Из-за отсутствия функций в Instagram, как правило, выходит множество приложений, которые могут удовлетворить пользователей, которые ищут дополнительную информацию о своей учетной записи Instagram. Например, узнать, кто отписался от вас.
К сожалению, нет приложений, которые могут показать вам, кто сохранил ваш пост в Instagram.Единственная информация, которую публикуют аналитические данные, — это то, сколько людей сохранили ваш пост в Instagram, а не кто сохранил ваш пост в Instagram, поэтому приложения не могут использовать эти данные. Instagram не позволяет приложениям извлекать эти данные из аккаунтов людей в Instagram, потому что это было бы нарушением конфиденциальности его пользователей.
Единственный способ узнать, кто сохранил ваш пост в Instagram, — это спросить людей, которые взаимодействовали с вашим постом, или опубликовать вашу историю с вопросом, кто сохранил ваш пост.
Могут ли люди видеть то, что вы сохраняете в Instagram?
В Instagram вы можете сохранять сообщения людей, и никто не сможет увидеть, что вы их сохранили.То же самое касается и тех, кто сохраняет ваш пост. Публикация изображения означает, что сообщения находятся в вашем профиле на неопределенный срок, поэтому любой может добавить его в закладки, чтобы посетить его позже, либо потому, что он им нравится, либо потому, что сейчас у них нет времени. Если вы сохраните чью-то запись, никто, включая этого человека, не увидит, как вы сохранили это сообщение, а также что-либо еще, что вы сохранили.
Платформа социальных сетей имеет несколько функций обеспечения конфиденциальности, но это не одна из них.Мы не уверены, почему компания не включила эту функцию в платформу. Многие люди почувствовали бы себя оскорбленными, если бы Instagram позволил людям увидеть, кто его спас.
Как узнать, сколько людей сохранили сообщение в Instagram
Теперь, когда вы преобразовали свою личную учетную запись в бизнес-аккаунт, теперь вы можете просматривать статистику изображений. После преобразования в бизнес-аккаунт вы можете увидеть, сколько людей сохранили ваш пост в Instagram. Когда вы публикуете изображение, Instagram позволяет пользователям добавить его в закладки и сохранить, чтобы вернуться к нему позже.
Когда кто-то сохраняет ваше сообщение, это обычно означает, что оно им очень интересно и они хотят посетить его позже. Наблюдение за тем, сколько людей сохранили ваш пост, можно использовать как способ оценить, насколько он хорош. Хотя есть и другие показатели, такие как лайки и комментарии, люди, сохраняющие ваш пост, определенно более сильные.
Чтобы узнать, сколько людей сохранили ваш пост в Instagram:
1. Перейдите в свой профиль в Instagram
2. Щелкните на изображении , которое, по вашему мнению, было сэкономлено много
3.Под изображением нажмите View Insights
4. Отсюда вы можете увидеть, сколько людей сохранили ваш пост
Вот как просто узнать, сохранил ли кто-то ваш пост в Instagram.
В своих обзорах вы также можете видеть свои впечатления, охват и вовлеченность, а также лайки и комментарии.
Вы можете увидеть, кто отправил ваш пост в Instagram?
Наряду с невозможностью увидеть, кто сохранил ваш пост в Instagram, нет возможности узнать, кто отправил ваш пост в Instagram.Можно только увидеть, сколько людей отправили ваш пост в Instagram, а не кто его отправил. Люди также не могут видеть, отправили ли вы их сообщение кому-то другому.
Если вы хотите узнать, кто отправил ваше сообщение, вы можете опубликовать свою историю, спрашивая, кто отправил ваше сообщение. Это единственный конкретный способ узнать, кто отправил ваш пост в Instagram. Не существует приложений или конкретных способов узнать, кто отправил ваше сообщение, вы можете увидеть только количество людей, отправивших его, с помощью статистики сообщений.
Вы можете увидеть, кто поделился вашим сообщением в Instagram?
Если вам интересно, как узнать, кто поделился вашим сообщением в Instagram, вы никак не можете это узнать.Точно так же, как вы не можете увидеть, кто сохранил вашу публикацию в Instagram, вы не можете увидеть, кто поделился вашей публикацией в Instagram. Единственный способ узнать это — если люди поделились этим в своей истории в Instagram и отметили вас тегами или просто ищут людей, которые могли бы поделиться этим в своей истории.
Еще один способ узнать, кто поделился этим, — спросить о своей истории: «Кто поделился моим сообщением в Instagram». Оттуда, если кто-то поделился вашим сообщением, он должен сообщить вам об этом.
Как узнать, кто сохранил ваши сообщения в Instagram
Несмотря на то, что у Instagram более миллиарда активных пользователей, в Instagram нет функции, позволяющей проверять список людей, которые сохранили ваши фотографии.Вы, должно быть, заметили небольшой значок закладки в правом нижнем углу сообщений. Что ж, люди получают возможность сохранять определенные сообщения, нажав эту кнопку. Сообщение автоматически перейдет в раздел ваших сохраненных фотографий.
Но вопрос в том, как узнать, кто сохранил ваши сообщения в Instagram. Возможно, вы не знаменитость или не создатель контента, но вы будете удивлены, узнав, что люди сохраняют фотографии случайных пользователей. Итак, есть вероятность, что люди, должно быть, сохранили ваши сообщения, но как получить список пользователей?
Недавно Instagram представил функцию Insights, с помощью которой вы можете проверять статистику своих сообщений, чтобы узнать, кто просматривал ваш профиль Instagram, впечатления, лайки, комментарии, репосты и количество пользователей, которые сохранили сообщение.
Хотя вы можете легко проверить, сколько людей сохранили ваш пост в Instagram, вы не можете увидеть их имена в профилях.
Здесь вы можете найти полное руководство о том, как узнать, сколько людей сохранили ваш пост в Instagram.
Звук хороший? Давай посмотрим.
Как узнать, кто сохранил ваши сообщения в Instagram
1. Включите Instagram Insights
Instagram предлагает вам в основном два типа учетных записей: общедоступные и частные. Ваши истории, сообщения, видео IGTV, ролики и весь контент в Instagram будут видны общественности, если у вас есть профессиональный или деловой аккаунт.Одним из основных преимуществ профессиональной учетной записи является то, что вы можете видеть, сколько людей просмотрели ваш профиль, лайкнули ваши фотографии, сохранили ваши изображения и многое другое.
В Instagram есть функция аналитики, которая дает вам подробный обзор эффективности ваших публикаций на платформе. Функция инсайта весьма полезна для создателей контента, компаний и знаменитостей, которые хотят следить за своей работой в социальных сетях.
Instagram позволяет пользователям сохранять практически любой пост, который они хотят сохранить, в своей ленте Instagram, не раскрывая свою личность.Это означает, что вы не получите уведомление, когда кто-то сохранит ваше сообщение, и вы также не сможете узнать, кто сохранил ваши фотографии. Платформа позволяет людям анонимно сохранять сообщения.
Даже если у вас есть личный аккаунт, ваши подписчики могут сохранять ваши сообщения. Теперь те, у кого есть личный аккаунт в Instagram, не будут знать, кто сохранил их сообщения и сколько людей их сохранили. Функция аналитики недоступна для частных учетных записей.
Даже пользователи публичной учетной записи не могут знать имена пользователей, которые сохранили их сообщения.Instagram не сделал эту функцию доступной из-за проблем с конфиденциальностью. Сайт социальной сети не запустил такую функцию только для защиты конфиденциальности пользователей.
Также читайте: Как исправить неработающие ролики Instagram / отображение
2. Спросите своих подписчиков
Единственный возможный способ отслеживать людей, которые сохранили ваш пост, — это спросить своих подписчиков в Instagram. Вы можете спросить их напрямую, сохранены ли у них ваши сообщения в их ленте.
Однако отправка сообщения каждому подписчику может быть утомительной и трудоемкой задачей.Вы должны попробовать следующие шаги, чтобы спросить своих подписчиков, сохранили ли они ваши сообщения.
- Найдите запись, которую вы хотели бы знать, кто сохранил ее, с помощью встроенной функции снимков экрана.
- Перейдите на главную страницу своего Instagram и коснитесь значка истории в верхнем левом углу.
- Поместите последний снимок экрана, который вы сохранили в своем Instagram, в историю и введите текст, спрашивая своих подписчиков о том, кто сохранил публикацию.
- По завершении ввода нажмите «Готово».
Нет гарантии, что вы будете знать, кто сохранил ваши фотографии, поскольку люди могут или не могут отвечать на ваши истории. К сожалению, это единственный способ получить список людей, которые должны были сохранить ваши сообщения. Нет ничего плохого в том, чтобы дать ему шанс.
Также читают:
Как сохранить фотографии Instagram в галерее
Instagram — одно из самых популярных приложений для социальных сетей во всем мире, где пользователи обмениваются фотографиями, видео и историями на платформе для бизнеса, развлечений и массового распространения.С годами он превратился в культурный центр, в котором проживает множество влиятельных людей. Есть несколько компаний, которые добились значительного роста только благодаря своей онлайн-аудитории в Instagram. Для нескольких случаев использования люди в Instagram часто чувствуют необходимость сохранить свои фотографии с платформы на свой смартфон, и есть простой способ сделать это.
Вы можете сохранить фотографии, опубликованные в вашем профиле Instagram, на свой смартфон, выполнив несколько простых шагов. Фотография может быть сохранена в галерее вашего телефона и доступна в любое время, даже без подключения к Интернету.
Как сохранить фотографии Instagram в галерее
Чтобы сохранить фотографии из вашего профиля Instagram на свой телефон, убедитесь, что вы загрузили приложение, вошли в систему и имеете рабочее подключение к Интернету. На вкладке своего профиля вы можете увидеть все фотографии, которыми вы поделились в течение многих лет, которыми вы делитесь в Instagram. Теперь пользователи могут легко сохранять свои фотографии обратно в свою телефонную галерею, используя шаги, указанные ниже:
Нажмите на свое изображение профиля в правом нижнем углу главной страницы Instagram.
Щелкните по трем горизонтальным линиям , которые появляются в правом верхнем углу страницы профиля.
Появится меню гамбургеров, нажмите Настройки внизу.
В настройках нажмите Учетная запись > Исходные фотографии (при использовании iPhone). Пользователям Android нужно нажать на Учетная запись > Исходные сообщения .
В разделе исходных сообщений нажмите на переключатель Сохранить опубликованные фотографии и включите его. Для пользователей iPhone: включите Сохранить исходные фотографии .
Если эти параметры включены, каждая фотография, которую вы публикуете в Instagram, также будет сохраняться в библиотеке телефона. В вашей галерее должен отображаться отдельный альбом с названием Instagram Photos. Компания отмечает, что люди, использующие Instagram на Android, могут видеть задержку появления фотографий в фотоальбоме Instagram своего телефона.
Чтобы быть в курсе последних технических новостей и обзоров, подписывайтесь на Gadgets 360 в Twitter, Facebook и Google News. Чтобы смотреть самые свежие видео о гаджетах и технологиях, подпишитесь на наш канал YouTube.
Тасним Аколавала (Tasneem Akolawala) — старший репортер Gadgets 360. Ее опыт составления отчетов охватывает смартфоны, носимые устройства, приложения, социальные сети и всю отрасль высоких технологий. Она ведет репортажи из Мумбаи, а также пишет о взлетах и падениях в индийском телекоммуникационном секторе. С Tasneem можно связаться в Твиттере по адресу @MuteRiot, а потенциальных клиентов, советы и выпуски можно отправить по адресу tasneema @ ndtv.com. Подробнее Amazon запускает голосовой пульт Fire TV Stick (3-го поколения) со специальными кнопками для Netflix и Prime Video Google Фото теперь показывает, что означают значки в средстве просмотра медиафайлов с помощью ярлыков: отчет


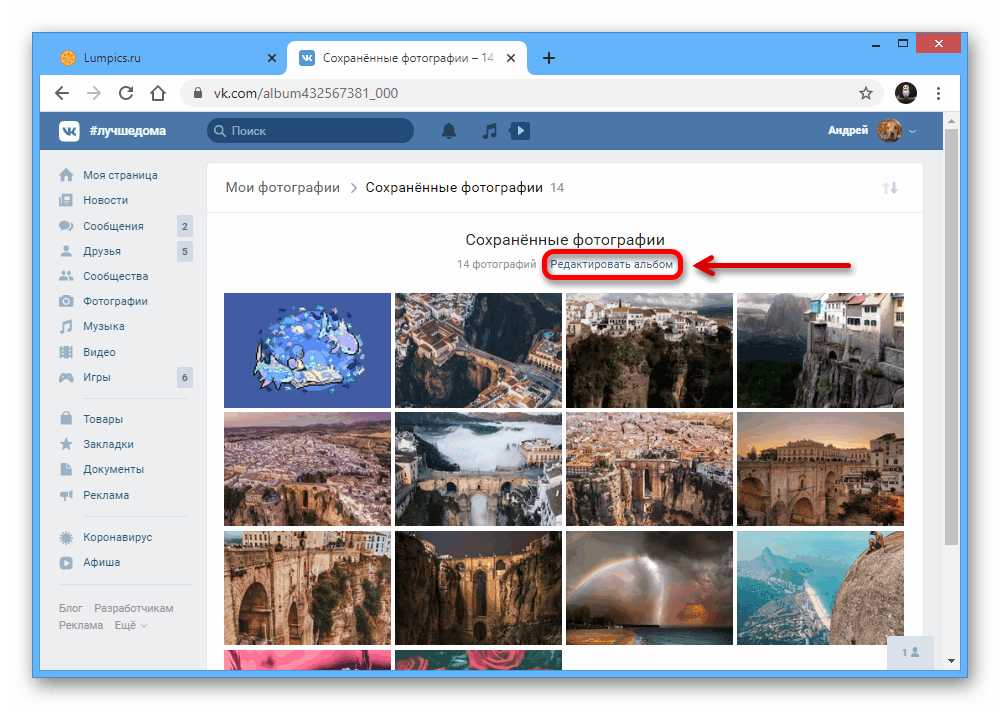



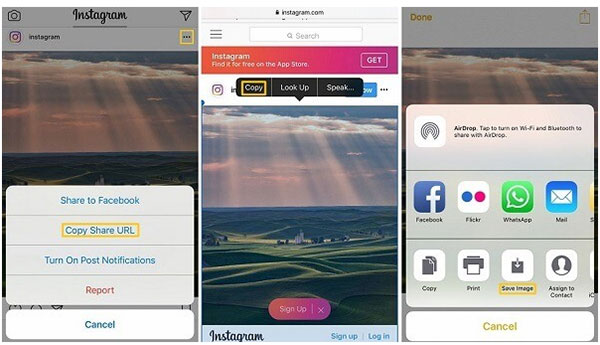
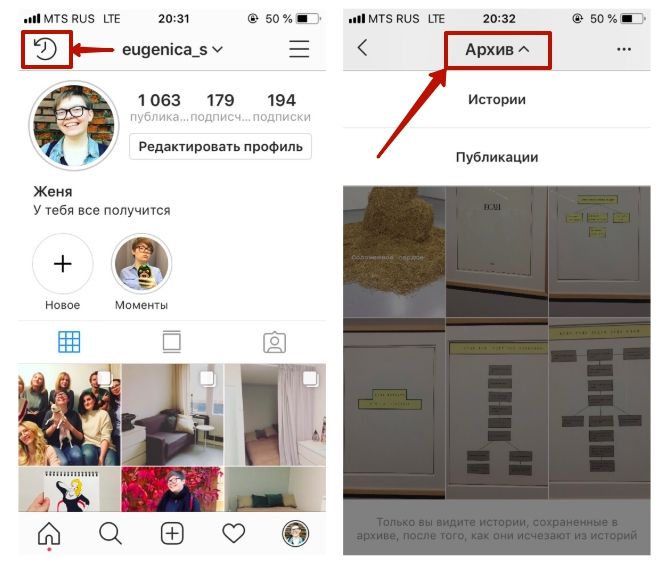
 Чтобы удалить несколько сообщений, выберите их и нажмите «Удалить».
Чтобы удалить несколько сообщений, выберите их и нажмите «Удалить». 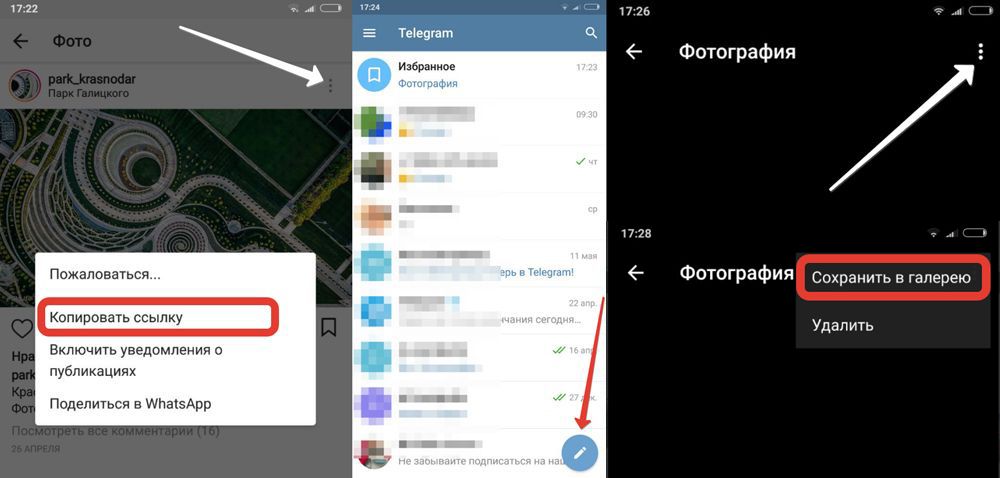

 Затем пролистайте справа налево, пока не увидите иконку «Настройки». Нажмите на пункт «Режим полёта», чтобы включить его.
Затем пролистайте справа налево, пока не увидите иконку «Настройки». Нажмите на пункт «Режим полёта», чтобы включить его.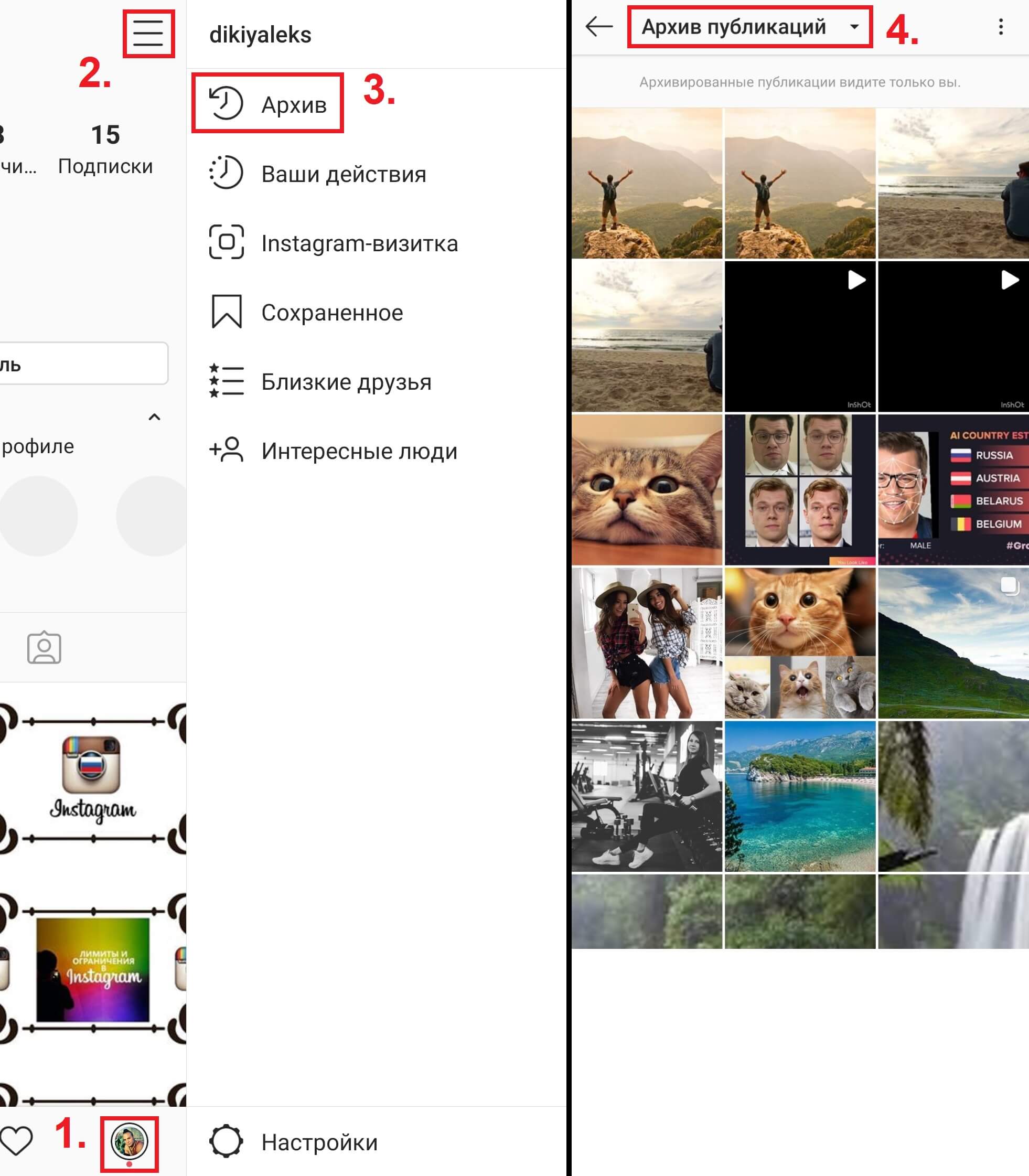
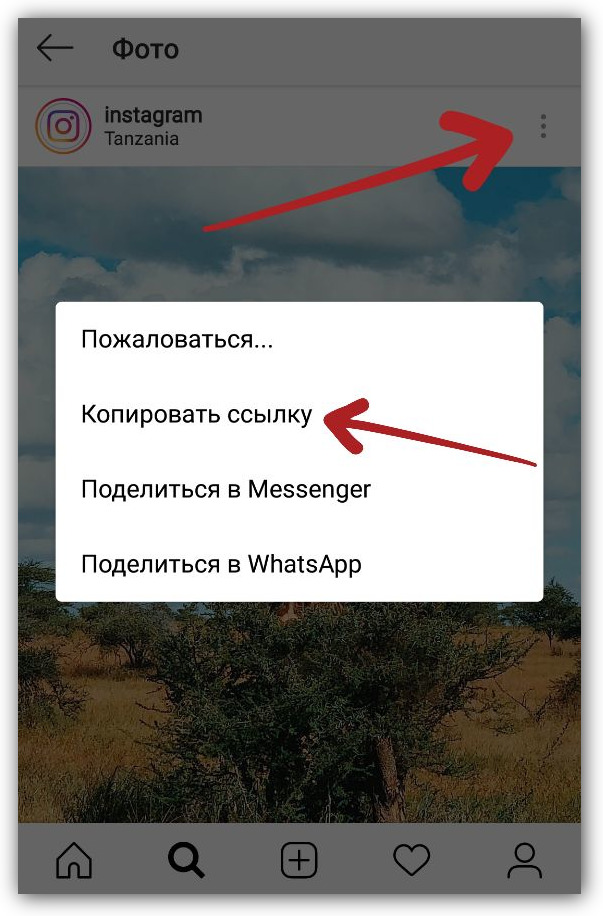 Далее выберите опцию «Выключить рекламу по интересам».
Далее выберите опцию «Выключить рекламу по интересам».