как создать, как работать с текстом
Google Docs — бесплатный онлайн-сервис для оформления и редактирования текста аналогичный MS Word. Если вы пишете на заказ или только собираетесь это сделать — самое время освоить сервис. Большинство заказчиков требуют присылать готовую работу в виде ссылки на статью. Как правильно оформить Гугл Докс документ, чтобы клиент был доволен я расскажу в статье.
Начало работы
Для того, чтобы начать работу в документах Гугл Докс заведите почту в Google. Этот аккаунт даст вам возможность для дальнейшей работы. Заполните информацию о себе и создайте название почты. Чтобы взаимодействовать с заказчиками придумайте нейтральный логин.
После завершения регистрации можно полноценно пользоваться сервисом. Открываем сервис google.com и нажимаем на такой значок:
После этого, как нажали на этот значок появляется меню, где жмём на «Диск». Это будет началом работы с гугл диском.
Далее, откроется меню, котором нужно выбрать пункт «Создать».
Создаём «Новый документ» в открывшемся окне.
Выбираем Гугл Документы — создать новый гугл документ
Если вы всё сделали правильно, можно начинать работу. Открывшийся документ выглядит так:
Если у вас уже есть документы в Гугл Докс их можно открыть при нажатии на синий значок:
Как открыть Microsoft файл в Гугл Докс
Сервис даёт возможность открывать файлы формата Microsoft Word без ограничений. Нажмите сначала на «Файл», потом на «Открыть».
Пошаговая инструкция как открыть документ в Google Docs
Откроется новое окно. В нём нужно выбрать пункт «Загрузка».
После выбора и загрузки файла можно начинать работу.
Ой-ой, твой браузер не поддерживает видео.Сохраняем документы в Google Docs
После создания файла на гугл диске он сохраняется в автоматическом режиме. Для того, чтобы его переименовать нужно нажать на «Новый документ» вверху экрана. Когда появится выделение голубым цветом можете вводить своё название.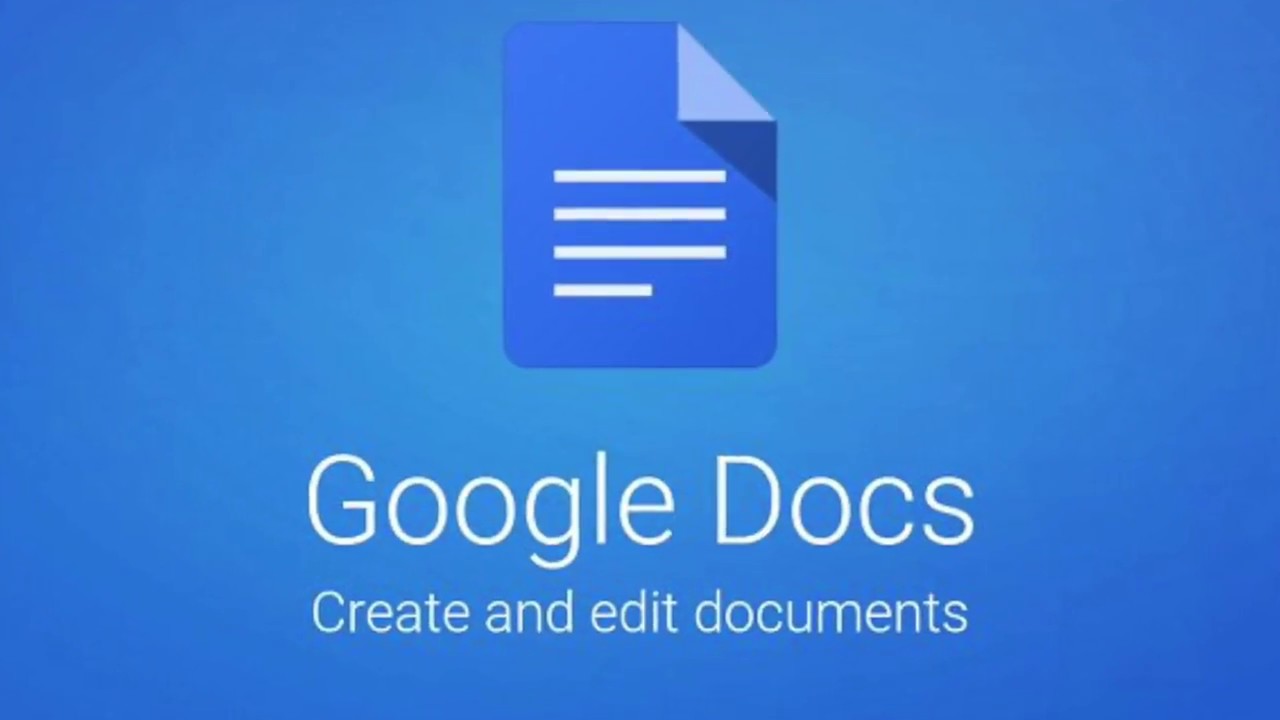
Переименовываем файл в Google Docs
При работе с файлом в Google Docs, он сохраняется сразу, походу вашей работы вместе с изменениями. К примеру, при внезапном выключении компьютера данные не пропадут. Все сохранённые документы находятся здесь:
Это основная папка вашего гугл диска. Папки можно создавать самостоятельно и переносить туда документы. Для этого нужно кликнуть на значок папки и выбрать нужный пункт в меню. Оно позволяет создавать новые папки и перетаскивать в них имеющиеся файлы.
Создаём новые папки и перетаскиваем в них имеющиеся файлы
На диске можно работать просто перетаскивая документы. Всё по аналогии с компьютером. Нажмите на нужный файл и перетащите его в папку.
Работа на диске — выбираем нужный файл и перетаскиваем его в папку
При необходимости скачать файл на ПК жмите на «Файл», «Скачать» и сохраняйте в необходимом формате.
Быстрые клавиши в основном меню:
Работа с текстом
Панель инструментов в гугл докс
Чтобы работать с текстовым контентом вам нужно освоить панель инструментов Google Docs:
Для того, чтобы всё было максимально ясно я распишу каждый пункт.
- Стрелки назад-вперёд. Отменяют вносимые изменения.
- Печать. Значок принтера позволяет отправить документ на печать.
- Скопировать формат. Для этого сначала надо выделить часть текста, потом нажать на:
Выделите фрагмент к которому хотите применить корректировку.
- Масштабирование. Нажав на символ «100%» можно настроить приближение или отдаление текста. Размер шрифта не меняется.
- Выбор стиля. Этот пункт даёт возможность форматировать текст и заголовки. Если в техническом задании написано: «Форматировать заголовками Н1 и Н2» — это значит основной заголовок форматируйте нажав на «Заголовок 1». Все остальные будут «Заголовок 2».
Если копируете данные из различных источников — пользуйтесь таким форматированием. Основной текст — выделите фрагмент и выберите «Обычный текст». Далее выбирайте необходимый заголовок.
- Стиль и размер шрифтов. Автоматически в Google Docs выбран шрифт Arial, размера 11. Чаще заказчики не просят корректировать эти настройки.
 Но если необходимо их менять, это можно сделать нажав на стрелочки возле стиля или размера.
Но если необходимо их менять, это можно сделать нажав на стрелочки возле стиля или размера.
Меняем стиль и размер шрифтов
Дополнительные эффекты и выбор цвета шрифта. Нажав на «B» можно сделать жирный шрифт, «I» — курсив, «U» — подчёркнутый. Цвет текста и выделение маркером выбирается нажатием на следующие значки:
Меняем цвет текста
- Вставить гиперссылку. Позволяет вставлять ссылки из разных источников. Для этого нужно сначала выделить текст на который надо сделать ссылку. Затем нажать на соответствующий значок и вставить ссылку в открывшееся окошко.
Вставляем гиперссылку
- Комментирование. Этот пункт позволяет добавить заметки. Заказчики чаще всего таким способом пишут пожелания о корректировках. Для того, чтобы добавить комментарии к тексту — выделите фрагмент и нажмите на символ с белым плюсом. Сбоку появится окошко, позволяющее вносить информацию. В конце нажать на «Комментировать».
Добавляем комментарии к тексту
- Выравнивание.
 Чтобы выровнять текст выделите сначала необходимый фрагмент. Далее, жмите на значок с четырьмя горизонтальными линиями. Выберите положение на странице.
Чтобы выровнять текст выделите сначала необходимый фрагмент. Далее, жмите на значок с четырьмя горизонтальными линиями. Выберите положение на странице.
Выравниваем текст
Как вставить изображение в гугл документ
- Вставка картинки. Чтобы вставить иллюстрацию нужно нажать на знак с двумя белыми треугольниками. В появившемся меню можно выбрать способ вставки картинки.
В меню выбираем способ вставки картинки
После добавления картинки её можно отредактировать по разным параметрам. Для этого нужно нажать на три точки и выбрать «Параметры изображений».
Откроется окно в котором можно двигать ползунки и регулировать настройки — прозрачность, яркость, контраст.
Регулируем настройки изображения
Под картинкой расположены три значка, нажав на которые можно изменить положение иллюстрации относительно текста.
Меняем положение иллюстрации относительно текста
Также картинку можно просто перенести из другой вкладки либо вставить (Ctrl+V либо через правую кнопку мыши).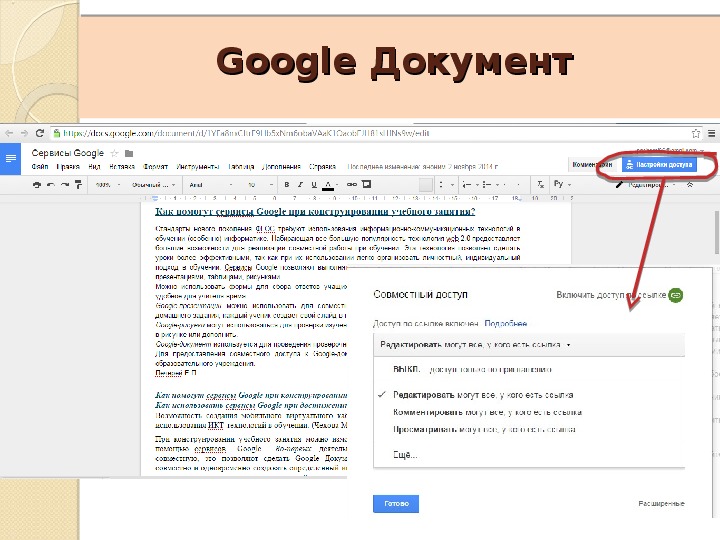
Делаем список в гугл докс
В меню настроить список можно так:
Выбирайте нужный вариант списка. Один с нумерацией или другой — буквенный:
Варианты списка в гугл докс: с нумерацией или буквенный
Второй маркированный:
Маркированный список в гугл докс
Сформированные списки изменяются, если их выделить и кликнуть на нужный шаблон маркера. Разным можно сделать любой пункт списка.
В списке с цифрами можно начать нумерацию в любом желаемом порядке и последовательности. Выделяйте фрагмент списка, нажимайте на правую кнопку мыши и выбирайте «Начать нумерацию заново».
Для создания многоуровневого списка воспользуйтесь функциями «Увеличить отступ», «Уменьшить отступ». Выделите нужные пункты списка и сдвигайте вправо-влево.
Создаём многоуровневый список
Быстрые клавиши помогают повысить эффективность и скорость работы:
Быстрые клавиши
Как работать с таблицей в гугл док
Для создания таблицы нажмите на «Вставка», «Таблица».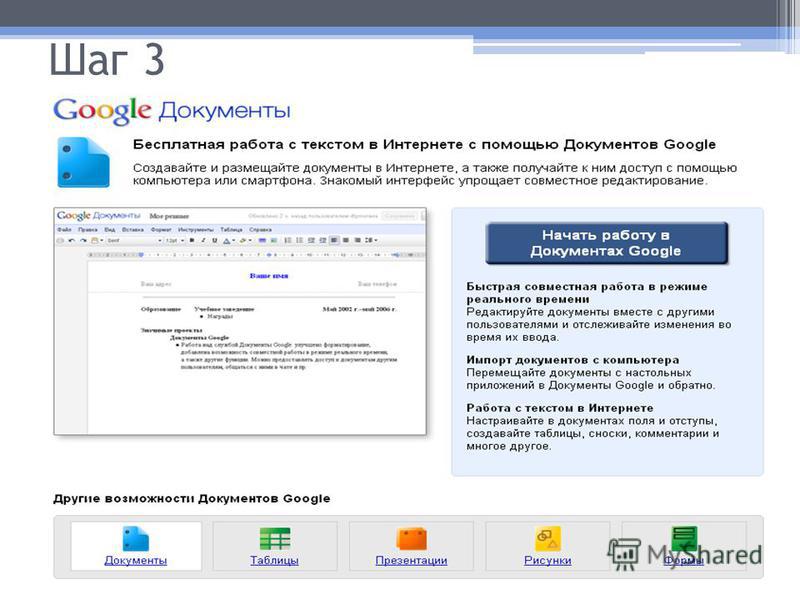 Точное количество ячеек сразу можно не выбирать, а добавлять в процессе работы.
Точное количество ячеек сразу можно не выбирать, а добавлять в процессе работы.
Создаём таблицу в гугл док
Чтобы редактировать таблицу нужно выделить ячейку, по соседству с которой планируется действие и кликнуть правой кнопкой мыши (ПКМ). В появившемся меню выберите нужный пункт.
Редактируем таблицу в гугл док
При желании можно объединить ячейки. Для этого выделить необходимые элементы и нажмите на ПКМ. Далее, нажимайте на «Объединить ячейки».
Если выделить ячейку и нажать три точки на панели инструментов появляются дополнительные опции. С их помощью можно дополнительно редактировать таблицу.
Выбрать цвет заливки ячейки, цвет границ, их толщину и стиль:
Если нажать на серый треугольник внутри ячейки вызывается меню, позволяющее регулировать настройку линий:
Чтобы посмотреть или отредактировать свойства таблицы нужно зайти во вкладку «Формат» и выбрать необходимый пункт.
В открывшемся меню можно вносить корректировки.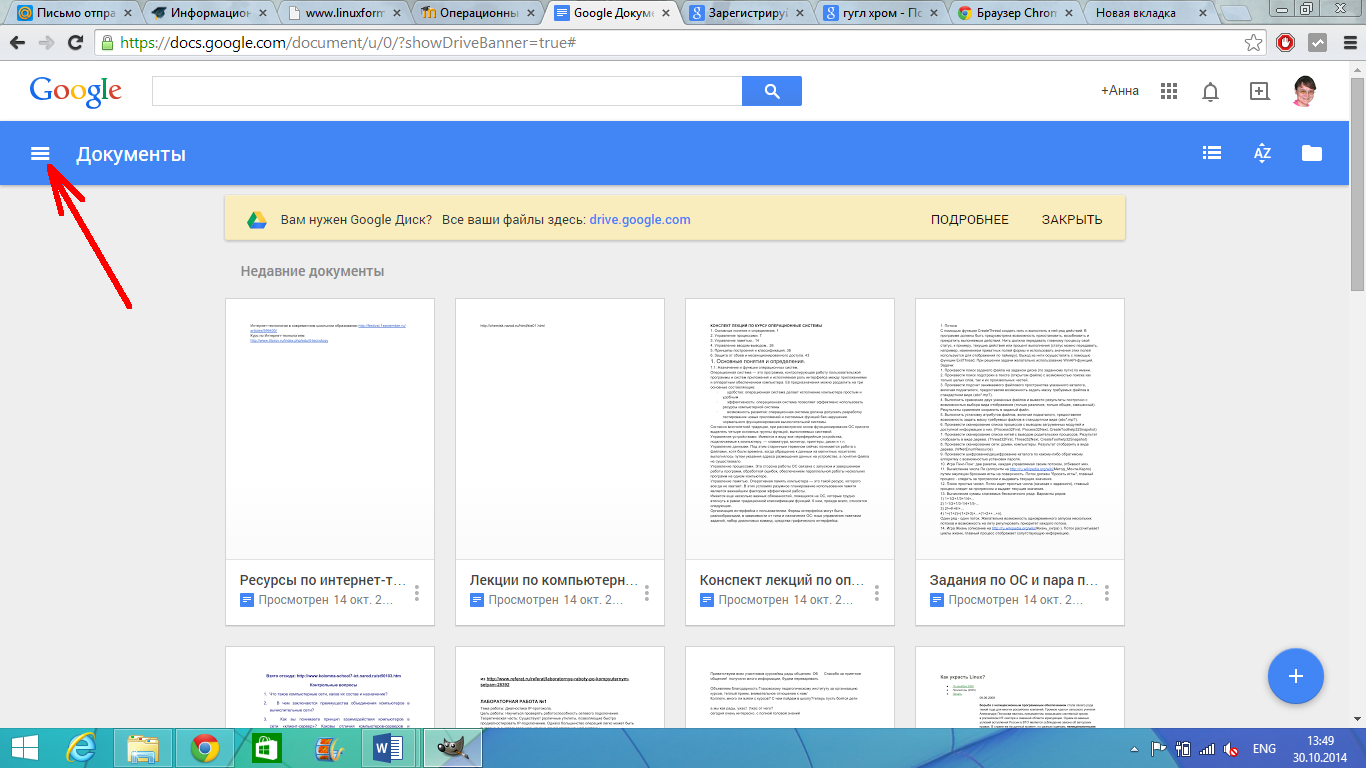
Вносим корректировки в меню таблицы
Быстрые клавиши в работе с таблицей:
Быстрые клавиши в работе с таблицей
Статистика
Эта опция позволяет узнать дополнительную информацию о тексте: количество символов, страниц и т. д.
Вызывается через пункты — «Инструменты», «Статистика».
Работа над документом в гугл докс в совместном режиме
Чтобы показать ваш документ другому человеку копируйте линк на файл и откройте доступ.
Как настроить доступ в гугл докс
Как открыть доступ в гугл документах? Чтобы другой пользователь смог увидеть ваш текст нажмите на «Настройки доступа».
Затем на значок возле надписи «Копировать ссылку общего доступа».
В выпавшем меню выберите нужный доступ. Заказчикам нужно открывать доступ на редактирование. Так как они могут вносить правки в ваш Гугл Документ онлайн.
После выбора доступа появившуюся ссылку можно копировать и отправлять.
На скрине пример, как открыть доступ для редактирования Google Документа
Настройка доступа к папкам с документами
Зайдите на «Мой диск» и нажмите на правую кнопку мыши. Затем на нужную папку и выберите «Открыть доступ». Потом сделайте всё как в предыдущем пункте.
Затем на нужную папку и выберите «Открыть доступ». Потом сделайте всё как в предыдущем пункте.
Как посоветовать правки
Вверху документа нажмите:
В открывшемся списке выберите пункт «Советовать».
Быстрые клавиши
Чтобы ускорить работу – пользуйтесь быстрыми клавишами. Их можно найти в «Справка – быстрые клавиши». Или начинайте их уже использовать. Зажмите «Ctrl + /» – откроется полный список. (Эту палочку можно найти над цифрами справа, возле кнопки Num Lock).
Google Документы
- Подробности
- Категория: Сервисы Google в образовании
Многие из нас по роду своей профессиональной деятельности постоянно сталкиваются с различными видами электронных документов (текстовыми, графическими, анимационными, звуковыми и т.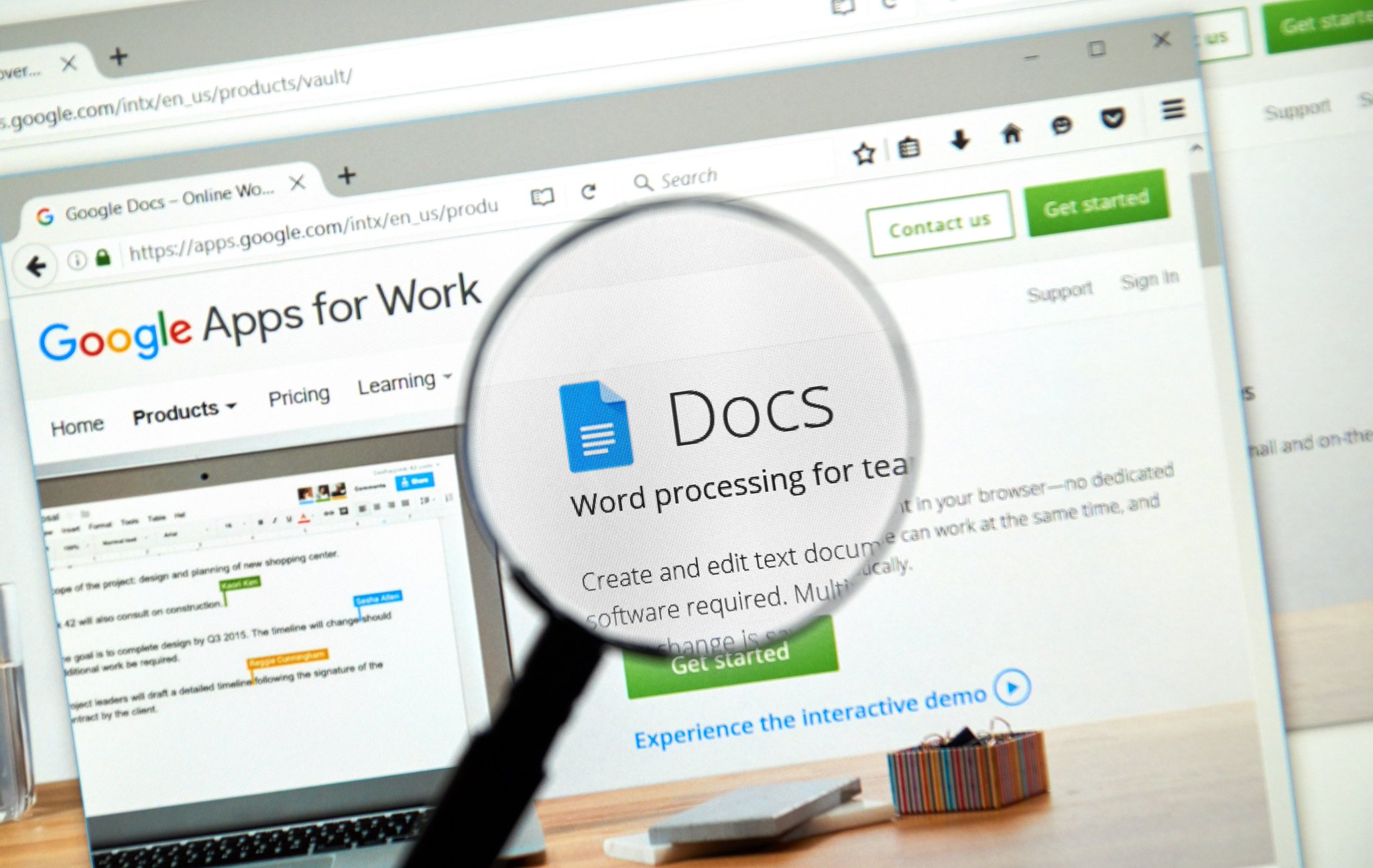 д.). С их появлением наша жизнь значительно облегчилась, особенно в трудовой сфере. Сегодня на создание документа уходит в разы меньше времени, чем раньше, его удобнее хранить, а поиск нужной информации, представленной в цифровом виде, занимает считанные минуты. У электронных документов масса преимуществ, и оценить их все по достоинству сегодня могут люди, работающие в самых разных сферах, в том числе, и в сфере образования.
д.). С их появлением наша жизнь значительно облегчилась, особенно в трудовой сфере. Сегодня на создание документа уходит в разы меньше времени, чем раньше, его удобнее хранить, а поиск нужной информации, представленной в цифровом виде, занимает считанные минуты. У электронных документов масса преимуществ, и оценить их все по достоинству сегодня могут люди, работающие в самых разных сферах, в том числе, и в сфере образования.
Существует большое множество офисных программ, которые позволяют создавать документы. И в целом, нам они хорошо известны. Офисный пакет приложений Microsoft Office предлагает создание текстовых и табличных документов, мультимедийных и интерактивных презентаций, брошюр и многого другого. Зачастую на учебном занятии педагоги применяют различного вида материалы, созданные при помощи офисных программ. В этом случае другие участники образовательного процесса могут пользоваться уже готовым документом либо вносить в него изменения только после получения к нему доступа.
Сервис Google Документы позволяет создавать и форматировать документы в режиме онлайн одновременно нескольким пользователям.
Google Документы не требует специальной установки на компьютер, доступ к ним осуществляется таким же образом, как и к другим сервисам Google. Для работы с сервисом достаточно перейти в
Казалось бы, никаких новых функций данный сервис (он же — текстовый редактор) нам не предлагает. Однако, если познакомиться с ним поближе, то можно увидеть в нём ряд преимуществ перед обычным офисным приложением для создания документов. Перечислим некоторые из них.
- С Google документом одновременно может работать сразу несколько человек, которым был открыт к ним доступ.
 Они могут вносить в документ какие-либо правки, таким образом редактируя его, оставлять собственные комментарии по поводу содержания документа, его оформления, общаться при помощи чата в режиме реального времени.
Они могут вносить в документ какие-либо правки, таким образом редактируя его, оставлять собственные комментарии по поводу содержания документа, его оформления, общаться при помощи чата в режиме реального времени. - Сервис поддерживает большое количество популярных форматов (например docx, pdf, odt, rtf, txt, html).
- При работе с сервисом всегда сохраняется история всех когда-либо вносимых в документ правок (вдруг вам нужно будет вернуться на несколько шагов назад, к более ранней версии, которая еще не подвергалась правкам).
- Возможно создание и редактирование Google документов на iPhone, iPad и Android.
- При необходимости возможна работа c сервисом в режиме офлайн.
- Есть возможность выбора прав доступа для каждого пользователя или же для отдельных групп. В сервисе есть три режима совместной работы над документом: редактирование, чтение, комментирование. В зависимости от того, какие фукнции вы возлагаете на своих коллег либо учащихся, вы и выбираете соответствующий режим доступа к документу.

- Созданные в сервисе документы автоматически сохраняются на Google Диске и просмотреть их можно с любого компьютера или мобильного устройства (нужно лишь знать пароль для входа в свой аккаунт и иметь доступ в интернет).
Текстовый редактор Google Документы достаточно прост для работы. Он имеет понятийный интерфейс и, как и другие сервисы Google, справочную информацию с инструкцией по созданию текстовых документов. Для того чтобы с ней ознакомиться, нужно выйти в главное меню (пиктограмма в виде горизонтальных линий в левом верхнем углу страницы).
Сервис предлагает несколько шагов в работе с документом:
- Создание документа.
- Внесение изменений.
- Приглашение соавторов.
Все документы, представленные в данном сервисе, могут отображаться на странице либо в виде списка, либо в виде сетки. Пользователь самостоятельно задает параметры отображения документов нажатием пиктограммы с соответствующим изображением в верхнем правом углу страницы. Помимо этого, для более быстрого поиска нужного материала, все документы можно сортировать по дате просмотра, по дате изменений, по названию. Функция «Поиск» также может помочь найти определенный документ.
Помимо этого, для более быстрого поиска нужного материала, все документы можно сортировать по дате просмотра, по дате изменений, по названию. Функция «Поиск» также может помочь найти определенный документ.
Если вас заинтересовала работа в данном сервисе, то вы можете ознакомиться с инструкцией по созданию и редактированию Google документов здесь.
<<< Вернуться
8 инструментов на замену Google Docs
1. Word Online
Полезная особенность: удобная интеграция со всеми сервисами Microsoft, в том числе с веб-версией Skype, а также возможность «на лету» синхронизироваться с десктопной версией Word.
Это самый известный аналог Google Docs от компании Microsoft. Сервис в режиме онлайн предлагает все базовые возможности традиционного редактора Word. Панель инструментов в нём примерно такая же, как и в десктопной версии программы — долго осваивать не придётся.
Предоставить доступ к документу другим пользователям можно в несколько нажатий. Для работы потребуется лишь сохранение файла на OneDrive и учётная запись Microsoft для всех участников.
Word Online →
2. Zoho Writer
Полезная особенность: бесплатно предоставляется 5 ГБ памяти в фирменном облаке под все документы и любые другие файлы.
Это один из сервисов облачной платформы Zoho с очень удобным и неперегруженным интерфейсом. Все кнопки и панели инструментов прячутся в боковом меню, доступ к нему осуществляется только при нажатии специальной кнопки. Такое решение позволяет не занимать полезное пространство в верхней части экрана и полностью сосредоточиться на тексте, исключив отвлекающие факторы.
Доступ к документу с правами на чтение и редактирование можно отправить на электронную почту. Сервис поддерживает импорт и экспорт всех основных типов файлов, а также быструю публикацию текста в Сети.
Zoho Writer →
3.
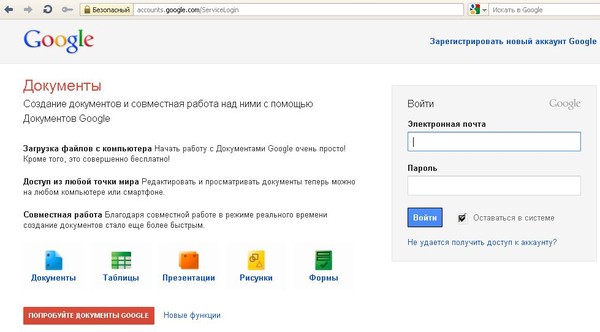 Документы Quip
Документы QuipПолезная особенность: единое пространство для командной работы, включая общие папки, файлы и списки задач.
Это часть многофункционального онлайн-сервиса Quip, где прямо в окне редактирования текста есть живой чат для общения. С его помощью обсуждение можно вести без отрыва от контекста, не перегружая документ массой комментариев. Все правки пользователей сохраняются в общем журнале изменений.
Для каждого участника можно настроить разрешения, ограничив или расширив его полномочия. Quip также позволяет работать без интернета, в том числе и с мобильного устройства. Синхронизация документов происходит при первом же подключении к Сети.
Документы Quip →
4. Only Office
Полезная особенность: поддержка функций, обычно доступных только в десктопных редакторах: обтекание картинки текстом, колонтитулы, автофигуры.
Набор офисных решений для работы через веб-версию или десктопные приложения.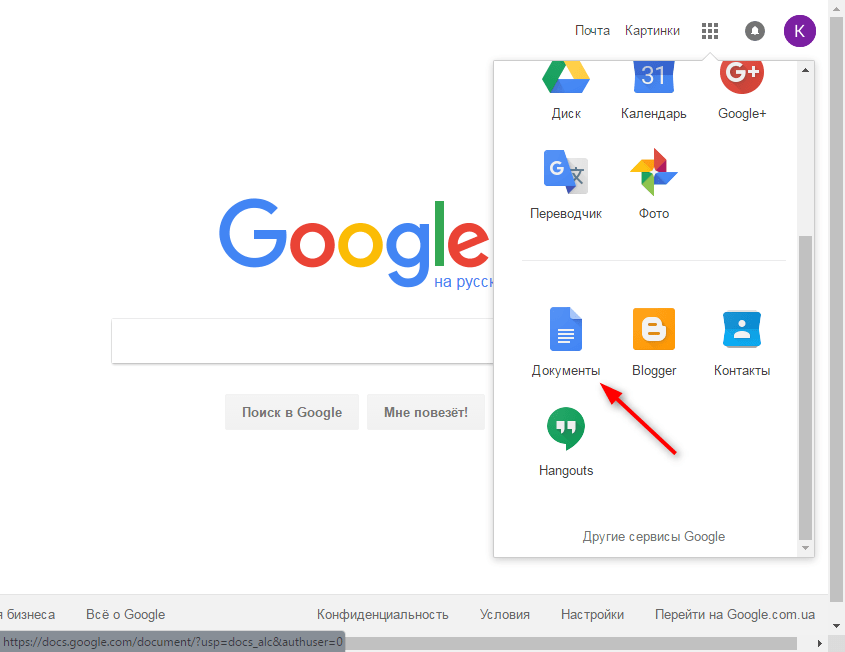 Текстовый редактор при совместном использовании документа позволяет отображать все изменения мгновенно или только после пересохранения файла. Для отдельных частей текста можно включить защиту от редактирования.
Текстовый редактор при совместном использовании документа позволяет отображать все изменения мгновенно или только после пересохранения файла. Для отдельных частей текста можно включить защиту от редактирования.
Пользователям доступны также функции комментариев и обсуждения в выделенном чате. Документы полностью совместимы со всеми традиционными форматами и могут быть экспортированы. В течение месяца в ознакомительном режиме использовать сервис можно бесплатно, однако после потребуется подписка.
Only Office →
5. Slite
Полезная особенность: простые в использовании шаблоны с готовой структурой.
Этот относительно новый сервис по большей части предназначен для совместной работы с заметками, однако он также подойдёт и для текстов, не требующих чёткого форматирования. Всё самое необходимое из инструментов редактирования присутствует: можно использовать списки, изображения, видео с YouTube и даже файлы с компьютера.
Для всех записей есть история изменений, позволяющая создавать копии на определённом этапе обсуждения. Для удобства работы с ПК предусмотрены десктопные приложения под Windows и macOS. Ближе познакомиться с сервисом можно в нашем обзоре.
Для удобства работы с ПК предусмотрены десктопные приложения под Windows и macOS. Ближе познакомиться с сервисом можно в нашем обзоре.
Slite →
6. Draft
Полезные особенности: быстрая регистрация и удобная интеграция с WordPress, Tumblr, Blogger и другими платформами.
Аскетичный сервис для совместной работы над текстом, где каждый приглашённый пользователь работает со своей копией документа. Кнопки форматирования и поля в нём отсутствуют. Вносимые правки автор может утверждать или же отклонять. При необходимости можно откатиться к ранее сохранённому тексту. Также доступен импорт документов из облачных сервисов, например Dropbox, Evernote, Box, Google Drive.
Использовать Draft можно совершенно бесплатно, без каких-либо подписок. Русскоязычный интерфейс, к сожалению, не предусмотрен.
Draft →
7. Notejoy
Полезная особенность: десктопные приложения под macOS и Windows, а также мобильное под iOS.
Удобная платформа с акцентом на совместную работу со множеством текстов. Все рабочие документы распределяются по библиотекам, к каждому можно прикрепить определённого пользователя. При внесении изменения все они будут получать соответствующие уведомления на почту или же подключённое мобильное приложение. Вести обсуждение можно в выделенном чате.
Notejoy также предоставляет систему поиска по заданному слову, что особенно удобно при работе с несколькими копиями документов. Использовать сервис группой до 10 пользователей можно бесплатно. Больше подробностей — в нашем обзоре.
Notejoy →
8. SMASHDOCs
Полезная особенность: сохранение списка изменений для каждого объекта в отдельности: для текстового поля, изображения, таблицы.
Малоизвестный сервис с возможностью приглашения пользователей для чтения или же редактирования материала. Права в любой момент можно отозвать, лишив доступа. Интерфейс в стиле Material Design визуально прост и интуитивно понятен, однако минимальные знания английского языка всё же понадобятся.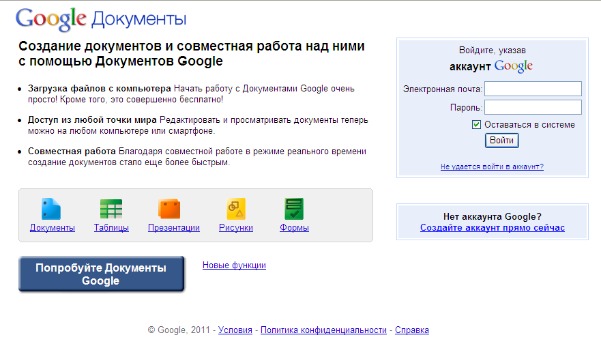
Удобное боковое меню позволяет быстро переходить по изображениям, таблицам, спискам или заголовкам, что удобно при работе с большими документами. Для редактирования текста предусмотрено собственное контекстное меню, появляющееся при выделении любого элемента.
SMASHDOCs →
Google Docs vs Word Online. Сравниваем по 30 параметрам.
Какой из редакторов для совместной работы над документами лучше?
В настоящий момент в мире есть два самых популярных бесплатных редактора для совместной работы с текстом в сети: Google Docs и Word Online. На первый взгляд они кажутся очень похожими по функциональности и практически равными по возможностям. И сделать обоснованный выбор между ними довольно сложно. Обычно те, кто пользуется One Drive выбирают Word Online, а пользователи Google Drive пользуются Google Docs.
В этой статье мы подробно разберем какие фичи есть в каждом из редакторов, чтобы читатель получил подробное представление об их функциональности и выбрал решение, которое больше подходит для него.
Возможность редактировать документы без авторизации в учетной записи Google/Microsoft
Google Docs: есть.
Office Online: есть.
Счет: 1:1.
История изменений
Google Docs: есть.
Office Online: есть.
Счет: 2:2.
Чат внутри документа
Google Docs: есть.
Office Online: есть (неделю назад появился).
Счет: 3:3 .
Доступные форматы для скачивания документов
Google Docs: DOCX, ODT, PDF, RTF. HTML, TXT, EPUB.
Office Online: PDF, ODT, DOCX.
Счет: 4:3 .
Интеграция с файловым хранилищем
Google Docs: есть (Google Drive).
Word Online: есть (One Drive, Яндекс.Диск).
Счет: 5:4 .
Возможность работать с приложением без подключения к интернету
Google Docs: есть (если вы используете браузер Chrome, то можете работать с Google Docs, Google Spreadsheet и Google Slides в оффлайн-режиме).
Word Online: нет.
Счет: 6:4.
Возможность открывать файлы приложения оффлайн-средствами
Google Docs: нет (файлы, созданные приложениями Google и лежащие на Google Drive, можно открыть только этими приложениями).
Word Online: есть (файлы, созданные в Word Online и лежащие на One Drive, можно открыть в MS Office, Pages и т.п.).
Счет: 6:5.
Горячие клавиши
Google Docs: есть.
Word Online: есть .
Счет: 7:6.
Возможность распечатать документ
Google Docs: есть.
Office Online: есть.
Счет: 8:7 .
Отправка документов по почте прямо из текстового редактора
Google Docs: есть.
Office Online: есть.
Счет: 9:8.
Линейка
Google Docs: есть.
Office Online: есть.
Счет: 10:9.
Вставка математических формул
Google Docs: есть.
Office Online: нет.
Счет: 11:9.
Возможность нарисовать рисунок не выходя из редактора (к примеру, блок-схему)
Google Docs: есть.
Office Online: нет.
Счет: 12:9.
Проверка орфографии
Google Docs: есть.
Office Online: есть.
Счет: 13:10 .
Возможность посмотреть только структуру документа (заголовки)
Google Docs: есть.
Office Online: нет.
Счет: 14:10 .
Возможность переместить файл в другую папку в облачном хранилище, не выходя из текстового редактора
Google Docs: есть.
Office Online: нет (но из Word Online можно очень быстро войти в One Drive).
Счет: 15:10
Шаблоны
Google Docs: есть (сотни).
Word Online: есть (20 штук).
Счет: 16:10 .
Формулы в таблицах
Google Docs: нет.
Word Online: нет.
Счет: 16:10 .
Переводчик
Google Docs: есть.
Word Online: нет.
Счет: 17:10.
Счетчик символов
Google Docs: есть.
Word Online: нет (но есть счетчик слов, который, возможно, можно переключить на счетчик символов, но я не нашла как) .
Счет: 18:10.
Вставка картинок по ссылке из интернета
Google Docs: есть.
Word Online: есть.
Счет: 19:11.
Приложение для iOS
Google Docs: есть.
Office Online: есть.
Счет: 20:12.
Приложение для Android
Google Docs: есть.
Office Online: есть.
Счет 21:13 .
Приложение для Windows Phone
Google Docs: есть, но оно от стороннего разработчика и его функциональность очень ограничена.
Office Online: есть.
Счет: 21:14.
Интеграция с Sway
Sway — это новый продукт в семействе MS Office (выпущен всего год назад). Он позволяет делать отчеты, презентации, дашборды и прочие визуальные инструменты для представления своих идей в интернете.
Google Docs: нет (аналогов Sway у Google тоже пока нет).
Office Online: есть.
Счет: 21:15 .
Интеграция с чатом в Skype
Google Docs: нет (но документы можно прикреплять к чату в Hangouts).
Office Online: есть.
Счет: 21:16.
Автоматизации
Google Docs: есть (Google Apps Script позволяет автоматизировать любые действия пользователя в Google Docs и связывать редактор с другими приложениями Google).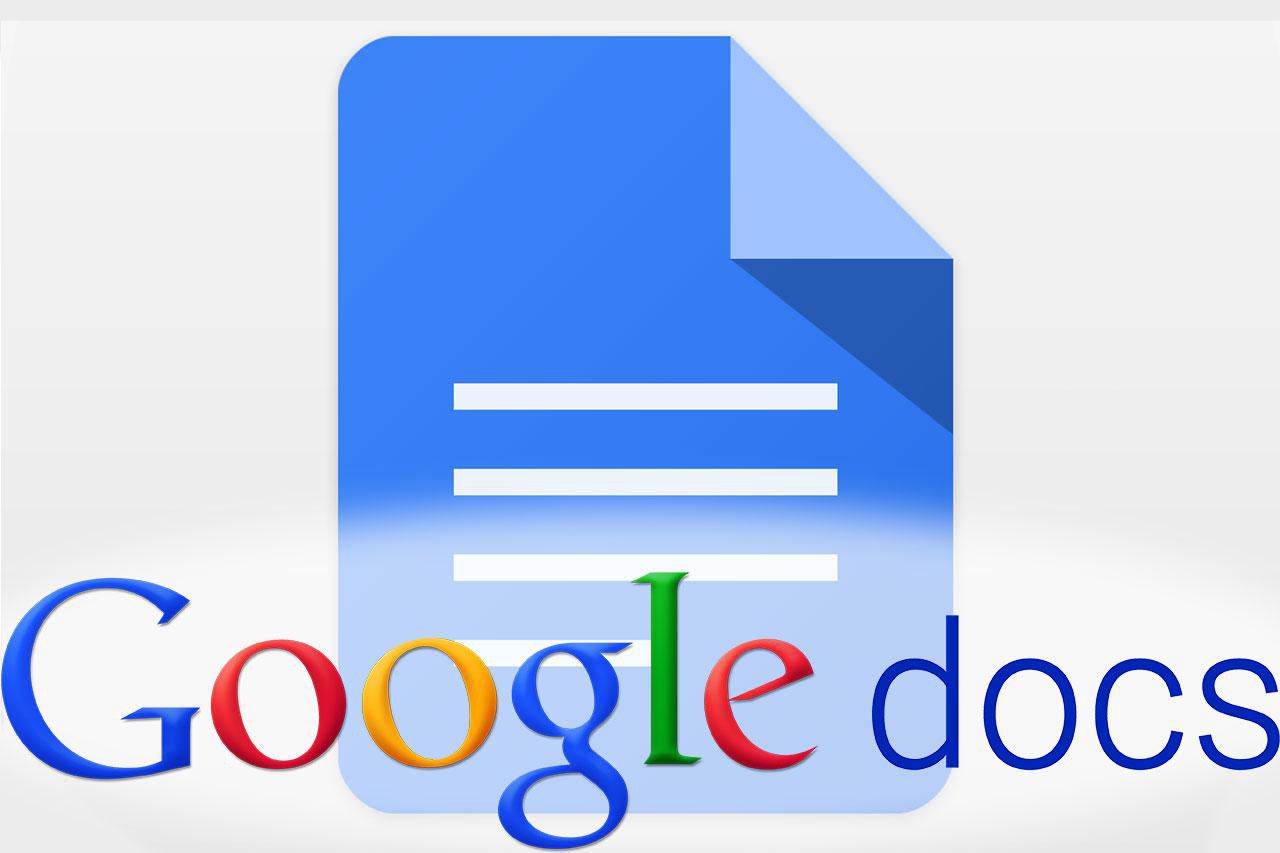
Word Online: нет.
Счет: 21:16 .
Возможность добавлять собственные команды в меню
Google Docs: есть.
Word Online: нет.
Счет: 22:16.
Возможность расширять функциональность с помощью дополнений
Google Docs: есть.
Word Online: нет.
Счет: 23:16.
Удобство интерфейса
Google Docs: высший балл.Google Docs появился в 2006 году и создавался по образу Office 2003. С тех пор общий вид приложения мало изменился. Я считаю, что такой принцип расположения меню и текста в редакторе самый удобный.
Word Online: пойдет.
Счет: этот параметр совсем субъективный и не учитывается.
Итог
Google Docs опережает Office Online по функциональности. Разнообразных приятных фич в нем почти в два раза больше. Но без них вполне можно обойтись. Если вам просто нужно совместно отредактировать документ с несколькими людьми, то в редакторе от Microsoft есть все, что нужно для этого. Кроме того, в Word Online новые возможности добавляются гораздо активнее, чем в Google Docs и веб-приложение стремительно совершенствуется. Очень надеюсь, что он скоро перестанет писать сообщения «Ваша сессия истекла» и требовать обновить страницу.
Если вам просто нужно совместно отредактировать документ с несколькими людьми, то в редакторе от Microsoft есть все, что нужно для этого. Кроме того, в Word Online новые возможности добавляются гораздо активнее, чем в Google Docs и веб-приложение стремительно совершенствуется. Очень надеюсь, что он скоро перестанет писать сообщения «Ваша сессия истекла» и требовать обновить страницу.
Но если вам нужно автоматизировать свою работу, использовать переводчик, распознавать речь (это возможно благодаря дополнению) и делать прочие нестандартные вещи, то придется использовать Google Docs. Либо обычный MS Word, если нет необходимости совместно редактировать документы через интернет.
Аналоги
У Google Docs/Office Online есть целый ряд менее популярных аналогов. Если вы не хотите делиться своими данными ни с одной из корпорации, то поищите информацию о следующих приложениях (многие из них можно развернуть на своем сервере и обеспечить полностью приватную работу над документами в команде):
- Zoho Docs;
- Teamlab Office;
- Libre Office Online;
- Feng Office Community Edition
- Zimbra.

В продолжении темы рекомендую почитать статьи:
🤓 Хочешь больше? Подпишись на наш Telegram. … и не забывай читать наш Facebook и Twitter 🍒 В закладки iPhones.ru Какой из редакторов для совместной работы над документами лучше? В настоящий момент в мире есть два самых популярных бесплатных редактора для совместной работы с текстом в сети: Google Docs и Word Online. На первый взгляд они кажутся очень похожими по функциональности и практически равными по возможностям. И сделать обоснованный выбор между ними довольно сложно.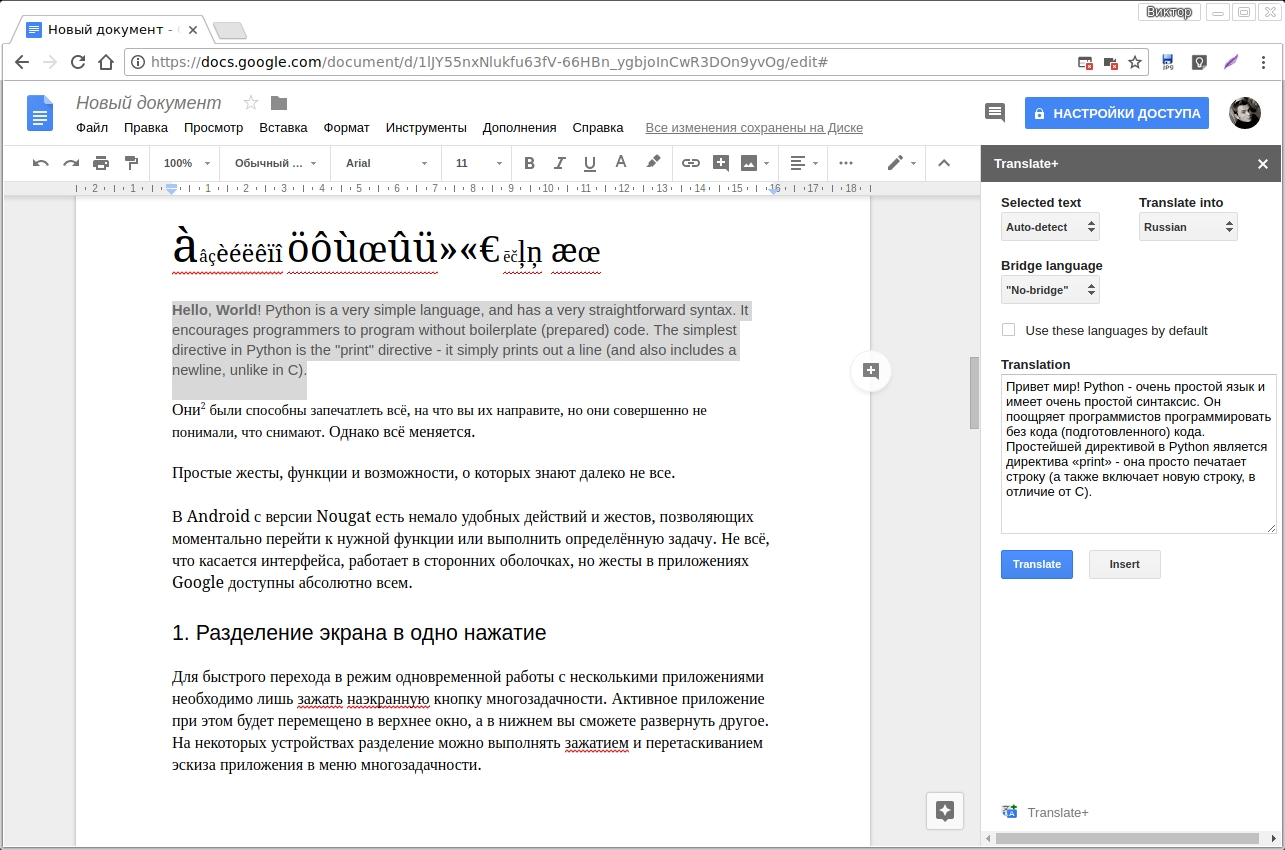 Обычно…
Обычно…- До ←
10 способов развлечь компанию с помощью дрона
- После →
Гаджет, который никогда не выпустит Apple
Документы Google против Microsoft Word Online: какая из них лучше?
Microsoft Word предназначен для всех тех, кто каждый день пишет на цифровом холсте до тех пор, пока Google, явный наследник, не придумал облачное решение. Текстовый процессор компании является кроссплатформенным, автоматически синхронизируется и легко доступен для совместного использования.
В то время как большинство из нас самоотверженно использовали Microsoft Word для составления проектов от проектов колледжа до школьных сочинений и резюме к важным документам в течение последних 30 лет, это, наконец, начало меняться с помощью Google Docs , размещенных в Интернете. Платформа.
Платформа.
Учитывая тот факт, что Microsoft работает над текстовым процессором в течение 30 лет, Документам Google по-прежнему необходимо много работать, чтобы соответствовать функциям Microsoft Word.
С учетом всего сказанного, теперь возникает вопрос – что лучше? Давайте рассмотрим возможности, возможности и разницу между этими облачными текстовыми инструментами.
Документы Google против Microsoft Word Online
доступность
Давайте посмотрим на каждый аспект шаг за шагом и проанализируем, кому лучше использовать какой инструмент. Microsoft Word уже давно преобладает и предоставляет вам доступ к большому количеству впечатляющих функций и профессиональных инструментов, которые есть в вашем распоряжении.
Чтобы упростить задачу, Microsoft Word в Интернете имеет множество функций для обычных пользователей. Тем не менее, это не полноценная функциональная версия Microsoft Word, но она всеобъемлющая и хорошо работает с большинством форматов документов.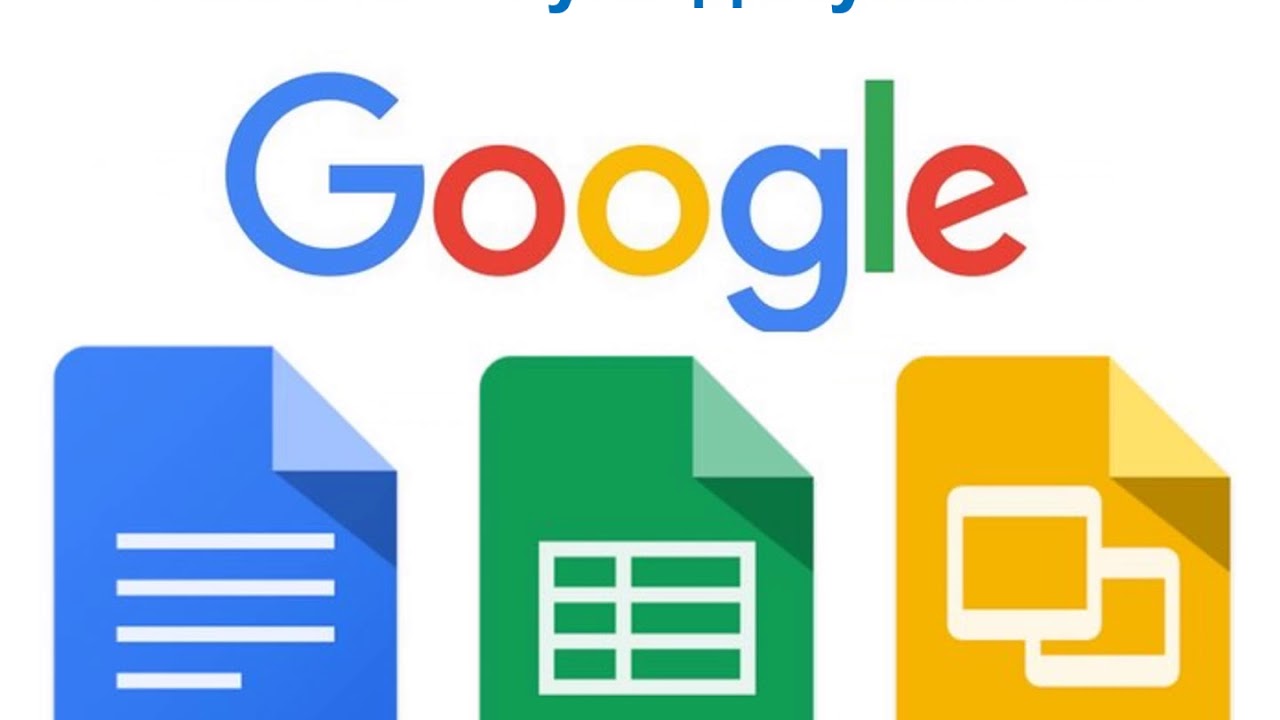 Хотя есть несколько сложных документов, которые не работают с версией Microsoft Word Online, ежедневное редактирование и документация не будут слишком большой проблемой.
Хотя есть несколько сложных документов, которые не работают с версией Microsoft Word Online, ежедневное редактирование и документация не будут слишком большой проблемой.
Вам просто нужна учетная запись Microsoft для доступа к бесплатной онлайн-версии Microsoft Word. Однако, если вы хотите использовать расширенные функции редактирования, Microsoft Word Online поставляется в пакете Microsoft Office 365, включающем другие программы, такие как PowerPoint, MS Excel, Outlook, OneNote, Access и Publisher. Его нельзя приобрести как отдельную программу.
Между тем Документы Google также являются онлайновой и полностью бесплатной платформой, которая синхронизируется между устройствами. Это кроссплатформенный текстовый процессор, который содержит простые стандартные функции для основных документов.
Вам не нужно приобретать или загружать какое-либо программное обеспечение для использования Документов Google. Просто войдите в свою учетную запись Google и начните использовать документы. В отличие от Microsoft Word, нет особых ограничений для операционной системы или браузера. Следовательно, если вам не нужны расширенные функции, Документы Google могут подойти вам идеально.
В отличие от Microsoft Word, нет особых ограничений для операционной системы или браузера. Следовательно, если вам не нужны расширенные функции, Документы Google могут подойти вам идеально.
Интерфейс
Microsoft Word Online – очевидный победитель с точки зрения функциональности, но то же самое сказывается и на пользовательском интерфейсе. На лентах и на панели инструментов Microsoft Word доступно множество функций. Это здорово, если вам нужно много отлаженных функций. Но если вы являетесь обычным пользователем, это может быть утомительным, перемещаясь по функциям, ища ту, которая вам нужна. Тем не менее, бесплатная онлайн-версия убирает несколько лент и панелей инструментов, чтобы ускорить загрузку.
С другой стороны, Документы Google используют сравнительно простой подход. Он сужает макет и функции панели инструментов, чтобы предоставить пользователям удобное рабочее место. Это, несомненно, предлагает более упорядоченный опыт, хотя и оставляет пользователю желать большего.
Google Docs размещает большинство часто используемых кнопок прямо у вас под рукой. Пока все остальное вы можете найти в выпадающих списках. Даже Microsoft Word также освобождает вас от настройки панели инструментов и позволяет размещать наиболее используемые кнопки в пределах досягаемости. Но чем меньше времени вы тратите на настройку, тем быстрее выполняется работа.
Следовательно, если вам не нужен более продвинутый уровень функций, придерживайтесь простого в использовании интерфейса Google Docs.
Характеристики
Microsoft Word Online хорошо работает со всеми браузерами, и мы не смогли выяснить какие-либо преимущества, предоставляемые Edge. Даже если вы используете его в Chrome, для офиса есть расширение, которое позволяет вам получать доступ к документам из своей учетной записи OneDrive без необходимости каждый раз входить в систему. Это делает весь процесс создания документов и редактирования гораздо более продуктивным.
Чтобы справиться с загроможденным интерфейсом, Microsoft представила новую функцию em Smart Lookup ‘в своем онлайн-приложении. Нажатие правой кнопкой мыши на слове показывает ряд опций, благодаря которым можно выполнить несколько действий только оттуда.
Документы Google поддерживают образ текстового редактора. Но не ошибайтесь, его простая компоновка с отсутствием функциональности.Просто изучите меню, и вы не найдете его в Microsft Word Online.
Вы найдете все параметры форматирования и макета, включая возможность добавления таблиц вместе с мощным инструментом для совместной работы и совместного использования. Несколько пользователей могут просматривать, редактировать и оставлять комментарии с предложениями с различными разрешениями. В то время как Microsoft Word в Интернете также предоставляет вам возможность совместной работы, Docs еще далеко впереди в этом отношении.
Совместимость файлов
Обе платформы совместимы с наиболее распространенными форматами обработки текста. Вы можете скачать Google Docs с такими расширениями, как ODT, HTML, EPUB, TXT, RTF, PDF.
Вы можете скачать Google Docs с такими расширениями, как ODT, HTML, EPUB, TXT, RTF, PDF.
В то время как Microsoft Word онлайн позволяет вам экспортировать онлайн документы в формате DOCX, PDF или ODT. Более того, если вы хотите открыть файл Google Docs в Word, вам необходимо сначала преобразовать его.
Заключение
В настоящее время я использую оба, и они оба являются отличными инструментами для редактирования документов. Из-за моих личных требований я предпочитаю простоту Документов Google. Но если для вашего офиса и бизнеса требуются продвинутые, продуманные функции, Microsoft Word Online не спасется.
Какой у вас был опыт работы с Microsoft Word Online или Google Docs? Мы хотели бы услышать.
Связанные чтения, которые вы можете проверить:
- Microsoft Word Online советы и рекомендации
- Google Docs Советы и хитрости.
Как открыть документ Microsoft Word (.
Google Документы позволяют вам бесплатно — просматривать, создавать и редактировать документы онлайн. Это, вероятно, самый часто используемый — онлайн офисный пакет. Прелесть Google Docs в том, что он совместим с форматом файлов документов Microsoft Office Word (.docx).
Поскольку Документы Google — это онлайн-сервис, вы не сможете использовать его в автономном режиме. Хотя для Chrome доступно расширение Google Docs, которое позволяет работать в автономном режиме, но, и оно не идеально.
Пользователи, которым нужны расширенные параметры форматирования, сначала создают документ в автономном режиме с помощью Microsoft Word, а затем загружают их на Google Диск, чтобы открывать документы и получать к ним доступ в любое время из любого места.
Если у вас есть документ Microsoft Word (.docx), который вы хотите открывать и редактировать с помощью Google Docs, вы можете сделать это с легкостью. Вот как открыть документ Office Word с помощью Документов Google.
Вот как открыть документ Office Word с помощью Документов Google.
Открыть документ Microsoft Office Word (.docx) с помощью сервиса «Документы Google».
Шаг 1: Перейдите на веб-сайт Google Диска и войдите в свою учетную запись Google.
Примечание: Сначала нам нужно войти в сервис Google Диск, так как нам нужно загрузить документ Office Word, чтобы получить доступ к нему из Документов Google. Если у вас еще нет аккаунта Google, просто создайте его.
Шаг 2: Теперь нажмите на кнопку «Создать» (как показано на рисунке), а затем выберите опцию «Загрузить файлы». Выберите файл Word, который вы хотите открыть и отредактировать с помощью Документов Google, и нажмите кнопку «Открыть». Это позволит загрузить выбранный документ в вашу учетную запись Google Диск. Конечно, вы можете загрузить сразу несколько документов.
Шаг 3: Через несколько секунд файл будет загружен и отобразится в разделе «Файлы» на Google Диске.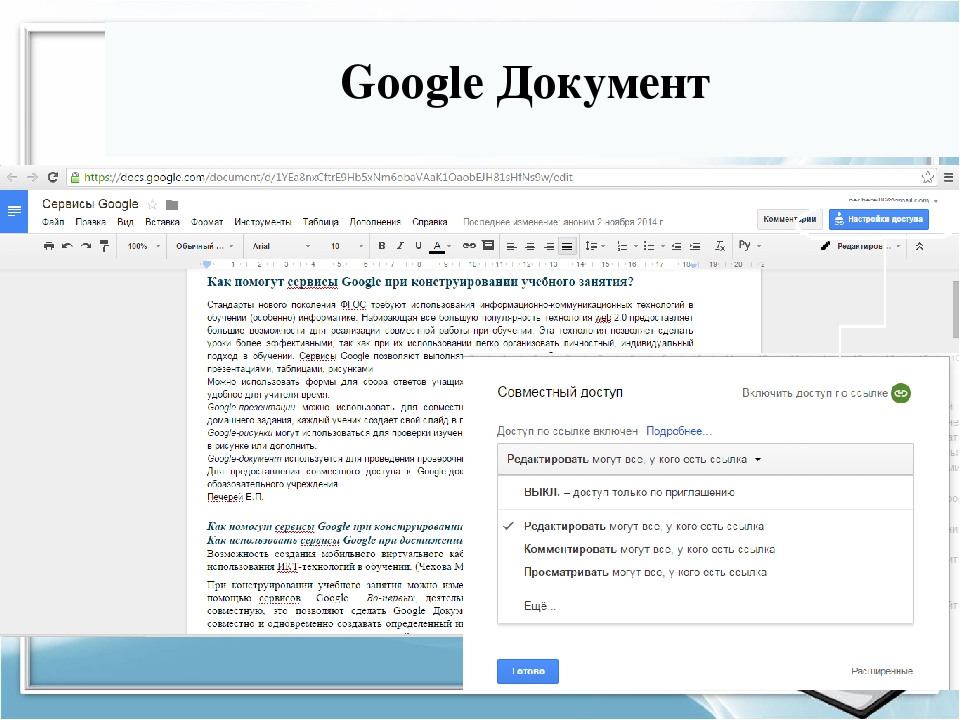 Кликните правой кнопкой мыши нужный документ, выберите «Открыть с помощью», а затем выберите параметр «Google Документы», чтобы открыть документ и начать редактирование.
Кликните правой кнопкой мыши нужный документ, выберите «Открыть с помощью», а затем выберите параметр «Google Документы», чтобы открыть документ и начать редактирование.
Кроме того, после загрузки документа в свою учетную запись Google Диска вы можете открыть страницу Google Документы, а затем войти в систему, чтобы просмотреть и изменить недавно загруженный документ.
Все!
Рекомендуем: Как получить бесплатно Word, Exel, PowerPoint, Microsoft Offiсe онлайн на рабочем столе.
Google Docs (Гугл Докс) — бесплатный сервис по созданию и совместному редактированию документов, таблиц и презентаций
Главная / Лучшие онлайн-сервисы20 января 2021
- Что такое Google Docsс?
- Документы в Гугле — создание и редактирование
- Создание таблицы в онлайн редакторе
- Добавить новый лист в таблицу Гугл-докс
- Как создать новые формы и таблицы
- Создание презентации онлайн
- Презентации в Гугл Докс
- Создание формы в Google
- Как публиковать онлайн-документы
- Как настроить права на публикацию файла
Здравствуйте, уважаемые читатели блога KtoNaNovenkogo. ru. Многие из вас по жизни сталкиваются с необходимостью создать какой-либо документ, начертить таблицу и что-то еще в этом же роде. Что же вы для этого используете?
ru. Многие из вас по жизни сталкиваются с необходимостью создать какой-либо документ, начертить таблицу и что-то еще в этом же роде. Что же вы для этого используете?
Ах да, конечно же, имеющиеся практически на каждом компьютере популярные программы, такие как, например, Word, Exel, PowerPoint, Опен Офис и многие другие, включая и онлайн версии (облачные) некоторых редакторов.
Да, они бесспорно хороши, но не в том случае, когда над данным проектом, таблицей, онлайн-презентацией еще стоит попотеть, чтобы довести до ума, да и работаете над проектом не только вы, а и ваши коллеги, которые не могут находиться все время у вас под боком. Вот для этого вашим незаменимым помощником и может стать бесплатная и многофункциональная программа от Гугла. Давайте знакомиться.
Что такое Гугл Докс?
Многие из вас, да и я в том числе, привыкли работать с различными документами в таких офисных программах, как например Word, Exel, или же PowerPoint, которые для начала необходимо установить к себе на компьютер.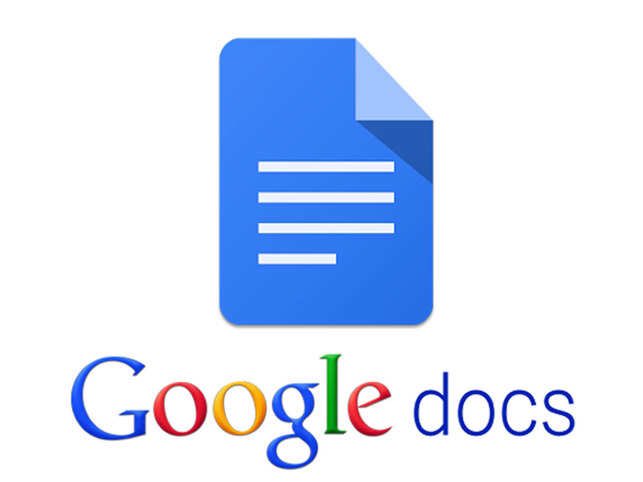
Все это просто замечательно, если файл предназначен только для вас. А если вы ограничены, к примеру, во времени? Если вам необходимо этот самый текстовый файл или презентацию (что это?) кому-либо срочно показать, да еще чтобы этот кто-либо внес безотлагательно необходимые правки? Вот именно для этого и необходим бесплатный онлайн-сервис Google Docs, возможности которого мы и постараемся рассмотреть в данной статье.
Вы наверное уже догадались, что разработчиком этого чуда является ни кто иной, как сам Google. Гугл Докс не требует установки на компьютер, к тому же google документы или же таблицы автоматически сохраняются на специальном сервере и просмотреть их можно с любого компьютера (нужно лишь знать пароль для входа и иметь доступ в интернет, но об этом чуть ниже).
Что же еще может онлайн-сервис Google документы? А вот что:
- С документами Гугла может работать сразу несколько человек, которым был открыт к ним доступ. Они могут вносить какие-либо правки, оставлять комментарии, общаться при помощи чата в режиме реального времени.

- Поддерживает большое количество популярных форматов (например docx, pdf, odt, rtf, txt, html).
- Сохраняется история всех когда-либо вносимых правок в гугл докс (вдруг вам нужно будет вернуться на несколько шагов назад, к более ранней версии, которая еще не подвергалась правкам).
- Возможно создание и редактирование google документов на iPhone, iPad и Android
- При необходимости возможна работа и в офлайн (без интернета).
- Есть возможность выбора прав доступа для каждого пользователя или же для отдельных групп. То есть кому-то мы можем разрешить редактирование текста или таблицы, а кому-то можем лишь дать возможность просматривать и оставлять какие-то комментарии к ним.
Документы Гугла — создание и редактирование
Для того, чтобы создать текстовый файлик, онлайн-таблицу или презентацию, не нужно устанавливать никакое программное обеспечение, всё создается прямо в используемом браузере (узнать про установку и возможности Google Chrome, популярный Mozilla Firefox, всем известную Оперу, новый Яндекс браузер), а также с одним файлом могут работать сразу несколько человек (все изменения буду сохраняться автоматически).
Для начала заходим на страничку создания google документа и нажимаем на значок с тремя черточками в правом верхнем углу:
У нас открывается список с тем, что мы хотим создать: документ, таблицу, презентацию, форму и далее по списку:
Так выглядит окно в браузере Firefox. В браузере Chrome вкладки с выбором создания находятся прямо на главной странице:
Далее везде все одинаково: выбираем «Документы». Нажимаем на синюю кнопку «Открыть Google Документы».
В открывшемся окне мы можем просмотреть уже имеющиеся у нас документы (если таковые имеют место быть):
*при клике по картинке она откроется в полный размер в новом окне
Нужный нам документ можно найти очень быстро, если воспользоваться сортировкой. Например, можно отобрать документы, автором которых являетесь вы, или же, наоборот, не вы. Можно просмотреть документы в виде списка или же в виде сетки (небольшие картиночки, как показано на скриншоте выше).
Также можно отсортировать по дате просмотра, по дате ваших изменений, по дате изменений в принципе (если редактируете документ не вы один) или же просто по названию.
Нажав на иконку с темной папкой (см.скриншот выше), у нас откроется окно выбора файлов, где имеется возможность отсортировать документы по доступности, найти помеченные, недавние или же загрузить новый путем выбора такого на компьютере или с помощью перетаскивания мышкой:
*при клике по картинке она откроется в полный размер в новом окне
Новый же документ создается путем нажатия на большую красную кнопку «плюс» (она находится в нижнем правом углу):
Нажав на которую попадаем на чистый лист нашего будущего дока google:
Давайте рассмотрим его немного поподробнее.
Меню документа в Google Docs
Вкладка «Файл» содержит в себе следующие операции:
- создать или же открыть уже созданный гугл-док
- переименовать его
- создать копию
- предоставить совместный доступ (перед тем, как предоставить кому-либо какие права, вам будет предложено придумать название вашему файлику и сохранить его, а уже затем ввести имена или адреса эл.
 почты нужных вам людей и дать им права на редактирование, комментирование или же просто чтение)
почты нужных вам людей и дать им права на редактирование, комментирование или же просто чтение) - переместить в какую-либо папку или удалить вовсе
- просмотреть всю историю вносимых изменений
- выбрать необходимый язык
- скачать в необходимом нам расширении (txt, pdf, docx и др)
- опубликовать в интернете (создается копия вашего материала, которую будут видеть все пользователи сети интернет, а вот оригинал (исходник) будут видеть, а также иметь возможность редактировать и комментировать те пользователи, у которых есть на это право)
- отправить соавторам (здесь можно ввести имена или адреса электронной почты тех людей, которым вы хотите предоставить права на редактирование и другие действия с доками в Google)
- прикрепить к сообщению эл.почты
- Ну, а также настройка страницы, предварительный просмотр и вывод на печать
Со вкладкой «Правка» все более чем понятно, в ней можно отменить или же повторить последнее действие, что-то вырезать из документа, скопировать и вставить, также покопаться в веб-буфере обмена, выбрать всё написанное, найти и заменить какой-либо знак, символ и т.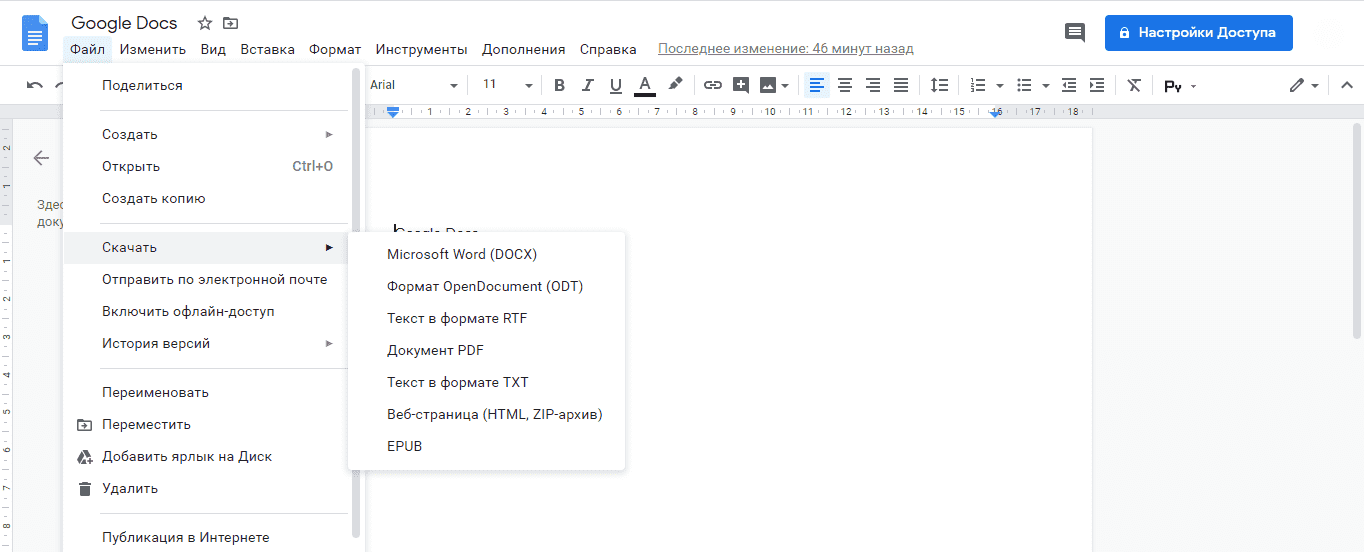 п.
п.
Вкладка «Вид» включает в себя предварительный просмотр гугл-дока, выбор режима (отредактировать документ самому, посоветовать внести какие-либо изменения, просмотреть или же распечатать документ), показать линейку (см. скриншот выше), включить/отключить панель с формулами, разрешить/запретить предлагать различные варианты исправлений при проверке орфографии.
Вкладка «Вставка» предлагает добавить какое-либо изображение, ссылку, формулу, рисунок, таблицу, комментарий, сноску, специальные символы, горизонтальные линии, номера и количество страниц, вставить разрыв на страницу, добавить верхний или нижний колонтикул, а также сделать закладку и создать оглавление в гугл докс.
На вкладке «Формат» вы можете выбрать различные настройки шрифта: полужирный, курсив, подчеркнутый, зачеркнутый, надстрочные и подстрочные знаки, размер шрифта, стили абзацев и выравнивание текста на странице, отредактировать межстрочный интервал, добавить нумерованный или маркированный списки, убрать какое-либо форматирование.
При помощи вкладки «Инструменты» вы сможете проверить правописание текста, найти что-то в тексте или же в словаре, просмотреть статистику (узнать, сколько в вашем гугл-документе создано страниц, слов и знаков), перевести его на какой-либо язык (выбирается из списка), зайти в редактор скриптов, а еще настроить автозамену:
Таблицу вставить вы сможете при помощи вкладки с соответствующим названием «Таблица», при необходимости добавить в нее нужные или же удалить лишние строки и столбцы, а также объединить ячейки.
На вкладке «Дополнения» вы можете расширить функционал — бесплатно загрузить несколько необходимых вам для работы дополнений:
Комментарии в google docs вы можете оставить, а также просмотреть, щелкнув по соответствующей кнопке. Там же сможете настроить оповещения о данном документе, которые будут приходить вам на электронную почту (к примеру, можете узнавать обо всех комментариях, только о касающихся вас, или же вообще их отключить):
Вкладка «Дополнительно» откроет для вас вставку межстрочного интервала, добавление нумерованного и маркированного списков, уменьшение или добавление отступа в тексте, даст возможность очистить форматирование, а еще разрешит выбрать способы ввода (см. скриншот выше).
скриншот выше).
Еще в документах Гугла можно выбрать режим. То есть вы сможете либо сами отредактировать имеющийся документ, либо посоветовать кому-то внести изменения, которые вы считаете уместными в данном случае, либо просто просмотреть, а затем отправить документ на печать:
Нажав на звездочку, вы пометите открытый файлик как важный. Также вы сможете переместить его в другую папку, нажав на серую папочку:
При нажатии на синий прямоугольник с белыми полосками, расположенный в левом верхнем углу, вы попадете в место хранения всех ваших документов. Там вы сможете:
- переименовать, удалить или же открыть любой из ваших файлов в новой вкладке
- выбрать для удобства просмотр в интерфейсе Google либо в виде списка, либо в виде сетки (как на скриншоте ниже)
- выбрать владельца (вы, не вы, кто угодно)
- отсортировать по дате изменений вообще, по дате именно ваших изменений, по дате просмотра или же по названию)
- открыть окно выбора файлов: мой диск, все доступные, помеченные как важно (если нажимали звездочку, см.
 скрин выше), все объекты или загрузка (сможете выбрать файл на компьютере или же перетащить в открывшееся окно при помощи мышки):
скрин выше), все объекты или загрузка (сможете выбрать файл на компьютере или же перетащить в открывшееся окно при помощи мышки):
Создание гугл таблицы
Можно теперь работать с таблицами прямо в браузере, не нужно ничего устанавливать себе на компьютер. При помощи расширенных функций и формул вы сможете выполнить любые расчеты. Еще сможете добавлять необходимые графики, применять различные фильтры и другие не менее важные инструменты для получения точных результатов. В Google таблицах поддерживаются все популярные форматы — xlsx, csv, html, ods, pdf и txt. Также вы можете получить к ним доступ с любого устройства, то есть создавать, редактировать файлы, делиться ими с коллегами можно и со смартфона, и с планшета. Даже если у вас окажется отключен интернет, продолжить работу над своими документами вы все равно сможете.
Теперь давайте посмотрим, а как же создаются таблицы google и что они из себя представляют. Выбираем вкладку «Таблицы». После чего нажимаем «Начать» и при помощи красной кнопки с плюсом создаем нашу гугл таблицу/
Нажимаем на синюю кнопку «Открыть Google Таблицы» (всё в точности, как и при работе с документами).
Меню таблицы в Google Docs
Вкладка «Файл» в G.docs содержит в себе следующие операции:
- открыть совместный доступ к таблице google
- создать новую таблицу, открыть имеющуюся, переименовать ее
- создать копию открытого файла
- переместить в другую папку
- импортировать
- посмотреть историю всех вносимых изменений
- войти в настройки гугл таблицы (можно изменить региональные настройки, которые повлияют на форматирование, например, дат и валют; изменить часовой пояс, которому будет соответствовать история вашей таблицы; настроить обновление расчетов (каждую минуту или же каждый час))
- скачать
- опубликовать в интернете
- отправить соавторам, прикрепить к сообщению эл.почты, распечатать
При помощи вкладки «Правка» вы можете отменить предыдущее действие, либо повторить; вырезать что-либо, скопировать и вставить, найти и заменить ненужное на нужное. Имеется также специальная вставка в google таблицы необходимых значений, форматов, формул, можно вставить и поменять местами выбранные столбцы или же строки:
На вкладке «Вид вы можете закрепить нужные вам строки и столбцы, вставить/убрать сетку, защитить что-либо от редактирования (защищенные диапазоны), подключить/отключить панель формул.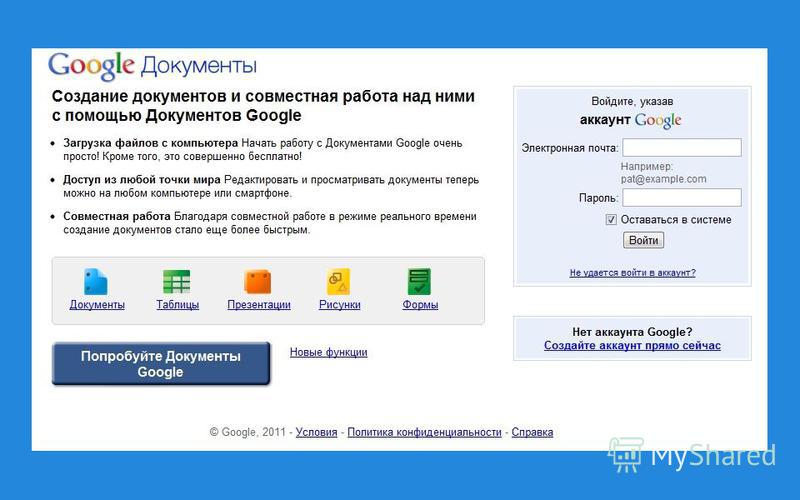
Вкладка «Вставка» говорит сама за себя. Здесь вы можете вставить дополнительную строку выше или ниже выбранной (на которой стоит в данный момент курсор), вставить столбец левее или правее выбранного. Также сможете добавить новый лист, комментарии, примечания, функцию, диаграмму, изображение, ссылку, форму или же рисунок.
Добавить новый лист в таблицу гугл докс можно и еще одним способом: в самом низу нажимаете на «плюс» (добавить лист):
Рядом с «Лист 1» у вас появится «Лист 2», «Лист 3» и так далее (сколько нужно страниц, столько и создаете нажимая на «+»). Там же вы можете просмотреть все ваши созданные листы, а также каждый из листов (щелкнув по стрелочке с выпадающим меню):
- переименовать
- создать его копию
- скопировать куда-либо
- изменить цвет листа, выбрав его из богатой палитры
- защитить лист от редактирования
- скрыть
- просмотреть комментарии, оставленные к нему
- сдвинуть вправо или влево
Формат google таблицы также поддается настройкам. Выбрав любую строку, ячейку или столбец с внесенным туда текстом или цифрами вы можете:
Выбрав любую строку, ячейку или столбец с внесенным туда текстом или цифрами вы можете:
- преобразовать в какое-либо число (перевести в процент, финансы, необходимую валюту, вставить дату, время, дату и время и др.)
- изменить шрифт и его размер
- сделать шрифт полужирным, курсивным, подчеркнутым и зачеркнутым
- выровнять его по центру или по какому-нибудь краю
- произвести перенос текста (по словам, с перекрыванием соседних ячеек, с обрезанием текста)
- применить условное форматирование
- очистить форматирование
Во вкладке «Инструменты» в таблице гугл докс вы найдете коллекцию и редактор скриптов, сможете проверить правописание, включить автозаполнение, подключить ежедневные или мгновенные уведомления о внесение каких-либо изменений в таблицу (будут приходить на вашу эл.почту).
Там же сможете создать новые Google формы:
Изменить, отправить, удалить связь с формой можно будет на вкладке «Форма».
На вкладке «Дополнения» вы можете расширить функции таблицы гугл — бесплатно загрузить несколько необходимых вам для работы дополнений:
С помощью вкладки «Данные» вы сможете отсортировать лист по столбцу, задать диапазон сортировки, просмотреть именованные диапазоны и защищенные листы. Также есть возможность создать новый фильтр (список фильтров доступен всем соавторам проекта). Учтите, что при редактировании данные изменятся для всех.
В точности как и с гугл документом, таблицу можно пометить как важную (щелкнув по звездочке), переместить в другую папку, а также добавлять к ней комментарии.
Все изменения на файловом хранилище сохраняются автоматически! Смотрите подробнее про вход и возможности облачного хранилища Гугл Диска.
Создание презентации онлайн от Google
Заходим на страничку создания презентации google docs:
Здесь вы сможете создавать различные презентации, работать над ними, редактировать их, и все это одновременно со своими коллегами, находясь друг от друга на почтительном расстоянии. А главное, что все это можно делать совершенно бесплатно!
Нажимаем на большую синюю кнопку «Открыть Google Презентации»:
После чего, как и в предыдущих случаях, жмем на большую красную кнопку с плюсом, расположенную в нижнем правом углу.
Выбираем тему онлайн-презентации в Гугле и размер слайда (широкоэкранный или стандартный), жмем на ок:
Даем нашей онлайн-презентации в Google название и с помощью плюса выбираем макет нашего будущего слайда:
Также выбираем понравившийся нам шрифт, его размер, цвет, можно еще и выделить курсивом, сделать полужирным или же подчеркнуть (см. скрин выше).
Затем вводим заголовок и подзаголовок, поставив курсор мыши в соответствующие поля. При желании, ухватив мышкой за выделенные квадратики, можем увеличить/уменьшить наш текст, а также повернуть его вправо или влево:
Возможности программы для онлайн-презентаций в сервисе Google Docs
Какие же возможности скрывает от нас бесплатная программа о Google? Давайте посмотрим:
- имеется откат на несколько шагов назад (или вперед), а также печать
- копирование форматирования
- подгонка холста по размерам экрана
- лупа отвечает за изменение масштаба
- ввести текст или вставить изображение
- вставить фигуру, широкую стрелку, выноску, формулу (имеется неплохой выбор перечисленных символов)
- вставить линию, стрелку, угловой и изогнутый соединители, кривую, ломаную линию и каракули
- вставить комментарий
- настроить способы ввода
- на вкладке «Дополнительно» можно изменить фон макета, весь макет, поменять тему вашей презентации, добавить анимационный переход между слайдами (вставить затемнение, добавить переворот, галерею и др.)
Вкладка «Файл» в гугл докс позволяет создать что-либо (онлайн-документ, таблицу, презентацию, форму, рисунок, может предложить выбрать что-то и из имеющейся богатой Галереи шаблонов от Google). Здесь же вы можете переименовать ваше творение, создать его копию, переместить в другую папку, удалить, импортировать слайды. Ну, и, конечно же, просмотреть историю всех внесенных изменений, выбрать язык, скачать, опубликовать в интернете, отправить соавторам и прикрепить к сообщению в электронной почте.
Вкладка «Вставка» включает в себя следующие возможности:
Выбрав соответствующую команду в программе для презентаций, вы сможете вставить на выбранный слайд какой-либо текст, добавить изображение, видео, ссылку (что такое ссылка), линию, фигуру, таблицу. Можно также проставить нумерацию на слайды google docs и добавить комментарии. Ну и добавление нового слайда в онлайн- презентацию Гугл Докса и их импорт присутствует.
На вкладке «Слайд» осуществляется вся работа со слайдами. Это и добавление нового слайда, и дублирование, и удаление. Здесь же вы можете изменить фон, макет и сменить тему, вставить переходы между слайдами и изменить целиком шаблон.
Выбрав, к примеру, текст или изображение на слайде, его можно переместить с заднего плана на передний (и наоборот), повернуть, сгруппировать и разгруппировать. Все это вы найдете на вкладке «Упорядочить».
Создание формы гугл докс
Мы уже ранее рассматривали подробно про то, как создать интернет-опрос на сайте в Google Forms, как добавить этот самый интернет-опрос на свой сайт и как просмотреть затем результаты опроса и внести какие-либо изменения (отредактировать), поэтому поясню коротенечко.
Чтобы провести какие-либо онлайн-опросы, а затем получить таблицу с результатами этих самых опросов, причем совершенно бесплатно, заходим на вкладку создания формы гугл док:
После чего нажимаем на большую синюю кнопку «Создать форму»:
Перед вами откроется следующее окно создания новой формы google:
Здесь можно добавить опрос:
Выбрать тему:
Задать некоторые настройки:
Получить и просмотреть отдельные ответы:
Вводим вопрос без заголовка (если поставить курсор мышки в данное поле, то имеется возможность вставки изображения — сделать снимок, вставить url, перетащить мышкой с компьютера), ну и тип вопроса (текст, список, шкала, сетка, дата, время):
Справа имеется еще несколько кнопочек, при помощи которых можно добавить опрос, название, описание, изображение, видео и раздел:
Как публиковать Google документы, таблицы, презентации и рисунки
Для того, чтобы опубликовать в интернете Google документ, таблицу, презентацию или же рисунок, для начала его нужно открыть: нажимаем «Файл» — «Опубликовать в Интернете».
Если посмотрите в настройки, то заметите очень важную деталь: публикация возможна не только всего документа, но также и отдельно взятой его части. К примеру, можно опубликовать только отдельно взятые листы. Что касается онлайн-презентации, то здесь имеется возможность выбора скорости смены слайдов. А относительно рисунка — можете выбрать размер публикуемого в интернете изображения.
После того, как нажмете на «Публиковать», у вас перед глазами предстанет ссылка, которую нужно будет вставить в код вашего сайта, блога, интернет-магазина.
Есть еще одна очень интересная вещь, которая касается публикации таблицы google — изменение видимости некоторых ее элементов:
Внесение изменений в уже опубликованный документ
Внося какие-либо изменения (редактируя) в исходный документ или же онлайн-таблицу в Google docs, вы можете быть уверены, что эти самые внесенные изменения также отобразятся и в опубликованной копии. Но этого можно и избежать, если оно вам не надо.
Для этого вы выбираете из меню пункты «Файл» — «Опубликовать в интернете», после чего жмете на «Опубликованные материалы и настройки» и снимаете флажок в поле «Автоматически публиковать после внесения изменений»:
Отмена публикации Гугл-докса в интернете
Открываете файл, публикацию которого вы хотите отменить. Затем заходите в меню «Файл» и выбираете там пункт «Опубликовать в интернете». Заходите опять же в «Опубликованные материалы и настройки» и там выбираете пункт «Отменить публикацию».
Как настроить права на Гугл-документы
Без настройки прав, другие пользователи не смогут вносить какие-либо изменения в опубликованный вами документ. К примеру, в документах Гугла им будет недоступна панель инструментов, в таблицах также (смогут увидеть всякие диаграммы, форматирование ячеек и их значения, но изменения внести не смогут). Что касается презентации онлайн, то пользователи смогут увидеть либо версию для просмотра, либо посмотреть ее в полноэкранном режиме. Так вот чтобы всего этого избежать, мы можем для некоторых наших коллег по проекту настроить права на публикацию файла.
Открываем нужный нам документ и в правом верхнем углу находим кнопку «Настройки доступа»:
После чего в открывшемся окне находим пункт «Расширенные» и активируем пункт «Запретить редакторам добавлять пользователей и изменять настройки доступа», жмем на «Сохранить». Теперь пользователи смогут публиковать файл, а также заниматься его редактированием.
На этом, думаю, можно завершить наше знакомство с этой бесплатной и многообещающей программой от Гугла. Удачи в освоении!
Удачи вам! До скорых встреч на страницах блога KtoNaNovenkogo.ru
Использую для заработка
Ваше руководство по совместному редактированию документов с помощью Google Docs
В Mojo мы полагаемся на инструменты для совместной работы и приложения для повышения производительности, чтобы делать больше в течение дня. Мы используем различные приложения, такие как Basecamp, Pivotal, Slack и Dropbox, для общения и обмена файлами, заметками и задачами. Но как насчет совместного редактирования документов? Мы предоставим вам это подробное руководство.
Мы используем Google Workspace (ранее GSuite, также известный как Google Apps), и одно из наших любимых приложений — Google Docs.Как часть пакета приложений, Google Docs — это приложение для обработки текстов для команд, которое позволяет очень легко создавать документы и управлять ими в Интернете.
Так зачем вам использовать Документы Google?
Простой: сотрудничество . Я уверен, что вы испытали неуклюжий и утомительный процесс редактирования документа Word по электронной почте между одним или несколькими людьми. Отслеживайте изменения, пересылайте файл по электронной почте, принимайте изменения, исправляйте, отправляйте обратно по электронной почте … и т. Д. У кого установлена самая последняя версия? Где самая последняя версия? По моему опыту, это противоположность отлаженного процесса.
Google Docs устраняет эти разочарования и добавляет несколько действительно интересных функций для совместной работы, которых просто нет в Word, таких как комментирование в реальном времени — но мы вернемся к этому через минуту.
Но, по опыту мы знаем, что не все сидят в этом поезде. Многим людям все еще незнакома работа в Google Doc.
Одна из проблем, с которой мы сталкиваемся, — это знать, как пригласить кого-то для редактирования документа Google, и убедиться, что человек, которого мы просим, знает , как редактировать его .Такое случалось несколько раз — мы отправляем кому-то документ Google (доступ к которому осуществляется по ссылке) только для того, чтобы они сохранили его или вставили в документ Word и отправили обратно нам со своими изменениями. Это противоречит цели совместной работы над документами, но это происходит потому, что получатель просто не знаком с тем, как работает Google Doc.
В этом посте мы обсудим, как создать документ, как пригласить кого-то для редактирования Google Doc и все промежуточные шаги.
Как создать документ Google
Чтобы создать документ, сначала перейдите в интерфейс Google Диска.Диск — это место, где хранятся все ваши документы G Suite. После того, как вы вошли в систему с помощью своей учетной записи Google (либо через Gmail, либо через свою учетную запись Google Apps для бизнеса), вы можете получить доступ к своим приложениям несколькими способами, но один из простых способов — найти этот значок в верхней части экрана.
Нажмите «Диск», и вы увидите список всех ваших текущих документов. Если вы их не создавали, на экране не будет документов.
Чтобы создать новый документ, нажмите кнопку «Создать», и вы увидите несколько вариантов:
Drive имеет знакомые инструменты управления файлами, такие как добавление новой папки или загрузка всей папки.Отсюда вы можете создать новый документ. Вы также можете создать новую электронную таблицу (Таблицы, аналогичные Excel) или презентации (Слайды, похожие на PowerPoint), но пока мы будем придерживаться стандартного документа.
После создания нового документа вы увидите пустую страницу со стандартным набором инструментов для обработки текста вверху.
Первое, что вам нужно сделать, это назвать свой документ. Сделайте это, щелкнув вверху слова «Документ без названия» и присвоив ему новое имя.Обратите внимание, что он автоматически сохраняется по мере вашего использования.
Теперь вы готовы писать! Вы можете обращаться с этим как с обычным документом Word. Печатайте и форматируйте.
Кроме того, ваш документ хранится в облаке, а это значит, что вам не нужно беспокоиться о том, чтобы сохранить его на свой компьютер или потерять. Он автоматически сохраняется постоянно, поэтому все, что вам нужно сделать, чтобы вернуться к нему, — это открыть веб-браузер, перейти на свой Google Диск и щелкнуть по нему. Легко!
Сотрудничество
Теперь, когда вы создали документ, пора посмотреть, в чем действительно проявляется Google Docs.Давайте создадим сценарий, который может быть вам знаком. Вы работаете над документом, который требует отзывов и комментариев от других в вашем офисе. Итак, вы составляете отчет в виде документа Word и отправляете его по электронной почте группе из четырех человек с пометкой: «Пожалуйста, дайте мне свои изменения». Затем каждый человек делает заметки и изменения в документе и отправляет их по электронной почте. Теперь у вас есть пять разных версий, которые нужно объединить в одну. Фу!
Документ Google устраняет эту головную боль. Все, что вам нужно сделать, это «поделиться» документом с коллегами и попросить их внести свои изменения прямо в тот же документ.Теперь вы работаете над одним документом , а не над 5 разными документами.
Для этого нажмите кнопку «Поделиться» в правом верхнем углу.
Вы увидите экран совместного использования, на котором представлено множество опций. Мы рассмотрим несколько наиболее часто используемых нами опционов на акции.
1. Поделиться с людьми за пределами вашей компании
Получите ссылку, которой можно поделиться: вот уловка, которая сэкономит вам КУЛЬТУ времени, не говоря уже о слезах и головных болях.Если вам нужно поделиться этим документом с кем-то за пределами вашей компании, у которого может быть или даже не быть учетной записи Google, это то место, куда можно пойти. Нажмите «получить ссылку, которой можно поделиться».
Затем вам нужно выбрать «Все, у кого есть ссылка», а ниже вы можете выбрать уровень доступа (можно просматривать, редактировать и т. Д.).
Теперь нажмите «Сохранить». Вы сделали документ доступным для всех, у кого есть эта конкретная ссылка.
Теперь, скопируйте ссылку и можете отправить электронное письмо человеку или группе , с которой хотите сотрудничать.Эта функция очень удобна, когда вы знаете, что кто-то не обязательно использует Google Apps, или они не знакомы с входом в систему для доступа к Google Doc.
2. Ограниченное совместное использование для повышения безопасности
Приведенный выше пример позволит любому получить доступ к документу при условии, что у него есть ссылка. Если вы хотите поделиться документом только с конкретным человеком и хотите гарантировать, что никто другой не сможет получить к нему доступ, используйте этот метод. Просто помните, у вас могут возникнуть проблемы на другом конце, если у человека, которого вы приглашаете, нет учетной записи Google, прикрепленной к электронному письму, которому вы отправляете.
Убедитесь, что общий доступ по ссылке отключен, и отправьте на определенные адреса электронной почты. Вы по-прежнему можете управлять уровнями доступа здесь, а также отправлять приглашения и личные сообщения непосредственно людям. Нажмите «Отправить», и они получат уведомление по электронной почте.
Обратите внимание, что если вы начнете вводить адрес электронной почты, который уже есть в вашем списке контактов, он будет автоматически заполнен их полным именем, поэтому вы можете просто выбрать их из списка, как вы можете видеть выше. В противном случае вы можете просто ввести их адрес электронной почты полностью.Разделите несколько адресов электронной почты запятыми.
Также обратите внимание, что по умолчанию вы приглашаете людей редактировать документ, хотя вы можете изменить доступ только для просмотра. Если выбран вариант «Изменить», это означает, что приглашенные вами люди смогут вносить изменения. Однако не волнуйтесь … вы всегда можете отменить их изменения (подробнее об этом позже).
Так что же теперь происходит? Теперь приглашенные вами люди получат электронное письмо со ссылкой на документ.
Совместная работа в режиме реального времени в Google Документах
Теперь они могут просто щелкнуть ссылку, чтобы перейти к документу и отредактировать его прямо в Интернете.Итак, что означает совместная работа в Google Docs в реальном времени?
Вот что самое интересное: они могут вносить все необходимые изменения одновременно , и каждая версия отслеживается и сохраняется автоматически. Кроме того, вы можете сравнить любую более раннюю версию и вернуться к ней. Люди также могут добавлять комментарии к документу, чтобы оставить отзыв, не редактируя его.
Пока люди редактируют документ, вы можете видеть его в реальном времени. Вы сможете увидеть, кто его просматривает, по их значку в правом верхнем углу, и вы сможете увидеть, кто какие изменения вносит в режиме реального времени.Здесь вы можете видеть, что Эми редактирует, а на втором изображении ниже Эми ушла, но теперь Эбби находится в документе. Если бы они были все трое одновременно, то появились бы все три значка.
Как восстановить и просмотреть историю изменений
Если вы хотите увидеть всю историю изменений документа, перейдите в меню «Файл» и выберите «Просмотреть историю изменений».
Тогда вы сможете отслеживать каждое изменение. Вы увидите список всех различных версий, а также отметки времени и того, кто внес изменения.
Щелчок по версии покажет вам эту версию документа. Если вы хотите вернуться к предыдущей версии, вы можете выбрать «восстановить» эту версию.
Это моя любимая часть в Google Docs: совместная работа в реальном времени и гибкость, позволяющая вернуться к любой версии документа в любое время.
Как видите, использование Google Doc для совместного редактирования — очень эффективный процесс. Это означает, что все редактируют только один документ; все всегда видят самую свежую версию; и все изменения и комментарии отслеживаются и сохраняются.Кроме того, для большей гибкости его можно редактировать с планшетов и мобильных устройств.
Сохранить в разных форматах
Вы или ваши коллеги-редакторы можете загрузить копию документа в другом формате, например Word или PDF, в любое время. Перейдите в раздел «Файл» и выберите «Загрузить как», чтобы экспортировать документ в другом формате.
способов совместной работы с Документами Google
Вы, вероятно, имеете представление обо всех способах использования этого инструмента, но я хочу поделиться несколькими конкретными примерами использования из нашего опыта.Вы можете предоставить общий доступ к документам внутри своей организации (через Google Apps) или также поделиться документами с людьми за пределами вашей организации.
Вот несколько способов использования этого замечательного инструмента:
- Сбор отзывов: Составьте меморандум или политику в вашем офисе, который требует обратной связи от группы
- Повестка дня собрания: Создайте свою повестку дня и поделитесь ссылкой в календаре, пригласив на предстоящую встречу
- Протокол встречи: Делайте заметки во время встречи и делитесь документами с участниками
- Данные отдела продаж: Поделитесь таблицей Google со своим отделом продаж и попросите их обновлять статистику
- Коллективная работа над контентом: Начните с наброска, соберите отзывы от команды и продолжайте развивать произведение, которое вы пишете.
- Планирование совета или комитета: Работа в группе при работе в советах и комитетах
Возможности безграничны. Каждый раз, когда вам нужно совместно работать над документом с кем-то еще, вполне вероятно, что Google Doc — именно тот инструмент, который вам нужен. Некоторые другие преимущества включают:
- Совместимость: Работает на Mac, ПК, iPad, мобильных устройствах и не требует программного обеспечения
- Облачное хранилище: Ваш документ хранится в облаке, поэтому он доступен где угодно и не потеряется.
- Экономит время: Намного более рационально, поскольку нет необходимости пересылать вложения по электронной почте туда и обратно
В SpinWeb мы считаем, что Документы Google — отличное место для хранения «незавершенного» материала. Мы не относимся к нему как к постоянному дому для документа; скорее, мы используем его как поток рабочих документов, которые в конечном итоге могут быть экспортированы в более постоянный дом, например Dropbox. Это отличное место для совместной работы и творчества, не сохраняя кучу файлов на вашем компьютере.
Я надеюсь, что это дало вам хорошее представление о преимуществах сотрудничества с Google Docs.
Изображение предоставлено: dennizn / Shutterstock.com
Google Docs vs Microsoft Word Online
Там, где когда-то обработка текста была областью настольного программного обеспечения, которое нужно было устанавливать с компакт-диска, благодаря облаку он стал инструментом повышения производительности, который можно использовать в значительной степени в любом месте с подключением к Интернету и на любых устройствах.
Пожалуй, двумя лидерами в области обработки текста на основе облачных вычислений являются Google Docs и Microsoft Word Online. Первый является частью облачного приложения G-Suite поискового гиганта, которое включает в себя Google Диск и Gmail, а второй является частью пакета Redmond Office Online.
Оба хороших текстовых процессора сами по себе, с поддержкой автоматического сохранения, катаболитов машинного обучения и интеграции с другими приложениями и службами.
И оба предлагают бесплатные уровни обслуживания, а также уровни обслуживания на основе подписки, при этом последние расширяют их возможности, емкость хранилища и функции.
Тем не менее, это делает выбор между выбором одного текстового процессора перед другим сложным предложением, особенно потому, что оба они нашли свое место в крупных организациях и правительственных ведомствах, тем самым заработав свои отличия.
Чтобы помочь вам принять решение, какой из них наиболее подходит для вашей работы или организации намотки, мы разбили и сравнили основные функции и атрибуты Word Online и Google Docs.
Microsoft Word Online
Word Online — это бесплатная веб-версия пакета текстового процессора Microsoft.Хотя онлайн-версия всеобъемлющая, она представляет собой урезанную версию приложения Word, которое вы получаете в Windows.
Он входит в состав пакета Office Online (есть также версии Excel, PowerPoint и Outlook, и многие другие). Он работает с форматами документов Microsoft по умолчанию, но будут некоторые сложные документы, которые не будут работать с этой онлайн-версией. Но для повседневного создания и редактирования документов это не будет большой проблемой.
Есть ряд функций, которые впервые появились в Word Online до того, как они стали доступны в автономном режиме.Функция поиска Tell Me — одна из таких функций; это помогает пользователю найти функцию, необходимую для решения конкретной задачи. Word Online также предлагает совместное создание и редактирование документов, чтобы другие пользователи могли работать с одним и тем же документом одновременно (обе эти функции теперь являются частью Word 2016.
Для доступа к Word Online вам потребуется учетная запись Microsoft, а это значит, что вы также может автоматически сохранять документы в OneDrive (если вы используете Word Online как часть Office 365, документы сохраняются в плачевном OneDrive для бизнеса).
Одной из функций, которые Microsoft представила в своем онлайн-приложении, является Smart Lookup. Когда вы щелкаете правой кнопкой мыши по слову, на панели справа появляется ряд параметров. Можно определить выбранное слово, вызвать запись в Википедии или выполнить поиск в Интернете благодаря Bing. Текст из панели можно скопировать и вставить в основной документ.
Word Online неплохо работает во всех браузерах. Мы не смогли найти благоприятного отношения к Internet Explorer или Edge. Фактически, если вы используете Chrome, у Microsoft есть расширение для Office, которое позволяет вам создавать документы или получать к ним доступ из вашей учетной записи OneDrive без необходимости каждый раз входить в систему.Это делает эту часть процесса создания и редактирования документа намного более продуктивной.
Как мы уже говорили ранее, в онлайн-версии отсутствуют некоторые функции, но одна вещь, которой удалось осуществить переход из автономного режима в онлайн, — это Format Painter. Эта функция позволяет быстро копировать форматирование из одной части документа в другую. Выберите часть, которая вам нравится, нажмите «Формат по образцу», а затем нажмите текст или изображение, которые нужно изменить, чтобы они выглядели так же.
То, что вы не можете получить с Word Online, вы не можете получить с Word 2016, так это ленты «Ссылки» и «Рассылки».Ссылки позволяют создавать такие вещи, как оглавление, добавлять ссылки и т. Д. Мы думаем, что это не должно быть слишком сложно добавить в онлайн-версию Word, но на момент написания статьи он отсутствует. Рассылка была бы немного сложнее, так как это позволяет вам печатать конверты и этикетки, чтобы мы могли видеть проблему, если принтер не находится поблизости от любого устройства, с которым вы работаете.
При работе в Word Online сохранение может означать использование OneDrive по умолчанию. Другие службы облачного хранилища, такие как Box, предлагают возможность создавать документы и редактировать их с помощью Word Online, но вам нужно начинать оттуда, а не в Word Online, и вместо этого сохранять.
Как использовать Google Диск для совместной работы
Многие люди думают о Google Диске как об облачном хранилище и службе синхронизации, и это так, но он также включает в себя набор офисных онлайн-приложений, сравнимых с Microsoft Office. Google Docs (текстовый процессор), Google Sheets (приложение для работы с электронными таблицами) и Google Slides (приложение для презентаций) могут импортировать, экспортировать или редактировать файлы Microsoft Office в исходном виде, и вы можете использовать их для совместной работы с коллегами над документом или электронной таблицей. или презентации в реальном времени, если хотите.
Имея учетную запись Google, люди могут бесплатно пользоваться Документами, Таблицами и Презентациями и до 15 ГБ бесплатного хранилища на Google Диске. Те, кому нужно больше места для хранения, могут перейти на тарифный план Google One по цене от 2 долларов в месяц.
Компании могут выбрать Drive Enterprise, который также включает в себя документы, таблицы и слайды, а также удобные для бизнеса функции, включая общие диски, безопасность корпоративного уровня и интеграцию со сторонними инструментами, такими как Slack и Salesforce. Стоимость Drive Enterprise составляет 8 долларов США в месяц за активного пользователя плюс доллар США.04 за использованный ГБ.
Наконец, Google Диск, Документы, Таблицы и Презентации являются частью офисного пакета G Suite компании, наряду с множеством других средств связи, включая Gmail, Календарь Google, Hangouts Meet и Hangouts Chat, а также инструменты безопасности и администрирования. Тарифные планы G Suite варьируются от 6 долларов за пользователя в месяц для базового плана с 30 ГБ хранилища до 25 долларов за пользователя в месяц для корпоративного плана с неограниченным хранилищем и расширенными инструментами администрирования, безопасности и электронного обнаружения.
Версии Drive, Docs, Sheets и Slides для G Suite и Drive Enterprise в основном идентичны своим бесплатным аналогам, но с некоторыми дополнительными функциями для бизнес-среды.Какую бы версию вы ни использовали, вот что необходимо знать, чтобы эффективно использовать Диск и связанные с ним приложения для совместной работы.
Большая часть этой статьи посвящена совместному использованию и совместной работе через Мой диск, диск, управляемый отдельными пользователями, независимо от того, используют ли они Google Диск через личную учетную запись Google, учетную запись G Suite или учетную запись Drive Enterprise. Раздел в конце посвящен общим дискам, общим дискам, которые доступны только в аккаунтах Drive Enterprise и G Suite Business, Enterprise и Education.
Совместное использование и возможности доступа
Google Диск дает вам возможность точно контролировать, кто может просматривать ваши файлы и что они могут с ними делать.
Общедоступный или частный обмен
Есть два способа поделиться документом, таблицей или презентацией Google Диска с другими людьми. (Для простоты мы теперь будем просто говорить «документ», но те же действия применяются к таблицам и презентациям.)
Для всех: Кто угодно может получить доступ к вашему документу, щелкнув ссылку на него.Вход в систему не требуется. Вы можете раздать эту ссылку кому угодно или опубликовать ссылку на веб-сайте или на доске объявлений.
Лично: Вы вводите адрес электронной почты для каждого соавтора. Google Диск отправит каждому человеку ссылку по электронной почте. Только люди, получившие электронное письмо, могут щелкнуть ссылку для доступа к вашему документу.
Чтобы редактировать или комментировать личный документ, у ваших соавторов должен быть Google ….
Войдите в систему или станьте участником программы предварительной оценки, чтобы прочитать статью объемом 4 233 слова полностью.
Сохраните свое резюме в Интернете с помощью Документов Google
Google Диск — хороший (и бесплатный) вариант для хранения вашего резюме и сопроводительных писем в Интернете. Google Диск — это организационная система, в которой вы можете создавать, загружать, редактировать и сохранять документы. Вы можете загружать файлы со своего рабочего стола, создавать новые документы с помощью Google Docs (приложение для обработки текстов Google), а также редактировать и просматривать файлы со своего компьютера или смартфона. Вы также можете поделиться своими документами с другими.
Google Диск чрезвычайно полезен для ищущих работу. Это позволяет вам хранить ваши рабочие материалы в Интернете и систематизировать эту информацию по папкам. Шаблоны резюме и писем очень полезны при создании материалов для поиска работы. Соискатели также могут обмениваться документами в Интернете с консультантами по вопросам карьеры или друзьями и семьей, помогающими в поиске работы.
Загрузка резюме на Google Диск
Чтобы загрузить свое резюме (или любой другой документ), зарегистрируйтесь и создайте учетную запись Google, если у вас ее нет.После регистрации вы сможете получить доступ к своему Google Диску в любое время, когда находитесь в сети.
Чтобы загрузить уже написанное резюме на Google Диск, вы можете выбрать один из двух вариантов. Во-первых, вы можете просто щелкнуть и перетащить документ со своего компьютера на Google Диск. Другой вариант:
- На Google Диске нажмите «Мой диск»
- Нажмите «Загрузить файлы»
- Загрузите документ, который хотите добавить на Google Диск
Если вы хотите отредактировать документ, нажмите «Открыть с помощью» вверху страницы.Нажмите Google Docs, чтобы открыть документ в Google Docs. Здесь вы можете внести в документ любые изменения, включая изменение имени документа. Эти изменения будут автоматически сохранены на Google Диске.
Создание нового документа Google
Если вы хотите написать свое резюме с нуля или составить любые другие материалы для поиска работы на Google Диске, нажмите «Создать» в верхнем левом углу Google Диска. Затем нажмите «Google Docs», чтобы перейти к программе редактирования.Там вы можете писать, редактировать, форматировать, сохранять и делиться своими рабочими материалами.
Если вы не привыкли к Google Docs, не волнуйтесь — он очень похож на Microsoft Word. Как и в Microsoft Word, вы можете настроить шрифт и размер шрифта, добавить маркеры и другие специальные символы, а также внести другие изменения в форматирование резюме.
Используйте шаблон резюме или сопроводительного письма
Через Google Диск вы также можете получить доступ ко многим шаблонам документов Google Docs. Существует множество бесплатных шаблонов резюме и шаблонов деловых писем, которые вы можете использовать для сопроводительного письма или другого профессионального письма о поиске работы.Вот как получить доступ к шаблонам и использовать их:
- На Google Диске нажмите «Создать» в верхнем левом углу.
- Нажмите стрелку справа от «Документов Google»
- Нажмите «Из шаблона»
- Посмотрите на список различных шаблонов и выберите шаблон, который вы хотите использовать
Это откроет новый документ Google со встроенным в него шаблоном. Шаблон — отличная отправная точка для резюме или письма. Обязательно добавьте в свой документ информацию о карьере.
Редактирование резюме
Нажав на документ на Google Диске, вы сможете прочитать его, а не редактировать. Вот как отредактировать ваш документ:
- Найдите документ на Google Диске и нажмите на него
- Нажмите «открыть с помощью» вверху страницы
- Выберите «Документы Google» — это позволит вам редактировать файл.
- Он автоматически сохранит любые изменения на ваш Google Диск
Организация файлов
Вы можете поместить файлы поиска работы в определенные папки, чтобы упростить поиск работы.Просто нажмите «Создать» в верхнем левом углу Google Диска. Затем нажмите «Новая папка». Затем вы можете присвоить папке имя и перетащить в нее Документы Google и любые другие материалы.
Обмен файлами
Если у вас есть документ на Google Диске, вы можете поделиться им с конкретными людьми или даже опубликовать его в Интернете. Вот как:
- Найдите документ на Google Диске и щелкните по нему
- Щелкните «открыть с помощью» вверху страницы
- Выберите «Документы Google.Это позволит вам редактировать файл.
- Нажмите «Поделиться» в правом верхнем углу документа.
- Затем вы можете ввести электронные письма конкретных людей, если вы хотите поделиться с одним или двумя работодателями, членами семьи, друзьями, и т. д.
- Вы также можете нажать «Получить ссылку для общего доступа», что позволит вам поделиться URL-адресом с кем угодно.
- Нажмите «Дополнительно», если вы хотите сделать его полностью общедоступным. После того, как вы нажмете «Дополнительно», в разделе «Кто имеет доступ» нажмите «Изменить». Затем вы можете сделать документ общедоступным, поделиться им с определенными людьми (или людьми, у которых есть URL-адрес) или сделать его частным для вас.
Если вы поделитесь своим резюме и сопроводительным письмом в Интернете, это позволит менеджерам по найму и рекрутерам найти его.
Помните, что как только вы опубликуете свое резюме, любой сможет его найти — и это может означать не только правильных людей, но и неправильных людей, включая вашего начальника, если вы в настоящее время работаете.
Ваше резюме также включает личную информацию, такую как номер телефона. Вы можете оставить это в секрете. Итак, прежде чем опубликовать свое резюме, убедитесь, что вы хотите, чтобы ваше резюме и вся личная информация в нем были доступны всем и каждому в Интернете.
Доступ к файлам в автономном режиме
Обратной стороной онлайн-систем документов является то, что для их использования вам необходим доступ в Интернет. Однако с Google Диском дело обстоит иначе. Просто загрузите расширение Google Docs Offline для Chrome на свой компьютер (или любое другое устройство, которое вы хотите использовать для доступа к своим документам). Вы должны использовать браузер Chrome, но это позволит вам работать с существующими файлами и создавать новые в автономном режиме, а они загрузится на Google Диск, когда вы снова подключитесь к Интернету.
Управление совместной работой в Google Docs и Word Online — Сельское хозяйство
Google Docs и Microsoft Word Online — отличные инструменты для совместной работы над документом, но это может раздражать, когда несколько человек редактируют документ, иногда одновременно. Что произойдет, если кто-то испортит или удалит что-то важное? Могу ли я вернуться к более ранней версии?
Если вы используете Word Online для совместной работы, вам следует начать создавать документ в Microsoft Word на рабочем столе, а не в Интернете в Office 365.Это позволяет вам включить «Отслеживание изменений». Когда вы открываете этот документ в Word Online, вы не увидите отслеживаемых изменений, но вы увидите их, когда откроете его в Word на рабочем столе.
Другой вариант управления совместной работой в Word Online — это использование комментариев. Новые комментарии можно добавлять на вкладке «Обзор» в Word Online. Предложение изменений в документе в комментарии, а не изменение текста напрямую, позволяет вашим соавторам обсуждать изменения перед их принятием.
Если вы работаете над документом в режиме реального времени, и изменения становятся огромными, включите «Показать действие редактирования» на вкладке «Обзор» в Word Online. Это покажет, кто какие изменения вносит в документ. Это работает, только если у вас открыт документ. После того, как вы закроете документ и войдете снова, вы не увидите никаких действий по редактированию, которые имели место до того, как вы его закрыли.
Google Docs делает управление совместной работой немного проще, чем Word Online. Режим «Предложение» в Документах Google позволяет редактировать текст документа, но только как предложение.Если вы редактируете что-то, созданное кем-то другим, он отправит этому человеку электронное письмо, чтобы сообщить об изменении.
Чтобы включить режим «Предлагать» в Документах Google, нажмите кнопку «Редактирование» в правом верхнем углу редактируемого документа и выберите «Предлагать».
Google Docs также дает вам доступ к полной истории изменений документа. Нажав «Файл», а затем «Просмотреть историю изменений», вы можете увидеть все изменения, внесенные в документ с момента его создания, а также то, кто внес эти изменения.Вы также можете вернуться к любой из этих предыдущих версий.
Совместная работа над одним документом (без пересылки его по электронной почте), иногда в режиме реального времени, может быть пугающей. Я надеюсь, что эти функции помогут вам расслабиться и начать совместную работу в Интернете.
Боб Берч, специалист по веб-технологиям, (701) 231-7381
Интернет-курс: Документы Google — Сертификат и CEU
Урок 1: Введение в Документы Google
Этот курс был разработан, чтобы научить вас получать доступ к Документам Google и использовать их, начиная с основ, а затем переходя к более продвинутым функциям.9 Всего очков- Урок 1 Видео
- Обзорная статья: что можно делать с Документами?
- Пройти опрос: причины для прохождения этого курса
- Выполнено: тест 1 урока
Урок 2: Навигация по Документам Google
В этом уроке мы собираемся обсудить, как начать использовать Google Docs. Мы поговорим о навигации по документам Google как на компьютере, так и на устройстве Android, а затем приступим к открытию и импорту файлов в приложение.10 Всего очков- Урок 2 Видео
- Обзор 3 статей: 8 советов по работе с Документами Google, о которых вы, возможно, не знали; Добавить в поиск и навигацию по документам Google; Справочный форум Документов Google
- Видеообзор: навигация по главному экрану Документов Google
- Завершено: Урок 2, тест
Урок 3. Начало работы с Документами Google
Этот урок продемонстрирует, как открыть пустой документ или шаблон, если у вас уже открыт существующий документ.10 Всего очков- Урок 3 Видео
- Обзор 3 статьи: Создание файла из шаблона; Как найти шаблоны на Google Диске ?; Справочный форум Документов Google
- Завершено: Урок 3, тест
Урок 4. Работа с текстом в Документах Google
На этом уроке студенты узнают, как вводить и форматировать текст для создания эффективных и привлекательных документов при использовании приложения. 10 Всего очков- Урок 4 Видео
- Обзор 2 статей: Печатайте своим голосом; Сочетания клавиш для Документов Google
- Обзорное видео: Как обернуть текст вокруг изображения в Документах Google
- Завершено: Урок 4, тест
Урок 5: Форматирование текста
В этом уроке будут рассмотрены различные способы форматирования текста в Документах Google.10 Всего очков- Урок 5 Видео
- Обзор 2 статей: изменение внешнего вида абзацев и шрифтов; Проблемы с форматированием в Google Документах.
- Завершено: Урок 5, тест
Урок 6: Форматирование абзаца
Есть несколько способов добавить к абзацам особое форматирование, выходящее за рамки выравнивания и полей. Мы изучим эти методы на этом уроке. 10 Всего очков- Урок 6 Видео
- Обзор 2 Статьи: лишний пробел между абзацами; Создание выступа в Документах Google
- Видеообзор: Как изменить межстрочный интервал и интервал между абзацами в Документах Google
- Завершено: Урок 6 Тест
Урок 7: Применение стилей к документам
В этом уроке мы научимся применять различные типы стилей к создаваемым документам.Сюда входят стили заголовков, стили субтитров и стили заголовков. 10 Всего очков- Урок 7 Видео
- Обзор 3 статей: стили для документов Google; Применение новых стилей по умолчанию к существующим документам; Настройка стилей
- Завершено: тест 7-го урока
Урок 8: Форматирование страницы
Возможно, одна из самых важных вещей, которую вы можете узнать в Документах Google, — это то, как отформатировать свою страницу с такими элементами, как поля и разрывы страниц.Форматирование ваших страниц делает их более привлекательными и облегчает их чтение. Кроме того, это легко сделать с помощью Документов Google. 10 Всего очков- Урок 8 Видео
- Обзор 3 статей: форматирование только одной страницы в Google Docs; Как изменить поля в Google Документах; Как установить верхнее и левое поля в Google Документах
- Завершено: Урок 8 Викторина
Урок 9: Вставка графики и изображений
Помогает добавлять картинки и графику, чтобы добавить цвета и интереса.К счастью, в Google Docs есть инструменты, необходимые для импорта изображений и графики в ваши документы. 10 Всего очков- Урок 9 Видео
- Обзор 2 статьи: вставка или удаление изображений или видео; Редактирование изображений в Документах Google
- Видео с обзором: Как добавлять изображения в документы в Документах Google
- Завершено: Урок 9 Викторина
Урок 10: Вставка рисунков и диаграмм
В этом уроке мы собираемся обсудить инструменты рисования и диаграммы, предлагаемые Google Docs.10 Всего очков- Урок 10 Видео
- Обзор 2 статей: Как вставлять диаграммы в Документы Google; Вставить существующий рисунок в документ Google Docs
- Обзорное видео: как вставить рисунок в документ в Google Docs
- Завершено: тест 10-го урока
Урок 11: Создание таблиц в Google Docs
На этом уроке студенты узнают, как создавать таблицы в Google Docs. 10 Всего очков- Урок 11 Видео
- Обзор 2 статей: Как создавать блок-схемы и диаграммы в Google Docs; Как построить график в Google Docs
- Просмотрите видео: Создание и форматирование таблиц в Google Docs
- Завершено: Урок 11 Тест
Урок 12: Вставка дополнительных элементов в документ
В этом уроке мы рассмотрим дополнительные элементы, такие как уравнения, которые вы можете вставить в свои документы, чтобы сделать их более профессиональными и эффективными.10 Всего очков- Урок 12 Видео
- Обзор 2 статей: вставляйте специальные символы в документы Google .; Дополнения для специальных символов для документов Google.
- Обзор 2 видео: как вставлять уравнения в документы Google; Создание оглавления в Документах Google
- Выполнено: Урок 12, тест
Урок 13: Публикация и печать документов в Документах Google
На этом уроке студенты узнают, как публиковать и распечатывать документы в Google Docs 10 Всего баллов- Урок 13 Видео
- Обзор 3 статей: публикуйте хорошо выглядящие документы.; Распечатать или изменить настройки страницы; Как я могу установить размер бумаги по умолчанию в Google Документах?
- Обзорное видео: публикация документов Google в Интернете
- Завершено: тест 13-го урока
Урок 14: Совместное использование документов и совместная работа с ними в Документах Google
На этом уроке студенты узнают, как совместно использовать документы и совместно работать над ними в Документах Google. 10 Всего очков- Урок 14 Видео
- Обзорная статья: Как поделиться документами в Google Документах: все, что вам нужно знать
- Обзорное видео: Совместное использование в Google Документах
- Завершено: Урок 14 Викторина
Урок 15: Редактирование и проверка документа
В этом уроке мы продолжим говорить о совместной работе над документами с помощью инструментов редактирования Google Doc, прежде чем перейти к проверке орфографических ошибок во всех ваших документах.69 Всего очковВсе, что вам нужно знать
В последние годы Microsoft Word и Google Docs незаметно ведут войну за звание лучшего текстового процессора. В то время как большинство из нас десятилетиями использовали Word для написания всего, от школьных сочинений до резюме и важных рабочих документов, веб-платформа Google Docs полностью изменила правила игры для редактирования и обмена документами в эпоху подключений.
Так что лучше? Это полностью зависит от того, что вам нужно от текстового редактора или мобильного приложения.Сегодня мы собираемся рассказать о преимуществах и недостатках как Microsoft Word, так и Google Docs, чтобы у вас была информация, необходимая для принятия решения самостоятельно.
Подробнее о Word
Загрузите нашу готовую к печати листовку с ярлыками для Word.
Как использовать и получать доступ к Microsoft Word и Google Docs
Вы не можете приобрести Microsoft Word как отдельную программу.
Он входит в состав пакета Microsoft 365 (ранее называвшегося Office 365), который включает другие программы, такие как Microsoft Excel, PowerPoint, Outlook, OneNote, Publisher и Access.
После покупки этого пакета вы сможете установить Word только на определенное количество компьютеров в зависимости от выбранного вами уровня плана.
Итак, если вы устанавливаете Word на свой компьютер, вам нужно будет увеличить свой план, чтобы получить копию для вашего ноутбука, которая может оказаться дорогостоящей.
Лишь в 2010 году Microsoft наконец запустила Word Online как часть своего пакета Microsoft 365.
Хотя Word Online может похвастаться достаточным количеством функций для обычных пользователей, это ни в коем случае не полная версия Word.
Ленты и панели инструментов Select были удалены из онлайн-версии, чтобы ускорить ее загрузку и работу. Он предлагает более оптимизированный интерфейс, хотя и заставляет других хотеть большего.
Например, Word Online не может обрабатывать большие или более сложные документы, и пользователям кажется, что обходить эти ошибки труднее, чем использовать обычную программу Word с самого начала.
У Google все по-другому.
Как интернет-компания, Google Docs начинала как кроссплатформенный текстовый процессор, работающий исключительно онлайн.
Вам не нужно загружать какое-либо программное обеспечение или приобретать набор программ, которые вы не хотите / не должны использовать.
Просто войдите в свою учетную запись Google из любого браузера и перейдите на docs.google.com.
Вот и все.
В отличие от Microsoft Word, который можно установить только на компьютеры с Windows и OS X, вы можете использовать Google Docs с любого компьютера и браузера, в том числе:
- Окна
- Mac OS X
- Linux
- Chrome OS
Приложение Google Docs доступно как для устройств iOS, так и для Android, но не для телефонов на базе Windows, таких как BlackBerry.
Приложение Word предустановлено на устройствах Windows Phone и как бесплатное (очень простое) приложение для iOS и Android.
Наш победитель: Вы можете получить доступ к полной версии Google Docs со всеми ее функциями из любого браузера.
Чтобы получить полную версию Word, необходимо приобрести весь пакет программного обеспечения Microsoft 365. В онлайн-версии Word отсутствуют некоторые функции, которые могут сделать ее бесполезной для вас.
В отличие от Microsoft Word, Google Docs можно использовать бесплатно…
Документы Google бесплатны для обычного пользователя.
Если вы хотите приобрести «бизнес-версию» G Suite, месячные планы начинаются с 5 долларов за пользователя.
Начало работы с Microsoft Word будет стоить дороже.
Вам нужно будет заплатить a:
- Единовременная комиссия в размере 149,99 долларов США
- Годовая плата в размере 69,99 долларов США / ежемесячная плата в размере 6,99 долларов США (за установку на 1 компьютер)
- Годовая плата в размере 99,99 долларов США / ежемесячная плата в размере 9,99 долларов США (для установки до 5 компьютеров)
Стоимость бизнес-планов отличается.
Большинство этих пакетов включают настольные версии всех приложений Office и онлайн-доступ для их веб-аналогов.
Наш победитель: Вы не можете победить бесплатно — здесь главное — Google.
… Но у бесплатного есть ограничения и отсутствие контроля
Мы знаем, что Документы Google полностью доступны в Интернете.
Вы получаете доступ к своим документам в Интернете, вы пишете и редактируете в браузере, а ваши документы сохраняются в вашем онлайн-облаке Google Диска.
Но что произойдет, если ваш интернет отключится из-за сильной грозы?
Или серверы Google выходят из строя прямо перед вашей огромной AM-презентацией?
Хотя вы можете работать в автономном режиме Google (после выполнения ряда шагов), вы обычно не можете получить доступ к платформе, когда серверы Google находятся в хаосе или когда у вас нет Интернета.
Google позволяет вам проверять, нет ли сбоев, используя инструмент G Suite Status Dashboard.
На момент создания этого снимка экрана все приложения Google работали без проблем:
Но при перебоях в обслуживании или сообщении о перебоях в обслуживании вы увидите полосу, как в этом примере:
По данным Down Detector, наиболее часто возникающие проблемы с Google Диском:
- Отсутствие доступа к файлам в Интернете (53%)
- Приложения (например, Документы и Таблицы) не загружаются (36%)
- Синхронизация файлов (10%)
Это может вызвать серьезный стресс, если вы не будете готовы.
Вам нужно будет загрузить или отправить физические копии документов по электронной почте, если у вас нет подключения к Интернету.
Microsoft может иметь здесь преимущество, поскольку вы можете выполнять свою работу в автономной настольной версии Word.
Кроме того, ваши документы Word будут сохраняться локально на вашем компьютере или устройстве, а не в облаке, поэтому вы всегда можете их контролировать.
Наш победитель: MS Word устраняет фактор «что, если», полагаясь на серверы Google, и позволяет вам работать без подключения к Интернету.
Похожие макеты и интерфейс: Google выигрывает в удобстве использования, но Word имеет множество функций
Опытные ветеринары Word знают, что в Word встроено ТАКОЕ много опций и функций, что может быть утомительно перемещаться по всем лентам и панелям инструментов, просто чтобы найти одну нужную кнопку.
В конце концов, вы, вероятно, нажмете на ленты, такие как «Ссылки», «Рассылки» и «Acrobat», которые заменят вашу панель инструментов еще большим количеством кнопок, может быть, дважды за всю вашу жизнь.
Google Docs решает эту проблему, резко упрощая макет и расположение панели инструментов, чтобы создать более удобное и легко управляемое рабочее пространство.
Просто проверьте различия, чтобы понять, что мы имеем в виду.
Вот как выглядит лента Microsoft Word в версиях Windows и OS X:
Теперь проверьте панель инструментов Google Документов:
Довольно большая разница, правда?
Google помещает все ваши наиболее часто используемые кнопки прямо на удобную панель инструментов.Все остальное, например, вставка изображений или таблиц, можно найти в одном из раскрывающихся списков.
В Word каждый раз, когда вы меняете одну из лент, например, если вы нажимаете «Макет», все кнопки на панели инструментов также меняются.
Хотя Word позволяет настроить панель инструментов так, чтобы все наиболее часто используемые кнопки были в пределах досягаемости, сужение этих параметров может быть ошеломляющим для новичков или обычных пользователей.
Чем меньше времени у вас будет на поиск нужного вам инструмента, тем быстрее будет выполнена ваша работа.
Наш победитель: Простой в использовании интерфейс не имеет большого значения, если необходимые вам инструменты недоступны. Выберите Google, если вам нужны легкие функции обработки текста; придерживайтесь Word, если у вас более продвинутый уровень возможностей.
Google спасает мир, когда дело доходит до сохранения файлов
Вы когда-нибудь забывали нажать кнопку сохранения в документе Word, прежде чем вы потеряете питание или случайно закроете программу?
Хотя вы скрестили пальцы и восстановили несколько документов Word за свою жизнь, разве не было бы здорово, если бы вам больше никогда не приходилось воспроизводить этот ужасный кошмар снова?
Google Docs не только автоматически сохраняет вашу работу примерно каждые несколько минут, но и постоянно сохраняет ее во время вашей работы.
Это означает, что вы можете войти в систему со своего рабочего стола и одновременно увидеть изменения, сделанные в реальном времени со своего смартфона.
Plus, Docs выполняет резервное копирование сохраненных файлов на Google Диск, а не на локальный жесткий диск.
Итак, Google сохраняет вашу работу — и создает резервную копию вашей работы — , чтобы дать вам дополнительную защиту, если вы пролите кофе на свой ноутбук и повредите жесткий диск.
Наш победитель: Google — герой автоматического сохранения, в котором вы никогда не думали, что нужны ваши документы.
Сравнение совместимости документов и форматов файлов
Вы можете использовать Google Docs, чтобы открывать и редактировать документы Microsoft Word. Вы даже можете загрузить свой документ Google как документ Word, чтобы он имел стандартное расширение Word (.docx).
Но это не единственный формат файлов, в котором Документы Google позволяют экспортировать.
Вы можете загружать свои документы со следующими расширениями: ODT, PDF, RTF, HTML, TXT, EPUB.
Однако вы можете загружать документы Word Online только в формате PDF, ODT или DOCX.
И если вы хотите открыть документ Google в Word, вам нужно сначала его преобразовать.
Одной из областей Word, которая превосходит Документы, является PDF.
Вы можете открывать файлы PDF в Word на рабочем столе, редактировать их, а затем снова сохранять как файлы PDF; вы не можете сделать это в Документах Google.
Наш победитель: Google предлагает больше совместимости форматов файлов. Но Word может быть вашим помощником, если вам требуется редактирование PDF.
Совместная работа удаленно с помощью редактирования в реальном времени и обмена документами
Мы живем в мире, где постоянно налажено взаимодействие, а это значит, что многим из нас приходится дистанционно сотрудничать с командами и коллегами.
Оба текстовых редактора позволят вам отслеживать изменения, внесенные редакторами, с которыми вы поделились своим документом.
Хотя вы можете загрузить документ Word и отправить его по электронной почте другим пользователям для совместной работы, вы можете пригласить соавторов прямо из документа Google или отправить им ссылку для доступа к вашему документу.
Когда вы находитесь в режиме Google «Предложить», все внесенные изменения являются просто предложениями, которые сопровождают выделенный текст в виде комментариев на боковой панели.
Вы можете принять эти изменения (и они появятся в документе) или проигнорировать их, не повредив исходный текст.
Если кто-то удалит часть вашего текста во время редактирования, Google зачеркнет текст в документе следующим образом:
При редактировании в Word исходный текст будет удален из документа и помещен на боковую панель вместе с другими комментариями:
Вы сможете читать отредактированную версию документа без оригинальной копии, чтобы отвлечь вас от конечного продукта (если вы не нажмете на боковую панель).
Лучшее преимущество Документов Google: совместная работа в реальном времени.
Когда получатели нажимают ссылку на ваш документ, вы сможете увидеть их имя (или анонимный аватар животного, присвоенный Google) и их уникальный цвет в документе.
Наблюдайте, как ваши соавторы размечают ваш документ или открывают функцию обмена сообщениями Google Docs и болтают друг с другом — прямо в документе — об изменениях, которые вы хотите внести вместе в прямом эфире.
Google будет отслеживать изменения — вместе с тем, кто за них отвечал и когда они их внесли, — поэтому вклад всегда признается.
Вы можете буквально заставить целый отдел работать над одним и тем же документом вместе в режиме реального времени из любой точки мира, откуда они работают.
Хотя вы можете отправлять документы своим соавторам по электронной почте с помощью Word, вы не можете работать над ним одновременно, как с Документами.
Вы можете сделать это только в Word с помощью онлайн-приложения Microsoft 365 Word, которое в любом случае не является полной версией программы.
Кроме того, вам понадобится учетная запись или подписка на Word Online, а у ваших товарищей по команде ее может не быть.
Обратите внимание на интересное исследование:
Когда Creative Strategies опросила более 350 студентов колледжей по всей стране, они обнаружили:
- 12% используют Документы Google только для написания статей; 80% используют Microsoft Word вместо
- 78% используют Google Docs для совместного написания статей в группе; только 13% используют Word для групповой работы
Итак, вы можете пойти по стопам нынешних миллениалов и использовать Word для личной работы и Документы для совместной работы.
Наш победитель: Документы Google выделяются в режиме совместной работы с универсальным доступом и функциями редактирования в реальном времени.
Есть лучший мобильный кандидат?
Документы Google запущены и работают в Интернете, поэтому вы всегда будете иметь доступ ко всем его функциям, когда войдете в систему в версии браузера. Хотя в мобильных приложениях меньше функций, вы все равно можете писать и редактировать документы на ходу без каких-либо сбоев.
Поскольку мобильное приложение Word не является основным направлением деятельности Microsoft, оно не так надежно и комплексно, как их отдельная программа или то, что Google предлагает своим мобильным пользователям.
Хотя вы можете вставлять диаграммы, рисунки и даже таблицы с помощью онлайн-версии Документов, у вас нет этих возможностей с Word Online.
ПользователиMobile сохранят свои документы в OneDrive, версии Google Диска от Microsoft, поэтому удаленная работа так же безопасна, как и в офисе.
Наш победитель: Документы Google были созданы для работы в Интернете и на мобильных устройствах; MS Word сильнее офлайн.
Google имеет больше сторонних приложений интеграции
Посетите Google Apps Marketplace, чтобы найти сторонние дополнения, которые подходят вам и потребностям вашего бизнеса.
Что-то не хватает в Word?
Загляните на рынок и посмотрите, сможете ли вы не только заменить его, но и найти лучшую версию.
Эти приложения можно легко интегрировать с Документами, чтобы получить полностью настраиваемую программу, от инструментов слияния этикеток до подключаемых модулей автоматической связи.
К наиболее популярным надстройкам для Документов Google относятся те, которые воспроизводят функции Microsoft Word, например:
- Extensis Fonts, который добавляет тысячи бесплатных шрифтов в Документы
- Галерея шаблонов надстройка, которая дает вам дополнительные шаблоны для Документов и Таблиц
- Стили применяют стили, чтобы оживить документы и придать им более изысканный вид
- Вставить значки для документов: импорт значков, которые помогут вам проиллюстрировать свои документы
У Microsoft есть собственный Магазин Office со встроенными сторонними приложениями, но он не так богат на выбор.
Кроме того, Google Docs работает с другими программами G Suite. Таким образом, вы можете создавать или получать доступ к файлам из своих программ Google прямо из меню «Файл» в Doc:
.Каждый документ или приложение открывается на отдельной вкладке в браузере, в котором вы уже работаете, поэтому вам не придется ждать, пока все эти отдельные программы загрузятся на ваш компьютер, как в случае с Microsoft.
Наш победитель: MS Word не требует такого количества надстроек, потому что он изобилует функциями, но базовая структура Google позволяет полностью настраивать надстройки, которые вы выбираете специально.
Так вы верный поклонник Windows или новый приверженец Google?
Microsoft Word было единственным достойным упоминания именем в мире текстовых процессоров в течение последних 30 лет, но теперь Google стремится сбить корону с головы.
Благодаря простым в использовании функциям, продуманно разработанным для растущего числа сотрудников, работающих в облаке, многие люди находят Документы более удобными для повседневного использования, чем Word.
Другие представители бизнес-сферы, полагающиеся на постоянно развивающиеся функции Microsoft, будут разочарованы базовым подходом Google и предложением тонких инструментов.
Итак, после оценки особенностей обеих компаний, вам нужно решить, что подходит именно вам.
Если у вас есть учетная запись Gmail и вы предпочитаете работать в кофейне Chromebook удаленно со своей командой, Google Docs может быть лучшим выбором для вашего ограниченного места на жестком диске и высоких требований к совместной работе.
Но если ваш бизнес делает все с помощью Microsoft и у вас есть электронная почта Outlook, возможно, вам не захочется раскачивать лодку, переключившись с Word.
Мы думаем, что вам следует протестировать каждую программу в течение недели, чтобы опробовать ее на себе.
Вы узнаете, без каких функций вы не можете жить (а какие можно было бы использовать меньше), устраните изгибы и причуды между ними и получите твердый ответ, основанный на вашем собственном использовании в реальном мире.

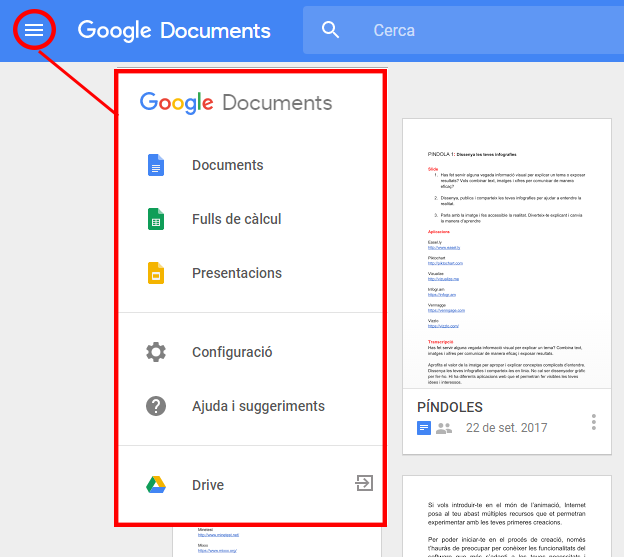 Но если необходимо их менять, это можно сделать нажав на стрелочки возле стиля или размера.
Но если необходимо их менять, это можно сделать нажав на стрелочки возле стиля или размера. Чтобы выровнять текст выделите сначала необходимый фрагмент. Далее, жмите на значок с четырьмя горизонтальными линиями. Выберите положение на странице.
Чтобы выровнять текст выделите сначала необходимый фрагмент. Далее, жмите на значок с четырьмя горизонтальными линиями. Выберите положение на странице. Они могут вносить в документ какие-либо правки, таким образом редактируя его, оставлять собственные комментарии по поводу содержания документа, его оформления, общаться при помощи чата в режиме реального времени.
Они могут вносить в документ какие-либо правки, таким образом редактируя его, оставлять собственные комментарии по поводу содержания документа, его оформления, общаться при помощи чата в режиме реального времени.
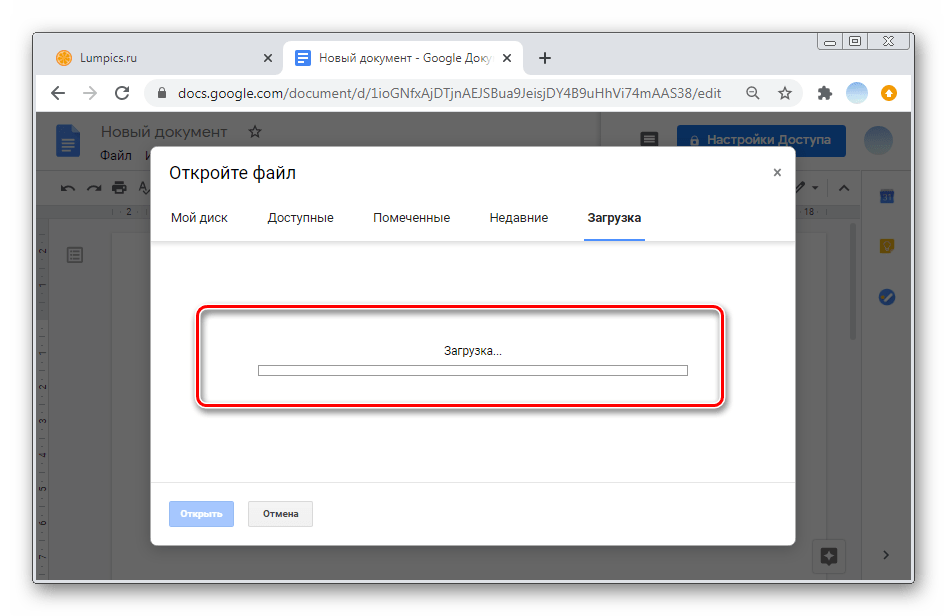
 почты нужных вам людей и дать им права на редактирование, комментирование или же просто чтение)
почты нужных вам людей и дать им права на редактирование, комментирование или же просто чтение) скрин выше), все объекты или загрузка (сможете выбрать файл на компьютере или же перетащить в открывшееся окно при помощи мышки):
скрин выше), все объекты или загрузка (сможете выбрать файл на компьютере или же перетащить в открывшееся окно при помощи мышки):