| Метки: |
Секреты и фишки Инстаграм: ТОП-68 от маркетолога
Овладейте этими приёмчиками и создавайте профессиональные посты😉Оглавление
Общие хаки в Инстаграме
Хаки для публикации фото и видео
Хаки для сториз
Хаки для описания профиля
Хаки для хэштегов
Хаки для личных сообщений в Директе
Общие хаки в Инстаграме
1.
 Уберите из отображения посты и/или сториз из определённых аккаунтов, на которые вы подписаны
Уберите из отображения посты и/или сториз из определённых аккаунтов, на которые вы подписаныОтключите публикации раздражающих вас пользователей, не рискуя оскорбить их отпиской.
Как это сделать:- Нажмите значок … в правом верхнем углу учётной записи, которую хотите отключить.
- Нажмите Переключить в немой режим.
- Из меню вы можете выбрать, заблокировать только публикации или ещё и сториз этого аккаунта.
- Вы также можете заблокировать публикации и сториз, нажимая и удерживая кружочек сториз из панели задач или из профиля.
2. Измените порядок фильтров
Вынесите вперёд часто используемые фильтры для более быстрой публикации.
Как это сделать:- При публикации фото или видео перейдите в Фильтр.
- Прокрутите до конца фильтры и нажмите Управление.
- Нажмите и удерживайте значок с линиями рядом с каждым фильтром в левой части экрана, чтобы изменить их порядок.

- Чтобы скрыть или отобразить фильтры, в правой части экрана поставьте или снимите галочки рядом с каждым фильтром.
- Нажмите Готово, чтобы сохранить настройки.
3. Посмотрите все понравившиеся публикации
Ищете вдохновение? Почему бы снова не взглянуть на то, что уже вдохновило вас.
Как это сделать:
- Перейдите в свой профиль.
- Откройте меню с тремя линиями в правом верхнем углу.
- Нажмите Настройки.
- Нажмите Аккаунт.
- Нажмите Публикации, которые вам понравились.
4. Очистите историю поиска
Не дайте никому, кто имеет доступ к вашему телефону, узнать, насколько вы одержимы псевдодрузьями.
Как это сделать:
- Перейдите в свой профиль.
- Откройте меню из трёх линий в правом верхнем углу.
- Нажмите Настройки. Безопасность.
- Прокрутите вниз, затем нажмите Очистить историю поиска.

5. Скройте конкретные поисковые запросы
Удалите навсегда определённые запросы (учётные записи, хэштеги, места и т. д.), чтобы они не появлялись при поиске.
Как это сделать:- Нажмите на значок увеличительного стекла, чтобы перейти на страницу поиска.
- Нажмите на строку поиска в верхней части экрана.
- Нажмите X, чтобы удалить ненужное.
6. Получайте уведомления, когда ваши любимые аккаунты публикуют новый контент
Никогда не пропускайте посты любимых людей и брендов!
Как это сделать:- Перейдите в аккаунт, от которого вы хотите получать уведомления.
- Нажмите на меню Подписки.
- Выберите Уведомления.
Примечание. Если вы передумали, опция отключения уведомлений находится в том же месте.
7. Создавайте новые аккаунты и управляйте ими
В Инстаграме вы можете добавить до 5 учётных записей под одним и тем же адресом электронной почты. И вам не нужно выполнять вход-выход из приложения, чтобы переключаться между ними.
И вам не нужно выполнять вход-выход из приложения, чтобы переключаться между ними.
- Зайдите в свой профиль и нажмите меню с тремя линиями.
- Нажмите Настройки.
- Прокрутите вниз и нажмите Добавить аккаунт.
- Введите имя пользователя и пароль для учётной записи, которую вы хотите добавить.
Чтобы переключиться между аккаунтами, которые вы добавили:
- Перейдите в свой профиль.
- Нажмите имя пользователя в верхней части экрана.
- Выберите учётную запись, на которую вы хотите переключиться.
8. Сохраните изображение из Инстаграма в Пинтерест
Пинтерест не указан в качестве одного из вариантов приложений, где можно опубликовать пост Инстаграма, но существуют обходные пути как для мобильного приложения Инстаграм, так и для настольных компьютеров.
Как это сделать на мобильном устройстве:- Перейдите к сообщению, которое вы хотите сохранить на доску Пинтерест.

- Нажмите на значок из трёх точек, расположенный над постом справа.
- Выберите Копировать ссылку, чтобы скопировать ссылку в буфер обмена.
- Откройте приложение Пинтерест на мобильном устройстве.
- Зайдите в ваш профиль.
- Нажмите значок плюса в правом верхнем углу экрана, чтобы добавить новый пин.
- Появится меню Добавить доску или пин, выберите Скопированная ссылка.
- Пинтерест автоматически откроет ссылку, сохранённую в вашем буфере обмена.
- Выберите изображение, которое хотите сохранить, и завершите публикацию как обычно.
- Зайдите на Instagram.com и найдите сообщение, которое хотите закрепить.
- Щёлкните правой кнопкой мыши на сообщении и выберите Открыть ссылку в новом окне.
- Используйте кнопку Пинтерест для браузера, чтобы выбрать изображение, которое вы хотите прикрепить, и публикуйте как обычно.

9. Удаляйте комментарии
Если вам нужно скрыть оскорбительный комментарий или стереть опечатку, удалить комментарии легко.
Как удалить свой комментарий:- Нажмите на значок реплики под сообщением, которое вы прокомментировали.
- Найдите комментарий, который вы хотите удалить.
- Проведите влево над комментарием.
- Нажмите на значок корзины.
- Нажмите на значок реплики под сообщением, содержащим комментарий, который вы хотите удалить.
- Нажмите на комментарий.
- Нажмите на значок корзины или продолжите смахивание влево, чтобы удалить комментарий.
10. Фильтруйте и блокируйте комментарии по ключевым словам
Имеете дело с троллем? Элементы управления комментариями позволяют фильтровать и блокировать комментарии, содержащие определённые ключевые слова.
Как это сделать:- Зайдите в свой профиль и нажмите меню с тремя полосками.

- Нажмите Настройки.
- Нажмите Конфиденциальность.
- Нажмите Комментарии.
- Убедитесь, что фильтр Скрывать оскорбительные комментарии включён.
- Нажмите Ручной фильтр, чтобы включить его.
- Введите конкретные слова, фразы, цифры или смайлики в текстовое поле, чтобы фильтровать комментарии.
Когда вы включаете фильтрацию, она применяется как к новым, так и к существующим комментариям в ваших сообщениях. Когда вы отключите фильтрацию комментариев, скрытые комментарии к вашим сообщениям будут восстановлены.
11. Отключите комментарии к конкретной публикации
Как это сделать:- Начните публиковать фото или видео как обычно.
- Когда вы дойдёте до экрана, где вы добавляете подпись, местоположение и другие теги, выберите Дополнительные настройки.
- Включите или отключите параметр комментирования.

Примечание. Вы можете изменить этот параметр даже после публикации. Перейдите к сообщению, нажав значок с тремя точками над ним и выберите Включить комментирование. Вы также можете отключить комментарии к ранее опубликованному сообщению, выполнив те же действия.
12. Отвечайте на комментарии быстрее
Ваши подписчики задают много одинаковых вопросов? Например: «Когда товар снова появится на складе?» Или «В какие дни вы не работаете?»
Для пользователей iOS существует фишка, которая поможет вам быстро и удобно ответить на эти вопросы.
Как это сделать:- В своём профиле нажмите меню из трёх линий, а затем Настройки.
- Нажмите Общие, а затем Клавиатура.
- Нажмите Замена текста.
- Здесь вы увидите список предварительно заполненных сочетаний клавиш. Нажмите на знак + в правом верхнем углу.

- В разделе Фраза введите шаблон ответа, который хотите создать (например, «Здравствуйте. В День памяти павших мы работаем с 9 до 15 часов»).
- В разделе Ярлык введите слово или сокращение, которое будет означать полную фразу. Например, ДеньПамяти.
- Когда вы захотите вставить этот конкретный комментарий, введите ярлык, и ваш телефон автоматически подставит полную фразу.
13. Сохраняйте и упорядочивайте посты в пространстве, где только вы можете их видеть
Идеальный способ черпать вдохновение. Эту функцию можно также использовать, чтобы следить за конкурентами.
Как это сделать:- Перейдите к сообщению, которое вы хотите сохранить.
- Нажмите значок закладки под сообщением.
- Добавьте публикацию в существующую подборку или нажмите значок +, чтобы создать новую.
- Чтобы просмотреть сохранённые публикации и подборки, зайдите в свой профиль и нажмите на меню из трёх линий.
 Затем нажмите Сохраненное.
Затем нажмите Сохраненное.
14. Уберите из своего профиля старые публикации, не удаляя их
Это возможно благодаря функции архивирования.
Как это сделать:- Нажмите … вверху публикации, которую вы хотите убрать.
- Выберите Архивировать.
- Нажмите значок Архив в правом верхнем углу профиля, чтобы просмотреть все заархивированные публикации.
- Если вы хотите восстановить контент в своём общедоступном профиле, нажмите Показывать в профиле, и он будет отображаться в исходном месте.
15. Рассматривайте детали изображения
Как это сделать:- Перейдите к изображению, которое вы хотите увеличить.
- Поставьте два пальца на экран и медленно раздвигайте их в разные стороны.
- Рассматривайте детали фото.
16. Посмотрите, сколько времени вы провели в Инстаграме
(в новой версии приложения этой функции нет, прим.
 перев.)Как это сделать:
перев.)Как это сделать:- Зайдите в свой профиль и нажмите меню с тремя полосками.
- Нажмите на Ваша активность.
17. Установите напоминание, чтобы ограничить время, проводимое в Инстаграме
(в новой версии приложения этой функции нет, прим. перев.)
Не хотите зависать в Инстаграме надолго? Установите напоминание, чтобы знать, что отведённое время истекло.
Как это сделать:- Зайдите в свой профиль и нажмите меню из трёх линий.
- Нажмите Настройки.
- Нажмите Аккаунт > Ваша активность > Установить ежедневное напоминание.
- Выберите, сколько времени вы готовы потратить на соцсеть, и нажмите «Установить напоминание».
18. Настройте получение уведомлений
Хотите получать только определённые типы уведомлений? Или приостановить их все сразу? Легко!
Как это сделать:- Зайдите в свой профиль и нажмите меню из трёх линий.

- Нажмите на Настройки.
- Нажмите Уведомления.
- Нажимайте на каждую категорию уведомлений, чтобы отказаться от некоторых из них. Чтобы приостановить все уведомления, включите переключатель Приостановить все.
Хаки для публикации фото и видео
19. Сделайте подписи более удобочитаемыми с помощью отбивки строк
Если вы предпочитаете длинные подписи а-ля National Geographic, этот хак сделает ваши тексты более читабельными.
Как это сделать:- Отредактируйте фотографию и перейдите к экрану подписи.
- Напишите текст.
- Чтобы получить доступ к переводу строки, коснитесь кнопки 123 на клавиатуре вашего устройства.
- Используйте клавишу Ввод, чтобы добавить абзацы в подписи.
Примечание. Ввод начнёт новую строку, но не создаст зазор в тексте, которым вы хотите отделить один абзац от другого. Создайте подпись в приложении заметок и скопируйте её в Инстаграм. Чтобы отбивать строки дальше, можно использовать знаки препинания, такие как маркер или точку, чтобы оставлять место для пустой строки.
Создайте подпись в приложении заметок и скопируйте её в Инстаграм. Чтобы отбивать строки дальше, можно использовать знаки препинания, такие как маркер или точку, чтобы оставлять место для пустой строки.
20. Составьте план выхода постов в Инстаграме
Как это правильно сделать — смотрите видео в оригинальной статье в блоге Hootsuite.
21. Используйте отдельные фотографии, чтобы создать одну большую
Проявите творческий подход и получайте удовольствие от формата сетки в Инстаграме.
Как это сделать:- Чтобы поделиться #triplegram, опубликуйте три связанных изображения последовательно. Так, чтобы они занимали всю строку в едином унифицированном виде.
- Чтобы поделиться серией публикаций в виде сетки, попробуйте разрезать одно изображение на девять (эти приложения упростят задачу) и последовательно опубликовать их.
Изображение с аккаунта reynoldkitchens в Инстаграме
22. Настройте интенсивность фильтров
Для тех, кто хочет фото, похожее на реальное, но не совсем #nofilter.
- После загрузки или съёмки фотографии коснитесь фильтра, который вы хотите использовать.
- Нажмите на фильтр ещё раз, чтобы открыть параметры редактирования.
- Используйте скользящий бегунок на шкале, чтобы отрегулировать интенсивность фильтра.
- Нажмите Готово, чтобы применить фильтр к публикации и продолжить редактирование.
23. Загрузите или сделайте публикацию с несколькими фотографиями
Это сториз Инстаграма, которые никогда не исчезнут!
Как загрузить пост с несколькими фотографиями и видеоклипами:- Нажмите значок + на навигационной панели в нижней части экрана.
- Нажмите Выбрать несколько на вкладке Галереи.
- Выберите фотографии и видео, которые хотите включить в Сториз.
- Выберите и настройте фильтры (вы можете выбрать свой фильтр для каждой фотографии/ видео или применить один и тот же ко всей публикации).

- После того как вы выбрали видео, можете обрезать клипы либо нажмите и удерживайте палец, чтобы изменить их порядок.
- Чтобы удалить клип, перетащите его в центр экрана.
- Закончите редактирование как обычно и поделитесь своим шедевром.
- Нажмите значок + в нижней части экрана.
- Нажмите Видео.
- Нажмите на значок круга, чтобы начать запись.
- Хотите несколько клипов? Отведите палец от круглого значка, чтобы сделать паузу, затем нажмите и удерживайте его, и запись пойдёт снова.
- Чтобы удалить предыдущий клип в видео, нажмите Удалить, затем нажмите ещё раз для подтверждения действия.
24. Публикуйте видео без звука
Если звук плохой и/ или не впечатляет, вы также можете удалить его, чтобы он не отвлекал аудиторию.
Как это сделать:- Нажмите значок + в нижней части экрана, чтобы выбрать видео, которое вы хотите загрузить.

- Нажмите Далее.
- Нажмите значок регулировки громкости в верхней части экрана, чтобы отключить звук видео.
Примечание. Это также можно сделать в сториз. Чтобы отключить звук, после записи видео нажмите на значок регулировки громкости в верхней части экрана.
25. Сохраняйте черновики на потом
Вы сделали идеальный снимок и отредактировали его до совершенства, но идеальная подпись никак не приходит в голову. Сохраните сообщение как черновик со всеми вашими исправлениями и вернитесь к нему позже.
Как это сделать:- Коснитесь значка + в нижней части экрана, чтобы сделать снимок или загрузить фото или видео.
- Отредактируйте сообщение, как вам нравится, добавляя фильтры, подписи, теги или местоположение.
- Нажмите значок < в левом верхнем углу экрана, чтобы вернуться к экрану редактирования.
- Нажмите значок < ещё раз.

- Появится всплывающее меню. Выберите Сохранить черновик.
- Когда вы захотите продолжить редактирование и опубликовать пост, нажмите значок +, затем выберите Галерея.
- Новый раздел Черновики теперь появится над Галереей. Нажмите на нужный пост или выберите Управление, чтобы просмотреть все сохранённые черновики.
- Выберите нужную публикацию, отредактируйте и поделитесь как обычно.
Примечание. Чтобы удалить пост из сохранённых черновиков, выберите Управление, чтобы перейти к черновикам, затем нажмите Редактировать. Выберите посты, которые хотите удалить, и нажмите Отменить публикацию в нижней части экрана, затем нажмите ещё раз, чтобы подтвердить действие.
26. Размойте фон на портрете
Как это сделать:- Откройте камеру и выберите Фокус среди вариантов под кнопкой записи.

- Сделайте селфи или переключитесь на вторую камеру, чтобы сфотографировать другого человека.
- Объект будет оставаться в фокусе, а фон размоется.
Примечание. Эта функция доступна только на некоторых устройствах Android, iPhone SE, 6S, 6S +, 7, 7+, 8, 8+ и X.
27. Попросите присоединиться к прямой трансляции другого пользователя (или предложите подписчикам присоединиться к вашей)
Компании могут использовать эту функцию для партнёрства с другими компаниями или лидерами мнений, для анонсов, совместных проектов и т.п. Вы можете предложить своим подписчикам присоединиться к сессии вопросов и ответов, которую проводите.
Как запросить участие в прямом эфире:- Во время трансляции нажмите Запрос в разделе комментариев.
- Вы увидите подтверждение, когда пользователь его примет, и у вас будет время, чтобы подготовиться.
- Как только вы выйдете в прямой эфир, экран разделится пополам.

- Вы сможете выйти из прямого эфира в любое время.
- Когда вы выйдете в эфир, то увидите уведомление о каждом запросе в разделе комментариев.
- Нажмите Просмотр и затем выберите, добавить спикера или отменить запрос.
- На значке с двумя смайликами будут видны красные цифры, показывающие, сколько у вас запросов.
- Нажмите на значок, и вы увидите как запросы, так и текущее количество зрителей.
- Вы можете принять запрос или пригласить любого зрителя присоединиться к вам. Вы можете удалить гостя и добавить кого-то ещё в любое время.
28. Сохраните видео с прямого эфира
Как это сделать:- После окончания прямой трансляции нажмите Сохранить в правом верхнем углу.
- После этого нажмите Готово, и ваше видео сохранится в Галерее, но больше не будет доступно в приложении.

Хаки для сториз
29. Записывайте видео со свободными руками
Как это сделать:- Чтобы открыть камеру сториз, на главном экране проведите пальцем вправо.
- Листайте опции внизу экрана ー обычный режим, бумеранг и т. д. ー и остановитесь на опции записи Свободные руки.
- Чтобы начать запись, нажмите кнопку в нижней части экрана.
- Чтобы остановить её, подождите, когда закончится всё время, либо нажмите кнопку съёмки ещё раз.
30. Добавляйте сколько угодно текста в сториз
Как это сделать:- Проведите пальцем вправо от главного экрана, чтобы перейти к камере сториз.
- Сделайте фото или запишите видео.
- Нажмите на экран, чтобы добавить текст ИЛИ нажмите значок Aa в верхнем правом углу.
- Напишите текст.
- Нажмите значок >.
- Повторите эти действия, чтобы добавить больше текста.
31. Измените цвет отдельных букв или слов в тексте
Как это сделать:- Проведите пальцем вправо с главного экрана, чтобы перейти к камере сториз.

- Сделайте фото или запишите видео.
- Нажмите на экран, чтобы добавить текст, ИЛИ нажмите значок Aa в правом верхнем углу.
- Напишите текст как обычно.
- Нажмите и удерживайте слово или отдельную букву, чтобы выбрать и выделить её.
- Выберите желаемый цвет.
- Продолжайте редактировать и публикуйте как обычно.
32. Изменяйте цвет или текст на стикере
Как это сделать:- Выберите стикер, который хотите добавить к вашему сообщению.
- Нажмите на него, чтобы выбрать другой цвет. Если это стикер с указанием температуры, вы можете выбрать между градусами Цельсия и Фаренгейта.
33. Поделитесь чужой публикацией в своей ленте сториз
Реграм (репост) в сториз отлично подходит для публикации контента, созданного пользователями, или для того, чтобы публично выразить признательность похожему бренду или лидеру мнений.
Как это сделать:- Нажмите на значок бумажного самолётика под постом, которым вы хотите поделиться.

- Нажмите Добавить публикацию в вашу историю.
- Пост появится в виде стикера с пользовательским фоном.
- Вы можете вращать, масштабировать, перемещать стикер и нажимать на него, чтобы попробовать другие стили.
- Когда подберёте подходящий вариант, нажмите кнопку Ваша история для публикации. В сообщении будет отображаться имя пользователя оригинального контента. Когда кто-то нажмёт на публикацию, он сможет увидеть исходный пост и больше контента от того, кто его создал.
Примечание. Вы можете делиться публикациями только из публичных аккаунтов. Если вы не хотите, чтобы ваш контент публиковался в сториз других людей, вы можете отметить это в настройках.
34. Добавьте саундтрек к истории из музыкальной библиотеки Инстаграма
Вы можете выбирать из тысяч песен!
- Когда вы сделаете фотографию или видео для сториз, коснитесь значка стикеров (смайлик) в верхней части экрана.
- Затем нажмите стикер Музыка в меню и откройте музыкальную библиотеку Инстаграма.

- Выберите песню через поиск определённого трека или в зависимости от настроения, жанра или тренда.
- Нажмите Воспроизвести, чтобы прослушать песню перед её добавлением в историю.
- Выбрав песню, вы можете перемотать её вперёд или назад, чтобы начать воспроизведение с определённого момента.
- Завершите добавление в публикацию как обычно и нажмите кнопку Ваша история внизу, чтобы опубликовать пост.
35. Поделитесь песней или альбомом из Spotify в сториз
Покажите, насколько моден ваш бренд.
Как это сделать:- Откройте приложение Spotify.
- Найдите песню или альбом, которым хотите поделиться.
- Нажмите три точки, чтобы открыть меню параметров.
- Прокрутите вниз и нажмите Поделиться.
- Нажмите Instagram Stories.
- Инстаграм откроется, и вы сможете добавить стикер, текст или рисунок к изображению альбома, которым вы делитесь (если вы делитесь определённой песней, приложение все равно будет отображать альбом, в котором она находится).

- Затем нажмите Ваша история, чтобы добавить песню.
36. Получите музыкальные рекомендации при помощи стикера вопросов
Если вы хотите, чтобы новая музыка погружала вас в праздничное настроение или новые мелодии помогли справиться с последними неделями в школе, ваши друзья подскажут идеальные треки.
Как это сделать:- Нажмите на квадратный смайлик в сториз, чтобы добавить стикер вопросов.
- Нажмите стикер с вопросами, а затем значок музыки, чтобы люди могли отправить вам песню. Они могут нажать на стикер в вашей истории, а затем написать вопрос или отправить вам песню.
- Когда вы просматриваете историю и проводите вверх, вы увидите, кто ответил. Нажмите на чей-либо ответ, чтобы поделиться им. Фото и имя пользователя не будут отображаться.
37. Сохраните всю историю в галерею
Если вы хотите опубликовать её на другом канале позже.
- Откройте сториз.
- Проведите пальцем вверх по экрану.
- Нажмите значок стрелки в круге в правом верхнем углу экрана.
Примечание. Вы также можете сохранять отдельные посты из своей истории, загружая их нажатием значка стрелки вниз в левом нижнем углу экрана. Если вы опубликовали пост, перейдите к фотографии или видео, которые вы хотите сохранить, коснитесь значка из трех точек в правом нижнем углу и выберите Сохранить фотографию.
38. Опубликуйте историю в вашем профиле
Если ваша история ー огонь, и вы хотите, чтобы её увидели все ー даже те, кто не заходил в Инстаграм в течение 24 часов, пока она отображается ー опубликуйте её в своём профиле.
Как это сделать:- Откройте свою историю.
- Нажмите значок с тремя точками в правом нижнем углу фотографии или видео, которыми вы хотите поделиться.
- Нажмите Поделиться как публикацией.

- Редактируйте ー добавляйте фильтры, теги, подписи и т. д. ー и публикуйте, как обычно.
39. Узнайте, как работают ваши сториз
Хотите знать, как обстоят дела с вашими сториз? Взгляните на эту малоизвестную функцию, чтобы узнать, кто смотрел публикации.
Как это сделать:- Откройте свою историю.
- Проведите пальцем вверх по экрану.
- Инстаграм покажет количество просмотров, а также имена людей, которые видели каждую фотографию или видео в вашей истории.
40. Увеличьте и уменьшите масштаб видео одним пальцем
Как это сделать:- Проведите пальцем вправо, чтобы открыть камеру сториз.
- Удерживайте кнопку захвата одним пальцем, чтобы начать запись видео.
- Проведите вверх или вниз одним и тем же пальцем, чтобы увеличить или уменьшить масштаб.
41. Скройте сториз от конкретных пользователей
Как это сделать:Способ 1
- Зайдите в свой профиль и нажмите меню из трёх линий.

- Нажмите Настройки.
- Нажмите Конфиденциальность > История.
- Нажмите Скрыть мои истории от.
- Выберите людей, от которых вы хотите скрыть историю, затем нажмите Готово (iOS) или символ галочки (Android).
- Чтобы снова отображать свою историю, коснитесь синей галочки и снимите метку.
Способ 2
Вы также можете выбрать людей, от которых ваша история будет скрыта, когда просматриваете список увидевших вашу историю.
- Нажмите три горизонтальные точки (iOS) или три вертикальные точки (Android) справа от их имени и выберите «Скрыть историю от [Имя пользователя]».
Примечание. Сокрытие вашей истории от человека отличается от блокировки и не мешает ему видеть ваш профиль и сообщения.
42. Скройте свою историю от местонахождения или страницы хэштега
Как это сделать:- Нажмите Просмотрено в вашей истории.

- Зрители, которые смотрят вашу историю через местоположение или страницу хэштега, появятся вверху.
- Нажмите x справа от местоположения или страницы хэштега, чтобы скрыть от них свою историю.
43. Делитесь своей историей только с близкими друзьями
Составьте «список лучших друзей», чтобы делиться личными моментами с небольшой группой, которую вы выберете.
Как создать «список лучших друзей»:- Зайдите в свой профиль и нажмите меню из трёх линий.
- Нажмите Лучшие друзья.
- Нажмите Добавить рядом с людьми, которых вы хотите добавить в список близких друзей. Вы также можете нажать Поиск, чтобы найти друга.
- Нажмите Готово, когда закончите добавлять людей в список.
Вы можете спокойно обновлять список и удалять из него людей. Они не узнают о том, что вы добавили или удалили их.
Как поделиться своей историей с лучшими друзьями:- Коснитесь значка камеры в верхнем левом углу или проведите пальцем вправо из любого места в ленте.

- Нажмите на кружок в нижней части экрана, чтобы сделать фото или нажмите и удерживайте, чтобы записать видео. Чтобы выбрать фотографию из библиотеки или галереи телефона, проведите пальцем вверх в любом месте экрана.
- Когда вы будете готовы к публикации, нажмите Лучшие друзья внизу слева.
Люди из вашего списка будут знать, что они в нём, но не смогут увидеть, кто ещё там находится. Если кто-то добавил вас в свой список, вы увидите зелёный значок при просмотре его историй и зелёное кольцо вокруг своей фотографии профиля.
44. Скройте чьи-либо истории, не отписываясь от профиля
Какова бы ни была причина, мы все подписаны как минимум на одну учётную запись, контент которой нам может не нравиться, но по какой-то причине отписаться от аккаунта нельзя. Каково решение? Перевести его истории в немой режим.
Как это сделать:- Нажмите и удерживайте аватарку сториз той учетной записи, которую вы хотите отключить.

- Нажмите Переключить в немой режим. Это перемещает историю в конец очереди и предотвращает её автоматическое воспроизведение.
- Чтобы отменить это, нажмите и удерживайте значок истории и нажмите Разблокировать.
45. Добавьте текстовый пост в свою историю
Картинка стоит тысячи слов, но иногда хочется сказать только несколько слов.
Как это сделать:- Зайдите в истории, выберите Текст под кнопкой съёмки.
- Нажмите на экран и напишите текст.
- Нажмите кнопку в верхней части экрана, чтобы просмотреть различные стили.
- Выберите цвет фона и текста.
- Нажмите значок >, когда закончите настройку дизайна и опубликуйте историю.
46. Публикуйте фото или видео любого размера, ничего не обрезая
Теперь вы можете поделиться широкоформатной фотографией компании коллег, не вырезая Гэри из бухгалтерии.
Как это сделать:- Загрузите широкую фотографию или видео и сдвиньте пальцы, чтобы уменьшить масштаб и поделиться фото с исходными размерами.

- Пустое пространство будет заполнено градиентом цвета, который подходит к фото.
47. Закрепите подборку лучших историй в шапке профиля
Компании могут сохранять лучшие истории навсегда с помощью функции вечных сториз (Instagram Stories Highlights).
Как это сделать:- Нажмите на круг Новое слева в своём бизнес-профиле.
- Выберите любые истории из своего архива (примечание: истории из бизнес-профилей автоматически сохраняются в архиве по истечении времени показа).
- Выберите значок обложки альбома и дайте подборке название.
- Ваша подборка будет отображаться в виде круга в вашем профиле, который проигрывается как отдельная история, когда кто-то нажимает на неё.
- Чтобы отредактировать или удалить закреплённые истории, в своём профиле нажмите значок и удерживайте его.
Примечание. Вечные сториз остаются в вашем профиле до тех пор, пока вы их не удалите. Вы можете публиковать столько закреплённых сториз, сколько захотите. Посмотрите, как бесплатно создать значки обложки вечных сториз, чтобы ваши иконки действительно выделялись на общем фоне.
Посмотрите, как бесплатно создать значки обложки вечных сториз, чтобы ваши иконки действительно выделялись на общем фоне.
48. Поделитесь историей из Инстаграма в историях на Фейсбуке
Вы можете сделать это для отдельного поста или настроить приложение так, чтобы все ваши инста-истории автоматически публиковались на нашей странице в Фейсбуке.
Как это сделать для конкретной истории:- Начните создавать историю, затем нажмите Далее.
- Нажмите на Ваша история в Facebook.
- Нажмите Поделиться.
- Зайдите в свой профиль и нажмите меню из трёх линий.
- Нажмите Настройки.
- Нажмите Конфиденциальность > История.
- Включите переключатель Поделиться историей на Facebook, чтобы разрешить экспорт публикаций.

49. Поделитесь записью прямого эфира в сториз
Ещё одна функция, доступная бизнес-аккаунтам.
Как это сделать:После окончания трансляции прямого эфира нажмите Поделиться внизу экрана, и видео добавится в вашу историю.
Примечание. Запись будет доступна в течение 24 часов. Во время воспроизведения будут отображаться все комментарии и лайки из оригинальной трансляции. Компании также смогут точно узнать, сколько людей смотрело видео ー и прямой эфир, и запись в историях.
50. Поделитесь предпросмотром истории
Хотите побудить аудиторию смотреть остальные истории вашего аккаунта? У нас есть простой приём для этого.
На рис. Продолжайте листать и увидите 10 лучших пляжных мест для кемпинга в Британской Колумбии.Как это сделать:- Откройте сториз и сделайте фотографию или выберите одну из своей библиотеки, проводя пальцем вверх.
- Нажмите на значок ручки в правом верхнем углу экрана.

- Выберите цвет.
- Нажмите и удерживайте на экране в течение 1-3 секунд, пока экран не будет заполнен заливкой.
- Нажмите на символ ластика в правом верхнем углу.
- «Сотрите» ту часть изображения, которую вы хотите показать, проводя пальцем по экрану или касаясь экрана указательным пальцем.
- Нажмите Ваша история, чтобы поделиться изображением.
51. Поставьте ссылку на видео IGTV в сториз
Если вы только что создали учётную запись IGTV, дайте своим подписчикам возможность найти ваш новый контент ー поделитесь им в историях.
Как это сделать:- В сториз выберите изображение, которое хотите опубликовать (скриншот экрана или кадр из вашего видео на IGTV).
- Коснитесь значка ссылки в правом верхнем углу экрана и выберите Видео IGTV в меню Добавить ссылку.
- Выберите нужное видео и нажмите Готово в правом верхнем углу экрана.

Теперь ваши подписчики смогут перейти к видео на IGTV, пролистав историю в Инстаграме.
Хаки для описания профиля
52. Включите хэштег или ссылку на профиль в описании
В описании вашего профиля вы можете дать ссылку на страницу хэштега или другую учётную запись.
Как это сделать:- Нажмите значок профиля, чтобы зайти в свой аккаунт.
- Нажмите Редактировать профиль и перейдите в раздел
О себе. - Введите # или @, после чего появится список рекомендуемых хэштегов и учётных записей.
- Когда вы выберете нужные хэштеги и учётные записи, они станут активными и свяжутся с разделом О себе.
Примечание. Когда вы упоминаете чужой профиль в описании, его хозяин получает уведомление и может удалить ссылку. Аккаунт останется в вашем описании, но без активной ссылки.
53. Скрывайте фотографии, на которых вы были отмечены (или полностью удалите отметку)
Была ли ваша компания отмечена на изображении, с которым вы не хотели бы ассоциироваться? Есть способы удалить его из вашего профиля.
- Нажмите на значок человека, чтобы зайти в ваш профиль.
- Нажмите на иконку человека в рамке под описанием профиля, чтобы перейти на вкладку Фото и видео с вами.
- Нажмите на фотографию, которую вы хотите удалить из своего профиля.
- Нажмите на значок с тремя точками в правом верхнем углу и выберите Параметры публикаций.
- Выберите Скрыть из моего профиля или Убрать метку, если хотите удалить метку.
Совет для профессионалов: если вы не хотите,чтобы фотографии с метками отображались в вашем профиле, зайдите в меню с тремя линиями, раздел Конфиденциальность > Теги и переключите тумблер Добавлять автоматически в неактивное положение.
54. Добавьте разрывы строк в описание профиля, чтобы текст выделялся
Если вы хотите разбить блок текста-описания о себе, этот хак для вас. Разрывы строк ー отличный способ добавить информацию и улучшить визуальное восприятие.
Разрывы строк ー отличный способ добавить информацию и улучшить визуальное восприятие.
- Откройте приложение для заметок и напишите текст, включая разрывы строк.
- Выделите весь текст и выберите Копировать.
- Откройте приложение Инстаграм.
- Нажмите на значок вашего профиля, чтобы зайти в ваш профиль.
- Нажмите Редактировать профиль.
- Вставьте текст из заметок в поле описания профиля.
- Нажмите Готово, чтобы сохранить изменения.
- Зайдите в свой профиль Инстаграма в браузере.
- Выберите Редактировать профиль.
- Разбейте текст на абзацы так, как вы хотите, чтобы они отображались.
- Нажмите Отправить, чтобы сохранить изменения.
Примечание. Неважно, профиль редактировался с мобильного устройства или с ПК, при просмотре с настольного компьютера информация отобразится без абзацев.
55. Включите ссылку в описание профиля, чтобы привлечь трафик
Описание профиля ー отличное место для размещения ссылки и привлечения трафика на ваш сайт или в другую соцсеть.
Как это сделать:
Нажмите на значок профиля и перейдите в него.
- Нажмите Редактировать профиль.
- Вставьте ссылку, которой хотите поделиться.
- Нажмите Готово, чтобы сохранить изменения.
Совет для профессионалов: включите параметры UTM в URL, чтобы отслеживать объём трафика, проходящий по ссылке в профиле.
56. Сделайте так, чтобы ваше описание появилось в большем количестве результатов поиска
В описании профиля по полю Имя можно искать человека. Если вы упомяните в имени ключевые слова, относящиеся к вашему бизнесу, то будете чаще появляться в результатах поиска людей, которые ищут компании в вашей отрасли.
Как это сделать:- Нажмите на Редактировать профиль.

- В разделе Имя измените текст, добавив в него ключевые слова.
- Нажмите Готово в правом верхнем углу экрана.
57. Измените выравнивание описания профиля
Устали от выравнивания по левому краю? Есть способ выровнять описание профиля по центру или даже по правому краю.
Как это сделать:- Перейдите в свой профиль в браузере ПК (это проще, чем на мобильном телефоне).
- Скопируйте пространство между стрелками (не сами стрелки!): >> ⠀⠀⠀⠀⠀⠀⠀⠀⠀ <<
- Нажмите Редактировать профиль.
- В поле описания вставьте скопированные выше пробелы перед каждой строкой текста. Добавьте или удалите пробелы, чтобы выровнять текст дальше вправо или влево.
Примечание: у вас есть только 150 символов для описания профиля, и каждый пробел считается за символ.
58. Добавьте специальные символы в описание профиля или подпись
В некоторых профилях Инстаграма вы увидите символы, такие как сердечки, звёздочки и карандаши. Вы тоже так можете сделать!
Вы тоже так можете сделать!
- Откройте документ Word или Google.
- Начните печатать текст о себе. Чтобы разместить специальный символ, нажмите Вставка, затем Специальные символы.
- Добавьте значки.
- Откройте свой профиль Инстаграм в веб-браузере и нажмите Редактировать профиль.
- Скопируйте и вставьте текст из документа Word или Google в описание профиля и нажмите Готово.
59. Переключитесь на бизнес-профиль, чтобы показывать объявления и получать данные аналитики
Если вы представляете компанию и у вас по-прежнему нет бизнес-профиля в Инстаграме, вы упускаете полезные функции и идеи. Переключитесь сейчас.
Как это сделать:- Зайдите в профиль и нажмите меню из трёх линий.
- Нажмите Настройки.
- Нажмите Аккаунт.
- Нажмите Переключение на профессиональный аккаунт.

- Мы рекомендуем вам подключить свой бизнес-аккаунт к странице в Фейсбуке, которая связана с вашим бизнесом. Это облегчит использование всех функций, доступных компаниям. В настоящее время к вашей учётной записи можно подключить только одну страницу Фейсбука.
- Добавьте детали, такие как тип вашей компании или аккаунта, а также контактную информацию.
- Нажмите Готово.
Хаки для хэштегов
60. Найдите лучшие (и самые подходящие) хэштеги
Потому что с правильным хэштегом ваш контент будут чаще находить, и это позволит расширить аудиторию.
Как это сделать:- Выберите значок увеличительного стекла и перейдите на вкладку поиска.
- Введите ключевое слово и коснитесь вкладки Метки.
- Выберите хэштег из списка.
- Вы окажетесь на странице постов с таким хэштегом.
- Над вкладками ТОП и Недавние появляется небольшая строка с надписью Похожие.
 Рядом с ней в Инстаграме отобразится список похожих хэштегов, которые вы можете пролистать для вдохновения (и дальнейшего поиска).
Рядом с ней в Инстаграме отобразится список похожих хэштегов, которые вы можете пролистать для вдохновения (и дальнейшего поиска).
61. Подпишитесь на обновления интересных хэштегов
Отличный способ почерпнуть вдохновение для создания контента!
Как это сделать:- Выберите значок увеличительного стекла, чтобы перейти на вкладку поиска.
- Введите хэштег, на который вы хотите подписаться.
- На странице хэштега нажмите кнопку Подписаться.
62. Сохраните хэштеги на будущее
Если вы часто используете одни и те же хэштеги для каждой публикации, сохраните их в заметке, чтобы сэкономить время.
Как это сделать:- Создайте новый документ в приложении заметок на мобильном устройстве.
- Добавьте наиболее часто используемые подписи в рабочий список.
- Когда вы придумываете пост, переходите из Инстаграма в приложение заметок, копируйте текст и вставляйте его в подпись.

63. Скрывайте хэштеги в постах
Не засоряйте подписи. Скрывайте хэштеги, чтобы читатель сосредоточился на том, что важно.
Как это сделать ー метод № 1:- Один из простых способов скрыть хэштеги ー полностью исключить их из подписи и поместить в комментарий под вашим постом.
- Как только кто-то напишет ещё один комментарий, ваши хэштеги будут надёжно скрыты в разделе комментариев.
- Другой метод состоит в том, чтобы отделить хэштеги от остальной части подписи, похоронив их под лавиной переносов строк.
- Нажмите клавишу 123, когда придумываете подпись.
- Выберите Ввод.
- Введите часть знаков препинания (точка, маркер или тире), затем снова нажмите Ввод.
- Повторите шаги со 2 по 4 по меньшей мере пять раз.
- Инстаграм скрывает подписи после трёх строк, поэтому хэштеги не будут видны, если ваши подписчики не нажмут ещё в вашем посте.

64. Скройте хэштеги в историях
Вы можете включить до 10 хэштегов в отдельную историю, что значительно увеличит количество людей, которые её увидят. Чтобы история не выглядела загромождённой, есть два простых способа скрыть хэштеги и поддержать опрятный вид.
Как это сделать ー метод № 1:- После того как вы ввели хэштеги, уменьшите их до минимального размера, используя большой и указательный пальцы.
- Поместите наклейку, большой эмодзи или GIF поверх них.
- После того как вы напечатали хэштеги, уменьшите их до минимального размера, используя большой и указательный пальцы.
- Снова нажмите на хэштеги.
- Затем нажмите значок пипетки в левом нижнем углу.
- Нажмите на область, где вы планируете скрыть хэштеги. Текст хэштега закрасится тем же цветом, что и фон, эффективно скрывая надписи.
Хаки для личных сообщений в Директе
65.
 Отключите статус активности
Отключите статус активностиЕсли вы не хотите, чтобы ваши подписчики знали, когда вы в последний раз заходили в приложение, вы можете отключить статус активности в Instagram Direct Messenger.
Как это сделать:- Нажмите значок профиля в правом нижнем углу экрана.
- Нажмите Настройки.
- Прокрутите вниз и выберите Сетевой статус.
- Переключите в неактивное положение.
66. Отправляйте исчезающий контент в другие учётные записи
Вы можете отправить исчезающую фотографию, видео или бумеранг в другую учётную запись или группу друзей с помощью Instagram Direct Messaging.
Как это сделать:- На главном экране нажмите значок камеры в левом верхнем углу экрана. Вы можете провести вправо, чтобы открыть камеру либо откройте Instagram Direct, коснувшись значка бумажного самолётика в правом верхнем углу экрана, а затем нажав значок камеры в левом верхнем углу.

- Снимите фото, видео или бумеранг.
- Отредактируйте.
- Нажмите значок > в правом нижнем углу экрана.
- Выберите получателя ИЛИ нажмите Новая группа, чтобы отправить сообщение нескольким людям в одном групповом чате.
- Нажмите Отправить внизу экрана.
Примечание. Если выбрать нескольких получателей, не создавая группу, каждому пользователю будет отправлено одно и то же сообщение.
67. Отправьте живое видео
Пользователю или группе вы можете отправить свою прямую трансляцию или видео, которое вы смотрите.
Как это сделать:- При съёмке живого видео коснитесь значка Директ (бумажный самолётик) в нижней части экрана и отправьте прямой эфир друзьям (у вас также будет эта опция, когда вы проводите эфир с другом).
- После отправки получатель увидит ваше видео в почтовом ящике Директа. Друзья могут просматривать ваше видео, только если вы в данный момент в эфире.

68. Отредактируйте фотографию друга и отправьте её ему
Как это сделать:- При просмотре фото-сообщения от друга нажмите значок камеры внизу и снимите ответ.
- Ваш ответ включает в себя стикер того, на что вы отвечаете.
- Переместите фото, измените размер, добавьте поворот со стикерами, текстом и рисунками.
Оригинал публикации https://blog.hootsuite.com/instagram-hacks/
Перевела Татьяна Пушкина специально для Convert Monster
Подпишись и следи за выходом новых статей в нашем монстрограмме
Остались вопросы?
Не нашли ответ на интересующий Вас вопрос? Или не нашли интересующую Вас статью? Задавайте вопросы и темы статей которые Вас интересуют в комментариях.
В инстаграмме нажала архивировать как вернуть. Где найти архив. Почему нет значка архива в Инстаграм
Мы выпустили новую книгу «Контент-маркетинг в социальных сетях: Как засесть в голову подписчиков и влюбить их в свой бренд».
Для чего нужен архив
Помните, еще до современных телефонов делали печатные фотографии. Все что было на пленке – печаталось, и только после можно было увидеть удачные получились снимки или нет. Те, что получились удачными, красиво вклеивали в семейный альбом, а остальные выбрасывались или складывались в отдельную коробочку – на всякий случай. Вот и сейчас существует такая коробочка и называется она – архив. Однако о ней еще не все знают. И поэтому в этой статье вы узнаете все про сам архив, зачем он нужен и в итоге, как разархивировать фото в Инстаграм через телефон.
Да, следует сказать, что современный Instagram в последнее время стал более привередливым. Если раньше подошла бы любая картинка, то сейчас в условиях жесткой конкуренции, его лента требует к себе большего внимания и особого подхода. Если вы хотите быть популярным, и чтобы на вас больше подписывались читатели, непременно нужно следить за своим стилем и применять одинаковый фильтр для всех картинок.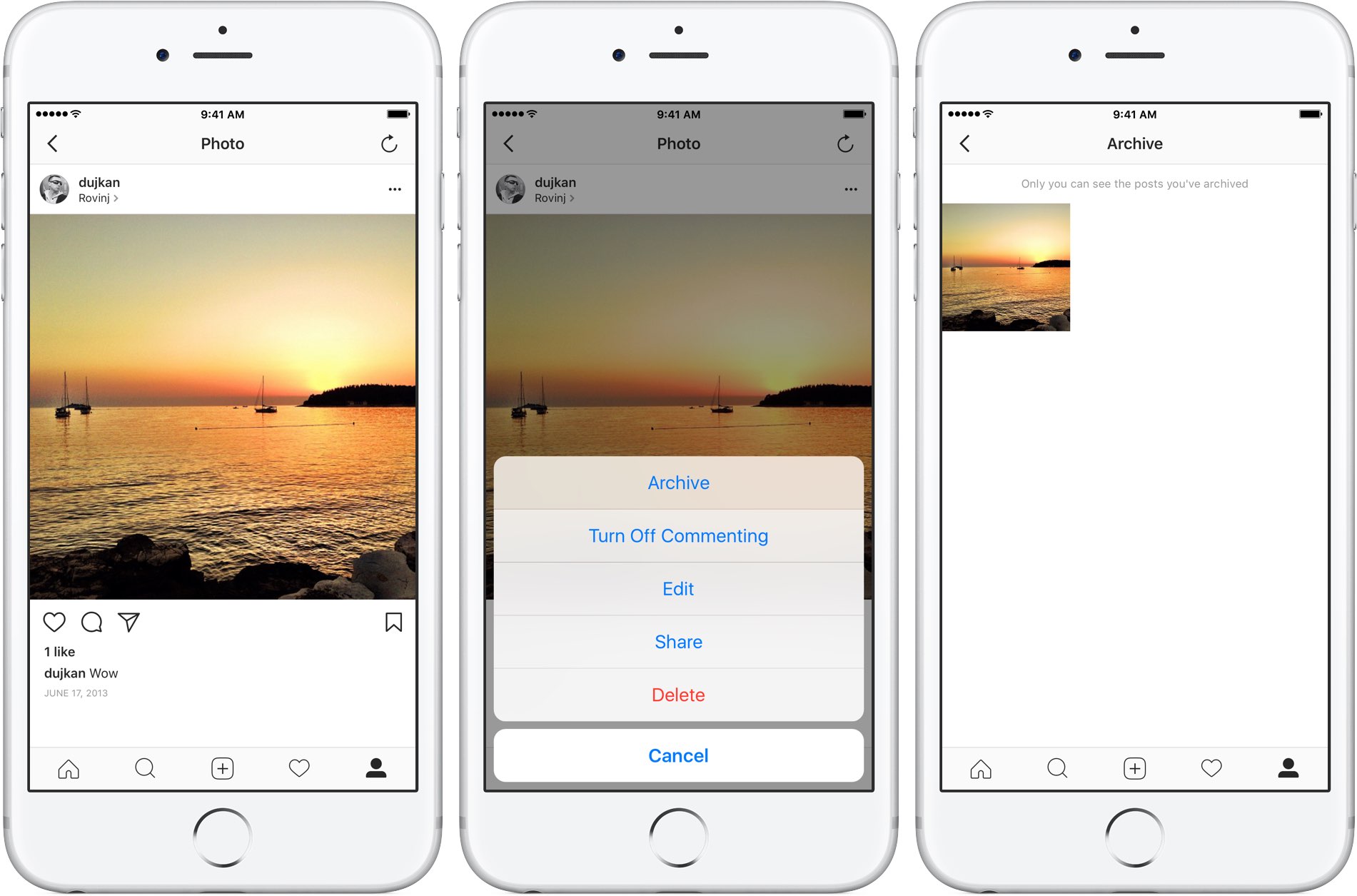 Бывает такое, что пост разместил, а через время обнаружил, что он не подходит, а удалять его жалко. В таком случае правильное решение — заархивировать такой пост до лучших времен. Также, как раньше складывали ненужные фотографии в коробочку.
Бывает такое, что пост разместил, а через время обнаружил, что он не подходит, а удалять его жалко. В таком случае правильное решение — заархивировать такой пост до лучших времен. Также, как раньше складывали ненужные фотографии в коробочку.
Сохраненный пост в архиве никак не меняется. У него остаются тот же текст, лайки и комментарии. Его никто не будет видеть, кроме вас. Однако, вы можете его отправить своему другу в Direct. А когда понадобится, его легко можно будет вернуть в ленту туда же, где и был изначально размещен – в ту же дату и время.
Архив создали из-за того, что пользователи часто удаляли свои публикации. Иногда по ошибке, а также, чтобы временно его скрыть, не имея при этом особого желания удалять его навсегда. Владелец аккаунта был в накладе, да и Instagram при этом также терял в своих показателях. Поэтому, теперь есть волшебная кнопка «Архивировать», с помощью которой можно сохранять все публикации, как с фотографиями, так и с видео. В результате все остаются довольны. А вдобавок к новой функции придумали несколько полезных применений. Вот про них прямо сейчас и пойдет речь.
А вдобавок к новой функции придумали несколько полезных применений. Вот про них прямо сейчас и пойдет речь.
- Чистка визуального ряда
Да, бывает такое, что приходит время и в аккаунте нужно навести порядок. Особенно часто это бывает, когда из частного профайла делают бизнес-страницу. Когда нужно оставить на виду только те фотографии, которые соответствуют стилю и смыслу профиля. А всякие цветочки, котики и личные снимки уже не вписывается в установленный формат.
Нередко, такие фотографии удалять жалко. Вот тогда-то и становится полезной функция сохранения.
- Наличие товара в Instagram-магазине
Очень удобно с помощью архива, прятать те публикации, в которых указан товар, которого в данный момент нет в наличии. Это уменьшает вероятность лишних вопросов по нему. Зато, когда он снова появится, пост с ним сразу же можно восстановить.
- Сохранение важной информации
Часто сохраняют публикации, чтобы можно было вернуться к полезному материалу или интересному диалогу под постом. Контент через время можно продублировать, а диалог может в будущем пригодиться для новых идей.
Контент через время можно продублировать, а диалог может в будущем пригодиться для новых идей. - Сохранение статистики
Блогеры часто публикуют рекламные посты в своей ленте. Однако, чтобы их лента сохраняла визуальный ряд, через сутки их отправляют в архив. Для того, чтобы потом в любое время можно было предоставить рекламодателю статистику набранных лайков и комментариев. - Шаблонные публикации
Например, вам время от времени нужно писать тексты для марафонов, акций и прочих мероприятий. Как правило, такая информация имеет ограниченный срок действия. Из ленты ее рекомендуется убирать в архив. Зато, когда придет время новых подобных публикаций, вы легко сможете скопировать шаблон текста и вставить его в новый пост. - Создание интриги
Распространенный метод привлечения к себе внимания популярных звезд. Когда весь контент отправляется в архив, а публика тут же в недоумении задается разными вопросами и начинает размножать слухи и сплетни. Так сделала американская певица Тейлор Свифт накануне выпуска своего нового альбома, чем привлекла к себе большое внимание и увеличение продаж ее нового продукта. То же самое можно сделать с любым аккаунтом, разогрев подписчиков перед сменой деятельности или выпуска новой линейки товара.
То же самое можно сделать с любым аккаунтом, разогрев подписчиков перед сменой деятельности или выпуска новой линейки товара. - Отложенный постинг
К примеру, вы написали ночью пост. Но опубликовать его в это время означает, что никто его не увидит. Вы замораживаете его в архиве и разархивируете в то время, когда по статистике ваша целевая аудитория активно сидит в Instagram. Точно также можно сделать серию постов и в нужное время, в нужной последовательности вытягивать их из архива.
Как заархивировать пост в Инстаграм
Здесь все очень просто. Открываете нужный пост и заходите в его настройки. Это три вертикальные черточки в правом верхнем углу. В открывшемся меню, выбираете кнопку «Архивировать» и нажимаете ее. И все – точка. Это и есть весь процесс.
Однако, прежде чем архивировать хорошо подумайте, потому-то никаких дополнительных вопросов в стиле «А вы уверены, что хотите заархивировать этот пост», не будет. Хотя, даже если вы передумаете, не волнуйтесь, дальше мы рассмотрим и то, как достать и вытащить фото из архива в Инстаграм. Но обо всем по порядку.
Но обо всем по порядку.
Еще случается такое (очень редко), что этой кнопки нет. В таком случае, вам нужно пройти в Настройки страницы.
Находите там раздел «Сохранение» и проверяете, чтобы напротив «Сохранить в архив», была включена кнопка на голубом фоне.
После проделанных действий, вы можете отправлять свои публикации в архив, в каком угодно количестве.
Где находится архив и как посмотреть архивированные фото в Инстаграм
Очень часто у пользователей появляется паника, потому что заархивировали фото в Инстаграм, а как вернуть и где они теперь находятся не знают. И действительно, для этого нужно знать место их сохранения. И мы вам об этом сейчас расскажем.
Как правило, многие сразу же начинают искать в Настройках, но там вы его не найдете, потому что архив можно найти вот за этой кнопкой в виде часов с обратным движением.
Если вы еще не архивировали никаких постов, то страница архива будет пустой и иметь такой вот вид.
Однако, если вы делали архив фотографии, и ее здесь не видите, не стоит переживать. Дело в том, что, когда вы заходите в него, первое что вы видите, это закладку архива сторис. И если вам нужны сохраненные публикации, вам нужно открыть ниспадающее меню и выбрать «Архив публикаций».
Вот где вы сможете найти архивированные фото в инстаграм. Их можно открывать, как обычную публикацию, читать текст к нему, просматривать лайки и комментарии. И еще вы можете отправить ее своему другу в Direct.
Теперь вы знаете куда делись и как найти и посмотреть архивированные фото в Инстаграм. Однако, чтобы узнать, как вернуть фото из архива в инстаграме, переходим к следующему разделу нашей статьи.
Как разархивировать пост в Инстаграме
Для этого вам нужно открыть публикацию, зайти в ее настройки. И в открывшемся окне нажать на «Показать в профиле». В тот же момент фотография вернется в вашу ленту, на то же самое место, откуда ее отправили в архив.
Ну, а если вдруг вам нужно, чтобы ее не было ни в аккаунте и ни в архиве, вы можете здесь же нажать на кнопку «Удалить». Но в этом случае она исчезнет навсегда.
Вот теперь и вы знаете как использовать сохранения ваших публикаций и как вернуть архивированное фото и видео в Инстаграм. Используйте все эти возможности по максимуму. И читайте наши следующие полезные публикации.
Новостные сайты, наполнила информация, новая фишка в instagram — это, инстаграм функция архивирования. Где под архивированием подразумевается, возможность не удалять, а сохранить контент, который вы по каким-то причинам хотите удалить.
Теперь вместо, того чтобы удалить фотографию или видео. К примеру, по причине негативных комментариев, маленького количества лайков в инстаграме и каким-либо другим причинам, вы можете; Его архивировать, а не удалять. Фотография или видео из вашего аккаунта исчезнет, и будет сохранено в архив. Куда вы можете всегда зайти и восстановить контент, который когда-то удалили. Таким образом, приложение инстаграм, даёт возможность не удалять фото и видео навсегда, а архивировать его в вашем аккаунте и по желанию, восстановить его ленте своего профиля.
Таким образом, приложение инстаграм, даёт возможность не удалять фото и видео навсегда, а архивировать его в вашем аккаунте и по желанию, восстановить его ленте своего профиля.
Где расположена функция архивирования в инстаграм
Иконка, новой функции, которую анонсировала социальная instagram, расположена в правом верхнем углу. Изображение иконки — это, часы со стрелкой в виде кружка. Как видно на скриншоте ниже, иконка расположена между статистикой и параметрами вашего аккаунта — это, в случае если у вас . И в случае если бизнес-аккаунт не подключён, она расположена между иконкой интересные люди и параметры. Плюс иконка, имеет одинаковый вид, на разных операционных системах как на ios, так и на android.
Как всегда удобная и простая функция, от разработчиков приложения и социальной сети instagram. Обновление отлично вписалось, в активные инструменты профиля и, возможно, в дальнейшем будет активно использоваться, пользователями социальной сети. В любом случае это очень удобно, по сути, вы не удаляете контент, навсегда, а добавляете его в архив.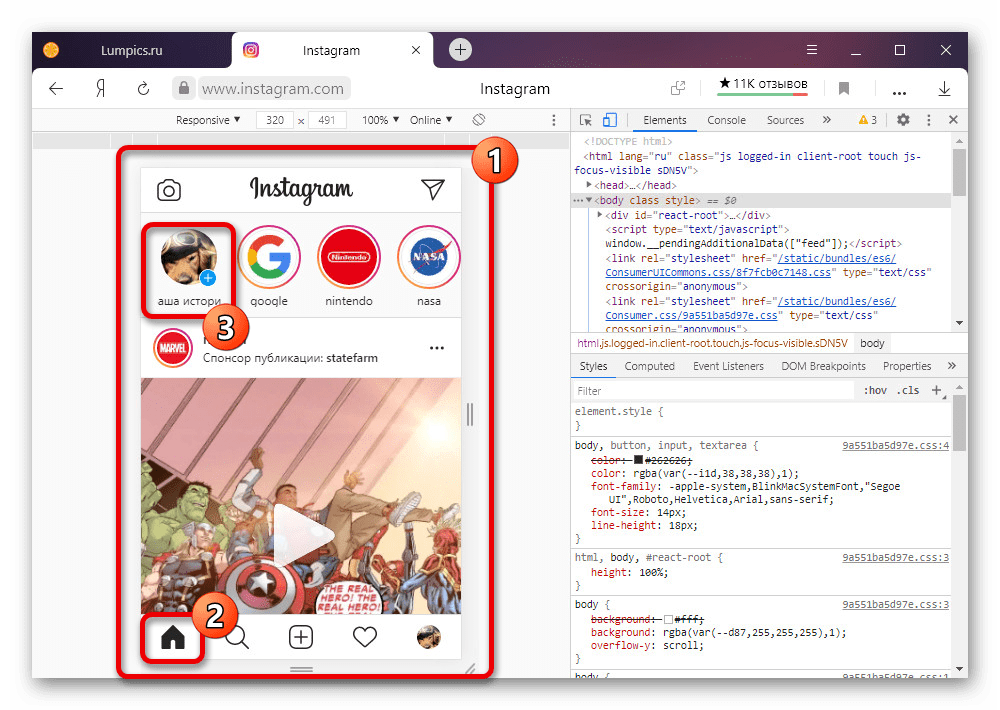 Просматривать который, можете только вы, а все комментарии, лайки, просмотры, остаются у фотографии и видео, в первоначальном виде.
Просматривать который, можете только вы, а все комментарии, лайки, просмотры, остаются у фотографии и видео, в первоначальном виде.
Многие пользователи современных компактных гаджетов не могут представить и дня без просмотра и обновления новостной ленты в популярном социальном сервисе Инстаграм. Из любительского проекта, приложение стало полноценным SMM-элементом и активно пополняет свою пользовательскую базу. Такая популярность и стремительный рост конкуренции способствуют выпуску множества обновлений функционала. «Как разархивировать фото в Инстаграм?» – популярный вопрос, с которым стали пользователи в интернет после выпуска соответствующей функции.
В данном материале мы рассмотрим:
- основные возможности особенности нововведения;
- зачем можно использовать архивирование в повседневной работе с приложением;
- пользовательские отзывы, основанные на реальном опыте работе с новшеством от разработчиков.
Instagram видоизменил базовое понятие об архивации файлов, предложив свое решение. Каждый пользователь социального сервиса может всего за несколько нажатий «заморозить» действующую фотографию, подборку или видеозапись до момента обратного востребования. Добавляя контент в персональный архив, вы полностью скрываете его от чужих глаз и сами в любое время можете посмотреть содержимое. Заархивированные данные надежно зашифрованы и не могут быть просмотрены даже вашими подписчиками.
Каждый пользователь социального сервиса может всего за несколько нажатий «заморозить» действующую фотографию, подборку или видеозапись до момента обратного востребования. Добавляя контент в персональный архив, вы полностью скрываете его от чужих глаз и сами в любое время можете посмотреть содержимое. Заархивированные данные надежно зашифрованы и не могут быть просмотрены даже вашими подписчиками.
Данная функция может использоваться со следующими целями:
- пользователю не понравилась какая-то фотография, но вы не хотите полностью удалять ее из файлового хранилища и решили оставить копию;
- возникла срочная необходимость скрыть определенную запись с возможностью ее последующего восстановления;
- серия записей подготовлена для ручной публикации в определенный период, что позволяет расширить возможности работы с системой для SMM, блоггеров и других активных пользователей социального ресурса.
Пользователи часто встречаются с необходимостью активации подобного функционала.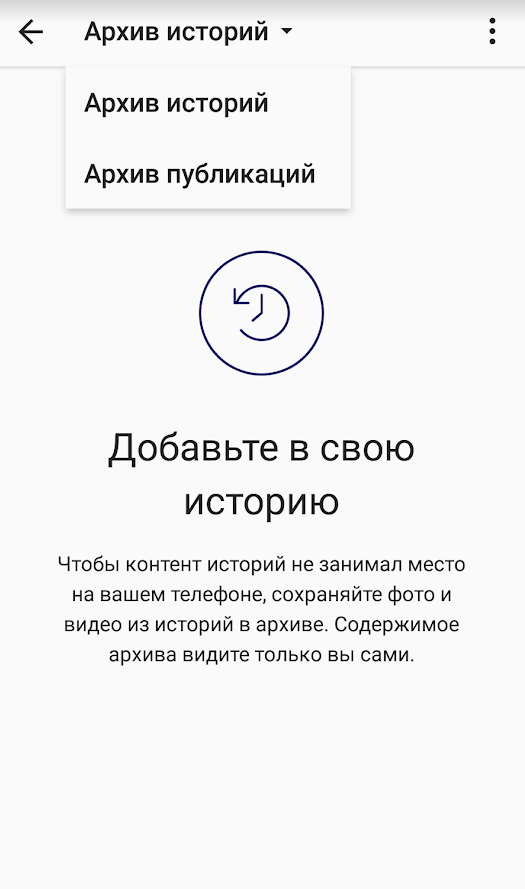 Цель использования подобного программного решения зависит от ваших потребностей.
Цель использования подобного программного решения зависит от ваших потребностей.
Инстаграм «архивировать»: как вернуть фото
Воспользоваться опцией могут пользователи приложения на операционных системах Android, iOS и Windows Phone. Свежие версии программного обеспечения получили соответствующее обновление, что делает возможным использовать архивацию в Инстраграме. Для этого могут быть выполнены следующие действия:
- найдите собственное сообщение в ленте новостей и нажмите на кнопку «три точки», которая располагается в верхнем правом углу;
- откройте собственный профиль и перейдите к просмотру опубликованных изображений или видеофайлов. Настроить отображение можно в виде ячеек или списка, выберите более удобный способ и также нажмите на «три точки», которые отроют дальнейшее функциональное меню.
После выполнения вышеуказанных действий кликните на пункт «Архивировать». Будьте внимательны, действие не требует дополнительного подтверждения, что может привести к исчезновению фото. Данная опция приводит к соответствующему вопросу: «Как разархивировать фото в Инстаграме?», с которым могут столкнуться невнимательные или неопытные пользователи, обнаружившие пропажу записи.
Данная опция приводит к соответствующему вопросу: «Как разархивировать фото в Инстаграме?», с которым могут столкнуться невнимательные или неопытные пользователи, обнаружившие пропажу записи.
Как вернуть фото архивированное в Инстаграм
Убрать фото из архива также просто, как и добавить его. Для этого потребуется перейти в личный профиль и следовать дальнейшей инструкции:
- Найдите иконку с часами и стрелкой, расположенную напротив названия вашего аккаунта. Кликните на ячейку и перейдите в соответствующее меню;
- Здесь вам будет предложено выбрать категорию записей или историй, которые хранятся в архивах. Здесь вы сможете вернуть их в исходное место. К сожалению, мультивыбор таких записей не предусмотрен, каждый файл придется разархивировать по отдельности;
- Кликните на требуемую запись и нажмите на кнопку с «тремя точками». Здесь вам будет предложено «Показать в профиле», что позволяет достать пост из временной категории и вытащить его на прежнее место.
 Время публикации при этом сохраняется.
Время публикации при этом сохраняется.
Никакие подтверждения дополнительно не требуются. Функция активно распространяется, а каждый опытный пользователь уже архивировал свои записи. В данном материале мы рассмотрели что такое «архивировать в Инстаграм», как убрать фотографию из архива и как вернуть обратно, что может пригодиться при дальнейшей работе с популярным сервисом.
Вы удаляете фотографию или видеозапись из своего профиля Instagram, через некоторое время появляется желание вернуть утраченную фотку или ролик. Такой возможности в популярной социальной сети нет, но зато разработчики порадовали нас новой функцией архивации. Теперь не обязательно избавляться от записи, просто добавьте ее в «хранилище». Хотите узнать архивировать в Инстаграме что значит? Ознакомьтесь с этим материалом, мы подробно рассмотрим все особенности этого режима и расскажем, как его использовать.
Важно! В конце лета для Instagram вышло очередное большое обновление.
После завершения апдейта участники медиаплощадки обнаружили, что в соцсети появилась возможность добавлять публикации в архив. Это отличное решение, если нужно скрыть пост на время или ограничить доступ другим пользователям, включая фоловеров.
Это отличное решение, если нужно скрыть пост на время или ограничить доступ другим пользователям, включая фоловеров.
Все инструменты в этой соцсети работают интуитивно понятно, но у начинающих пользователей могут возникнуть вопросы, связанные с работой нового режима. Отдельно скачивать его не придется, он уже находится в мобильном клиенте. Пользоваться «хранилищем» вы сможете только в официальном приложении на смартфоне или планшете. Если вы открываете личную страничку через браузер, функционал будет ограничен.
Это отличная альтернатива удалению, главное преимущество – возможность вернуть публикацию в общую ленту и в любой момент просмотреть отправленную в архив фотографию или видеозапись. Разберем процедуру на примере, чтобы в дальнейшем вы смогли полноценно использовать функцию:
Так вы можете отсортировать материалы и почистить свою ленту. В дальнейшем можно просмотреть заархивированные снимки и ролики, а также вернуть их в аккаунт. Ограничений нет, поэтому можете не беспокоиться о сохранности данных. Неудачное на первый взгляд фото в дальнейшем может оказаться важным для вас. Теперь не нужно удалять посты только для того, чтобы их не видели другие участники медиаплощадки. В соцсетях такую функцию можно встретить редко, поэтому Инста сумела выделиться в последнем апдейте. Разобравшись с процедурой добавления, стоит рассмотреть, как вернуть запись обратно в ленту.
Неудачное на первый взгляд фото в дальнейшем может оказаться важным для вас. Теперь не нужно удалять посты только для того, чтобы их не видели другие участники медиаплощадки. В соцсетях такую функцию можно встретить редко, поэтому Инста сумела выделиться в последнем апдейте. Разобравшись с процедурой добавления, стоит рассмотреть, как вернуть запись обратно в ленту.
Что означает архивировать в Инстаграме
Простыми словами – это временное удаление публикации с возможностью в любой момент просмотреть материал и вернуть его в аккаунт. Откройте меню профиля, нужный нам раздел находится возле никнейма и отмечен на изображении ниже:
Тапните по значку, перед вами появится полный список записей, добавленных в хранилище. Если вы не использовали функцию, на экране появится соответствующая надпись. Нажмите на уменьшенную картинку, чтобы перейти к просмотру и дальнейшем редактированию.
Система предлагает несколько вариант, первым пунктом в списке будет надпись «Вернуть в профиль». Нажав на кнопку, необходимо подтвердить свое действие. Обновив страничку, вы увидите в основной ленте восстановленный контент. Пользователи смогут просматривать его и комментировать. Архивировать в Инстаграме что это вы узнали, осталось применить свои знания на практике.
Нажав на кнопку, необходимо подтвердить свое действие. Обновив страничку, вы увидите в основной ленте восстановленный контент. Пользователи смогут просматривать его и комментировать. Архивировать в Инстаграме что это вы узнали, осталось применить свои знания на практике.
Если вы решили полностью удалить определенную фото или видеоролик, нажмите на соответствующую кнопку в архиве. После этого восстановить материал уже не получится. В других социальных сетях, к примеру VK или ОК, такой функции нет. Через веб-версию, открытую на компьютере, редактировать публикации нельзя, соответственно, вы не сможете использовать «хранилище». Если режим не отображается в мобильном клиенте, значит у вас установленная устаревшая версия приложения.
Обновите мобильный клиент Instagram до последней версии, заново откройте страничку, теперь в меню появится новый раздел.
Что значит в Инсте архивировать
Подведем итог:
- Хотите добавить определенное изображение или видео в архив – нажимаем на кнопку параметров, расположенную в верхней части публикации.

- Нужно просмотреть, удалить или вернуть на личную страницу заархивированные материалы – в разделе профиля тапаем по изображению циферблата, он находится возле никнейма в верхней части дисплея.
Все функции в Инсте работают предельно просто, начинающий участник медиаплощадки без труда разберется с инструментами и режимами этой социальной сети. Статья была полезна? Поделитесь ею с подписчиками и друзьями. Чтобы быть в курсе изменений Instagram, следите за нашими новыми руководствами.
Что значит архивировать в Инстаграме
Как в обычном мире, архивировать фотографии в Инстаграме значит, что снимок переносится в «тайный пыльный чулан», куда запрещен доступ случайным прохожим и даже доверенным подписчикам. Иными словами, архивация – это скрытие файла из основного профиля в отдельный раздел, который доступен только владельцу аккаунта. Более детальные настройки доступа (например, открыть возможность просмотра для доверенных друзей) не реализованы.
Где находится архив фотографий
Если возникает логичный вопрос, где найти архивированные фото в своем приложении Инстаграм – просто внимательно посмотрите на верхнюю часть профиля в соц. сети. Помимо меню, там будет специальный значок с часами и стрелочкой по кругу против часовой стрелки, словно отматывание времени назад для исправления своих действий.
сети. Помимо меню, там будет специальный значок с часами и стрелочкой по кругу против часовой стрелки, словно отматывание времени назад для исправления своих действий.
Нажмите на эту иконку. Откроется раздел, где находятся все ваши архивированные фото в Инстаграм.
Если вы еще не пользовались данной функцией, то покажется пустая страничка с краткой инструкцией по применению.
Обратите внимание, что при этом скрывать можно также и опубликованные в учетной записи истории.
Чтобы переключить архив на режим, в котором можно посмотреть архивированные в Инстаграм фото как обычную ленту записей, нажмите на заголовок раздела.
Выберите из выпадающего меню, где нужно искать скрытые материалы.
Как спрятать материал
Итак, куда деваются в Инстаграм архивированные фото мы разобрались. Пора научиться наводить порядок в аккаунте и перемещать в архив все ненужное.
Выберите снимок, который вам по какой-либо причине не нравится – малое количество лайков плохо сказывается на самооценке, в комментариях слишком много безосновательной критики, не укладывается в стиль, просто не нравится композиция. Или вообще незаметно опубликован вашей кошкой, которая вдруг решила стать публичной персоной.
Или вообще незаметно опубликован вашей кошкой, которая вдруг решила стать публичной персоной.
Теперь нажмите на три вертикально расположенные точки справа вверху. Появится меню, в котором отобразятся все доступные действия для данного материала.
Выберите в нем архивацию. Готово, больше этот провал никто не увидит. Конечно, если однажды вы не решите восстановить архивированное в Инстаграм фото как науку другим пользователям.
Как разархивировать фото
Теперь разберемся, что делать в ситуации, когда архивировала фото в Инстаграм и не знаешь, как вернуть его обратно.
Порядок действий, как вернуть архивированное в Инстаграме фото на страницу, очень простой:
После этого, внесенные изменения в естественный порядок размещения будут отменены, материал возвратится в профиль.
Теперь вы знаете, что значит архивировать фото в Инстаграм и как его вернуть в случае необходимости.
Как архивировать фото в Инстаграм?
Содержание страницы
Добавление поста в архив
Архив Инстаграма позволяет не только убирать из ленты неактуальные посты, но и планировать размещение. На данный момент архивировать фотографии можно исключительно через мобильные приложения для iOS и Android. Инструкция для обеих ОС одинакова.
На данный момент архивировать фотографии можно исключительно через мобильные приложения для iOS и Android. Инструкция для обеих ОС одинакова.
- Откройте свой профиль и выберите пост, который необходимо заархивировать.
Тапните три точки в верхней части фото.
Как заархивировать фото в Инстаграме?
Функция появилась относительно недавно. Операция дает возможность скрыть контент без необходимости безвозвратного удаления. Данная опция перемещает публикацию в специальное хранилище.
Будет видеть фото только сам владелец профиля. Архив – это не удаление изображений, но перемещение в приватное место. Оно скрывается от иных людей, но остается в доступе у собственника.
Через телефон
Чтобы провести перенос контента не скачивают сторонние приложения. Требуется только выполнить пару действий. Перечень зависит от вида телефона, от того, на какой ОС он работает. Каждый вариант следует изучить подробно.
Если в наличии Андроид, для решения, как архивировать сразу все фото в инстаграме, нужно произвести операции:
- Запускается ресурс и открывается публикация, требующая переноса.

- Нажимается значок с тремя точками, что расположен в правом верхнем углу.
- Для архивации выбрают одноименную строку.
Если в распоряжении находится Айфон, стоит выбрать пост и нажать на три точки. В меню, что выходит после этого, можно выбрать соответствующую опцию. После перемещения публикацию можно вернуть обратно в ленту и представить на обозрение.
Через компьютер
Проводить архивацию через ПК нельзя. Но разрешается воспользоваться специальным программным обеспечением BlueStacks. После скачивания утилиты производят такие действия:
- Социальный ресурс загружается в скачанном эмуляторе и открывается;
- В запущенном приложении переходят к публикации, требующей архивации;
- Нажимается троеточие наверху дисплея;
- В меню выбирается опция архивация.
После выполнения перечисленных действий публикация перемещается в архив. Чтобы вернуть ее, потребуется действовать по обратной схеме. Активировать меню на выбранной в архиве фотографии.
Что делать, если случайно заархивировали фото?
Если перемещение произошло случайно, если нужно сделать публикацию публичной, нужно произвести такие действия:
Преимуществом считается то, что фотография или ролик возвращается в профиль со всеми лайками и ранее размещенными комментариями.
Куда деваются архивированные фото в Инстаграм?
Одновременно с тем, что процесс перемещения публикаций осуществляется достаточно легко, не менее просто можно увидеть, куда девается контент. Чтобы просмотреть, потребуется произвести такие действия:
- Осуществляется переход на страницу фотосети.
- Открывается меню по специальному значку.
- После нажимается опция архива.
- Среди двух вариантов – сторис и фото, нужно выбрать второй.
Изображения, которые программа заархивировала, можно восстановить. Подобную операцию можно провести и со сторис. В этом случае историю перемещают в раздел актуальное. Выбранные фотографии будут находиться в ленте, пока пользователь не удалит их.
Если осуществить данную операцию случайно, вернуть их больше не получится. По этой причине стоит подумать, прежде чем предпринимать действия по удалению. Лучше выбрать архивацию.
Как архивировать фото в Инстаграм
Откройте пост, который хотели бы архивировать, и нажмите на три точки в правом верхнем углу экрана. Затем нажмите «Архивировать». Готово, ваша фотография ушла в архив!
Что касается сторис, все они попадают в архив через 24 часа после публикации — это происходит автоматически, поэтому их не нужно архивировать отдельно.
Как разархивировать фото
Найдите нужное вам фото в архиве публикаций и кликните на него. Откроется ваш пост, после этого нажмите на три точки в правом верхнем углу экрана.
Там будет две опции — «Показать в профиле», то есть — восстановить фотографию, чтобы она заняла прежнее место в вашем аккаунте, или «Удалить». Чтобы разархивировать публикацию выберите первый вариант.
Что такое архив Инстаграм?
Вы когда-нибудь, листая свой аккаунт, удаляли изображения? Наверняка.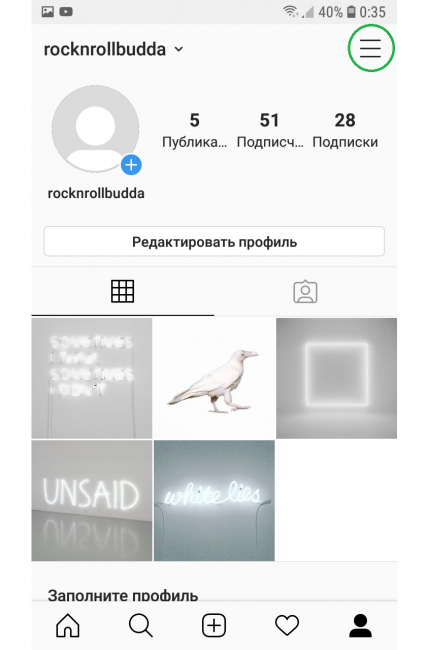 Какие-то из них перестали казаться вам удачными, какие-то — не соответствуют нынешней стратегии и так далее.
Какие-то из них перестали казаться вам удачными, какие-то — не соответствуют нынешней стратегии и так далее.
Другая ситуация. Вы листаете ленту и видите фото, от которого не можете отвести взгляд. Репостить его нет особого смысла, но вам хочется сохранить его для себя. Что вы делали в этом случае? Скорее всего, снимали скриншот с экрана — быстро и просто.
Теперь, отправляя свою старую публикацию в архив, вы сохраняете ее вместе с количеством лайков и комментариями. С этого момента доступ к ним имеете только вы. Никаких скринов с экрана и отдельных альбомов «Старое» в памяти телефона.
3 способа использовать функцию архива
Идея 1. Скройте все публикации перед большим обновлением
Ведете страницу бренда, у которого ожидается крупное обновление? Скройте все посты — это привлечет внимание подписчиков.
Незадолго до выхода сингла певицы Тейлор Свифт ее команда заархивировала все сообщения, оставив 103 миллиона подписчиков в задумчивости.
Со стороны поклонников сразу же посыпались предположения о том, что же она задумала. Создать шумиху удалось. Вот как выглядела страница в момент выхода сингла:
Похожую стратегию использовал бренд Everlane перед тем, как запустить новую линию джинс. Они архивировали весь контент и опубликовали большое количество тематических материалов перед выпуском коллекции.
Чтобы привлечь внимание к новому продукту, Chipotle также архивировали весь контент, оставив только тот, который привлекает внимание к обновлению.
Позже они создали историю из 100 частей, где на каждом изображении был новый продукт. Согласно исследованию, эту историю до конца досмотрели около 70-75 % подписчиков!
Даже если архивирование всех материалов в аккаунте кажется вам экстремальным, стоит попробовать этот метод и оценить шумиху, которая возникнет среди подписчиков. Поверьте, аудитория догадается, что вы задумали нечто грандиозное.
После того, как обновление будет выпущено, вы можете вернуть все публикации на прежние места, как сделал бренд Everlane или продолжить аккаунт с чистого листа, как Тейлор Свифт.
Идея 2. Общая очистка аккаунта
Пройдитесь по ленте и посмотрите, есть ли в ней изображения, без которых вы можете обойтись? Например фото со старой работы или те, что не подходят к новой цветовой гамме?
Экспериментируйте с «уборкой» чтобы понять, как подписчики реагируют на эстетику вашей страницы. Не понравилась реакция на нововведения? Просто распакуйте публикации из архива!
Так вы можете проверить не только реакцию на цветовую палитру или методы обработки, но и на тематику аккаунта в целом. Архивируйте определенные изображения, оставляя только изображения по теме и смотрите на реакцию.
Идея 3. Архивация неактуальных, но нужных материалов
Независимо от того, как вы будете пользоваться Инстаграм Архивом, не стоит пренебрегать этой функцией. Экспериментируйте и пробуйте — в конце концов, вернуть все на свои места очень легко!
Как вернуть фото из архива
Для восстановления фото, сначала необходимо найти архив вашего профиля. Восстановить фото, шаг очень простой, не представляет с собой никаких трудностей. С такой задачей сможет справиться и новичок.
Восстановить фото, шаг очень простой, не представляет с собой никаких трудностей. С такой задачей сможет справиться и новичок.
Итак, чтобы восстановить фото, которое было перемещено во временное хранилище, находим знакомую стрелочку внутри с изображением часов. Она расположена рядом с параметрами в аккаунте, типа личного блог и между статистикой и параметрами в бизнес – аккаунте.
Кликаем по ней, открывается список: архив историй и архив публикаций. Выбираем и кликаем по второму варианту. Перед нами открывается весь контент, который был временно исключен из ленты профиля.
Выбираем пункт «показать в профиле», публикация из архива успешно восстановлена на своё место. А также все комментарии и количество лайков/просмотров.
Третий плюс, если решили удалить меддиа материал из своего контента навсегда, необязательно его для этого восстанавливать. Удалить прямо из временного хранилища. Никто и не заметит этого, потому скрытый материал никто кроме вас не видел.
Если у вас данная опция не высвечивается, то необходимо обновить приложение Instagram до последней версии. Это можно сделать через PlayMaket или App Store, в зависимости от фирмы производителя вашего мобильного устройства.
Это можно сделать через PlayMaket или App Store, в зависимости от фирмы производителя вашего мобильного устройства.
Как найти архив историй, постов в Инстаграм: посмотреть архивированные фото, зайти
Как найти архив историй и постов в Инстаграм? На самом деле посмотреть архив сторис и публикаций весьма просто, для этого необходимо лишь:
- Чтобы зайти в архив историй, необходимо нажать на стрелку возле шапки «Архив публикаций» и в появившемся меню выбрать вкладку «Архив историй»;
Вот таким образом и можно искать архивированные фотки в Инстаграме! Теперь Вы знаете, где хранятся архивированные фото и видео в Инстаграм! А еще Вы можете узнать, как добавить несколько фотографий или видео в историю в Инстаграме!
Как удалить фото из архива в Инстаграме: убрать
Теперь рассмотрим, как удалить фото из архива в Инстаграме. Чтобы убрать публикацию из архива в Инсте необходимо:
Вот таким образом и можно убрать фото из архива в Инстаграме, то есть очистить архив!
Что означает архивировать в Инстаграме
Простыми словами – это временное удаление публикации с возможностью в любой момент просмотреть материал и вернуть его в аккаунт. Откройте меню профиля, нужный нам раздел находится возле никнейма и отмечен на изображении ниже:
Откройте меню профиля, нужный нам раздел находится возле никнейма и отмечен на изображении ниже:
Тапните по значку, перед вами появится полный список записей, добавленных в хранилище. Если вы не использовали функцию, на экране появится соответствующая надпись. Нажмите на уменьшенную картинку, чтобы перейти к просмотру и дальнейшем редактированию.
Обновите мобильный клиент Instagram до последней версии, заново откройте страничку, теперь в меню появится новый раздел.
Как это работает?
Откройте свою публикацию и нажмите на три точки.
Выберите опцию «Архив».
Готово! Хотите посмотреть архив? Перейдите в свой аккаунт и нажмите на кнопку с часами в правом верхнем углу:
Передумали архивировать? Не беда. Публикацию можно восстановить и она вернется туда же, где была в первоначальном виде.
Вот как это сделать:
Выберите в архиве нужную публикацию.
Снова нажмите на три точки и выберите «Показать в профиле».
Относительно чужих публикаций — теперь вы формируете собственную приватную галерею, к которой можете обратиться в любой момент. Хотите остаться незамеченным? Нет проблем — не лайкайте изображение и просто сохраните его к себе. Никто не узнает.
Архивирование в инстаграм: что это
Функция архивирования, появилась достаточно недавно. Не каждый знает, что она представляет собой и для чего нужна, а самое главное, как ею пользоваться.
- Поделиться;
- Поделиться в WhatsАpp;
- Копировать ссылку;
- Архивировать;
- Редактировать;
- Удалить;
- Выключить/ включить комментарии.
Мы выбираем опции «Архивировать». Буквально через пару секунд при стабильном сигнале интернета выбранная запись переместится в «архив публикаций». Она не будет доступна для просмотра подписчикам и другим пользователям.
Три горизонтальные линии (параметры) — это выход к настройкам, instagram-визитке, сохраненные и интересные люди. Каждая вкладка в данном списке активна.
Каждая вкладка в данном списке активна.
А вот стрелочка с часами внутри то, что мы искали – архив. Он делится на две части: архив историй и публикаций. Чтобы найти фото в архиве инстагрма, выберите пункт «Архив публикаций». Именно в нем будут все временно исключенные медиа материалы.
Большой плюс, независимо от ОС Андроид, Айфон или Windows Phone, значок архива одинаковый. Данная опция отлично дополнила все активные инструменты социальной сети. Удобно очищать контент, не удаляя ни профиль, ни публикации.
Что значит архивировать фото в Инстаграме
Прежде всего разберемся, что значит архивировать фото в Инстаграме? Архивировать — значит убрать выбранное фото из ленты и сохранить его в архиве Инстаграме, который будет виден только Вам! Важно понимать:
Кроме того, в Инстаграме имеется и архив историй, которые сохраняются автоматически, при этом пользователи могут добавлять старые сторис в актуальное и закреплять их в шапке профиля! Теперь Вы знаете, что означает архивировать фото в Инстаграме!
Как вернуть архивированное фото в Инстаграме
А можно ли вытащить фото из архива и вернуть его в свою ленту? Как вернуть архивированное фото в Инстаграме? Это делается просто:
А вот сторис в архиве можно просто добавить в раздел «Актуальное» и закрепить их в профиле, чтобы подписчики всегда могли просмотреть!
Как добавить фото в архив в Инстаграме
Ну и напоследок, пожалуй, самый простой вопрос по данной теме — как добавить фото в архив в Инстаграме. Добавить фото в архив предельно просто, и для этого необходимо:
Добавить фото в архив предельно просто, и для этого необходимо:
Вот таким образом можно легко и просто сохранить фото или видео в архив в Инстаграм!
Как заархивировать все фото сразу?
Сразу стоит отметить, что данный процесс невозможен. Провести архивацию всего сразу нельзя. Придется выбирать поштучно изображение за изображением. Если же требуется скрыть публикации, нужно провести последовательное перемещение.
Вне зависимости от того, сколько постов было скрыто, никто, кроме владельца аккаунта не сможет видеть контент. Он может его не только просматривать, но выполнять иные манипуляции – возвращать в ленту или удалять безвозвратно.
Как архивировать фото?
А вот небольшая инструкция, которая подскажет вам как архивировать фото в Инстаграм вместе со всеми комментариями и лайками, а также, если вдруг появится такая необходимость, как вернуть публикацию обратно в свою ленту:
- Откройте свою страничку в Инстаграм и найдите публикацию, которую хотите скрыть.
 Над ней с правой стороны дотроньтесь до значка из трёх точек.
Над ней с правой стороны дотроньтесь до значка из трёх точек.
- В выпадающем списке меню выберите первый пункт — «Архивировать» .
- Готово! Фотография скрыта от всех ваших подписчиков и гостей страницы.
Если вы решили вернуть публикацию из архива, то сделать это можно так:
- Зайдите на свою страничку и перейдите в раздел редактирования, нажав на значок, изображающий человека в нижнем правом углу.
- Вверху страницы вы увидите значок часов, окруженных стрелкой — это архив. Кликните по этому значку.
- Вверху экрана будет надпись «Архив историй» , а рядом с ней стрелочка, указывающая вниз. Дотроньтесь до этой стрелочки.
- В выпадающем меню кликните по разделу «Архив публикаций» .
- Теперь нажатием выберите пост, который вы хотите вернуть в ленту.
- Кликните по трём точкам в верхнем углу справа и выберите команду «Показать в профиле» .
- Всё готово! Ваша публикация вернулась на прежнее место, не потеряв ни поставленных ей ранее лайков, ни комментариев.
 Теперь вы знаете, что это такое, и архивировать в инстаграм для вас не составит труда.
Теперь вы знаете, что это такое, и архивировать в инстаграм для вас не составит труда.
О том, где находится архив в Инстаграме расскажем в другой статье.
Евгения Станина
Директор SMM-агентства Контент правит!
More posts by Евгения Станина.
Евгения Станина
Архивация фотографий в Инстаграм — это функция, появившаяся в приложении в 2017 году. С ее помощью можно убрать фотографию из своего аккаунта, но не удалять ее навсегда. После архивации фотографии доступ к ней будет только у вас.
Важная особенность архивации в Инстаграм состоит в том, что вы можете не только просматривать свои фотографии в архиве (причем со всеми комментариями и лайками), но и восстановить пост, и он вернется на свое прежнее место.
Как просмотреть архив в Инстаграм
Перейдите в свой аккаунт и нажмите на иконку с часами и стрелкой в левом верхнем углу экрана.
Сначала вы попадете в раздел, где будут все архивированные сторис, которые Инстаграм сохраняет автоматически. Чтобы перейти в архив публикаций, кликните на кнопку «Архив» в верхней части экрана, а затем нажмите «Публикации».
Чтобы перейти в архив публикаций, кликните на кнопку «Архив» в верхней части экрана, а затем нажмите «Публикации».
Есть два архива: архив сторис и архив публикаций
Если вам нужен архив сторис, то снова кликните на кнопку «Архив» и выберите сторис. В архиве сторис вы можете посмотреть, кто именно видел вашу историю, а также увидеть реакцию подписчиков на опросы или голосования.
Как перенести сторис из архива в Highlights
Для этого зайдите в архив сторис. Кликните на сторис, которая вас интересует, и нажмите «Выделить» — откроется опция «Добавить в актуальное». Вы сможете отправить сторис в какой-нибудь из альбомов в Highlights или создать новый альбом.
Нажмите на сердечко, чтобы добавить сторис в раздел «Актуальное»
Кроме того, в архиве сторис вы можете нажать кнопку «Поделиться», и Инстаграм предложит вам опубликовать ту же фотографию в сторис или поделиться ей с друзьями в Директе.
А если вы нажмете на три точки в правом нижнем углу экрана, то сможете сохранить фото на телефон или поделиться им в публикации, создав новый пост в Инстаграм. Выбор за вами!
Выбор за вами!
Из полезного: большая статья в блоге SMMplanner о том, как использовать архивацию фотографий в Инстаграм для бизнеса. В ней собрано три примера, как SMMщики применяют архивацию для своей работы.
Где в Инстаграм архивированные фото
- Заходим в свой профиль в правом нижнем углу.
- Сверху раскрываем меню .
- Касаемся «Архив» .
- Изначально отображается «Архив историй» , слева сверху выбираем «Архив публикаций» .
Как посмотреть архив историй Инстаграм?
Архив сторис расположен в этом же разделе. Сверху слева нужно поменять «Архив публикаций» на «Архив историй» (здесь можно сделать воспоминания).
Как долго публикации хранятся в архиве?
До тех пор, пока сами не удалите их. Если решите удалить сторис из Инстаграм, то вернуть их больше не получится.
Можно ли скачать архивные фото?
Да, всего за пару действий вы можете сохранить фото из Инстаграм (см. в статье) на телефон или компьютер. И скачать историю.
в статье) на телефон или компьютер. И скачать историю.
Как вернуть архивированное фото в Инстаграм?
Достать из архива фото очень просто. Следуйте дальнейшей инструкции.
как вытащить фото из архива
Архивация данных – очень удобная функция в Инстаграме. Вы можете отправить в архив фото, которые не хотите показывать в своем профиле, но удалят их полностью тоже не желаете. Также в это хранилище отправляются все истории, которые были добавлены ранее, чем 24 часа назад. И фото, и стори можно восстановить из архива и снова добавить в свой Инстаграм или же удалить навсегда. Ниже мы подробно расскажем, как разархивировать фото или историю на разных версиях приложения.
На AndroidРазархивировать из архива Инстаграма фото или стори можно только в модификации соцсети для мобильных устройств. Именно в версии для Андроида доступны большинство важных функций, в том числе – архивация и возращение данных в профиль.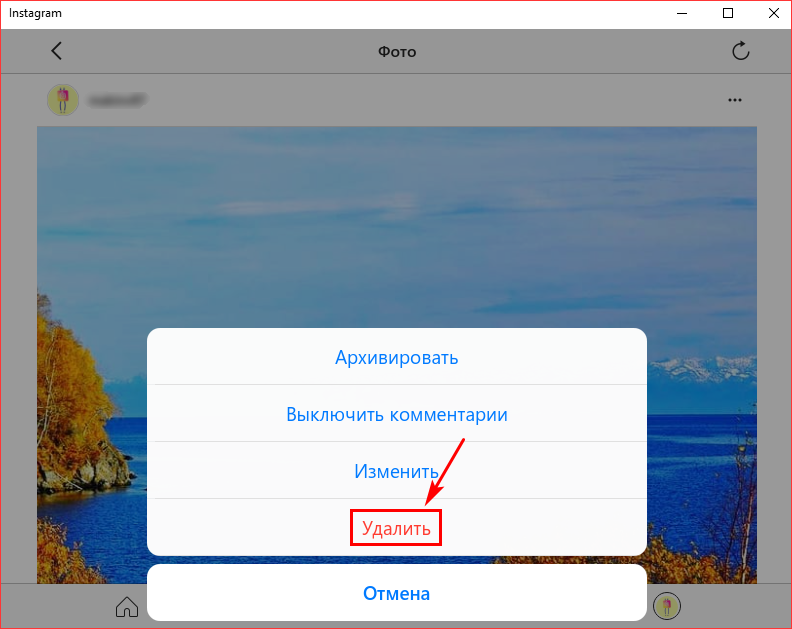 Пошаговая инструкции восстановления фото и стори из архива включает в себя такие шаги:
Пошаговая инструкции восстановления фото и стори из архива включает в себя такие шаги:
Историю
Фотографию
Процесс разархивирования фото — перемещение публикации из архива обратно в ленту. Это можно сделать как через мобильное устройство, так и через компьютер.
На iOSНа устройствах на базе iOS также можно разархивировать фотографию или историю. Это делается следующим образом:
Фотографию
Историю
Готово! Теперь ваши история и фотография восстановлены из архива и снова демонстрируются в профиле.
Видео
На компьютереНа ПК версии инстаграма нет функции архива, поэтому разархивирование следует производить через эмулятор Андроид BlueStacks:
BlueStacks
Вот, как вернуть архивированное фото или историю в инстаграм без особых усилий.
Windows 8
Второй вариант для владельцев компьютеров с установленной ОС Windows 8 и выше:
Если нужно и удалить из него публикации, это делается только через официальное приложение инстаграм. Оно разработано для всех популярных операционных систем, в том числе и для Windows 8 +.
Оно разработано для всех популярных операционных систем, в том числе и для Windows 8 +.
После недавнего обновления инстаграм ввел новую функцию — теперь можно архивировать посты. Многие задались вопросом: что значит архивировать в инстаграме. Эта деталь сложнейшего огромного механизма, действительно, интересна и полезна. На самом деле архивировать в инстаграме очень даже просто, сейчас Вы познакомитесь с этим процессом.
Как и любая программа, Инстаграм имеет свои функции, которые постоянно улучшаются. В одном из таких обновлений была добавлена возможность архивировать фотографии.
Раньше можно было лишь удалить или добавить пост, а сейчас появилась возможность временно скрыть его. Запись переносится в архив и хранится там. Восстановление поста проходит так же быстро, лайки и комментарии останутся такими же, как при архивировании.
Данная функция очень удобна, так как, если вы не можете решиться: удалить или же все-таки оставить фото/ видео на вашей странице, есть возможность скрыть публикацию из профиля и при необходимости вернуть её обратно. Рассмотрим работу этого раздела.
Рассмотрим работу этого раздела.
Как заархивировать фото в инстаграме
Зачастую, бывает, что фото не набрало желаемого количество лайков, но и удалять его не хочется. Именно для таких случаев и был придуман архив. Нередко у тех, кто пользуется этой социальной сетью, возникает логичные вопросы:
- 1.как вернуть фото из архива?
- 2.нажал архивировать в инстаграм, что делать?
- 3.где архивированные фото в инстаграме?
- 4.что делать если архивировал фото в инстаграм?
- 5.Как вернуть фото после архивации в инстаграме?
Для активирования архива необходимо нажать на три точки черного света. После этого нужно выбрать клавишу «архив». В результате, запись будет добавлена в нужное место и скрыта от других пользователей. В этот раздел можно поместить не только 1 пост, а все Ваши записи, которые Вам не понравились из-за стиля или настроения.
Для восстановления поста требуется на главной страничке профиля выбрать кнопку часов, которые обведены стрелочкой в круг.
Найти этот значок Вы можете в правом верхнем углу страницы. После этого Вам будут доступны все Ваши фото из архива. Для того, чтобы пост стал доступен для подписчиков, следует опять нажать на три точки справа в верхнем углу выбранного фото или видео.
Далее нужно выбрать «Показать в профиле». Готово, запись снова опубликована. Конечно, это очень удобно для каждого. В любой момент Вы можете убрать или добавить фото из архива, с помощью ориентации на стиль профиля. Ведь для качественного и красивого аккаунта необходимо сочетать цветовую гамму, стиль и подписи. Таким образом, правильно подобранная страница с подходящими и увлекательными постами будет интересна на только другим людям, но и радовать Вас самих.
На данный момент эта функция представлена в тестовом режиме, что означает возможность её улучшения. Эта компания стремится к постоянному улучшению качества данной социальной сети, что позволяет быть уверенными в усовершенствовании системы пользования.
Для получения функции «архив» следует обновить приложение Instagram в Google play или App store. Это дополнение представлено в бесплатном варианте для IOS и Android. Большое количество пользователей оказались довольны этой функцией, потому что она имеет довольно много плюсов, особенно для тех, кто сидит в этой социальной сети постоянно.
Это дополнение представлено в бесплатном варианте для IOS и Android. Большое количество пользователей оказались довольны этой функцией, потому что она имеет довольно много плюсов, особенно для тех, кто сидит в этой социальной сети постоянно.
Где хранить старые публикации, фотографии и истории в Instagram, чтобы не занимать память на смартфоне? Можно просто заархивировать пост, и его в любой момент можно будет посмотреть, а при необходимости вытащить и вернуть архивированные фото из архива Инстаграм, при этом все материалы не будут занимать место на смартфоне! Однако, не все пользователи Инстаграмма знают, как найти и зайти в архив в Инстаграме, а также как например достать из архива фото в Инстаграме. Поэтому в данной статье разберемся, где находится архив в Инстаграме , а также как восстановить публикации в ленту из архива, либо удалить из архива!
Что значит архивировать фото в Инстаграме
Прежде всего разберемся, что значит архивировать фото в Инстаграме ? Архивировать — значит убрать выбранное фото из ленты и сохранить его в архиве Инстаграме, который будет виден только Вам! Важно понимать:
- Не стоит переживать, если Вы, скажем, случайно нажали «архивировать» в Инсте, фото при этом никуда не исчезнет,
- В любой момент можно будет вытащить фото и вернуть обратно в профиль;
- Архивировать можно не только фотографии, но публикации целиком, так что при восстановлении поста будет возвращено все — и описание фото, геоотметки, хэштеги и прочее.

Кроме того, в Инстаграме имеется и архив историй, которые сохраняются автоматически, при этом пользователи могут добавлять старые сторис в актуальное и закреплять их в шапке профиля! Теперь Вы знаете, что означает архивировать фото в Инстаграме!
Как найти архив историй, постов в Инстаграм: посмотреть архивированные фото, зайти
Как найти архив историй и постов в Инстаграм ? На самом деле посмотреть архив сторис и публикаций весьма просто, для этого необходимо лишь:
А можно ли вытащить фото из архива и вернуть его в свою ленту? Как вернуть архивированное фото в Инстаграме? Это делается просто:
А вот сторис в архиве можно просто добавить в раздел «Актуальное» и закрепить их в профиле, чтобы подписчики всегда могли просмотреть!
Теперь рассмотрим, как удалить фото из архива в Инстаграме. Чтобы убрать публикацию из архива в Инсте необходимо:
Вот таким образом и можно убрать фото из архива в Инстаграме, то есть очистить архив!
Ну и напоследок, пожалуй, самый простой вопрос по данной теме — как добавить фото в архив в Инстаграме. Добавить фото в архив предельно просто, и для этого необходимо:
Добавить фото в архив предельно просто, и для этого необходимо:
Мы редактируем профиль и следим, чтобы его внешний вид оставался привлекательным, при необходимости очищаем его от старых снимков и видеозаписей. Фотографии, удаленные с личной странички Instagram, нельзя вернуть. Недавно разработчики социальной сети ввели альтернативу, о которой мы и поговорим в этом руководстве. Изучив статью, читатели узнают, где архив в Инстаграм, что он собой представляет и как его правильно использовать.
В конце лета создатели Инсты решили обновить функционал соцсети и выпустили очередной апдейт, который исправил недочеты и принес новую функцию. Обычно мы избавляемся от ненужных от старых фотографий и видеороликов, но в дальнейшем может появиться желание просмотреть удаленные материалы. Чтобы пользователи не сожалели о стертых снимках, в Инсте появилась функция архивации.
Справка! Фотографию или видео, которая отправлена в архив, может просматривать только владелец личной странички Instagram. Пользователи часто интересуются, могут ли сторонние личности получить доступ к такому контенту для просмотра и комментариев? Нет, разработчики серьезно относятся к конфиденциальности и безопасности участников медиаплощадки.
Пользователи часто интересуются, могут ли сторонние личности получить доступ к такому контенту для просмотра и комментариев? Нет, разработчики серьезно относятся к конфиденциальности и безопасности участников медиаплощадки.
Вы сможете в любой момент получить доступ к «хранилищу» и просмотреть добавленные снимки и ролики. Для начала рассмотрим, где расположена заветная кнопка, и как просмотреть сохраненные материалы. Соцсеть Instagram рассчитана на мобильные устройства, поэтому функционал в веб-версии, которую можно открыть в любом браузере, будет весьма ограничен. Расположение одинаково для всех мобильных приложений, сейчас клиент доступен для Android, iOS и Windows Phone.
На скриншоте выделен циферблат – нажмите на него, чтобы ознакомиться с сохраненными публикациями. При необходимости материал можно просмотреть, полностью удалить или вернуть себе на страничку. Авторизуйтесь в Инсте, в главном меню необходимо нажать на значок своего профиля расположенный в нижней части экрана,
как показано на скриншоте. Если на смартфоне или планшете установлена актуальная версия Instagram, вы увидите нужный раздел и сможете получить доступ в новый раздел.
Если на смартфоне или планшете установлена актуальная версия Instagram, вы увидите нужный раздел и сможете получить доступ в новый раздел.
Если сделанное фото вам не нравится, не спешите удалять его со странички. Заархивированные публикации не доступны для других пользователей, включая ваших фоловеров и людей, на которых вы подписаны. В дальнейшем может возникнуть желание вернуть запись в аккаунт, данные могут храниться любой срок, ограничений разработчики пока не ввели. Разобравшись, где архив в Инстаграмме, перейдем к процессу добавления материалов в «хранилище».
Где найти архивированные фото в Инстаграм
Пример показан в официальном мобильном клиенте для платформы Android. Если вы используете Инсту на iPhone или портативных устройствах Windows Phone, процедура проходит по такой же схеме. В компьютерной версии социальной сети добавить снимки в этот раздел не получится. Перейдем к пошаговой инструкции.
- Вбив логин и пароль, авторизуемся в своей личной страничке Instagram на смартфоне или планшете.

- Вам необходимо выбрать запись, которую не желаете видеть в профиле и хотите заархивировать публикацию. Функция одинаково работает для фотографий и видеозаписи.
- Открыв любую публикацию, в верхнем правом углу вы увидите кнопку с изображением трех точек, она выделена на скриншоте ниже.
- В открывшемся контекстном меню следует выбрать нужную кнопку и нажать на нее. Система попросит подтверждения, нажимаем на ОК. Готово, теперь вы скрыли от других участников социальной сети определенный снимок или видеоролик.
- Каждую запись придется скрывать отдельно, добавить список одним действием не получится.
- Готово, мы разобрались, где находится в Инстаграме архив и как добавить туда определенную публикацию. Теперь рассмотрим процедуру возвращения записи в акк.
Обновите страничку, теперь в ленте ваших подписчиков снова появится эта запись. Так вы сможете вернуть все записи, которые хранятся в разделе с циферблатом. Обратите внимание на кнопку «Выключить комментарии».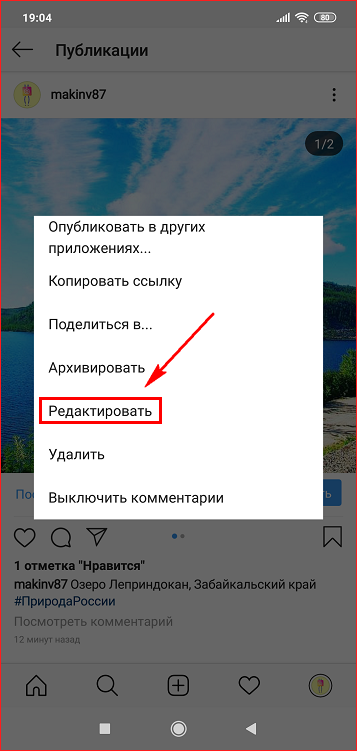 Нажав на нее, вы уберете возможность оставлять сообщения под определенным фото или видео, которое находится в этом разделе. Использовать функцию следует в том случае, чтобы другой пользователь не смог просмотреть оставленные комментарии к этой публикации.
Нажав на нее, вы уберете возможность оставлять сообщения под определенным фото или видео, которое находится в этом разделе. Использовать функцию следует в том случае, чтобы другой пользователь не смог просмотреть оставленные комментарии к этой публикации.
Нажала архивировать в Инстаграм: где искать
На форумах и в группах различных соцсетей появляются сообщения о том, что функция не отображается. Причина одна: на вашем гаджете установлена устаревшая версия приложения. Вероятно, на смартфоне или планшете отключена функция автоматического обновления. Чтобы «поставить» последний апдейт, откройте официального магазин для вашей платформы: для Android – это Play Market, для владельцев устройств от Apple используется App Store, для телефонов Windows Phone – площадка Market Place.
В поисковой строке необходимо вписать слово Instagram, система выдаст результаты, на первом месте стоит официальная программа – нажмите на значок. На странице вы увидите две кнопку «Обновить» и «Стереть», нас интересует первый вариант. Тапаем по нужной надписи. Инста автоматически установит апдейт. Осталось перезайти в аккаунт, теперь в разделе профиля появилась новая функция. Вы знаете архив в Инстаграме где это и как его использовать. Поделитесь информацией с друзьями и фоловерами, следите за новыми статьями, чтобы быть в курсе изменений в соцсетях.
Тапаем по нужной надписи. Инста автоматически установит апдейт. Осталось перезайти в аккаунт, теперь в разделе профиля появилась новая функция. Вы знаете архив в Инстаграме где это и как его использовать. Поделитесь информацией с друзьями и фоловерами, следите за новыми статьями, чтобы быть в курсе изменений в соцсетях.
Если возник вопрос, где найти архивированные фото в инстаграме! То решением будет, поиск в разделе архива, но чаще всего такой вопрос возникает, потому. Что не все знают что архивов несколько. Один из них, основной это куда можно спрятать и сохранить, фото и видео из своей ленты Instagram. А вот второй архив, создан для историй (stories). Переключением в нужной раздел из выпадающего списка, может стать решением этой проблемы. Давайте рассмотрим, детально, где находиться вкладка выпадающего меню, для архива, вашего аккаунта.
Архив публикаций, как показано выше, на скриншоте, расположен в верхнем правом меню инстаграм. Это иконка часов с закруглённой стрелкой, вокруг смой иконки. При нажатии, на неё открывается архив публикаций. Именно в нём и расположены, все фото и видео из вашей ленты, которые вы архивировали. Если, вы видите надпись — нет публикаций в архиве, значит, их там нет. Найти того, чего нет не получиться.
При нажатии, на неё открывается архив публикаций. Именно в нём и расположены, все фото и видео из вашей ленты, которые вы архивировали. Если, вы видите надпись — нет публикаций в архиве, значит, их там нет. Найти того, чего нет не получиться.
- Бывает, что сначала открывается не архив публикаций (фото и видео). А например, второй архив — это место куда вы можете, архивировать свои истории (stories). Для переключения, между архивами, используйте клик (тап) по надписи, архив историй либо архив публикаций.
Как вернуть контент, который вы заархивировали, несложно. Для этого, перейдите в архив публикаций. Выберете фото или видео, которое вы хотите, вернуть в свою ленту. Над фото или видео, найдите активное поле три точки и кликом (тап), вызовите всплывающее окно.
Во всплывающем окне, вы увидите, активные поля с надписями. Первое — показать в профиле (что означает вернуть фотографию в ленту). И вторая надпись удалить (после удаления фото или видео восстановить не получиться).
Нажимаем, показать в профиле и фотография или видеоролик, успешно возвращается на своё место, в вашу основную ленту инстаграм.
Более подробно, обо всех функциях такой опции, как архив, мы писали в статье . Там, вы можете более детально ознакомиться, с такими дополнениями, как архивированные фото в инстаграме, как заархивировать фото или видео в архив инстаграм, а также как вернуть фото или видео из архива?
WhatsApp Messenger – Программы для Android 2018
Быстрая работа, продуманный интерфейс, красивый дизайн
Серьезных недостатков нет, недоступно для планшетов
WhatsApp — это самый популярный в мире альтернативный мессенджер для смартфонов. Этой программой ежедневно пользуется около 300 миллионов людей по всему миру, пересылая бесплатные сообщения, фото и видео.
Главная особенность программы в том, что она работает на всех основных операционных системах — Android, iOS, Windows Phone, BlackBerry и привязывается к номеру вашего телефона, который становится логином. Соответственно, как только вы зарегистрируетесь, сразу увидите всех своих знакомых, кто, также как и вы, пользуется WhatsApp.
Соответственно, как только вы зарегистрируетесь, сразу увидите всех своих знакомых, кто, также как и вы, пользуется WhatsApp.
Интерфейс и возможности
Внешне программа напоминает обычное приложение для отправки SMS-сообщений. Отличия скрываются в глубине: здесь, помимо отправки простых сообщений, можно также быстро сообщить о своем местоположении, отправить фотографию или даже видеоролик. Все сообщения пересылаются через интернет, за счет чего добивается значительная экономия на SMS, у вас же безлимитный интернет?Доставка входящих сообщений происходит с помощью Push-уведомлений. Это означает, что клиент WhatsApp в любой момент времени готов принять сообщения, но при этом никак не влияет на расход батареи и может быть даже полностью закрыт, сообщения все равно будут приходить.
Если у вас имеются друзья или родственники в другой стране или регионе, то это просто незаменимое средство для поддержания с ними связи и обмена новостями.
Особенности WhatsApp для Android:
- Более 300 миллионов пользователей по всему миру;
- Самый популярный мессенджер в мире;
- Быстрая регистрация и привязка к номеру телефона;
- Автоматический поиск доступных контактов;
- Передача фото, видео, местоположения и аудиозаметок;
- Групповые чаты;
- Смайлики;
- Изменение заднего фона для чата.

Программа распространяется совершенно бесплатно, а весь функционал доступен в течение одного года. По прошествии его, придется заплатить 1$, и это довольно хитрая стратегия, так как через год использования вы уже точно не сможете отказаться от использования программы, тем более из-за одного доллара.
Итог
WhatsApp — это самый популярный интернет мессенджер для Android-устройств. Во многом программа сегодня уступает конкурентам, но по числу активных пользователей успешно лидирует. А это определяющий параметр, так как большая часть ваших друзей и знакомых, скорее всего, пользуются именно этой программой.Полезность 10/10
Юзабилити 10/10
Уникальность 8/10
Дизайн 10/10
Как использовать функцию архива Instagram
После нескольких лет написания «ДАЙТЕ МНЕ СКРЫТЬ ФОТОГРАФИИ ИЗ МОЕГО ПРОФИЛЯ» в разделе обзоров Instagram в App Store, таинственные люди, стоящие за платформой социальных сетей, * наконец * услышали мои мольбы. (Благослови. 🙏)
(Благослови. 🙏)
Благодаря обновлению, которое изменило жизнь, вы можете архивировать фотографии из своей сетки IG, скрывая их навсегда или временно от ваших подписчиков. Поэтому вместо того, чтобы публиковать и удалять четыре раза, прежде чем я получу правильную фильтрацию (это арт , люди ), я могу просто скрыть изображение из своего профиля, пока я не решу, подходит ли оно для всеобщего обозрения.
Как архивировать фотографии InstagramВо-первых, откройте фото или видео, которое вы хотите заархивировать (да, это фото меня и Милли Бобби Браун) (нет, на самом деле я не буду архивировать его — мир должен см. этот контент). Щелкните три точки в правом верхнем углу фотографии, затем коснитесь параметра «Архивировать».
Келси Стигман — Instagram
Фотография сразу же исчезнет из вашей ленты и появится в папке «Архив». Вы можете просматривать свои архивы с помощью трех маленьких тире, которые появляются в правом верхнем углу вашего профиля Instagram. Щелкните этот значок, затем выберите всплывающий вариант «Архивировать».
Вы можете просматривать свои архивы с помощью трех маленьких тире, которые появляются в правом верхнем углу вашего профиля Instagram. Щелкните этот значок, затем выберите всплывающий вариант «Архивировать».
Келси Стигман — Instagram
Оттуда нажмите кнопку «Архивировать» вверху экрана и выберите «Сообщения». В папке будут храниться все ваши скрытые фотографии для вашего навязчивого удовольствия от просмотра.
Келси Стигман — Instagram
Если вы решите, что фотография действительно заслуживает того, чтобы жить на вашем профиле (очевидно, что и Милли), снова коснитесь трех точек, выберите «Показать в профиле» и БУМ — прямо там, где она началась, готово набери все, что нравится.
Келси Стигман — Instagram
Как архивировать истории Instagram
Функция архивирования предназначена не только для ваших обычных сообщений — она также автоматически сохраняет все ваши истории в Instagram (да, даже через 24 часа). Чтобы просмотреть свои заархивированные истории, еще раз нажмите кнопку «Архивировать» в своем профиле. В верхней части экрана будет написано «Архивировать» с маленькой стрелкой рядом с ним — нажмите на нее, затем нажмите «Истории» в раскрывающемся списке.
Чтобы просмотреть свои заархивированные истории, еще раз нажмите кнопку «Архивировать» в своем профиле. В верхней части экрана будет написано «Архивировать» с маленькой стрелкой рядом с ним — нажмите на нее, затем нажмите «Истории» в раскрывающемся списке.
Келси Стигман — Instagram
Это откроет папку со ВСЕМИ вашими прошлыми историями, которые в моем случае включают фургоны с леопардовым принтом, зеркальные селфи и множество украшений.
Келси Стигман — Instagram
Оттуда вы можете сохранять отдельные фото и видео в фотопленку ИЛИ размещать их в разделе «Основные моменты истории» в своем профиле. Просто щелкните три точки в правом верхнем углу экрана (как показано выше), затем нажмите «Создать выделение».«
Затем вы можете выбрать, какие истории вы хотите включить в «Основные моменты».
Я знаю, что недостаточно говорю, но Instagram, я люблю тебя.
Следуйте за Келси в Instagram!
Келси Стигман Старший редактор стилей Келси семнадцать.com, эксперт по моде и постоянный ботаник о Гарри Поттере.Этот контент создается и поддерживается третьей стороной и импортируется на эту страницу, чтобы помочь пользователям указать свои адреса электронной почты. Вы можете найти дополнительную информацию об этом и подобном контенте на сайте piano.io.
Вот как получить доступ к архивным сообщениям Instagram, если вы чувствуете ностальгию
Создание идеальной сетки Instagram — непростой процесс. Иногда вам нужно избавиться от старых постов, чтобы добиться желаемого результата, но для этого не нужно удалять устаревшие фотографии в небытие.Instagram позволяет удалять сообщения из вашей личной ленты, сохраняя их в архиве. Чтобы держать под контролем свои фотографии из прошлого Instagram, вам нужно знать, как получить доступ к архивным сообщениям Instagram. К счастью, проверить свои отзывы очень просто.
К счастью, проверить свои отзывы очень просто.
Instagram запустил архив сообщений в июле 2017 года, но если вы еще не использовали его, в вашем личном архиве сообщений не будет никаких изображений. (Если вы поделитесь историями в Instagram, они будут отображаться в вашем архиве в разделе Истории.) Чтобы избавиться от постов из сетки, перейдите в свою учетную запись Instagram и найдите фотографию, которую вы больше не хотите выставлять на показ. Выбрав публикацию, коснитесь трех точек в правом верхнем углу публикации и выберите «Архивировать». Это удалит его из вашей сетки, не удаляя его полностью, что дает возможность доступа к заархивированным сообщениям.
Процесс доступа к этим сообщениям после того, как вы их заархивировали, довольно прост. Сначала перейдите в свой профиль в Instagram. Оказавшись там, коснитесь трех горизонтальных линий в правом верхнем углу экрана, после чего появится раскрывающееся меню.Выберите «Архив» — второй вариант в меню, на котором изображены часы со стрелкой в обратном направлении. В архиве вы найдете как старые фотографии из вашей ленты, так и старые истории. Чтобы переключаться между ними, нажмите «Архив» в верхней части экрана и выберите, какую библиотеку вы хотите просмотреть: «Истории» или «Сообщения».
В архиве вы найдете как старые фотографии из вашей ленты, так и старые истории. Чтобы переключаться между ними, нажмите «Архив» в верхней части экрана и выберите, какую библиотеку вы хотите просмотреть: «Истории» или «Сообщения».
Чтобы найти заархивированные фотографии из вашей сетки, выберите «Сообщения». Как только вы это сделаете, все фото, которые вы заархивировали, появятся на экране. Самая крутая часть этой функции заключается в том, что каждое изображение по-прежнему полностью редактируется, как и при первой публикации, а также имеет все «лайки» и комментарии с момента первоначальной публикации.Другими словами, в записи ничего не изменилось, кроме того, что она стала частной.
Если вы пролистываете архивный контент и видите картинку, которая вам действительно нравится, вы всегда можете повторно опубликовать ее в своей сетке Instagram. Для этого коснитесь изображения в своем архиве и коснитесь трех точек в правом верхнем углу. Когда вы это сделаете, появятся две опции: «Удалить» или «Показать в профиле». Выберите последний вариант, чтобы ваш пост автоматически отправлялся обратно в сетку и удалялся из галереи архива.Когда вы снова разместите его в своем профиле, неархивированная фотография не появится в верхней части сетки. Вместо этого он будет размещен в хронологическом порядке в соответствии с исходной датой публикации.
Выберите последний вариант, чтобы ваш пост автоматически отправлялся обратно в сетку и удалялся из галереи архива.Когда вы снова разместите его в своем профиле, неархивированная фотография не появится в верхней части сетки. Вместо этого он будет размещен в хронологическом порядке в соответствии с исходной датой публикации.
Если вы ищете старые истории, вы можете найти их там же, где и архивные сообщения. Все, что вам нужно сделать, это выбрать «Истории» в меню архива, и ваши старые фотографии и видеоролики будут там. Когда вы щелкаете старую историю, вы можете нажать на три точки в правом нижнем углу, чтобы найти варианты ее удаления, сохранения или публикации в виде публикации в сетке.Вы также можете повторно поделиться им в своей истории или сохранить в качестве выделения, нажав соответствующие значки внизу фотографии или видео.
Так что в следующий раз, когда вы захотите обновить личную ленту, вы можете заархивировать ее. Не нужно переживать, хотите ли вы удалить картинку навсегда.
Instagram 101: как разархивировать сообщения, чтобы снова сделать их видимыми для других пользователей «Смартфоны :: Гаджеты для взлома»
В середине 2017 года Instagram добавил возможность архивировать сообщения, которыми вы ранее поделились, чтобы только вы могли видеть, как они идут вперед.Так же просто, как заархивировать одну из ваших фотографий или видео в Instagram, так же легко можно забыть, как разархивировать ее, чтобы другие могли снова увидеть ее во всей красе.
На самом деле, иногда вы можете заархивировать фото или видео в Instagram и забыть, что даже это сделали. Если вы не пользуетесь функцией архивации, очень легко зайти в свой профиль в Instagram и испугаться, что Instagram, возможно, удалил одно из ваших драгоценных изображений или пятисекундных фильмов, потому что вы их не видите.
Прежде чем волноваться из-за пропавшего поста в Instagram, сначала проверьте свой архив.Перейдите на вкладку профиля в Instagram на Android или iPhone, затем нажмите значок часов в правом верхнем углу со стрелкой против часовой стрелки.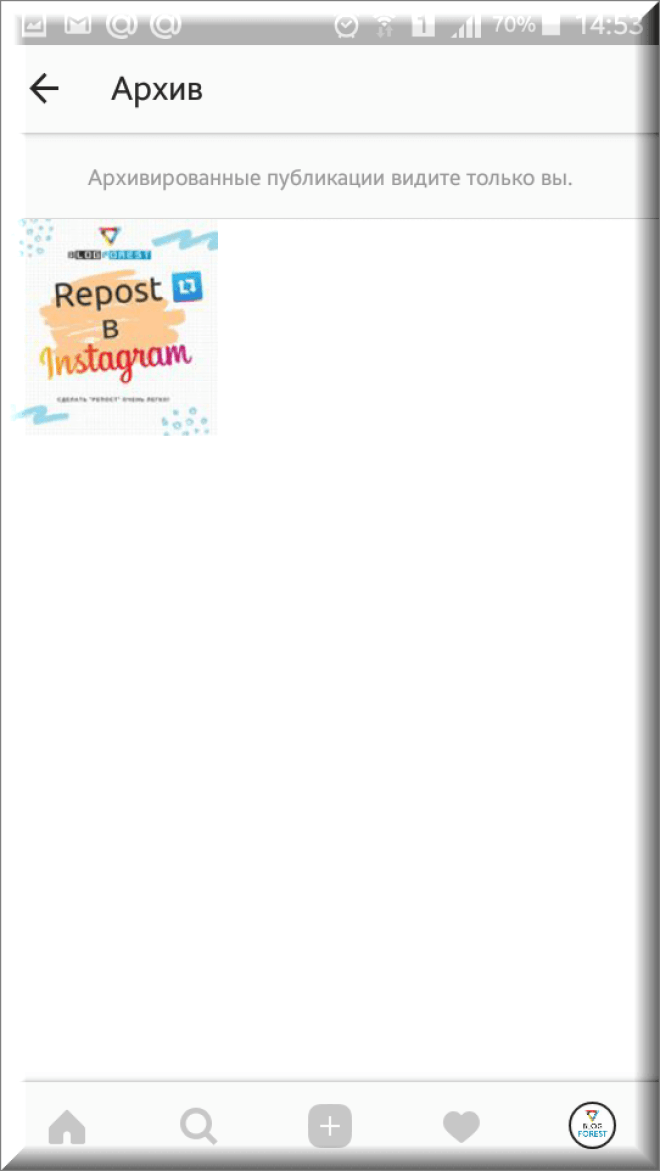 Это покажет ваш Архив . Если вы выбрали автоматическое архивирование историй, вам может потребоваться нажать на раскрывающийся список «Архив» и выбрать «Сообщения», если вы видите содержание историй вместо своих обычных сообщений.
Это покажет ваш Архив . Если вы выбрали автоматическое архивирование историй, вам может потребоваться нажать на раскрывающийся список «Архив» и выбрать «Сообщения», если вы видите содержание историй вместо своих обычных сообщений.
Чтобы разархивировать публикацию в Instagram, просто коснитесь фотографии, которую хотите снова показать в основной ленте, затем коснитесь горизонтального или вертикального многоточия (…) вверху справа над ним. Затем нажмите «Показать в профиле», и сообщение в Instagram волшебным образом снова появится в общедоступном (или только в списке друзей) списке, где оно было раньше.
Он не будет переиздавать его как новый пост, а просто сделает его доступным и доступным для просмотра другим людям, как будто вы никогда его не скрывали, чтобы люди могли лайкать и комментировать (если вы ранее не отключили комментарии) к нему, как и все ваши другие сообщения, которые больше не только для ваших глаз.
Мой профиль до и после разархивирования фотографии.
Вот как вы разархивируете посты в Instagram. Все просто, правда? Возможно, если бы они изменили параметр на «Разархивировать» вместо «Показывать в профиле», это было бы более очевидно, но, может быть, нет.
Не пропустите: как предотвратить автоматическую архивацию историй из Instagram
Обеспечьте безопасность вашего соединения без ежемесячного счета . Получите пожизненную подписку на VPN Unlimited для всех своих устройств, сделав разовую покупку в новом магазине Gadget Hacks Shop, и смотрите Hulu или Netflix без региональных ограничений, повышайте безопасность при просмотре в общедоступных сетях и многое другое.
Купить сейчас (скидка 80%)>
Другие интересные предложения, которые стоит проверить:
Фотография на обложке и скриншоты Джастина Мейерса / Gadget HacksКак разархивировать сообщение в Instagram, чтобы сообщения снова появлялись в вашем профиле после того, как вы их скрыли.
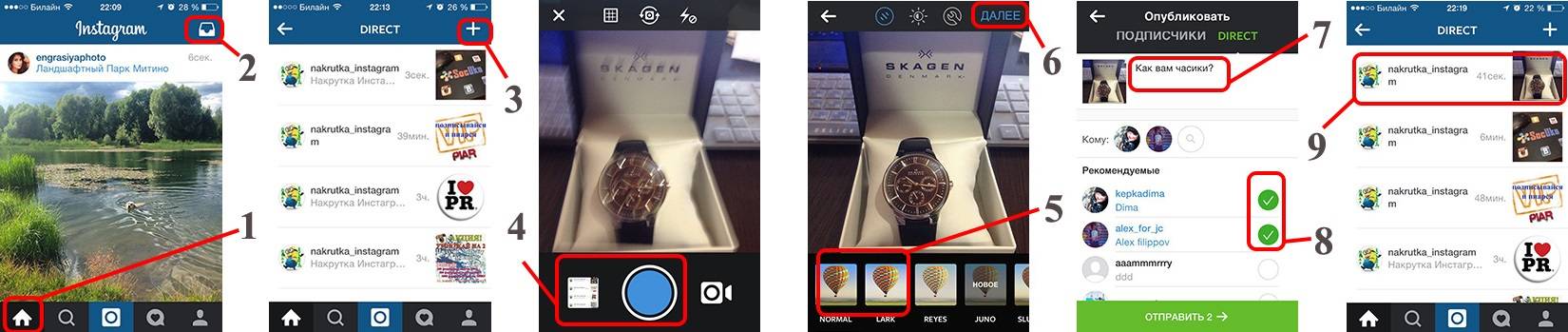
Shutterstock
Вы можете разархивировать сообщение в Instagram, выполнив всего несколько простых шагов.
Instagram — одно из самых популярных и самых увлекательных приложений для социальных сетей.
Если у вас есть учетная запись, скорее всего, вы слишком хорошо знаете, насколько заманчиво публиковать в ней все повседневные детали вашего дня. Фактически, в какой-то момент вы можете поделиться со своими подписчиками из-за этого. Если это произойдет, и вы захотите очистить свою учетную запись, вас может заинтересовать функция архивирования Instagram. Это позволяет скрыть сообщения из основной ленты Instagram, не удаляя их полностью, и это очень полезно.Но если вы решите, что хотите разархивировать сообщение Instagram и восстановить его в своей ленте, это будет простой процесс, который не займет больше минуты или двух, если это так.Вот как это сделать.
Как разархивировать сообщение в Instagram 1. После входа в учетную запись Instagram перейдите на страницу своей учетной записи, коснувшись небольшого изображения значка профиля в правом нижнем углу экрана.
После входа в учетную запись Instagram перейдите на страницу своей учетной записи, коснувшись небольшого изображения значка профиля в правом нижнем углу экрана.Реклама
2. Коснитесь трех горизонтально расположенных линий в верхнем правом углу экрана, чтобы открыть список параметров меню.
Дженнифер Стилл / Business Insider
Коснитесь трех строк и выберите «Архивировать».
3. Нажмите на опцию «Архив», чтобы открыть архивные фотографии. Обратите внимание, что вам может потребоваться нажать «Архивировать» вверху, чтобы переключаться между заархивированными фотографиями или видео, в зависимости от публикации, которую вы хотите разархивировать.4. Найдите фото или видео, которое вы хотите разархивировать, и коснитесь его, чтобы увеличить сообщение.
5. В верхнем правом углу сообщения коснитесь трех горизонтальных точек. Это откроет дополнительные параметры публикации.
Это откроет дополнительные параметры публикации.
Дженнифер Стилл / Business Insider
Щелкните Показать в профиле, чтобы разархивировать свое сообщение.
Следует отметить, что как только вы разархивируете свое сообщение, оно снова станет видимым для ваших подписчиков и всех, кто посещает вашу учетную запись, если она общедоступна.
Что такое архив Instagram и как его найти на iPhone?
Не все фотографии были сделаны для ленты, и если вы были активным пользователем Instagram с первых дней его существования, скорее всего, у вас есть фотография — или шесть — которые вы бы предпочли скрыть.Долгое время ваш единственный вариант для неприглядных фотографий заключался в том, чтобы жить с ними или удалять их, но в последние годы Instagram благословил нас третьим вариантом: заархивировать их.
Что такое архив в Instagram и как он работает?
В 2017 году в Instagram появилась функция под названием «Архив». По сути, архивирование сообщения позволяет вам скрыть его от своего профиля, чтобы ваши подписчики и другие люди (если ваш профиль является общедоступным) не могли видеть его. Он не удаляет фотографию, а вместо этого перемещает ее из вашей ленты в личную галерею, доступ к которой есть только у вас.
По сути, архивирование сообщения позволяет вам скрыть его от своего профиля, чтобы ваши подписчики и другие люди (если ваш профиль является общедоступным) не могли видеть его. Он не удаляет фотографию, а вместо этого перемещает ее из вашей ленты в личную галерею, доступ к которой есть только у вас.
Instagram может хранить ненужные фотографии, которые вы не готовы удалить, но вы знаете, что в вашем альбоме «Фотопленка» много фотографий, которые не годятся. Загрузите Gemini Photos , чтобы очистить размытые фотографии, скриншоты и другие нежелательные фотографии.
Скачать в App StoreЕсли вы пытаетесь избавиться от всех свидетельств старого увлечения из своей истории в социальных сетях или сомневаетесь в том, что вы поделились на прошлой неделе селфи, Архив — отличный инструмент, который поможет вам очистить свой профиль.
Вы можете архивировать не только свои сообщения, но и свои истории. Это тот же процесс, за исключением того, что Архив историй работает автоматически. Если у вас включена эта функция, Instagram автоматически сохранит ваши истории после того, как они будут опубликованы в течение 24 часов. Если вы удалите фотографию или видео из своей истории до того, как она будет доступна в течение 24 часов, они не будут сохранены в папке «Архив». Как и в случае с заархивированными сообщениями, только вы можете видеть свои заархивированные истории.
Это тот же процесс, за исключением того, что Архив историй работает автоматически. Если у вас включена эта функция, Instagram автоматически сохранит ваши истории после того, как они будут опубликованы в течение 24 часов. Если вы удалите фотографию или видео из своей истории до того, как она будет доступна в течение 24 часов, они не будут сохранены в папке «Архив». Как и в случае с заархивированными сообщениями, только вы можете видеть свои заархивированные истории.
Вот как включить и выключить функцию архива историй:
- Зайдите в свой профиль.
- Зайдите в настройки, нажав на три строки в правом верхнем углу экрана.
- Выберите «Настройки»> «Конфиденциальность»> «История».
- Коснитесь переключателя рядом с параметром «Сохранить в архив», чтобы включить или выключить эту функцию.
Ниже мы подробнее рассмотрим, как использовать функцию архива Instagram.
Как найти архивные фото в Instagram
Прежде чем вы начнете искать в ленте неприглядные фотографии, которые нужно спрятать, полезно знать, где именно вы их будете хранить.
Опять же, архивные фото доступны только вам. Таким образом, доступ к ним осуществляется через ваши настройки. Ниже приведены инструкции по просмотру заархивированных изображений в Instagram:
- Зайдите в свой профиль.
- Зайдите в настройки, нажав на три строки в правом верхнем углу экрана.
- Архив прессы.
Кнопка «Архив» перенесет вас прямо к вашим заархивированным фотографиям, которые видны только вам. Никто другой не сможет увидеть ваши заархивированные фотографии, даже если они прокомментировали их, поставили лайк или были отмечены в них тегами.
Что можно делать с архивом Instagram
Теперь, когда вы уверены, что архивирование фотографий не заставит их раствориться в воздухе, пришло время рассмотреть все, что вы можете делать с помощью этой функции.
Очевидно, что главное, что вы можете делать с Архивом, — хранить ненужные фотографии, не удаляя их полностью. Но если по какой-то причине вы передумаете и захотите, чтобы публикация вернулась в свой канал, вы также можете переместить ее из архива обратно в исходное место в вашем профиле.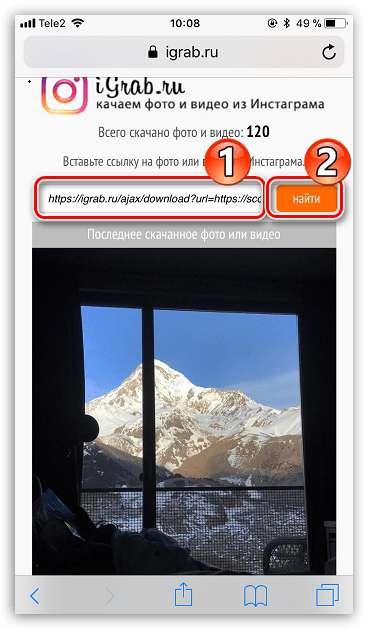
Некоторым влиятельным лицам и крупным компаниям нравится архивировать все свои фотографии перед крупным объявлением, чтобы привлечь к себе внимание. Другим нравится использовать эту функцию, чтобы избавить свой профиль от любого контента, который не является вечнозеленым, например от конкурсов или розыгрышей призов.
Как архивировать и разархивировать сообщения Instagram
К счастью, в основном архиватор очень прост в использовании. Вот как заархивировать пост в Instagram:
- Перейдите к фотографии, которую хотите заархивировать.
- Перейдите в настройки сообщения, нажав на три горизонтальные точки в правом верхнем углу экрана, если у вас iPhone, или три вертикальные точки, если у вас Android.
- Выберите «Архив».
После того, как вы выполните эти простые шаги, ваша фотография переместится в вашу личную галерею архива. Если вы хотите разархивировать пост в Instagram, следуйте этим инструкциям ниже:
- Зайдите в свой профиль.

- Зайдите в настройки, нажав на три строки в правом верхнем углу экрана.
- Архив прессы.
- Найдите сообщение, которое хотите разархивировать, в галерее архива.
- Перейдите в настройки сообщения, нажав на три горизонтальные точки в правом верхнем углу экрана, если у вас iPhone, или три вертикальные точки, если у вас Android.
- Выберите параметр «Показать в профиле».
После выполнения этих шагов фотография будет перемещена обратно в ваш канал на то же место, где и была.
Что происходит, когда вы разархивируете заархивированные сообщения Instagram?
В то время как ваши невзрачные привычки в социальных сетях могли привлекать нежелательное внимание еще во времена MySpace, Instagram позволяет вам быть немного более тонкими.
Никто не получает уведомления, когда вы заархивировали или разархивировали сообщение или историю; вы можете перемещать свой контент в поле зрения общественности и из него так часто, как захотите. Также следует отметить, что все лайки и комментарии к посту остаются, когда он заархивирован. После того, как пост разархивирован, комментарии и лайки по-прежнему будут видны.
Также следует отметить, что все лайки и комментарии к посту остаются, когда он заархивирован. После того, как пост разархивирован, комментарии и лайки по-прежнему будут видны.
Неархивированное сообщение возвращается в вашу ленту в день его первой публикации, и люди снова могут комментировать его, ставить лайк и делиться им.
Как поделиться воспоминаниями из архива Instagram
Просто потому, что вы переместили сообщение или историю в свой Архив, не обязательно означает, что вы хотите забыть об этом навсегда.Бывают случаи, когда вы хотите поделиться старым воспоминанием из своего архива Instagram, но сможете ли вы это сделать?
Короткий ответ — да. Есть несколько способов поделиться заархивированными сообщениями и историями. Вы можете поделиться заархивированными сообщениями, разместив их в своей истории, отправив в прямом сообщении или поделившись ссылкой на сообщение. Вы можете поделиться заархивированными историями, сохранив их прямо на свой телефон или создав выделение в своем профиле.
Вот как поделиться заархивированным сообщением:
- Зайдите в свой профиль.
- Зайдите в настройки, нажав на три строки в правом верхнем углу экрана.
- Архив прессы.
- Найдите сообщение, которое хотите разархивировать, в галерее архива.
- Нажмите на значок бумажного самолетика, чтобы получить доступ к параметрам общего доступа.
- Выберите параметр совместного использования, который хотите использовать.
Вот как поделиться архивной историей:
- Зайдите в свой профиль.
- Зайдите в настройки, нажав на три строки в правом верхнем углу экрана.
- Архив прессы.
- Пресс-архив вверху по центру страницы.
- Выберите Истории.
- Найдите историю, которой хотите поделиться.
- Выберите Поделиться.
Оттуда вы можете либо поделиться фото или видео в своей истории, либо создать с его помощью выделение. Основные моменты — это коллекции архивных историй, которые находятся на странице вашего профиля под вашей биографией в Instagram. Мы рассмотрим основные моменты более подробно в одном из следующих разделов.
Мы рассмотрим основные моменты более подробно в одном из следующих разделов.
Как опубликовать архивную историю Instagram в виде сообщения
Если вам настолько понравилась история, которую вы создали, что вы хотите поделиться ею в виде сообщения в своей ленте, есть способ сделать это тоже.Ниже приведены инструкции о том, как поделиться историей в Instagram в виде публикации.
- Зайдите в свой архив и найдите историю, которой хотите поделиться.
- Нажмите кнопку Еще.
- Выберите «Опубликовать как публикацию».
И все! Поделиться архивированной историей — это просто и легко.
Как добавить архивную историю Instagram в Highlight
В то время как истории исчезали навсегда после 24-часовой отметки, Instagram создал способ навсегда сохранить истории, которые вы любите, в вашем профиле.
Story Highlights — это, по сути, группы историй, которые вы можете поместить в разные папки, которые отображаются в вашем профиле. Вам не нужно добавлять каждую заархивированную историю в Highlight, но когда вы все же решите добавить ее, процесс будет очень простым.
Вам не нужно добавлять каждую заархивированную историю в Highlight, но когда вы все же решите добавить ее, процесс будет очень простым.
- Зайдите в свой профиль.
- Зайдите в настройки, нажав на три строки в правом верхнем углу экрана.
- Архив прессы.
- Пресс-архив вверху по центру страницы.
- Выберите Истории.
- Найдите историю, которой хотите поделиться.
- Выберите Поделиться.
- Выберите «Выделить».
Оттуда вы можете добавить историю в существующую папку Highlight или создать новую.
Архив Instagram — полезный инструмент, который дает вам больше свободы и возможностей для ваших публикаций и историй. Независимо от того, используете ли вы Instagram в личных целях или для развития бизнеса, существует множество способов заставить Архив работать на вас.
Самый простой способ массового архивирования постов в Instagram
Самый простой способ массового архивирования постов в Instagram — AiGrowБолее 300 000 довольных клиентов 😊
AiGrow помогает Instagrammers по всему миру увеличивать количество подписчиков, увеличивать вовлеченность и получать больше доходов
✔️ 5-дневная пробная версия
✔️ Получите больше подписчиков и продаж
✔️ Используйте премиум-инструменты абсолютно бесплатно!
X По мере увеличения числа пользователей Instagram разработчики Instagram добавляют в это приложение новые функции, чтобы сделать их работу более приятной. В последние годы в это приложение было добавлено множество функций, которые быстро стали популярными и привели к привлечению большего количества пользователей в эту социальную сеть.
В последние годы в это приложение было добавлено множество функций, которые быстро стали популярными и привели к привлечению большего количества пользователей в эту социальную сеть.
Одной из практических функций, которые были добавлены в эту платформу с 2017 года, является возможность архивировать сообщения Instagram. В этой статье мы обсудим эту функцию, как она работает, а затем мы покажем вам способы массового архивирования сообщений Instagram сразу.
Итак, если вы пользователь Instagram и хотите узнать больше об этой функции, не пропустите эту статью.
Прежде чем мы начнем, если вы ищете самый быстрый способ, вы можете использовать управляемый план AiGrow.
Они предлагают множество услуг, которые помогут вам управлять и развивать свою учетную запись, включая менеджера по работе с клиентами, который может массово архивировать ваши сообщения и многое другое вместо вас.
Что делает функция архива Instagram?
Кто угодно может решить удалить сообщение со своей страницы, но через некоторое время он снова пропустит это сообщение. Но с опцией «Архив» вам больше не нужно удалять сообщение, чтобы скрыть его со своей страницы.Эта опция позволяет вам переместить ваши сообщения в часть вашего профиля, которая видна только вам. Используя эту функцию, вы можете удалять сообщения из своего профиля, не удаляя их, а также вы можете восстановить их на своей странице в Instagram, когда захотите. Кроме того, никто не заметит эти изменения, и вы получите полный контроль над своими публикациями.
Но с опцией «Архив» вам больше не нужно удалять сообщение, чтобы скрыть его со своей страницы.Эта опция позволяет вам переместить ваши сообщения в часть вашего профиля, которая видна только вам. Используя эту функцию, вы можете удалять сообщения из своего профиля, не удаляя их, а также вы можете восстановить их на своей странице в Instagram, когда захотите. Кроме того, никто не заметит эти изменения, и вы получите полный контроль над своими публикациями.
Как заархивировать сообщение в Instagram?
Архивировать пост в Instagram так просто. Для этого:
- Откройте приложение Instagram, перейдите в свой профиль и выберите сообщение, которое вы хотите заархивировать.
- Нажмите кнопку с тремя точками в правом верхнем углу сообщения.
- Выберите параметр «Архивировать». Вот и все!
Проще простого! Таким образом, сообщение больше не будет отображаться в вашем профиле. Теперь, как вы можете увидеть заархивированные сообщения и, возможно, восстановить их, чтобы они снова были в вашем профиле? Вы можете увидеть все свои заархивированные сообщения и истории следующим образом:
- Откройте приложение Instagram и перейдите на страницу своего профиля.
- Нажмите кнопку с тремя линиями в правом верхнем углу.
- Выберите параметр «Архивировать».
- В верхнем раскрывающемся списке вы можете выбирать между сообщениями и историями, и вы можете видеть там весь свой заархивированный контент.
Кроме того, вы можете разархивировать сообщение и вернуть его в свой профиль или удалить навсегда. Для этого выберите публикацию в разделе архива, нажмите кнопку с двумя точками вверху и выберите вариант «Вернуться в профиль» или «Удалить». Нет необходимости упоминать, что если вы удалите сообщение, вы сможете восстановить его после этого, так что будьте осторожны!
Как массово архивировать сообщения Instagram?
Функция архивирования Instagram стала популярной в мгновение ока, и она очень полезна.Однако у многих пользователей есть несколько сообщений из прошлого, которые они хотят сразу заархивировать. Архивировать их одну за другой занимает так много времени, и они ищут способ массовой архивации сообщений.
К сожалению, приложение Instagram не поддерживает массовое архивирование. Вы можете просто заархивировать сообщения одну за другой в приложении Instagram. Но не волнуйтесь! Существует способ массового архивирования последовательных сообщений с помощью сторонних приложений. Далее мы покажем вам, как можно массово архивировать сообщения Instagram с помощью мобильного устройства или ПК.
Массовое архивирование постов в Instagram на мобильном телефоне
Для массового архивирования последовательных постов в Instagram вам необходимо приложение, которое записывает ваше действие и автоматически повторяет его для других постов. Click Assistant — Auto Clicker — это приложение для устройств Android, которое вы можете загрузить из Google Play. Здесь мы покажем, как вы можете заархивировать много сообщений с помощью этого приложения. Но если вы используете iPhone, не волнуйтесь! есть аналогичные приложения для iOS, такие как приложение «Web Macro Bot: Record & Replay», которое вы можете загрузить из App Store.
Теперь для массового архивирования сообщений Instagram с помощью Auto Clicker:
- Зайдите в Google Play и загрузите приложение «Click Assistant — Auto Clicker».
- Откройте приложение. Вам не нужно менять какие-либо настройки. Просто нажмите кнопку «НАЧАТЬ СЕРВИС» внизу.
- Инструменты автоматического кликера появятся сбоку от экрана. Теперь перейдите в приложение Instagram, откройте свой профиль и выберите публикацию, с которой вы хотите начать массовое архивирование.
- Выберите инструмент круга на панели инструментов.С этого момента все ваши клики будут записываться для повторения, поэтому будьте осторожны.
- Коснитесь кнопки с тремя точками в верхнем правом углу, выберите «Архивировать», а затем коснитесь верхней панели приложения, чтобы убедиться, что вы находитесь на этой странице. Эти 3 хода будут записаны для архивирования других сообщений.
- После этого нажмите зеленую кнопку «Готово», появившуюся на экране, чтобы завершить запись.
- Теперь вы можете повторить действие, нажав кнопку воспроизведения на панели инструментов.
8.Действие будет повторяться до тех пор, пока вы не приостановите процесс или пока все сообщения не будут заархивированы.
9. Вы можете завершить процесс, нажав крестик на панели инструментов.
10. Все заархивированные сообщения появятся в разделе архива вашего аккаунта.
Можем ли мы сделать это на ПК и Mac?
К сожалению, веб-версия Instagram не поддерживает функцию истории, поэтому вы не можете заархивировать даже одну публикацию с помощью сети Instagram. Но не огорчайтесь! Вы можете архивировать сообщения Instagram на своем ПК с помощью программного обеспечения-эмулятора.
Эмуляторымогут помочь вам получить те же впечатления, которые вы испытываете на своем телефоне при использовании ПК. Они стимулируют среду мобильных телефонов, поэтому вы также можете запускать на них мобильные приложения. Многие эмуляторы Android могут помочь вам с этой задачей. Nox Player и BlueStacks — два самых известных эмулятора, которые вы можете скачать бесплатно.
Для массовой архивации постов в Instagram на вашем компьютере вам следует действовать по предыдущему пути. Единственная разница в том, что вам нужно запустить эмулятор в своей системе, а затем выполнить шаги, которые мы упоминали ранее.
- Загрузите эмулятор Android, подходящий для вашей операционной системы.
- Установите и запустите эмулятор.
- В окне эмулятора скачайте Instagram из Google Play и войдите в свою учетную запись.
- Загрузите приложение «Click Assistant — Auto Clicker» из Google Play в среде эмулятора.
- Выполните шаги, упомянутые в последнем разделе, для массового архивирования сообщений на свой мобильный телефон.
Процедура такая же, эмулятор стимулирует среду вашего мобильного телефона, а затем вы выполняете ту же процедуру.
Лучшее решение для бизнеса и влиятельных лиц
Если вы пытаетесь развивать бизнес в Instagram или являетесь влиятельным лицом, для вас есть еще лучший вариант.
Вы, наверное, поняли, что конкуренция в Instagram с каждым годом становится все жестче.
AiGrow в наши дни является одним из лучших сервисов управления Instagram в Интернете, и на это есть веские причины.
Если вы используете управляемый план AiGrow, у вас будет выделенный менеджер по работе с клиентами, не только он может выполнять любые действия, такие как массовое архивирование сообщений для вас, он также может ускорить ваш рост с помощью безопасной ручной тактики.
Вы также можете использовать множество различных служб управления, таких как автоматический планировщик, или добавить несколько ссылок в свою биографию, что упростит вам работу.
Всего…
В этой статье мы говорили об архивной функции Instagram. Мы объяснили, как мы можем использовать эту функцию, и сказали вам, что вы не можете архивировать несколько сообщений одновременно, используя только приложение Instagram.
Вам понадобится приложение-помощник, которое поможет вам с этой задачей. Затем мы показали вам, как можно массово архивировать сообщения с помощью мобильного телефона или ПК, с помощью пошагового руководства.Мы надеемся, что эта статья окажется для вас полезной. Поделитесь с нами своими идеями в разделе комментариев.
Хотя, если вы ищете менеджера по работе с клиентами, который сделает все за вас, вы можете рассчитывать на AiGrow.
Попробуйте управляемый план AiGrow для выделенного менеджера по работе с клиентами с приличной оплатой.
AiGrow гарантирует НАСТОЯЩИХ подписчиков!
Start For FreeУзнайте, как легко массово архивировать ваши сообщения Instagram
Узнайте, как легко массово архивировать ваши сообщения Instagram | B12Пришло время провести генеральную уборку в социальных сетях? Это руководство покажет вам, как массово архивировать сообщения Instagram для максимальной конфиденциальности.
Начните развивать свой бизнес с веб-сайта B12.
Кредитная карта не требуется
Стенограмма: Как дела, ребята, Энди, вот еще один эпизод тап-лаборатории, начиная с этого в Instagram Я очень рад этому, потому что они добавили новую функцию, которую я давно хотел, теперь вы можете архивировать фотографии, а чем их удаление, поэтому я покажу вам, как это сделать, проведите пальцем по экрану, а затем на панели вкладок в правом нижнем углу я коснусь своего профиля, и вы увидите новый значок в самом верхнем правом углу. как круглая стрелка с небольшим таймером, и если я нажму на это, вы увидите, что это архив, поэтому у меня сейчас нет архива сообщений, и он говорит, что когда вы архивируете сообщение, оно будет отображаться здесь, только вы можете их увидеть, чтобы сделать это, что вы хотите сделать, это прокрутить до фотографии, которую вы хотите заархивировать, и это может быть похоже на действительно старую фотографию, которую вы думаете об удалении, вы просто не хотите, чтобы она была в вашем профиле или что-то еще, поэтому я просто собираюсь нажмите на это с черепахой, а затем в правом верхнем углу есть три маленькие точки, так что… Узнать больше →
Стенограмма: Как дела, ребята, из этого видео вы узнаете, как архивировать сообщения в Instagram. Я Энди, ты смотришь, узнай, как, я создаю видео-уроки, учебные пособия, обучающие видеоролики, обзоры продуктов, чтобы помочь тебе узнать, как использовать технологии для улучшения своего образа жизни. Поэтому, если вам нравится то, что вы видите в этом видео, подумайте о подписке. Хорошо в Instagram, вы можете архивировать сообщения или сделать так, чтобы они не были видны на экране вашего профиля.Итак, если вы перейдете прямо сюда, в свой профиль в Instagram, скажем, вы хотите очистить свою сетку, и там есть фотография, которую вы не хотите отображать в своем профиле, когда ее просматривают люди. Так что вы можете просто щелкнуть на этом посте. нажмите на три точки на сообщении и нажмите на архив. Бум, вы видите, что он исчез из ленты моего профиля. Вы можете сделать это с фотографиями или видео. Это действительно не важно. Но если вы хотите вернуть это в свой профиль, вы говорите: «Ой, подождите, я действительно хочу показать это в своем профиле».Вы собираетесь просто прокрутить до самого верха. Нажмите на это маленькое, как … Узнать больше →
Ключевые цитаты:
- «Ниже приведены рекомендации для влиятельного лица с 10 000 подписчиков: менее 2% = низкий уровень вовлеченности».
- «Если бы вы смотрели мое видео о том, как увеличить количество подписчиков, вы бы увидели, что использование нишевых хэштегов с персонализированными комментариями и сильным призывом к действию подписаться на вас — один из лучших способов привлечь подлинную аудиторию. который ценит контент, который вы для них создаете.«
- «Следуйте за теми, кем вы стремитесь быть похожими, и начните имитировать контент, который они создают, вплоть до того, что находится на фоне их фотографий и какие фильтры Instagram они используют».
- «Таким образом, вы дадите себе час или два, чтобы набрать лайки и комментарии, прежде чем достигнете пикового периода взаимодействия, когда вы сможете использовать алгоритм Instagram».
- «Когда единственные люди, которые комментируют сообщение, — это другие влиятельные лица, ясно, что они активны в модулях взаимодействия.«
- «Они также отнимут много времени, поскольку вам часто придется ставить лайки и комментировать десятки сообщений каждый день».
Ключевые цитаты:
- «Потому что вы хотите, чтобы ваш Instagram отражал ваш текущий статус, качество контента и стратегию.«
- «Может быть, вы следовали определенному макету контента и подбирали свои сообщения новаторски, но только в течение последних двух месяцев».
- «Это нормально — менять свою контент-стратегию и тип изображений, которые вы используете в своих сообщениях».
- «Но если вы хотите, и изображение действительно по-прежнему актуально, вы можете воспользоваться этой возможностью, чтобы удалить старую публикацию и повторно использовать это изображение в новой публикации, чтобы попытаться переработать и некоторые из ваших изображений.«
- «Это отличный пример того, как очистка может сэкономить ваше время в будущем, если у вас будет готовое к использованию вечнозеленое содержимое».
- «Невероятно, сколько раз я просматривал фотографии в Instagram с тегами и спрашивал, почему они не удалили их из своего профиля».
Ключевые цитаты:
- «Как только вы определите, когда вы хотите, чтобы ваш пост был опубликован, вы увидите всплывающее окно, подобное этому: Здесь вы можете отредактировать обрезку вашей фотографии, написать подпись и изменить дата / время (если вы решили, что хотите, чтобы этот пост вышел позже или раньше, чем вы изначально решили).«
- «Затем вы перейдете на эту страницу, чтобы завершить настройку учетной записи. Если вы не уверены в ценах, Hootsuite так же разумен, как и Later (первый маркетинговый инструмент, о котором мы говорили)».
- «Crowdfire — еще один замечательный маркетинговый инструмент, который позволяет вам планировать контент (и управлять своими учетными записями в Instagram [и других социальных сетях] в одном месте)».
- «После выбора плана вы попадете в личную панель управления Sprout Social, где сможете запланировать публикации в любое время дня / недели.«
- «Вы также можете проверить свою аналитику Instagram и запланировать публикации! Здесь вы можете выбрать, какие фотографии из вашей учетной записи вы хотите демонстрировать в своем Instagram».
Ключевые цитаты:
- «Более того, вы можете исследовать что-то на основе хэштега, использовать его для продвижения своего продукта, бренда или просто обратиться к людям по всему Instagram.«
- «Лучшие профили в Instagram имеют несколько общих черт, включая эффективно идентифицируемые имена пользователей, узнаваемое изображение профиля, постоянный поток историй и фотографий в Instagram, информативную биографию, ссылку на соответствующую страницу или кампанию и т. Д.»
- «Более двух миллионов компаний используют Instagram для продвижения продуктов и услуг, охвата более широкой аудитории и привлечения своих подписчиков».
- «В зависимости от вашего уникального бренда контента в Instagram, ваших подписчиков и уровня вашей заинтересованности, вы можете зарабатывать деньги в Instagram следующими способами: Создавая спонсируемые сообщения для брендов, которые должны быть перед вашей аудиторией. Стать партнером Создание и предлагая физический или цифровой продукт или предлагая платную услугу. Продажа вашей фотографии. Прелесть здесь в том, что стремление к одному источнику дохода не обязательно исключает другой.«
Расшифровка стенограммы: Здравствуйте, зрители, добро пожаловать на мой канал в этом видео. Я хочу показать вам, как архивировать и анакировать мои сообщения в Instagram на iPhone. Давайте сначала посмотрим, откройте приложение Instagram на значке вашего профиля в правом нижнем углу. Нажмите на фотография, которую вы хотите заархивировать на 3 точки и на kyv, которая сейчас заархивирована, если вам нравится UNAC, у меня есть эта фотография, аналогичным образом перейдите в профиль, перейдите к значку часов в верхнем левом углу на кнопке со стрелкой вниз рядом с архивами а после публикаций на фото и 3 точки после показа в профиле, вот и та фотография, которую вырезала здесь Анна, если профиль разума Солнца, так что таким образом вы можете архивировать и на ik У меня фото и видео из Instagram на iPhone, надеюсь, это видео помогло вам, пожалуйста подписаться на мой канал до свидания нажмите на красную кнопку «подписаться» также на кнопку «залог», чтобы получать уведомления обо всех новых видео. Спасибо, спасибо за просмотр… Узнать больше →
Ключевые цитаты:
- «Вот список лучших приложений для сохранения фото и видео из Instagram для iOS, Android и в Интернете».
- «Ознакомьтесь с некоторыми из лучших приложений для загрузки видео и фотографий из Instagram.«
- «Repost Repost — это хорошо известное приложение для загрузки фото и видео из Instagram, которое позволяет пользователю повторно публиковать фотографии из Instagram в личной или частной учетной записи».
- «Все, что вам нужно сделать, это скопировать URL изображения или видео и затем вставить его в это приложение для загрузки».
- «Это позволяет пользователям сохранять фотографии из Instagram на своих смартфонах, которые впоследствии можно просматривать в автономном режиме.«
- «Теперь у пользователя приложения есть возможность даже репостить изображения из Instagram, которые они сохранили ранее, и это тоже без каких-либо водяных знаков на видео или изображении».
: Все участники сегодняшнего видео в Instagram, я хотел показать вам, как архивировать и архивировать изображения в Instagram, и я хочу поговорить о том, почему вы хотите это сделать, поэтому позвольте мне сначала показать вам, как это сделать, и мы поговорим о какая-то стратегия здесь прыгните в свою учетную запись Instagram и посмотрите здесь некоторые из ваших сообщений, и если они не очень хороши или если они не имеют отношения ко всей вашей нише для всего вашего профиля Instagram, вам, вероятно, следует заархивировать их, чтобы ваш канал выглядит действительно здорово, когда кто-то приходит сюда, поэтому, когда вы нажимаете на что-то, я обычно, если что-то выполняет менее 10000 просмотров, я могу его заархивировать или если что-то действительно старое и не подходит для моей ниши, поэтому давайте посмотрим, у некоторых из них более 200000 просмотров, поэтому я не буду их архивировать, позвольте мне просто перейти в другой профиль, потому что этот профиль я держу довольно чистым, поэтому позвольте мне перейти в другой профиль, чтобы показать вам, что я имею в виду здесь, поэтому здесь, если я перейду к некоторым более старым сообщениям, так что здесь эта форма Google публикует для Например, у него действительно почти не было лайков… Узнать больше →
Отзывы клиентов и экспертов
Натали Заказчик / Натали Элиша Голд
«Весь процесс \ [B12] казался действительно быстрым и эффективным.Я смог поработать с ними и выделить определенные области, которые я хотел на своем веб-сайте. Все, что мне не нравилось, было изменено за секунды и минуты. Он сильно отличался от предыдущей команды, которую я нанял для создания моего веб-сайта ».
Читать дальше →Дебра Клиент / Новый взгляд на еду
«B12 положительно повлиял на мой бизнес благодаря широкому спектру интеграций, таких как интеграция бронирования! Я получаю все больше писем от потенциальных клиентов, которые могут бронировать билеты онлайн и легко планировать консультации со мной.Я не разбираюсь в технологиях, поэтому, если вы похожи на меня, сотрудничество с такой компанией, как B12, невероятно полезно ».
Читать дальше →Аннабель Заказчик / Evolv Ventures
«Мои впечатления от B12 были великолепны! Больше всего мне нравится то, что я могу редактировать сайт лично, когда захочу, но я также могу попросить поддержки, когда есть изменения, которые я не могу внести сам.B12 — отличное сочетание услуг DIY и веб-сайта с полным спектром услуг ».
Читать дальше →Андрей Заказчик / Усадьба Героев
«Меня всегда пугала кажущаяся сложность создания веб-сайта, но мой опыт работы с B12 был довольно гладким. Я особенно ценю быстрое время ответа на любые запросы, которые я отправляю команде B12, а также мне нравится гибкость и способность самостоятельно создавать веб-сайт.С тех пор, как я создал свой веб-сайт, я получил значительное увеличение количества просмотров страниц и запросов со страницы по электронной почте ».
Читать дальше →Энн Клиент / выдержка и благодать
«Ценность веб-сайта B12 была очевидна с самого начала. Я заметил, что сразу же приходит больше трафика, что очень важно для меня.Знание того, что инструменты B12 постоянно оптимизируют мой веб-сайт для поисковых систем, дает мне душевное спокойствие. Это помогает мне сосредоточиться на ведении бизнеса, а не пытаться понять, как управлять веб-сайтом ».
Читать дальше →Чак Заказчик / Краудфлюенсер
«Мой сайт B12 выглядит великолепно, я действительно доволен результатом.Мне нравится отзывчивость нашего нового веб-сайта, к тому же он невероятно легкий и быстрый. Команда проделала невероятную работу со стилями, и дизайн мне действительно понравился ».
Читать дальше →Фредди Клиент / партнеры Suffolk Equity
«B12 потрясающий! Вы получаете качественный дизайн по цене DIY.Это действительно замечательно ».
Карлос Клиент / FitFuel
«Если вы хотите сесть во главе стола, используйте B12. Ясно, что у них есть талантливые дизайнеры, которые искренне заинтересованы в достижении ваших целей ».
Читать дальше →Дэн Заказчик / Dan Garcia Photography
«Бронирование B12 — действительно одна из лучших функций моей веб-страницы.Мои клиенты всегда могут связаться со мной с помощью этого замечательного инструмента ».
Мэнди Эксперт по дизайну в B12
«Мне очень понравилось работать с редактором веб-сайта B12. Это позволяет мне создавать веб-сайты с идеальным пикселем за очень короткое время ».
Дэн Продажи в B12
«Владельцы бизнеса безумно заняты.Что еще более безумно, так это ожидать, что владелец бизнеса знает, как проектировать, поддерживать, направлять трафик и обновлять свой собственный веб-сайт. Благодаря нашему ИИ в этом нет необходимости. Веб-сайты B12 на базе искусственного интеллекта очень мощные, и нам не терпится увидеть то, что мы создали, на глазах у людей ».
Принцесса Заказчик / Clear Visions Consulting Services, LLC
«Мне нужны рекомендации \ [B12].Когда я добавляю новые курсы на свой веб-сайт, мне нужно быть уверенным, что я свежий, сообразительный и в курсе «.
Шейла Клиент / доктор Шейла Хьюз. Потеря веса и благополучие
«Нет абсолютно никакого сравнения между нашим старым сайтом и сайтом B12. Наш веб-сайт B12 дает нам призыв к действиям, которые нам нужны, и лучшие инструменты общения с нашими пациентами.С момента запуска B12 мы стали видеть больше онлайн-посетителей, планирующих консультации через наш веб-сайт ».
Читать дальше →Лиам Продажи в B12
«B12 направлен на то, чтобы помочь владельцам малого бизнеса, сэкономив им время, чтобы сосредоточиться на том, что они делают лучше всего — на ведении своего бизнеса.Мы хотим помочь им увеличить свою прибыль, предоставляя высококачественные веб-сайты за небольшую часть цены, взимаемой бутик-агентствами и другими поставщиками DIFY ».
Карен Заказчик / The Lin Life
«B12 использует искусственный интеллект для быстрого создания веб-сайтов. Коллектив дружелюбен и доступен для новичков в разработке веб-сайтов.У меня есть отточенный веб-сайт за меньшее время по отличной цене ».
Готовы развивать свой бизнес в Интернете?
Присоединяйтесь к десяткам тысяч профессионалов, добившихся успеха с помощью веб-сайта B12, SEO, ведения блогов и многого другого!
Этот веб-сайт использует файлы cookie, чтобы обеспечить вам лучший опыт просмотра.


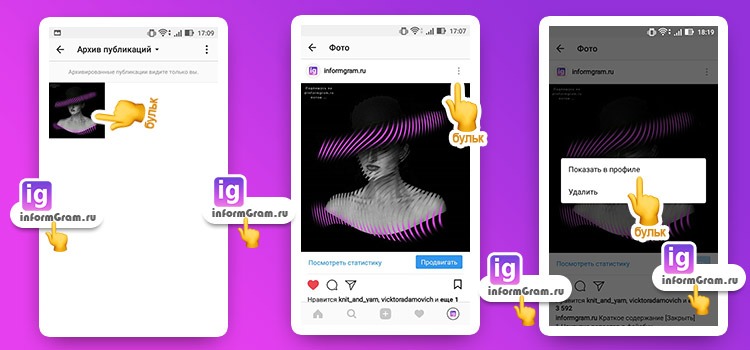 Контент через время можно продублировать, а диалог может в будущем пригодиться для новых идей.
Контент через время можно продублировать, а диалог может в будущем пригодиться для новых идей. То же самое можно сделать с любым аккаунтом, разогрев подписчиков перед сменой деятельности или выпуска новой линейки товара.
То же самое можно сделать с любым аккаунтом, разогрев подписчиков перед сменой деятельности или выпуска новой линейки товара. Но обо всем по порядку.
Но обо всем по порядку.


 Расположение одинаково для всех мобильных приложений, сейчас клиент доступен для Android, iOS и Windows Phone.
Расположение одинаково для всех мобильных приложений, сейчас клиент доступен для Android, iOS и Windows Phone.
 Использовать функцию следует в том случае, чтобы другой пользователь не смог просмотреть оставленные комментарии к этой публикации.
Использовать функцию следует в том случае, чтобы другой пользователь не смог просмотреть оставленные комментарии к этой публикации. Вы знаете архив в Инстаграме где это и как его использовать. Поделитесь информацией с друзьями и фоловерами, следите за новыми статьями, чтобы быть в курсе изменений в соцсетях.
Вы знаете архив в Инстаграме где это и как его использовать. Поделитесь информацией с друзьями и фоловерами, следите за новыми статьями, чтобы быть в курсе изменений в соцсетях.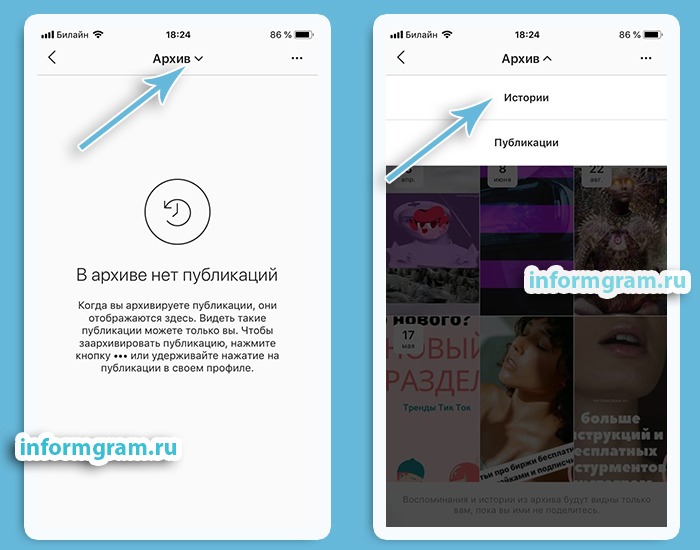 Это записи, которые были опубликованы более суток назад и не перемещены в «Актуальное». Если владелец страницы отключит функцию сохранения — записи будут просто удаляться, без возможности восстановления.
Это записи, которые были опубликованы более суток назад и не перемещены в «Актуальное». Если владелец страницы отключит функцию сохранения — записи будут просто удаляться, без возможности восстановления.


 Получить «карусель» или видео — невозможно. Чтобы вернуть файлы, можно использовать функцию: «Скачивание данных», которая расположена в разделе «Безопасность». Вместе со снимками из Ленты будут отправлены файлы из Архива.
Получить «карусель» или видео — невозможно. Чтобы вернуть файлы, можно использовать функцию: «Скачивание данных», которая расположена в разделе «Безопасность». Вместе со снимками из Ленты будут отправлены файлы из Архива.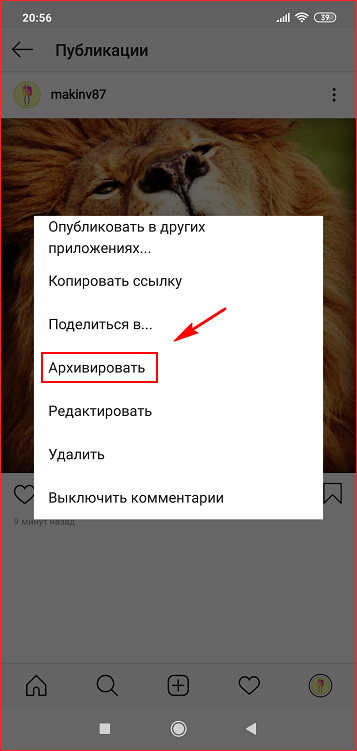




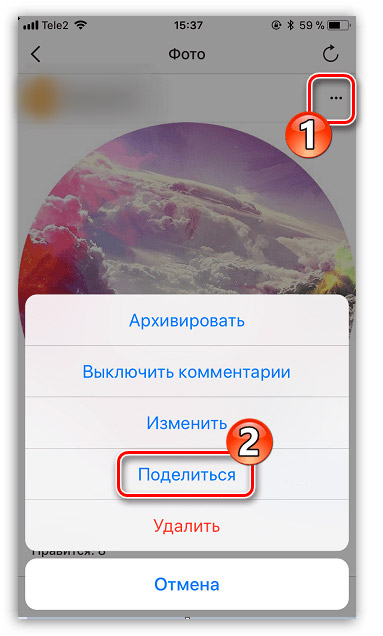
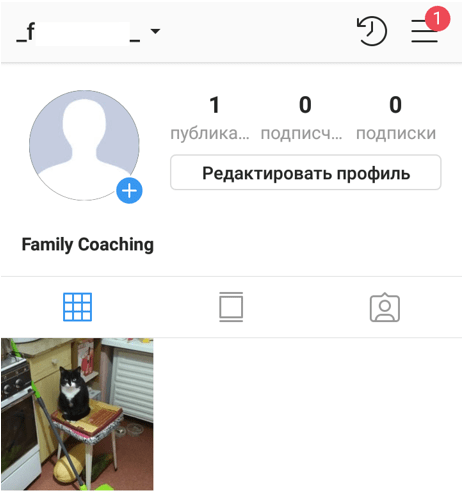
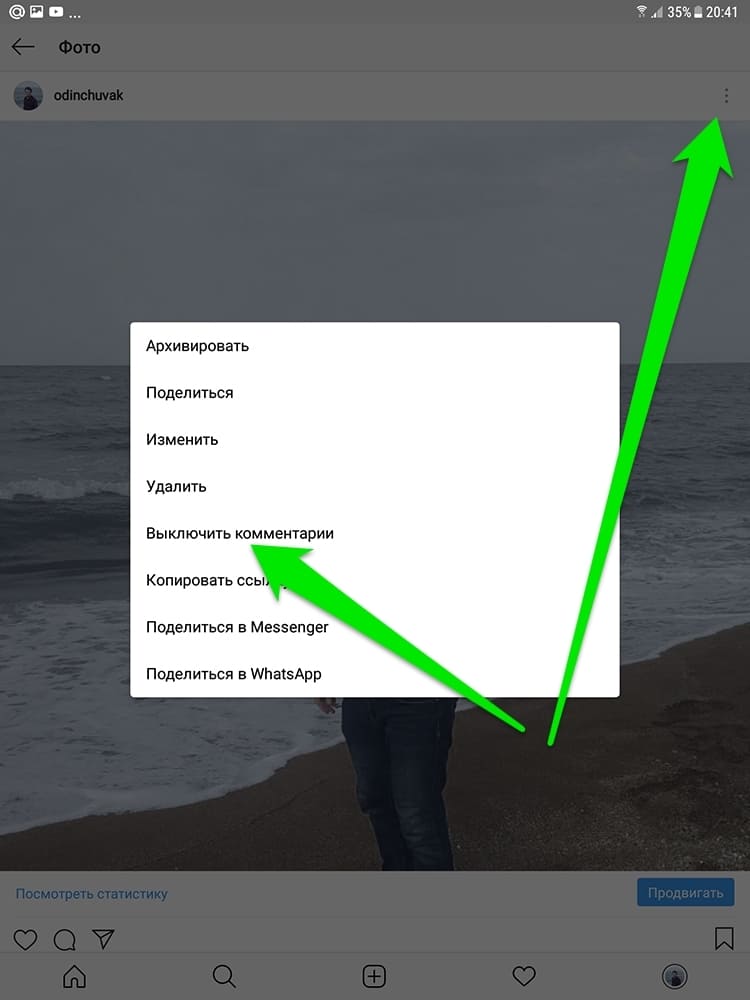 Затем нажмите Сохраненное.
Затем нажмите Сохраненное.



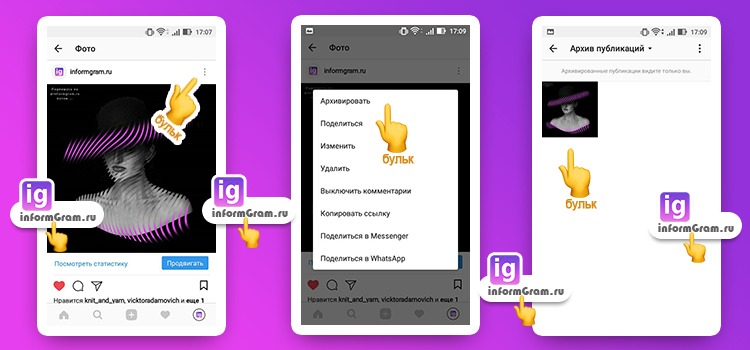






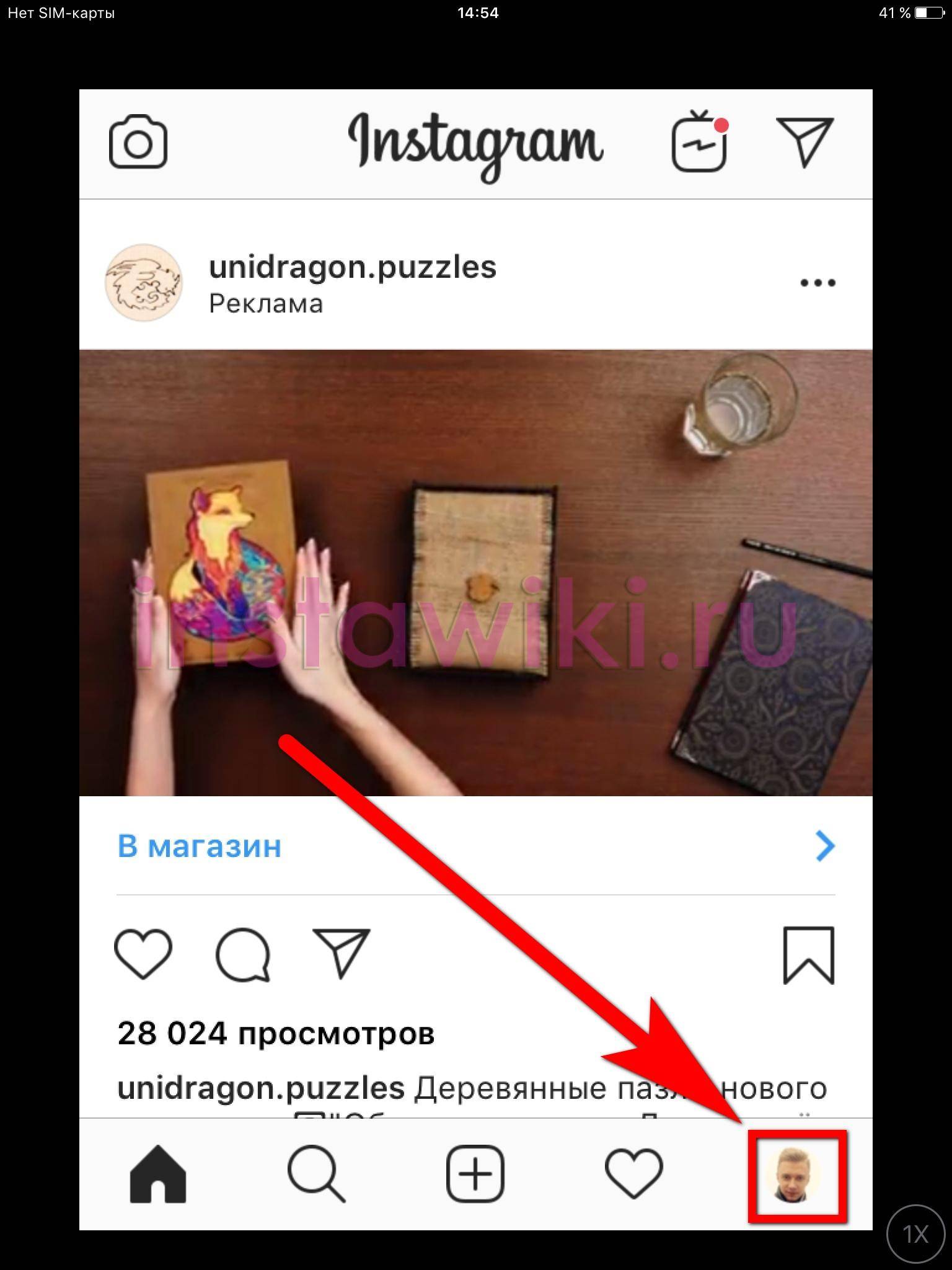










 Рядом с ней в Инстаграме отобразится список похожих хэштегов, которые вы можете пролистать для вдохновения (и дальнейшего поиска).
Рядом с ней в Инстаграме отобразится список похожих хэштегов, которые вы можете пролистать для вдохновения (и дальнейшего поиска).


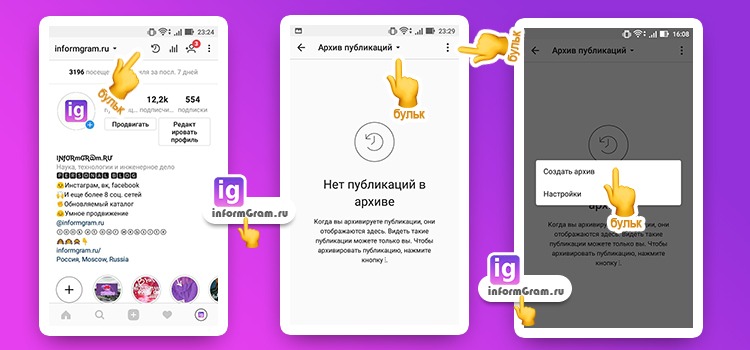
 То же самое можно сделать с любым аккаунтом, разогрев подписчиков перед сменой деятельности или выпуска новой линейки товара.
То же самое можно сделать с любым аккаунтом, разогрев подписчиков перед сменой деятельности или выпуска новой линейки товара.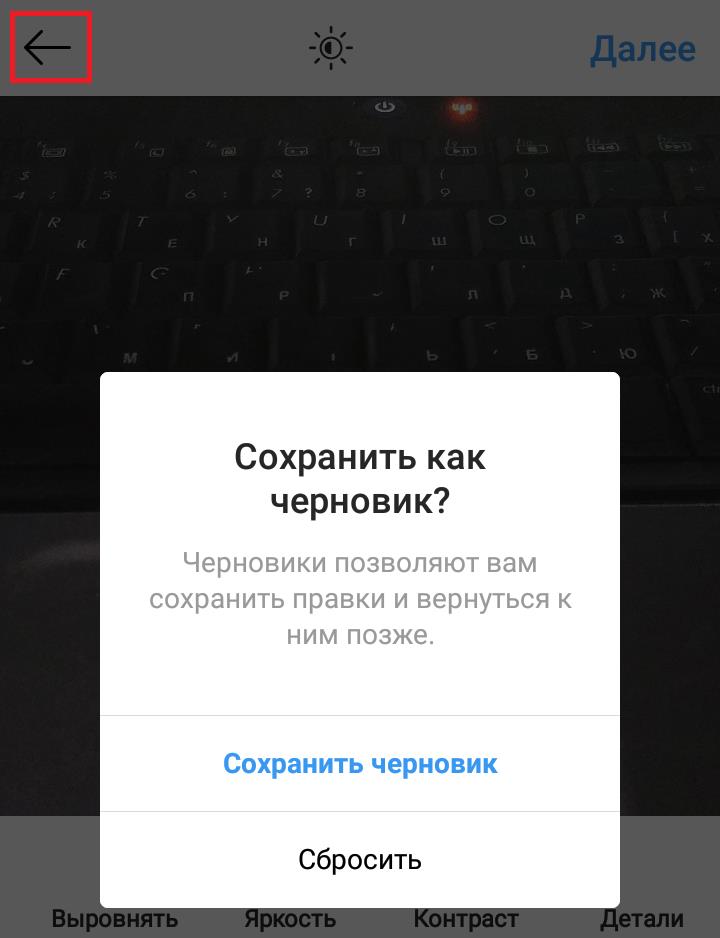 Время публикации при этом сохраняется.
Время публикации при этом сохраняется.

 Над ней с правой стороны дотроньтесь до значка из трёх точек.
Над ней с правой стороны дотроньтесь до значка из трёх точек. Теперь вы знаете, что это такое, и архивировать в инстаграм для вас не составит труда.
Теперь вы знаете, что это такое, и архивировать в инстаграм для вас не составит труда.

