Использование панели Touch Bar на MacBook Pro
Панель Touch Bar на MacBook Pro 13 дюймов поддерживается во многих приложениях macOS. В зависимости от открытого приложения и Ваших действий на этой панели отображаются кнопки для быстрого выполнения типичных задач. При работе с панелью Touch Bar можно использовать привычные жесты, такие как смахивание и касание.
В правой части панели Touch Bar находится полоса Control Strip, на которой расположены кнопки. С помощью этих кнопок можно свернуть или развернуть полосу Control Strip, изменить уровень яркости экрана и отрегулировать громкость, а также вызвать Siri. Другие кнопки, которые отображаются на панели Touch Bar, зависят от того, какая программа используется в настоящий момент.
Используйте полосу Control Strip в свернутом или развернутом виде. На полосе Control Strip в правой части панели Touch Bar находятся часто используемые системные элементы управления, такие как регуляторы яркости экрана и уровня громкости. Коснитесь , чтобы развернуть полосу, а затем касайтесь кнопок или бегунков для настройки параметров. Завершив настройку, коснитесь или оставьте полосу Control Strip открытой, чтобы кнопки оставались доступными для использования.
Коснитесь , чтобы развернуть полосу, а затем касайтесь кнопок или бегунков для настройки параметров. Завершив настройку, коснитесь или оставьте полосу Control Strip открытой, чтобы кнопки оставались доступными для использования.
Настройте полосу Control Strip. В Системных настройках нажмите «Клавиатура», затем нажмите «Настроить Control Strip». Чтобы добавить элементы управления, перетяните их к нижнему краю экрана и затем в панель Touch Bar. В разделе Системных настроек «Клавиатура» также можно выбрать, что будет отображаться на полосе Control Strip, например функциональные клавиши или рабочие области.
Отобразите функциональные клавиши. Нажмите и удерживайте клавишу Fn, чтобы отобразить в панели Touch Bar функциональные клавиши F1–F12. Затем коснитесь нужной клавиши.
Использование кнопки Esc. Кнопка Esc обычно отображается в левом конце панели Touch Bar — там же, где на обычных клавиатурах расположена клавиша Esc. Кнопка Esc остается слева, даже когда другие инструменты в панели Touch Bar меняются.![]()
Упростите для себя ввод текста. Если запущено приложение, где необходимо вводить текст, такое как Заметки, Сообщения, TextEdit и Почта, на панели Touch Bar могут отображаться варианты для ввода, позволяющие значительно ускорить набор текста за счет касания необходимого слова или эмодзи. Коснитесь на панели Touch Bar, чтобы отобразить варианты ввода, если они скрыты.
Примечание. Варианты для ввода могут быть доступны не на всех языках и не во всех регионах.
Выражение эмоции с помощью эмодзи. В некоторых приложениях вместо слов можно использовать эмодзи, которые служат увлекательным способом выразить свои чувства и мысли. Коснитесь , чтобы отобразить эмодзи. Смахните влево или вправо, чтобы прокрутить предложенные варианты эмодзи, упорядоченные по категориям, таким как «Часто используемые», «Смайлики и люди», «Путешествия и интересные места» и т. д. Коснитесь эмодзи для добавления в текст.
Изучайте возможности приложений и экспериментируйте.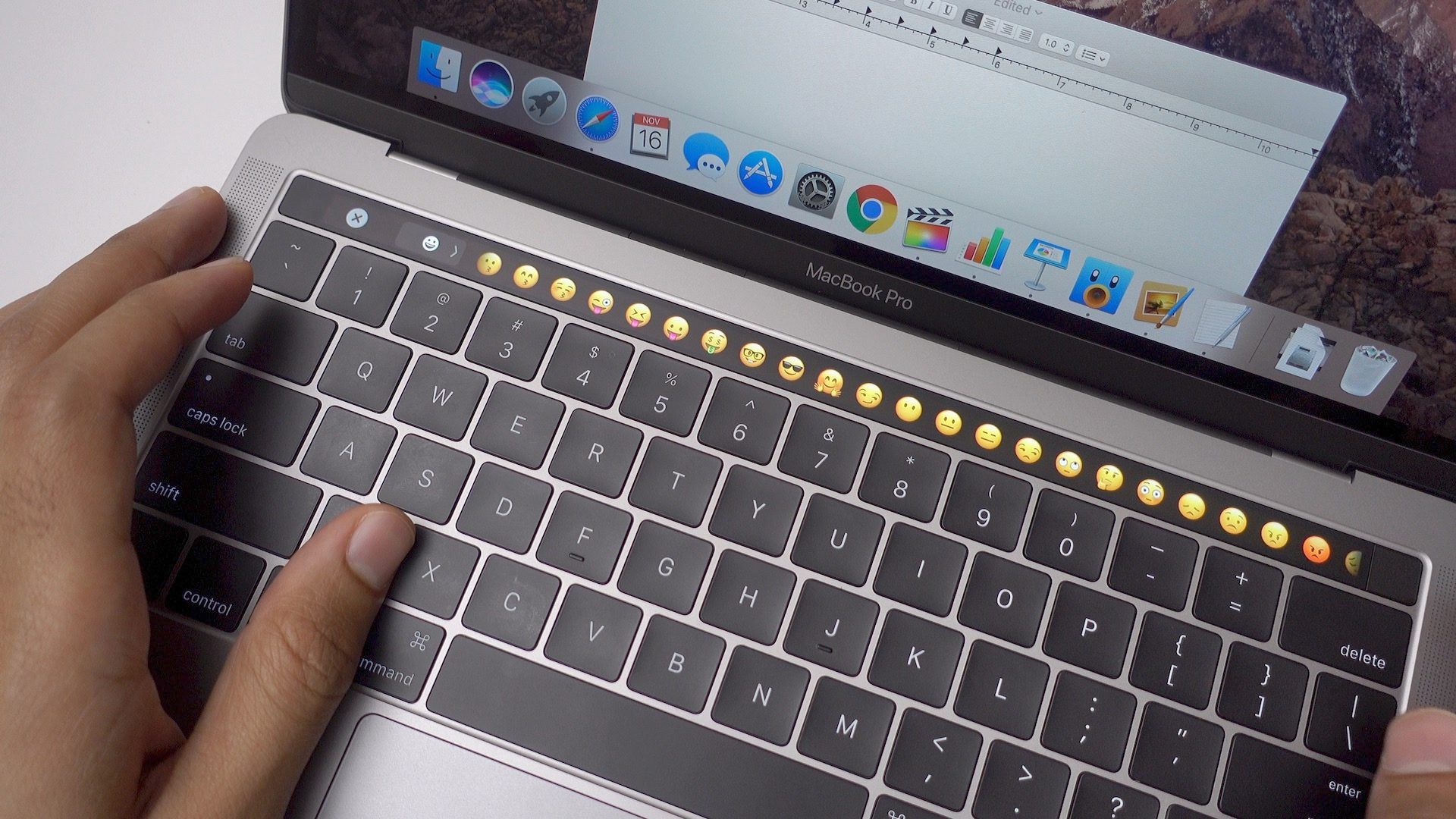 Коснитесь различных элементов на панели, чтобы узнать, какие действия можно выполнять быстро и эффективно. Часто для выполнения действия или применения настройки проще коснуться кнопки на панели Touch Bar, чем нажимать или выбирать элементы на экране. В качестве примера откройте Калькулятор и выполните быстрые вычисления с помощью цифровых клавиш и кнопок функций на панели Touch Bar — больше никаких манипуляций мышью и ввода текста на экране.
Коснитесь различных элементов на панели, чтобы узнать, какие действия можно выполнять быстро и эффективно. Часто для выполнения действия или применения настройки проще коснуться кнопки на панели Touch Bar, чем нажимать или выбирать элементы на экране. В качестве примера откройте Калькулятор и выполните быстрые вычисления с помощью цифровых клавиш и кнопок функций на панели Touch Bar — больше никаких манипуляций мышью и ввода текста на экране.
Используйте панель Touch Bar для более эффективной работы. Легко переключайтесь между панелью Touch Bar, клавиатурой и трекпадом для выполнения любых задач. Об использовании функций Touch Bar см. в разделе Приложения на MacBook Pro и разделах, посвященных каждому приложению.
Переносим Dock на Touch Bar в MacBook Pro — Блог re:Store Digest
Pock — простое бесплатное приложение, которое переносит Dock на сенсорную полоску Touch Bar. Оно меняет взаимодействие с MacBook Pro и освобождает место на экране.Что делает приложение Pock
Pock может как полностью занять Touch Bar, так и разделить его с переключателями Control Strip
Приложение Pock переносит Dock на Touch Bar, так что на экране появляется больше места. Чтобы переключиться на приложение через Pock, достаточно коснуться его значка на Touch Bar. На сенсорной панели отображаются и бейджи новых уведомлений — так же, как и в обычном Dock.
Чтобы переключиться на приложение через Pock, достаточно коснуться его значка на Touch Bar. На сенсорной панели отображаются и бейджи новых уведомлений — так же, как и в обычном Dock.
В настройках приложения есть возможность сохранить на Touch Bar элементы Control Strip.
Единственный минус Pock — редактировать наполнение Dock через него не получится. Для этого придётся использовать стандартные средства этой панели, поэтому полностью отказаться от неё не получится.
Как настроить программу Pock
Pock — простое приложение с небольшим количеством настроек
Чтобы открыть настройки приложения Pock, нажмите на его значок в строке меню и перейдите в раздел Preferences.
В этом меню есть два переключателя: Launch at login и Hide Control Strip. Первый включает активацию приложения при каждом запуске MacBook Pro. Второй убирает с Touch Bar переключатели Control Strip.
С помощью этого меню вы можете выбрать частоту обновления бейджей новых уведомлений в приложениях. Это получится сделать в пункте Notification badge refresh rate. Можно выбрать промежуток от моментального обновления до трёх минут. Если вы активно переписываетесь с помощью мессенджеров, лучше обновлять информацию про новые сообщения моментально — пункт Instantly. Если не хотите отвлекаться, выбирайте максимальный промежуток между обновлениями.
Как убрать Dock с экрана Mac
После активации приложения Pock рекомендуем отключить
Шаг 1. Нажмите на разделитель в Dock, удерживая ⌃Control, чтобы открыть контекстное меню панели.
Шаг 2. Выберите пункт «Скрыть Dock с Рабочего стола».
Теперь панель Dock не будет отображаться на экране. Но вы получите доступ к ней, как только подведете курсор к той стороне экрана, где он был расположен, или откроете меню со всеми приложениями Launchpad.
Нельзя быть на 100% уверенным, удобно ли будет использовать Dock через Touch Bar конкретно вам. Но попробовать Pock мы точно рекомендуем. Приложение бесплатное, и для знакомства с ним хватит нескольких минут.
Загрузить приложение с официального сайта:
Цены, указанные в статье, актуальны на момент публикации материала и могут меняться с течением времени.
| Значок | Имя элемента управления | Описание |
|---|---|---|
| Новая выделенная область | С помощью этого элемента управления можно открыть диалоговое окно «Новый документ» для создания документа в Illustrator. Можно использовать любой из большого количества стилей и шаблонов, в том числе шаблонов из Adobe Stock. | |
| Открыть | Открывает документы Illustrator и другие совместимые файлы с помощью команды Файл > Открыть | |
| Поместить | Импортирует файл в текущий открытый документ с помощью команды Файл > Поместить | |
| Линейка | Отображение и скрытие линейки | |
| Сетка | Отображение и скрытие сетки | |
| Направляющие | Отображение и скрытие направляющих | |
| Монтажные области | Отображает дополнительные параметры для создания или удаления монтажной области | |
| Переход между монтажными областями | Переход к первой, последней, предыдущей или следующей монтажной области в документе | |
| Цвет заливки | Отображает палитру цветов. Регулируйте ползунки, чтобы выбрать цвет заливки Регулируйте ползунки, чтобы выбрать цвет заливки | |
| Цвет обводки | Отображает палитру цветов. Регулируйте ползунки, чтобы выбрать цвет обводки | |
| Непрозрачность | Настройка параметров непрозрачности (0–100%) для выделенного объекта | |
| Выравнивание | Можно выровнять выделенный объект с помощью функций, доступных на палитре «Выравнивание» (выровнять по выделенной области, монтажной области или ключевому объекту). | |
| Упорядочить | Изменяет порядок размещения выделенного объекта в графическом объекте. Можно выбрать один из следующих параметров: «На передний план», «Вперед», «Назад» и «На задний план». Дополнительные сведения представлены в разделе Размещение объектов. | |
| Выравнивание абзаца | Позволяет применить выравнивание и выключку к тексту с помощью параметров на палитре «Абзац» | |
| Размер шрифта | Позволяет настроить размер шрифта с помощью ползунка | |
| Обработка контуров | Позволяет выбрать нужные параметры в разделах «Режимы фигур» и «Эффекты обработки контуров» для объединения нескольких объектов в новые фигуры | |
| Обрезать | Запускает интерфейс обрезки в Illustrator. Можно обрезать связанные и встроенные изображения с помощью интуитивно понятных элементов управления виджетом. Затем нажмите Применить, чтобы обрезать изображение, или Отмена для закрытия интерфейса обрезки (с помощью Touch Bar). Можно обрезать связанные и встроенные изображения с помощью интуитивно понятных элементов управления виджетом. Затем нажмите Применить, чтобы обрезать изображение, или Отмена для закрытия интерфейса обрезки (с помощью Touch Bar). | |
| Маска | Создание обтравочной маски | |
| Сгруппировать | Объединяет выбранные объекты в группу, чтобы работать с ними как с единым целым | |
| Разгруппировать | Разгруппировывает объединенные в группу объекты, чтобы работать с ними как с отдельными объектами |
Ресторан Touch Chef’s place & Bar в Москве: бронирование, меню, адрес, фото, отзывы
Презентация Touch Event Hall.pdf
Ресторан на Садовнической набережной в премиальном комплексе апартаментов Balchug View Point ломает стандарты и разрывает шаблоны. Бренд-шеф Никита Кузьменко создает здесь новую русскую кухню, основанную на эксперименте и ферментации, при этом оставляя её понятной.
Дары полей, лесов, садов и огородов, плоды и цветы, грибы и листья — все что растет и колосится в России собрано в кладовых Touch. Выращенные фермерами или собранные поварами ресторана Touch самостоятельно, они транслируют идею прикосновения, передачи из рук в руки, от грядки к столу.
Концепцию изменения выражает активное использование разных техник ферментации – от лактоферментации до использования коджи. Так продукты меняют вкус, обогащаются умами, а творческое переосмысление техник улучшает российскую гастрономическую культуру. Знаковым примером служит пчелиная соль. Для нее пчёл засеяли коджи, а затем запекли с четверговой солью, получив медовый умами. Разнообразные комбучи, уксусы и гарумы (из кальмаров, пчел, жареных куриных крыльев и чайного гриба) собственного производства составляют важную часть кухни Touch. При этом базовая формула блюда строится на трех ингредиентах, обеспечивая чистоту и гармонию вкуса.
Революционный взгляд на кухню позволяет команде Touch создавать яркие запоминающиеся сочетания вкусов. Стекло из вяленой свеклы с муссом из жареного перлового коджи, бородинский хлеб с малиной, форшмак из копченой балтийской кильки, морской еж с «боттаргой» из белых грибов, «кровь» из малины, перлотто под цветочной вуалью из командорского кальмара – здесь знают, как удивлять.
Стекло из вяленой свеклы с муссом из жареного перлового коджи, бородинский хлеб с малиной, форшмак из копченой балтийской кильки, морской еж с «боттаргой» из белых грибов, «кровь» из малины, перлотто под цветочной вуалью из командорского кальмара – здесь знают, как удивлять.
Разделы барной карты «Легкие», «Насыщенные», «Строгие» без слов говорят о крепости включенных в них напитков, а их ингредиенты переводят привычные продукты в жидкое состояние. Автор трансформации – Василий Жеглов (Asiatique Kitchen&Bar, Community Moscow).
Собранная шеф-сомелье Владом Маркиным (La Maree, Техникум, Mushrooms, Sartoria Lamberti) винная карта из более чем 200 этикеток делает акцент на автохтонных сортах России, Франции и Италии.
Apple MacBook Pro 16 Retina Touch Bar Z0XZ007FR Space Gray (2,4 GHz Core i9, 64GB, 4TB, Radeon Pro 5600M)
MacBook Pro 16” стал очень крутым обновлением линейки ноутбуков Apple. Впервые за несколько лет было переработано огромное количество нюансов, в результате чего 16-дюймовая модель превосходит предшествующие 15-дюймовые не только в плане характеристик и размером дисплея, но и во всех деталях, в ноутбуке переработаны микрофоны и динамики, система охлаждения и, конечно, пресловутая клавиатура.
Самое главное новшество – это, конечно, экран. На самом деле его диагональ выросла не так значительно, ведь экран увеличился не на 1 дюйм, а на 0,6” (15,4 против 16). Куда важнее качество новой матрицы. Пропорционально новой диагонали выросло и разрешение, которое составляет 3072 x 1920 пикселей или 226 PPI. Экран сделан по технологии IPS и отличается впечатляющей яркостью в 500 нит. Он поддерживает гамму P3 и технологию True Tone. Даже столь качественного дисплея может быть недостаточно для определенных задач, например для монтирования видео 4K в реальном размере. Здесь на помощь приходит новая мощная графика Radeon серии 5000M, позволяющая подключить сразу два монитора Apple XDR Display 6K или ещё больше дисплеев с более скромным разрешением.
Новая графика обеспечивает не только совместимость с лучшими мониторами, но и существенно увеличивает общую производительность ноутбука, в сравнении с предшественниками. Производительность видеопроцессора очень серьезно увеличилась в сравнении с Radeon Pro 5xx, 24 вычислительных блока ждут не дождутся задач под стать такой производительности. MacBook Pro 16” даже можно смело назвать игровым. Видеокарта также примечательна пропускной высокой способностью шины, уровня топовых настольных систем, а также большим объемом видеопамяти. Процессоры Intel Core i7 и i9 9-го поколения готовы справится с любой задачей, теперь топовые решения Intel доступны даже в базовых моделях. Apple также увеличили объем SSD по умолчанию, а в расширенных конфигурациях можно не только получить до 8 ТБ скоростного хранилища, но и установить до 64 ГБ оперативной памяти.
Когда работа приносит удовольствие – результат и продуктивность просто не могут не улучшаться. В случае с MacBook Pro 16” Apple сконцентрировались на тех мелочах, из которых складывается комфорт. В ноутбук установлена система объемного звучания из 6 динамиков, два из которых – низкочастотные. Значительное снижение вибрации не только влияет на комфорт при работе за ноутбуком, но и на качество звучания: звук кажется рассеянным по помещению и не вызывает дискомфорта во время воспроизведения слишком высоких и слишком низких частот на максимальной громкости. Теперь вполне можно обойтись без отдельной акустики. Система из трех микрофонов, в свою очередь, эффективно отсекает посторонние звуки во время записи, видеочатов, и использования Siri.
В ноутбук установлена система объемного звучания из 6 динамиков, два из которых – низкочастотные. Значительное снижение вибрации не только влияет на комфорт при работе за ноутбуком, но и на качество звучания: звук кажется рассеянным по помещению и не вызывает дискомфорта во время воспроизведения слишком высоких и слишком низких частот на максимальной громкости. Теперь вполне можно обойтись без отдельной акустики. Система из трех микрофонов, в свою очередь, эффективно отсекает посторонние звуки во время записи, видеочатов, и использования Siri.
Клавиатура, неоднократно подвергавшаяся критике, была существенно переработана. Новый механизм стал надежнее и удобнее, а также получил большинство “промежуточных” улучшений, к которым Apple прихоодилось прибегать с 2016 по 2019 год. Изменения коснулись и расположения элементов. Блок стрелок стал удобнее, а сенсорная панель Touch Bar, слегка ужалась в размерах, зато в левый верхний угол вернулась физическая клавиша Escape. MacBook Pro 16” оснащен и сканером отпечатка Touch ID – пароли можно не запоминать, а оплачивать покупки онлайн невероятно удобно. Ноутбук получил четыре порта Thunderbolt 3, совмещенных c USB Type-C, а также разъем Mini jack 3,5 мм. Слегка увеличившиеся габариты MacBook Pro были использованы Apple рационально – компьютер получил обновленную, более эффективную систему охлаждения и аккумулятор на 100 Вт/ч.
Ноутбук получил четыре порта Thunderbolt 3, совмещенных c USB Type-C, а также разъем Mini jack 3,5 мм. Слегка увеличившиеся габариты MacBook Pro были использованы Apple рационально – компьютер получил обновленную, более эффективную систему охлаждения и аккумулятор на 100 Вт/ч.
Чип Apple T2 обеспечивает повышенную безопасность на аппаратном уровне, а в сочетании с улучшениями macOS Catalina, защиту MacBook Pro можно смело назвать самой серьезной из тех, что встречаются в ноутбуках сразу, “из коробки”. Не лишним будет вспомнить и удобство работы на Mac, хотя последнее не нуждается в представлении. Большой встроенный трекпад, уже ставший визитной карточкой MacBook, позволяет решать сложные задачи на MacBook Pro также комфортно и легко, как выполнять мелкие повседневные задачи на iPhone, а сенсорная панель Touch Bar отлично дополняет интерфейс системы. Облачные сервисы Apple и тесная интеграция Watch OS, macOS, iOS, а также iPad OS позволяют получить максимум от каждого устройства в связке с другими и забыть переносе данных вручную.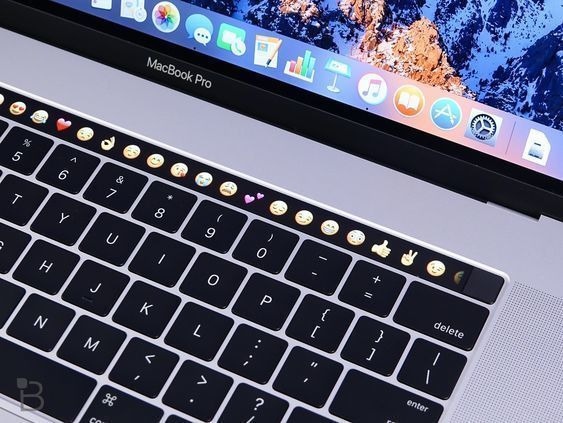
Apple MacBook Pro 13 Retina Touch Bar MYD82 Space Gray (M1 8-Core, 8GB, 256Gb)
Компактный и мощный
13-дюймовый MacBook Pro 2020 года – это образец идеально сбалансированного ноутбука. При небольших размерах он сочетает в себе отличный экран, высокую производительность, и недостижимую для конкурентов автономность. При этом вес ноутбука составляет всего 1,4 кг. Переход Apple на собственные процессоры стал, без преувеличения, одной из главных сенсаций 2020 года. Первыми серийными компьютерами, стали MacBook Pro, MacBook Air и Mac mini, представленные осенью 2020. MacBook Pro 13” доступен на базе процессоров Intel или Apple Silicon M1.
Производительность
Мощный 8-ядерный процессор M1, сделанный по 5-нанометровому техпроцессу, обеспечивает очень высокий уровень производительности, особенно в задачах, связанных с машинным обучением, а стандартные и дополнительные приложения от Apple идеально оптимизированы под данный чип. Встроенная графика позволяет подключать дисплеи с высоким разрешением и демонстрирует впечатляющие результаты – почти пятикратный прирост, в сравнении с мобильной графикой Intel. Самые современные накопители SSD показывают рекордную скорость чтения и записи и обеспечивают моментальное открытие любых файлов и приложений. В ряде сценариев теста Geekbench компьютеры Mac на базе M1 превосходят Intel Xeon и Core i9.
Встроенная графика позволяет подключать дисплеи с высоким разрешением и демонстрирует впечатляющие результаты – почти пятикратный прирост, в сравнении с мобильной графикой Intel. Самые современные накопители SSD показывают рекордную скорость чтения и записи и обеспечивают моментальное открытие любых файлов и приложений. В ряде сценариев теста Geekbench компьютеры Mac на базе M1 превосходят Intel Xeon и Core i9.
Особенности Apple Silicon M1
Собственный процессор позволил Apple внести огромные изменения в работу компьютеров. Теперь вычислительные ядра, графика, криптографический сопроцессор и контроллер памяти размещены в едином чипе, а унифицированная память заменяет ОЗУ, видеопамять, и временную память для ряда других компонентов. Производительность MacBook на базе M1 существенно превосходит аналоги на базе процессоров Intel, а с комфортом работать в профессиональных пакетах от Apple теперь можно даже на ультрапортативном ноутбуке. Тесты производительности наглядно продемонстрировали главное преимущество решения Apple – потрясающая скорость при минимальном энергопотреблении, а 20 часов работы от аккумулятора теперь не мечта, а реальность.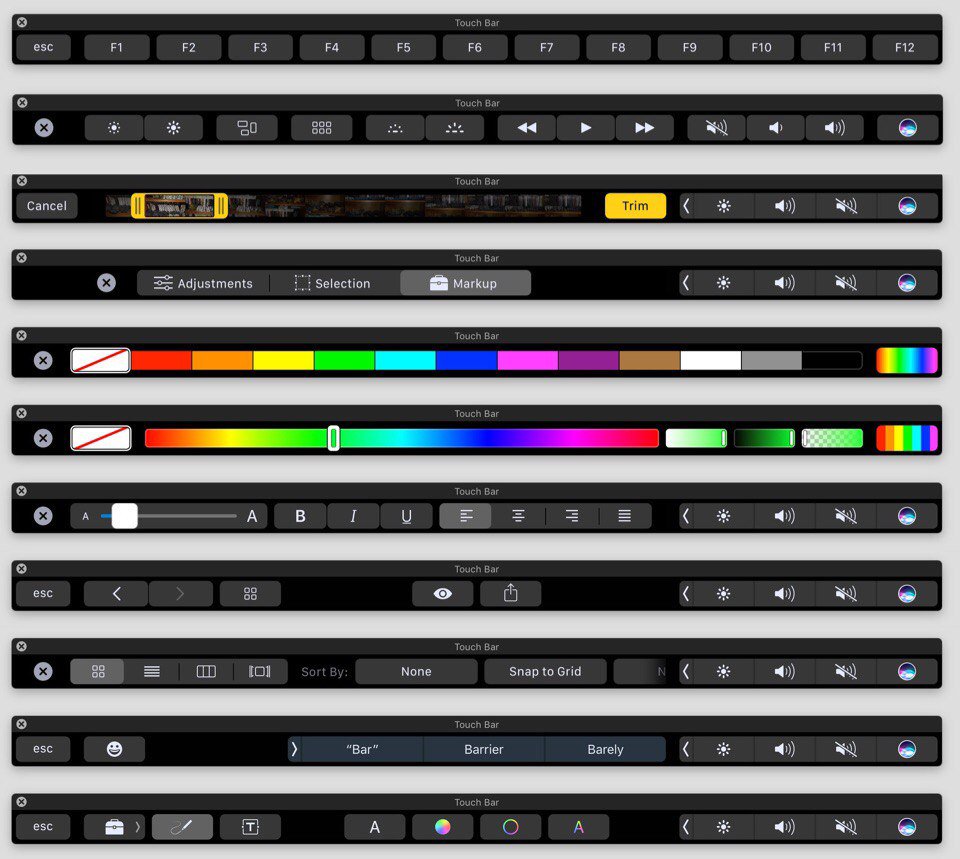
Всё для комфортной работы
Дизайн MacBook Pro 13” не изменился, в сравнении с моделями предыдущего поколения. Как и прежде, ноутбук радует большим трекпадом, сенсорной панелью Touch Bar и приятным алюминиевым корпусом. Качественные стереодинамики объёмного звука призваны сделать просмотр видео комфортным даже без дополнительной акустики, а система из трёх микрофонов обеспечивает качественную передачу голоса, устраняя большую часть посторонних звуков. Дисплей Retina True Tone, который отлично подходит не только для базовых задач, но и для профессиональной работы с графикой и видео.
Безопасность
Secure Enclave – это сопроцессор с выделенным криптографическим модулем AES для шифрования информации. Важные данные, например Apple Pay, шифруются на аппаратном уровне. Все компьютеры на базе Apple Silicon M1 имеют преимущество в скорости шифрования, в сравнении с Mac на базе Intel, где за безопасность отвечает отдельный чип Apple T2. Встроенный сканер отпечатка, в сочетании со связкой ключей iCloud, избавляет от необходимости вводить пароли.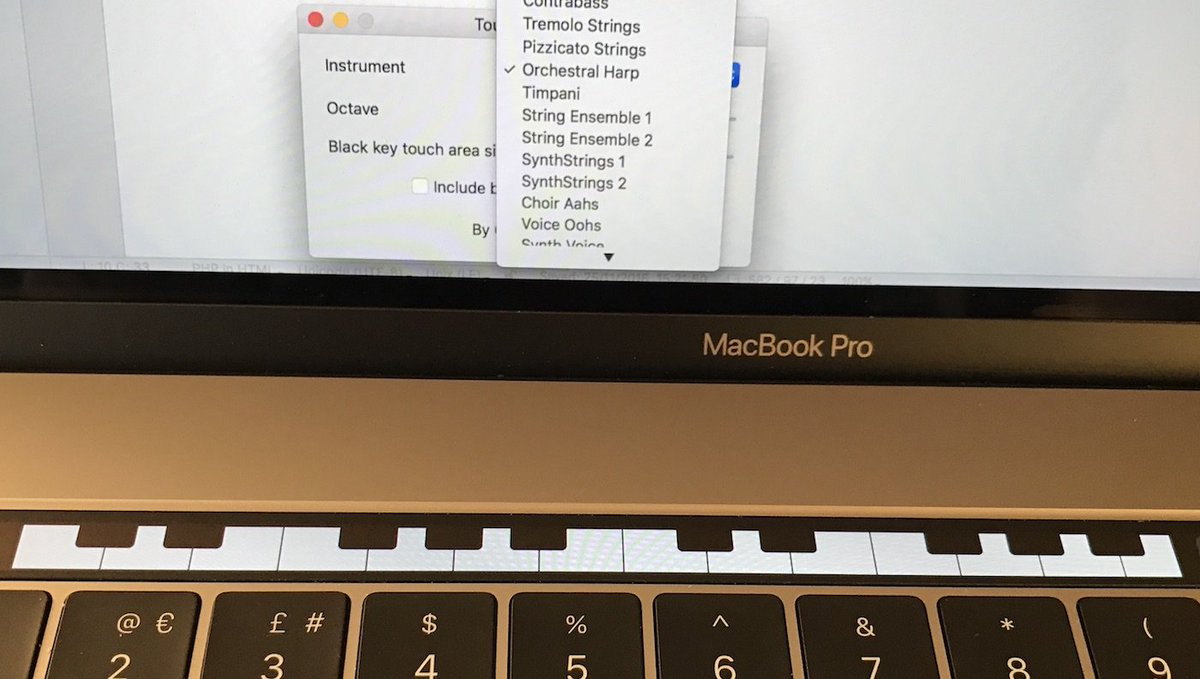 При необходимости можно настроить шифрование всего диска с помощью FileVault.
При необходимости можно настроить шифрование всего диска с помощью FileVault.
Расширяемость
Порты Thunderbolt / USB 4 обеспечивают огромные возможности и почти неограниченную свободу подключения всевозможных устройств. Быстрые внешние SSD и дисковые массивы, большие мониторы и ТВ, а также специализированное оборудование. Максимальная скорость передачи данных составляет внушительные 40 Гбит/с, а всевозможные хабы и адаптеры от сторонних производителей – это возможность иметь под рукой любые порты и подключать самые разные аксессуары.
Новые возможности macOS
Операционная система macOS Big Sur – это не только приятный лаконичный дизайн в духе iOS и любимые сервисы Apple, но и образец отличной оптимизации. Тесная интеграция устройств Apple, вне зависимости от платформы, хранение фото, паролей и документов в облаке iCloud и комфортный обмен информацией – то к чему уже привыкли пользователи. А возможность запуска приложений для iOS – это новая особенность, доступная всем обладателям Mac, оснащённых процессорами Apple Silicon.
Touch Bar в новых MacBook: что за зверь такой
Touch Bar
Октябрьская презентация Apple процентов на 80 была посвящена новому Touch Bar. Диджеи играли на нем свои треки, его тестили фотошоперы, с ним листали видео и почту. Это главная инновация в MacBook Pro. Что в ней хорошего?
Сенсорный OLED-дисплей
Для начала, макбуки лишились верхнего ряда клавиатуры (того, что выше цифр и плюса/минуса). На его место теперь сенсорный OLED-дисплей. Кнопки на нем теперь меняются, подстраиваясь под ситуацию. Можно настраивать яркость или громкость, переключать музыкальные треки. Заходите в браузер – и на тачбаре появляются ваши избранные сайты. В почтовое приложение – и там кнопки «Ответить», «Написать» и так далее.
Тачбар помогает при наборе с клавиатуры, так же как помощник в iMessage. Он анализирует и показывает слова, которые вы, предположительно, собираетесь ввести дальше. Быстрее позволяет вам менять цвет текста, делать его «жирным» или писать курсивом.
Новая технология хороша в обработке фотографий. Она берет на себя всю навигацию, с ней можно переворачивать и масштабировать снимки, делать их ярче, менять контраст и экспозицию, добавлять эффекты.
Adobe и Microsoft тесно сотрудничают с Apple, внедряя поддержку тачбара в свои Photoshop и MS Office. На маленьком дисплее в ноутбуке видны все этапы работы над вашим документом или фото. Можно нажать на превью на маленьком экране, и перейти к соответствующей стадии работы — на большом.
Сканер отпечатков Touch ID
С правой стороны тачбара в MacBook Pro стоит сканер отпечатков Touch ID, совмещенный с кнопкой питания. Включать девайсы можно без пароля, по своему отпечатку. То же самое – с формой «логин/пароль» на сайтах (исчезнет необходимость бесконечно набивать свои данные, чтобы войти на очередной сайт) или с оплатой по Apple Pay. Touch ID также помогает в одно нажатие переключаться между разными пользователями, работающими за одним ноутбуком.
MacBook Pro отныне будет выходит в трех вариантах: обычный 13-дюймовый без сенсорного экрана над клавиатурой (и 2 порта Thunderbolt), более мощный 13-дюймовый с тачбаром (и 4 порта Thunderbolt) и 15-дюймовый с тачбаром (и Thunderbolt). Цены в Штатах – $1499, $1799 и $2399. В России новые «маки» дороже примерно на 140-500 долларов.
Цены в Штатах – $1499, $1799 и $2399. В России новые «маки» дороже примерно на 140-500 долларов.
Заказывать можно уже сегодня! Поставки первой версии MacBook Pro начались, а шиппинг для двух крутых моделей стартует через 2-3 недели.
Garage Sale от Бандерольки!
Покупайте товары из США со скидкой в один клик. Всё уже у нас на складе — просто добавляйте товар в свой аккаунт, оформляйте доставку и получайте его у себя дома!
Скидки на доставку и страховку, закрытые распродажи, приоритетное обслуживание и другие бонусы с программой Qwintry Plus! Обзор панели Touch Bar— Панель Touch Bar — macOS — Требования к интерфейсу пользователя
Обзор сенсорной панели
Touch Bar — это дисплей Retina и устройство ввода, расположенное над клавиатурой на поддерживаемых моделях MacBook Pro. Динамические элементы управления на сенсорной панели позволяют пользователям взаимодействовать с контентом на главном экране и предлагают быстрый доступ к функциям системного уровня и конкретных приложений в зависимости от текущего контекста.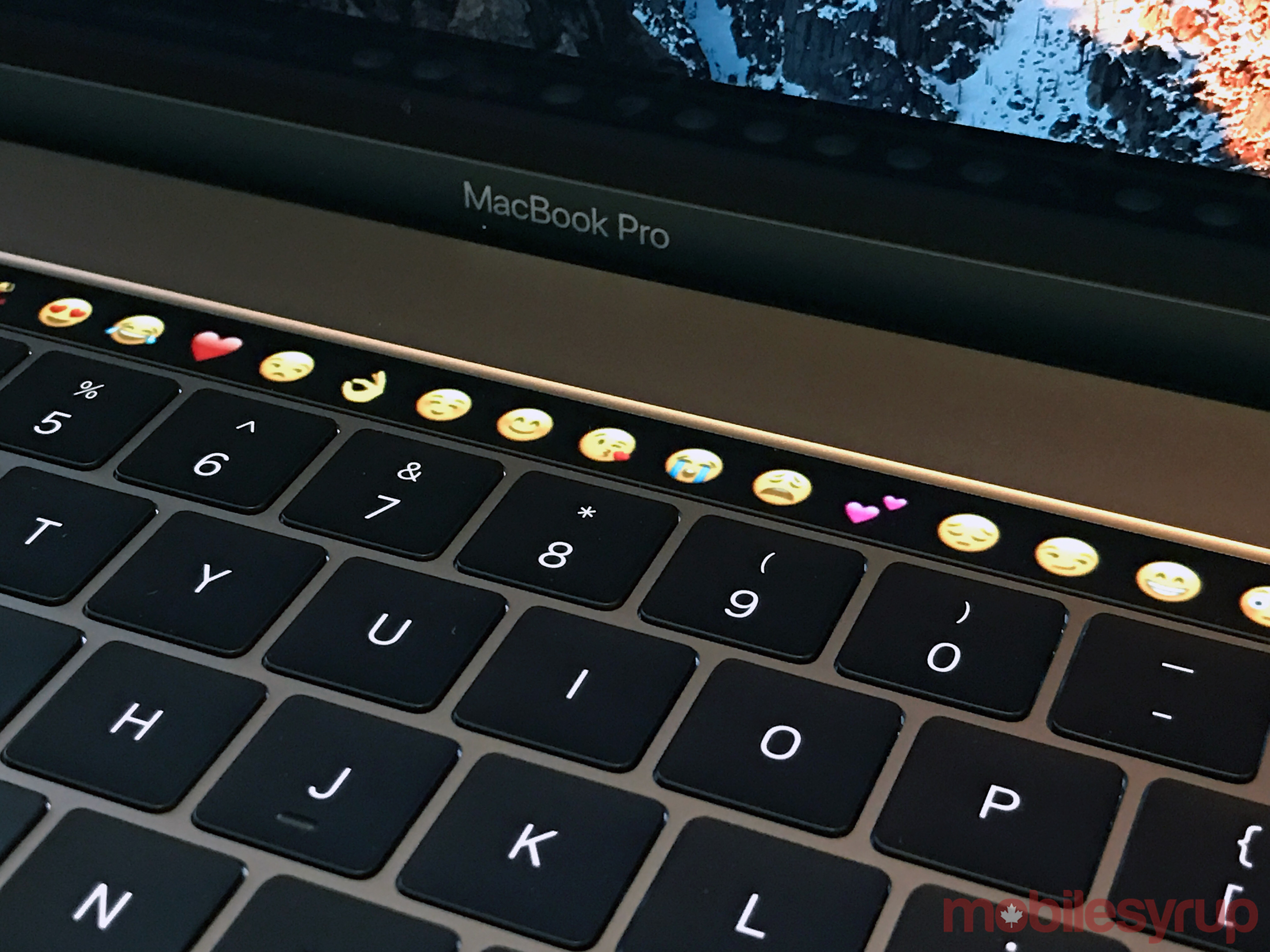 Например, когда люди вводят текст в документ, Touch Bar может включать элементы управления для настройки стиля и размера шрифта.Или при просмотре местоположения на карте Touch Bar может предлагать быстрый доступ в одно касание к ближайшим достопримечательностям.
Например, когда люди вводят текст в документ, Touch Bar может включать элементы управления для настройки стиля и размера шрифта.Или при просмотре местоположения на карте Touch Bar может предлагать быстрый доступ в одно касание к ближайшим достопримечательностям.
Следующие ниже рекомендации помогут вам сделать Touch Bar, который понравится людям. Руководство разработчика см. В справке по NSTouchBar и Xcode.
Конфигурация и настройка
Датчик Touch ID справа от панели Touch Bar поддерживает аутентификацию по отпечатку пальца для входа в компьютер и подтверждения покупок в App Store и Apple Pay.На устройствах, которые включают Touch Bar (2-го поколения), физическая клавиша Esc (Escape) появляется слева от Touch Bar.
По умолчанию в правой части сенсорной панели отображается расширяемая область, называемая полосой управления , которая включает элементы управления для выполнения задач системного уровня, таких как вызов Siri, регулировка яркости основного дисплея и изменение громкости. Вы можете разместить элементы управления для конкретных приложений в области приложения слева от полосы управления.В Touch Bar (1-го поколения) кнопка Esc или другая системная кнопка может отображаться слева от области приложения, в зависимости от контекста.
Вы можете разместить элементы управления для конкретных приложений в области приложения слева от полосы управления.В Touch Bar (1-го поколения) кнопка Esc или другая системная кнопка может отображаться слева от области приложения, в зависимости от контекста.
Люди могут настроить сенсорную панель в соответствии со своими потребностями. Например, люди могут удалить элементы или полностью скрыть полосу управления, и в этом случае останутся только элементы управления в области приложения и системная кнопка. Кроме того, люди могут скрыть область приложения, чтобы просмотреть развернутую полосу управления.
Вы можете поддерживать дополнительную настройку в области приложения, позволяя людям добавлять и удалять элементы.
В общем, позвольте людям настраивать сенсорную панель вашего приложения. Обеспечьте разумные значения по умолчанию для важных и часто используемых функций, но позвольте людям вносить изменения в соответствии с их индивидуальными стилями работы.
Предоставьте альтернативные текстовые метки для элементов управления Touch Bar. Предоставляя альтернативный текст для элементов управления на панели Touch Bar, VoiceOver может описывать элементы управления на слух, что упрощает навигацию для людей с ограниченными возможностями по зрению.(Для руководства см. Специальные возможности.) Также создайте ярлыки для любых настраиваемых элементов управления Touch Bar, которые вы предоставляете, чтобы VoiceOver мог описывать эти элементы управления на экране настройки.
Жесты
Люди используют подмножество стандартных жестов для взаимодействия с Touch Bar.
Метчик
Люди касаются, чтобы активировать элемент управления, например кнопку, или выбрать элемент, например смайлик, цвет или сегмент в сегментированном элементе управления.
Нажми и удерживай
Жест касания и удержания инициирует вторичное действие элемента управления.В Mail, например, при нажатии кнопки «Флаг» к сообщению добавляется флаг, но при нажатии и удерживании кнопки открывается модальное представление, позволяющее пользователям изменять цвет флажка.
Смахивание по горизонтали или панорамирование
Люди используют горизонтальное смахивание или панорамирование, чтобы перетащить элемент, например ползунок, или перемещаться по содержимому, например списку дат или группе фотографий в ползунке.
Мультитач
Несмотря на то, что Touch Bar поддерживает жесты Multi-Touch (например, щипок), такие жесты могут быть неудобными для людей.В общем, лучше не использовать жесты Multi-Touch.
Основы дизайна
При разработке интерфейсов Touch Bar своего приложения помните о следующих рекомендациях.
Сделайте Touch Bar релевантным текущему контексту на главном экране. Определите различные контексты в вашем приложении. Затем подумайте, как вы можете предоставить различные уровни функциональности в зависимости от того, как используется ваше приложение.
Используйте панель Touch Bar как продолжение клавиатуры и трекпада, а не в качестве дисплея. Хотя Touch Bar является экраном, его основная функция — служить устройством ввода, а не второстепенным дисплеем. Люди могут взглянуть на сенсорную панель, чтобы найти или использовать элемент управления, но их основное внимание уделяется главному экрану. На сенсорной панели не должны отображаться предупреждения, сообщения, прокручиваемый контент, статический контент или что-либо еще, что отвлекает людей от главного экрана.
Хотя Touch Bar является экраном, его основная функция — служить устройством ввода, а не второстепенным дисплеем. Люди могут взглянуть на сенсорную панель, чтобы найти или использовать элемент управления, но их основное внимание уделяется главному экрану. На сенсорной панели не должны отображаться предупреждения, сообщения, прокручиваемый контент, статический контент или что-либо еще, что отвлекает людей от главного экрана.
Стремитесь соответствовать внешнему виду физической клавиатуры. По возможности старайтесь создавать элементы управления Touch Bar, которые по размеру и цвету напоминают клавиши физической клавиатуры.
Не делайте функциональные возможности доступными только на панели Touch Bar. Не все устройства имеют сенсорную панель, и люди могут отключить элементы управления приложениями на сенсорной панели, если захотят. Всегда давайте людям возможность выполнять задачи с помощью клавиатуры или трекпада.
В полноэкранном режиме рассмотрите возможность отображения соответствующих элементов управления на панели Touch Bar. В полноэкранном режиме приложения часто скрывают элементы управления на экране и открывают их только тогда, когда люди вызывают их, например, перемещая указатель в верхнюю часть экрана.Если вы поддерживаете полноэкранный режим, вы можете использовать Touch Bar, чтобы предоставить людям постоянный доступ к важным элементам управления, не отвлекая их от полноэкранного режима.
В полноэкранном режиме приложения часто скрывают элементы управления на экране и открывают их только тогда, когда люди вызывают их, например, перемещая указатель в верхнюю часть экрана.Если вы поддерживаете полноэкранный режим, вы можете использовать Touch Bar, чтобы предоставить людям постоянный доступ к важным элементам управления, не отвлекая их от полноэкранного режима.
Предпочитайте контроли, дающие немедленные результаты. В идеале элементы управления Touch Bar дают людям возможность быстро выполнять действия, которые в противном случае потребовали бы дополнительного времени, затрачиваемого на нажатие элементов управления или выбор из меню. Сверните элементы управления Touch Bar, которые предоставляют дополнительные возможности, например всплывающие окна. Инструкции см. В разделе «Элементы управления и представления».
Будьте отзывчивы при взаимодействии с Touch Bar. Даже когда ваше приложение занято работой или обновлением главного экрана, мгновенно реагируйте, когда люди используют элемент управления Touch Bar.
По возможности люди должны иметь возможность запускать и завершать задачу на панели Touch Bar. Не заставляйте людей переключаться на клавиатуру или трекпад для выполнения задачи, если задача не требует более сложных элементов управления интерфейсом, чем обеспечивает Touch Bar.
Не используйте панель Touch Bar для задач, связанных с известными сочетаниями клавиш. На сенсорной панели не должно быть элементов управления для таких задач, как найти, выделить все, отменить выбор, скопировать, вырезать, вставить, отменить, повторить, создать, сохранить, закрыть, напечатать и выйти. Он также не должен включать элементы управления, которые воспроизводят навигацию по клавишам, например, страница вверх и страница вниз.
Точно отражает состояние элемента управления, который отображается как на панели Touch Bar, так и на главном экране. Например, если кнопка недоступна на главном экране, она не должна быть доступна на панели Touch Bar.
При ответе на действия пользователя избегайте отображения одного и того же пользовательского интерфейса как на сенсорной панели, так и на главном экране. Например, когда люди нажимают экранную кнопку Emoji & Symbols в окне нового сообщения в Mail, они ожидают, что средство просмотра персонажей откроется на главном экране, а не на панели Touch Bar. Если люди не взаимодействуют с одним и тем же элементом управления в обоих местах, не отвлекайте людей отображением избыточного пользовательского интерфейса.
Apple Touch Bar — это хорошо, на самом деле
В новых Macbook Pro 2021 года нет Touch Bar.
На фоне новостей о M1 Pro, M1 Max и возвращении великолепных портов (HDMI! MagSafe! SD-карта!) Apple убила свое последнее новое (хотя и ошибочное) видение будущего портативных компьютеров — широко осуждаемую, мульти -сенсорная полоска в верхней части клавиатуры.Больше всего компания подошла к тому, чтобы добавить сенсорный экран к Mac.
Как счастливый обладатель отремонтированного 13-дюймового MacBook Pro M1, я сам себя называю независимым от Touch Bar. Я действительно не думаю об этом так часто. Но хотите верьте, хотите нет, но есть люди, которые это делают, и им будет не хватать программируемого сенсорного экрана длиной с клавиатуру, когда Apple идет другим путем. Поговорив с некоторыми из них и поэкспериментировав с моими собственными модификациями Touch Bar, я думаю, что могу почувствовать то же самое.
Я действительно не думаю об этом так часто. Но хотите верьте, хотите нет, но есть люди, которые это делают, и им будет не хватать программируемого сенсорного экрана длиной с клавиатуру, когда Apple идет другим путем. Поговорив с некоторыми из них и поэкспериментировав с моими собственными модификациями Touch Bar, я думаю, что могу почувствовать то же самое.
Совершенно новая функция
Apple добавила панель Touch Bar в свои ноутбуки в 2016 году, в частности, в 13- и 15-дюймовые MacBook Pro. Аппаратная функция была представлена как своего рода замена 21-го века знакомому ряду функциональных клавиш, которые существуют почти на всех портативных и настольных компьютерах.
Как отметил нынешний сотрудник Apple и бывший вице-президент по мировому маркетингу Фил Шиллер в своем «реквиеме по функциональной клавише» при выпуске MacBook Pro, функциональные возможности функциональных клавиш действительно изменились с момента их появления на ранних серверных терминалах. Они стали намного проще и стали использоваться для некоторых распространенных функций, таких как регулировка громкости или яркости.
Они стали намного проще и стали использоваться для некоторых распространенных функций, таких как регулировка громкости или яркости.
«Это безумие! Сохранение технологий 45-летней давности и сопоставление с ними других вещей », — сказал Шиллер на мероприятии Apple.
Touch Bar должен был стать альтернативой компании. «Революционно новый способ использования Mac» — так Apple описала его на своем веб-сайте при запуске. Предлагаемые интеллектуальные функциональные клавиши в зависимости от того, какое приложение вы использовали, в более привычном сенсорном пакете.
Крошечная, постоянно меняющаяся полоска multi-touch оказалась почти такой же спорной, как и другие, поистине сбивающие с толку «инновации» Apple. Я слышал, что Touch Bar упоминается на одном дыхании с Magic Mouse с перевернутым разъемом для зарядки разъема Lightning, столь же раздражающей настройкой зарядки Apple Pencil первого поколения и часто ломающейся, а теперь полностью замененной клавиатурой-бабочкой (кое-что, что Apple также принесла к MacBook Pro рядом с панелью Touch Bar).
Рецензенты были осторожно оптимистичны, когда Touch Bar дебютировал.Это было не так революционно, как заявляла Apple — то, что есть в нашем мире после iPhone, — но оно было «быстрым, плавным, отзывчивым» и приятным на вид. Наличие инструмента, который меняется вместе с любым открытым приложением, дезориентирует, но не обязательно является плохой идеей. Вы можете развивать свою мышечную память вокруг него, как физические ключи. Короче говоря, это было более чем пригодно.
Истинные верующие
Если бы Apple только добавила утилиту к Touch Bar, вместо того, чтобы позволить ей гнить после введения … picture alliance / picture alliance / Getty Images
Один преданный поклонник Touch Bar, который попросил называть свое имя Reddit Компания KingLucent соединила видение Apple Touch Bar с первоначальным обоснованием Стива Джобса аппаратного обеспечения сенсорного экрана iPhone.Смартфоны 2007 года были завалены физическими кнопками. «У всех есть эти клавиатуры, которые есть, нужны они вам или нет … и все они имеют эти кнопки управления, закрепленные в пластике», — сказал Джобс. «Что произойдет, если вы думаете, что у вас есть отличная идея через шесть месяцев, вы не можете бегать и добавлять кнопки к этим вещам. Они уже отправлены. Ну так что ты делаешь?»
«У всех есть эти клавиатуры, которые есть, нужны они вам или нет … и все они имеют эти кнопки управления, закрепленные в пластике», — сказал Джобс. «Что произойдет, если вы думаете, что у вас есть отличная идея через шесть месяцев, вы не можете бегать и добавлять кнопки к этим вещам. Они уже отправлены. Ну так что ты делаешь?»
KingLucent использовала параметры Apple по умолчанию, когда они впервые получили свой MacBook Pro, но быстро поняла, что они охватывают только те функции, которые уже обрабатывались функциональными клавишами или экранными программными кнопками.Именно тогда они обратились к BetterTouchTool.
BetterTouchTool (BTT) был создан немецким разработчиком Андреасом Хегенбергом как способ изменения того, что делает широкий спектр методов ввода Apple на различных программных платформах. Это включает в себя трекпад, Magic Mouse, Touch Bar и даже Siri Remote для Apple TV. KingLucent начал с того, что сделал постоянные кнопки громкости и яркости. Затем они продолжили эксперименты и переделали, добавив кнопки «Почта» и «Сообщения» со значками обновления в реальном времени и переключив эти регуляторы громкости и яркости на жесты с несколькими касаниями. «Я обнаружил, что моя золотая середина — это постоянные инструменты слева, удобная информация справа и контекстные кнопки для конкретных приложений в прокручиваемой середине», — объяснили мне они.
«Я обнаружил, что моя золотая середина — это постоянные инструменты слева, удобная информация справа и контекстные кнопки для конкретных приложений в прокручиваемой середине», — объяснили мне они.
Настройка сенсорной панели KingLucent. KingLucent
Другой защитник Touch Bar, Сриватс Лакшман (Srivi20 на Reddit), внес аналогичные изменения. Добавление элементов управления громкостью и яркостью, доступ к списку запускаемых приложений и инструмент для создания снимков экрана. Лакшман говорит, что они также широко использовали встроенные функции Apple, такие как подсказки слов, средство выбора смайлов и простой способ отвечать на звонки FaceTime и завершать их.Они просто хотят, чтобы такие функции, как сборщик смайлов, появлялись в большем количестве мест в macOS, а не только в браузерах, приложениях для обмена сообщениями и некоторых текстовых редакторах.
Минималистичная сенсорная панель Srivats. Srivats Lakshman
Я пробовал своими руками модифицировать сенсорную панель с помощью BetterTouchTool. Программное обеспечение работает примерно так же, как приложение Apple Shortcuts, в котором вы создаете взаимодействия типа «если это, то то» для нужной вам функциональности. Как и версия от Apple, она может показаться чертовски пугающей и требует времени на чтение сопроводительной документации, прежде чем вы сможете комфортно экспериментировать.В конечном итоге я остановился на предустановленном пакете настроек, созданном дизайнером продуктов Джейсоном Раппапортом, под названием GoldenChaos-BTT, который предлагает многое из того, что меня заинтриговало в настройке KingLucent. Значки приложений, показывающие, когда я получаю уведомления (в данном случае Почта), элементы управления воспроизведением на экране для Apple Music и легкий доступ к настройкам Bluetooth, когда я подключаю контроллеры или наушники.
Программное обеспечение работает примерно так же, как приложение Apple Shortcuts, в котором вы создаете взаимодействия типа «если это, то то» для нужной вам функциональности. Как и версия от Apple, она может показаться чертовски пугающей и требует времени на чтение сопроводительной документации, прежде чем вы сможете комфортно экспериментировать.В конечном итоге я остановился на предустановленном пакете настроек, созданном дизайнером продуктов Джейсоном Раппапортом, под названием GoldenChaos-BTT, который предлагает многое из того, что меня заинтриговало в настройке KingLucent. Значки приложений, показывающие, когда я получаю уведомления (в данном случае Почта), элементы управления воспроизведением на экране для Apple Music и легкий доступ к настройкам Bluetooth, когда я подключаю контроллеры или наушники.
Моя личная настройка Touch Bar с помощью GoldenChaos-BTT. Ян Карлос Кэмпбелл / Input
Он не идеален — и я, вероятно, поработаю еще больше, — но он показывает многообещающий и потраченный впустую потенциал «революционного» нового метода ввода Apple.
Что могло бы быть
Разработчики помимо Apple в конце концов добавили в свои приложения функциональность Touch Bar, как и обещала Apple при запуске этой функции. Но ни одна из этих реализаций на самом деле не зажгла мир. Есть множество причин, по которым вы можете оправдать проблему. Apple жестко контролирует свое оборудование и программное обеспечение и часто удаляет экспериментальный дух экспериментов из многих своих продуктов ради простоты использования. Компания также категорически запрещает использование удобных виджетов Apple Watch, которые делает возможными благодаря BTT.«Несмотря на то, что Touch Bar — это экран, его основная функция — служить устройством ввода, а не второстепенным дисплеем», — пишет компания в своих рекомендациях по интерфейсу пользователя.
С одной стороны, в этом есть смысл. Нет причин, по которым кто-то, использующий свой ноутбук, должен проводить столько же времени, глядя на крошечный сенсорный экран над клавиатурой, как на фактический дисплей своего компьютера. Но, и я думаю, что это большое «но», также нет причин, по которым Apple не должна была открывать сенсорную панель для дополнительных настроек или дополнительных функций.Компания явно не боится усложнять свои устройства. Приложение «Ярлыки» в iOS, iPadOS и macOS — отличный тому пример. Как и постоянно развивающаяся система многозадачности на iPad. Да, что-то вроде BetterTouchTool сложно использовать, но компания Apple специализируется на упрощении сложных вещей. Apple действительно только что представила Touch Bar и позволила ему гнить.
Но, и я думаю, что это большое «но», также нет причин, по которым Apple не должна была открывать сенсорную панель для дополнительных настроек или дополнительных функций.Компания явно не боится усложнять свои устройства. Приложение «Ярлыки» в iOS, iPadOS и macOS — отличный тому пример. Как и постоянно развивающаяся система многозадачности на iPad. Да, что-то вроде BetterTouchTool сложно использовать, но компания Apple специализируется на упрощении сложных вещей. Apple действительно только что представила Touch Bar и позволила ему гнить.
Apple действительно только представила сенсорную панель и дала гнить .
«Мне не грустно видеть, что он уходит, но я разочарован, что его не улучшили или над ним не доработали», — сказал мне Том Касвелл, продюсер социального контента Input из , который является поклонником Touch Bar.KingLucent и Lakshman выразили похожие чувства. Никто точно не ожидает, что Apple выпустит Touch Bar 2.0, который решит все, чего хотят фанаты Touch Bar, но жаль, что компания так и не предприняла новых попыток. Гигантская регулируемая сенсорная панель Asus Zephyrus Duo 15 — отличный пример еще более сложной настройки Touch Bar. Это не для всех, но для кого-то однозначно полезно.
Никто точно не ожидает, что Apple выпустит Touch Bar 2.0, который решит все, чего хотят фанаты Touch Bar, но жаль, что компания так и не предприняла новых попыток. Гигантская регулируемая сенсорная панель Asus Zephyrus Duo 15 — отличный пример еще более сложной настройки Touch Bar. Это не для всех, но для кого-то однозначно полезно.
Может быть, Apple могла бы предложить отдельные физические функциональные клавиши, которые также удваиваются как крошечные реконфигурируемые дисплеи (Apple владеет патентом, несколько похожим на этот), или даже просто новую клавиатуру с нормальным функциональным рядом и сенсорной панелью над ней.Есть варианты.
Проблема не в том, что Touch Bar плохой, как можно предположить в некоторых обзорах. Это весело использовать, настраивать и, конечно же, трогать. Apple знает, как создать хороший сенсорный экран. Проблема в том, что Touch Bar — это незавершенная, незавершенная мысль. И, основываясь на новых мощных профессиональных ноутбуках Apple, похоже, что теперь компания думает о другом.
Сенсорная панель MacBook Pro получает вторую жизнь в качестве портативного аксессуара в стиле Apple
В новых инновационных моделях MacBook Pro, выпущенных в этом году, вместо печально известной панели Touch Bar появился ряд физических функциональных клавиш.Дизайнер, впечатленный идеей облегченной сенсорной панели Touch Bar, представил Magic Bar, который называют первой портативной сенсорной панелью. Он задуман с целью придать удобство сенсорной панели инструментов волшебной клавиатуре или даже прикрепить ее к iPhone!
Сенсорная панель была представлена на MacBook Pro еще в 2016 году и позволяла использовать жесты, такие как пролистывание, скольжение и касание, для настройки параметров, для выполнения быстрых задач в приложениях или даже для запуска команд через Siri.Вариантов было предостаточно, но ценители тактильных клавиш никогда особо не ценили эту идею. Apple тянула с этим больше четырех лет, прежде чем отказаться от своей одержимости и уступить потребительскому спросу. Таким образом, удаление сенсорной панели с MacBook Pro 2021 года сделано для того, чтобы насытить пользователей, которым нравятся полноразмерные физические функциональные клавиши.
Таким образом, удаление сенсорной панели с MacBook Pro 2021 года сделано для того, чтобы насытить пользователей, которым нравятся полноразмерные физические функциональные клавиши.
Панель инструментов multi-touch может быть выбрана из линейки ноутбуков премиум-класса компании, но она по-прежнему вызывает восхищение у дизайнеров.Расширяя идею компании из Купертино о продаже различных аксессуаров отдельно от основного продукта, дизайнер познакомил нас с идеей Magic Bar, которая представляет собой не что иное, как портативную сенсорную панель, которую можно использовать извне с любым (предположительно) периферийным устройством Apple. Как показывают рендеры, эта портативная панель инструментов со значительно схожими функциями с злополучной сенсорной панелью соответствует узнаваемому дизайну, который будет выровнен по горизонтали, как клавиатура. И, возможно, в сочетании с новым iPhone он может позволить ярлыки умного дома всегда под рукой.
Magic Bar имеет красивый прочный прямоугольный корпус из алюминия, который гармонирует с периферийными устройствами.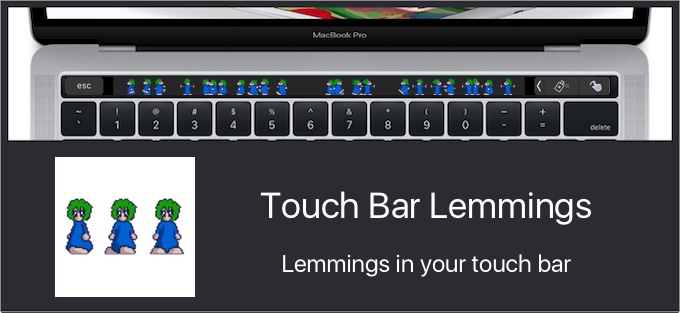 Он покрыт интересной сенсорной полосой и предназначен для крепления вместе с волшебной клавиатурой или iPhone. Примечательно, что штангу можно легко носить с собой в рюкзаке с вашим снаряжением, и она идеально подходит для работы по принципу «включай и работай», что делает ее удобной для переноски и простой в установке и использовании.
Он покрыт интересной сенсорной полосой и предназначен для крепления вместе с волшебной клавиатурой или iPhone. Примечательно, что штангу можно легко носить с собой в рюкзаке с вашим снаряжением, и она идеально подходит для работы по принципу «включай и работай», что делает ее удобной для переноски и простой в установке и использовании.
Дизайнер: atuos_user
Сенсорная панель | Обновления, функции, преимущества
AppleInsider поддерживается своей аудиторией и может получать комиссию как ассоциированный и аффилированный партнер Amazon за соответствующие покупки.Эти партнерские отношения не влияют на наши редакционные материалы.
Apple Touch Bar — это функция MacBook Pro, которая добавляет сенсорные элементы управления к приложениям Mac и системным элементам управления. Он основан на OLED-панели, покрытой тонким стеклянным дигитайзером, который позволяет пользователям касаться, смахивать и т. Д. — точно так же, как на iPhone или iPad. Его поддерживает длинный список приложений.
Д. — точно так же, как на iPhone или iPad. Его поддерживает длинный список приложений.
Что такое сенсорная панель?
Touch Bar — это OLED-дисплей Retina, который заменяет физические функциональные клавиши на MacBook Pro.
Эта функция впервые появилась в октябре 2016 года на 13-дюймовом MacBook Pro четвертого поколения и 15-дюймовом MacBook Pro. 13-дюймовая модель начального уровня не имела этой функции, вместо этого была выбрана традиционная линейка физических функциональных клавиш.
В июле 2019 года Apple добавила его к 13-дюймовому MacBook Pro начального уровня. Это было также на 16-дюймовом MacBook Pro, который заменил 15-дюймовую модель в ноябре 2019 года.
Согласно Apple, он оптимизирован для просмотра под углом 45 градусов.Он также воспроизводит широкий цветовой охват DCI-P3 с разрешением Retina. Он работает на платформе Apple bridgeOS, основанной на watchOS, которая находится на специализированном чипе Apple для компьютеров Mac.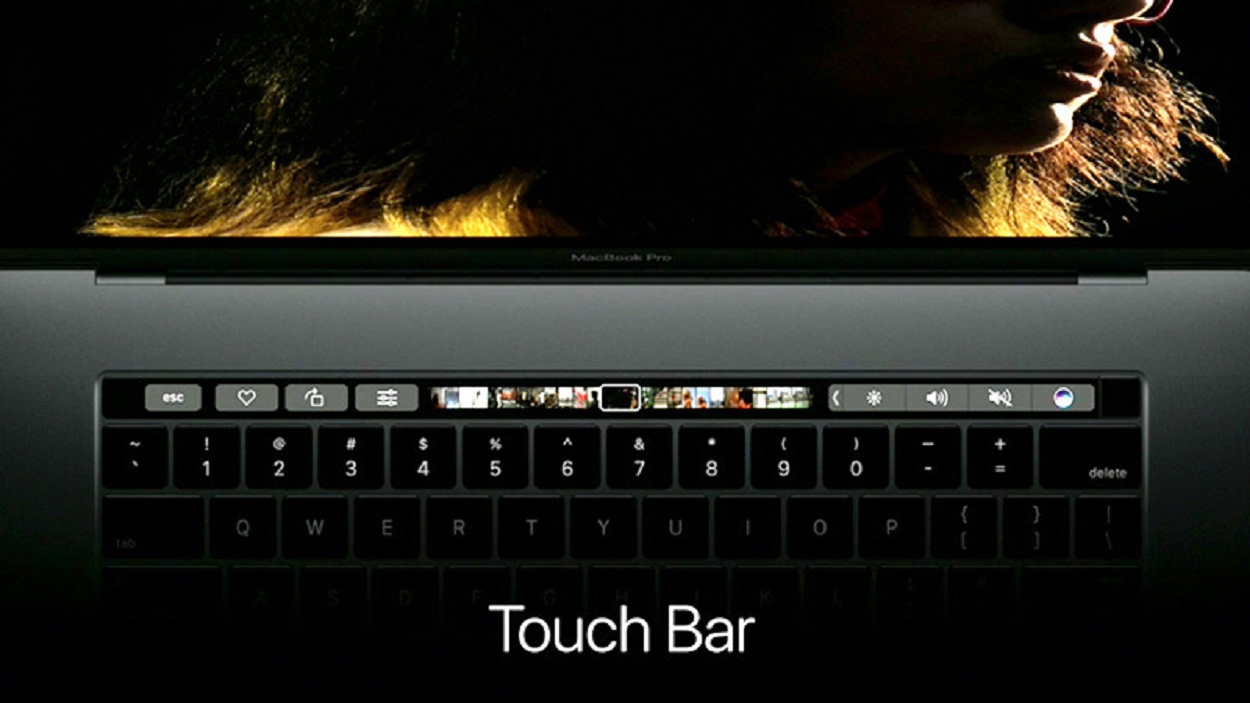
Эта функция добавляет сенсорные возможности к приложениям Mac и обеспечивает встроенное сенсорное управление системой. Все собственные приложения для Mac поддерживают эту функцию, например Почта, Сообщения, Apple Music, Фотографии, Safari и другие. У Siri также есть специальная кнопка на OLED-полосе.
Вот некоторые из известных сторонних приложений, которые его поддерживают:
- 1 Пароль
- Adobe Photoshop
- Evernote
- Final Cut Pro X
- Google Chrome
- Microsoft Office
- Pixelmator
- Эскиз
- Spotify
Эта полоса дисплея поддерживает касание, касание и удержание, горизонтальное пролистывание или панорамирование, а также жесты мультитач.
Оборудование Touch Bar
Эта функция состоит из двух основных компонентов.
Вверху находится тонкий слой стекла дигитайзера, который преобразует аналоговые сенсорные сигналы в цифровые. Этот слой подключается к находящемуся под ним OLED-экрану с помощью гибкого кабеля. На конце этого кабеля находится микросхема сенсорного контроллера.
Этот слой подключается к находящемуся под ним OLED-экрану с помощью гибкого кабеля. На конце этого кабеля находится микросхема сенсорного контроллера.
Слева от OLED-панели находится аппаратный драйвер дисплея. Этот экран подключается непосредственно к материнской плате и крепится к корпусу MacBook Pro с помощью прочного клея.
MacBook с Touch IDДатчик Touch ID не встроен в саму панель Touch Bar. Вместо этого это отдельный аппаратный компонент, который находится на кнопке питания, расположенной непосредственно справа от экрана OLED. Отдельная крышка из сапфирового стекла защищает датчик Touch ID, в то время как в разделе Control Strip на OLED-экране отображаются подсказки Touch ID, создавая вид одной непрерывной полосы.
Однако между дигитайзером и крышкой из сапфирового стекла на моделях MacBook Pro четвертого поколения, как показано выше, есть узкий зазор, несмотря на наличие двух отдельных компонентов внизу.Apple увеличила этот разрыв в пятом поколении, чтобы лучше разделить эти две функции.
Apple’s T1 или T2 Security Chip управляет сенсором Touch ID и OLED-полосой, в зависимости от модели. Он работает независимо от процессора MacBook. Чип Apple T1 дебютировал вместе с OLED-полосой и сенсором Touch ID для Mac и работает под управлением bridgeOS 1.0. Чип безопасности T2 впервые появился в iMac Pro в 2017 году и работает под управлением bridgeOS 2.0.
В MacBook на базе Intel основной ЦП отправляет информацию о рендеринге на чип T1 или T2, сообщая ему, что нужно отобразить на OLED-полосе.В свою очередь, специальный кремний Apple назначает соответствующие пиксели для отображения на полосе OLED.
Когда пользователь прикасается к слою дигитайзера, микросхема Apple передает эту информацию на главный процессор. Это означает, что путь будет следующим: Приложение> MacOS> Intel CPU> T1 или T2> Touch Bar. Измените этот путь для пользовательского ввода.
Второе поколение (2019-настоящее время)
Дизайн сенсорной панели 2-го поколения Более новая, вторая версия находится в MacBook Pro пятого поколения от Apple с клавиатурой Magic Keyboard.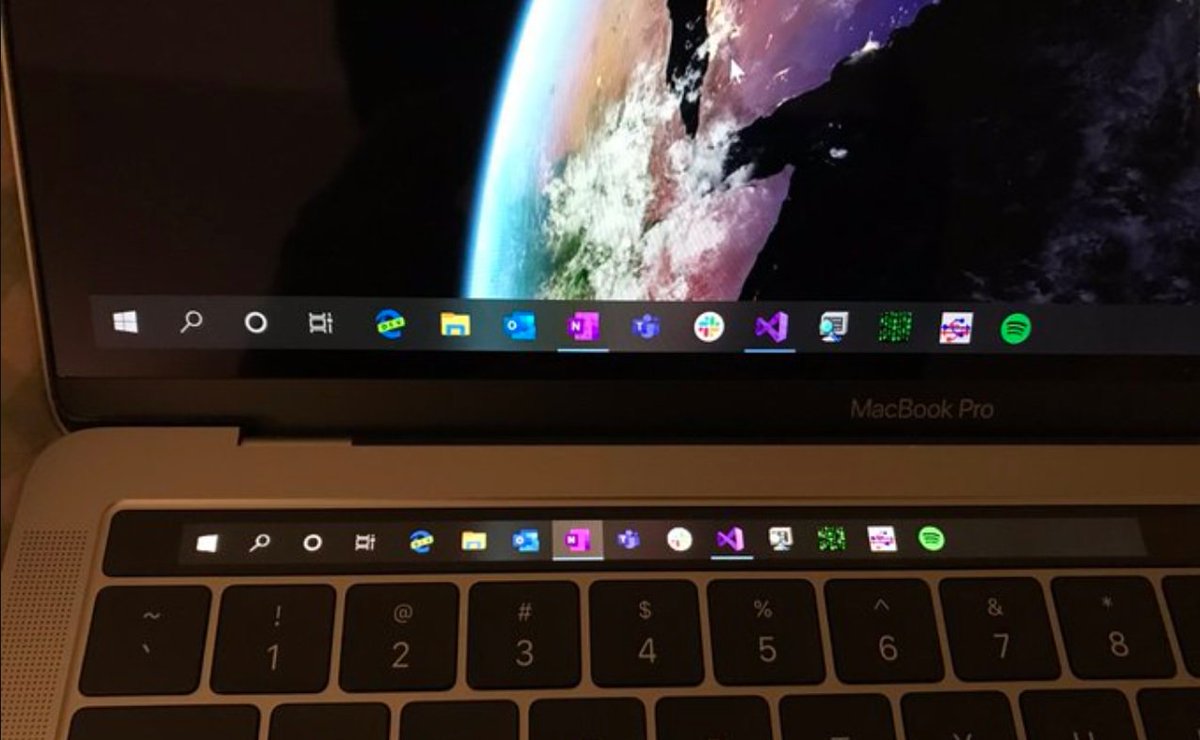 Это:
Это:
- MacBook Pro 13 дюймов (середина 2020 г., конец 2020 г.)
- MacBook Pro 16 дюймов (2019 г.)
Эта версия имеет размеры 1 004 x 30 пикселей (13,94 x 0,42 дюйма) и имеет стандартную конфигурацию из двух областей, разделенных одним интервалом в 16 пунктов: максимальная область приложения (685 пунктов) и максимальная область свернутой контрольной полосы (304 пункта). Эта версия уже, чем установка 1-го поколения из-за физической кнопки Esc, которая теперь присутствует в верхнем левом углу области клавиатуры.
Первое поколение (2016-2019)
Дизайн сенсорной панели 1-го поколенияПервая версия, показанная выше, появляется в MacBook Pro четвертого поколения, выпущенных до ноября 2019 г .:
- MacBook Pro 13 дюймов (2016, 2017, 2018, 2019)
- MacBook Pro 15 дюймов (2016, 2017, 2018, 2019)
13-дюймовые модели начального уровня 2016 и 2017 годов с двумя портами Thunderbolt 3 не имеют этой функции.
Размер этой версии: 1,085 x 30 пикселей (15.07 x 0,42 дюйма), что соответствует дисплею 2180 x 80. Он имеет стандартную конфигурацию из трех основных областей, разделенных двумя промежутками по 16 пунктов: системная кнопка (64 пункта), минимальная область приложения (685 пунктов) и максимальная область свернутой полосы управления (304 пункта).
В целом, полоса управления обеспечивает элементы управления на уровне системы для выполнения действий, таких как регулировка громкости. Впервые он появился в серии PowerBook 500 в 1994 году и других устройствах, но был исключен в рамках перехода на Mac OS X.
Область приложения предоставляет элементы управления на основе приложения, а системная кнопка обеспечивает такие функции, как Escape, Cancel и Done.
Настройка
MacBook Pro с сенсорной панелью Apple 1-го поколения Чтобы настроить кнопки полосы управления, щелкните значок Apple, а затем «Системные настройки» в раскрывающемся меню или щелкните значок «Системные настройки» на панели Dock. Выберите «Клавиатура», а затем вкладку «Клавиатура», чтобы получить доступ к функции «Настроить полосу управления». Пользователи также могут щелкнуть «Просмотр» в любом приложении, чтобы изменить макет полосы управления.
Выберите «Клавиатура», а затем вкладку «Клавиатура», чтобы получить доступ к функции «Настроить полосу управления». Пользователи также могут щелкнуть «Просмотр» в любом приложении, чтобы изменить макет полосы управления.
В обоих случаях вы можете перетаскивать элементы, отображаемые на главном экране, на полосу управления, а затем перетаскивать элементы влево или вправо на полосе OLED по мере необходимости.
Чтобы изменить сенсорные кнопки в приложениях, нажмите «Просмотр» в строке меню, а затем «Настроить сенсорную панель». Затем пользователи могут переупорядочивать, удалять или добавлять кнопки в приложении.
Если пользователям необходимо сохранить функциональные клавиши для определенных приложений, щелкните значок Apple, а затем «Системные настройки» в раскрывающемся меню или щелкните значок «Системные настройки» на панели Dock. Выберите «Клавиатура», а затем вкладку «Ярлыки». Выберите «Функциональные клавиши», перечисленные слева, а затем добавьте приложения, перечисленные справа, с помощью символа «+».
Наконец, чтобы MacOS прочитала вслух соответствующие сенсорные команды, удерживайте клавишу Command, одновременно нажимая кнопку Touch ID / Power три раза. Это включает функцию VoiceOver.
Примеры использования
Элементы управления воспроизведением на сенсорной панелиПри составлении сообщения предлагаемые слова и смайлы будут отображаться на полосе OLED. Коснитесь их, чтобы ввести эти слова в текст сообщения. Чтобы быстро изменить формат текста, выберите его на главном экране, а затем коснитесь параметров форматирования на полосе OLED.
При прослушивании музыки элементы управления воспроизведением появляются на полосе OLED. Пользователи могут горизонтально перетаскивать маркер линии, чтобы пролистать песню, использовать стандартные функции, такие как «Воспроизведение / пауза», «Назад», чтобы перезапустить песню, и нажать «Следующая дорожка», чтобы перейти к следующей. Он предлагает аналогичные функции для видео в приложении Apple TV.
В Safari эскизы отображаются на полосе OLED, когда открыто более одной вкладки — они группируются вместе, если страницы находятся на одном и том же веб-сайте. Откройте новое окно Safari или щелкните в адресной строке, и на OLED-полосе появятся предложения сайтов на основе недавно посещенных веб-сайтов.
Приложение «Фото» предоставляет возможность прокрутки эскизов на OLED-полосе для удобного перемещения по галерее пользователя. Кнопки громкости и Siri расположены справа на сенсорной панели, а кнопка Like находится слева вместе с основными инструментами редактирования, такими как Auto, Rotate и Crop.
Обзор MacBook Pro с Touch Bar: прикосновение будущего
Чуть более десяти лет назад российская дизайн-студия представила концептуальную клавиатуру, которая, как и любой другой гаджет, потрясла мир технического блога.Он назывался Optimus, и это была самая интересная клавиатура, которую вы когда-либо видели: стандартный QWERTY-дизайн, но с экраном на каждой клавише, который мог мгновенно изменяться, давая каждому приложению свой идеальный макет.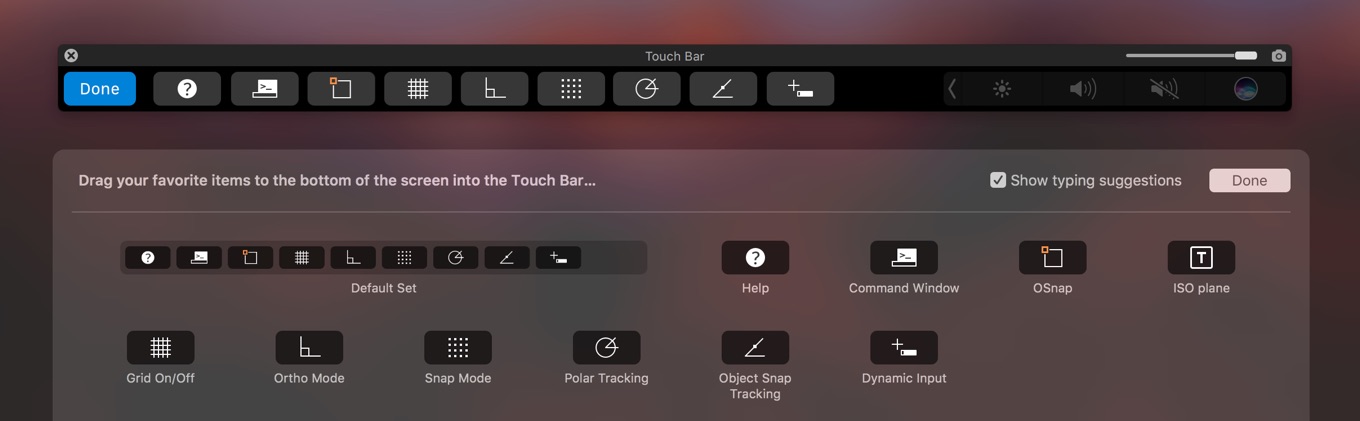
В конечном итоге клавиатура была выпущена, и последовали некоторые другие воплощения, но они так и не повлияли на реальный мир — они были слишком дорогими и слишком нишевыми. Тем не менее, идея была многообещающей, и в конечном итоге ей суждено было воплотиться в наших клавиатурах.
MacBook Pro с Touch Bar — первый крупный ноутбук, который пытается воспроизвести эту мечту — не с индивидуально перепрограммируемыми клавишами, а с тонкой полосой сенсорного экрана, которая может даже больше.Он добавляет кнопки сенсорного экрана и постоянно меняющиеся цифровые элементы управления к знакомому набору физических клавиш, и он может переделать клавиатуру так, как мы никогда раньше не видели.
Я использую новый MacBook Pro с сенсорной панелью уже более недели, и у меня смешанные чувства по поводу того, что он привносит в работу с MacBook. В некоторых случаях полезность Touch Bar очевидна и сразу же. Но во многих других это слишком сложно или просто ненужно. Это дополнение, которое может значительно улучшить любой MacBook, но на то, чтобы оно стало возможным, потребуется некоторое время, если оно вообще когда-нибудь появится.
Во-первых, небольшое отступление: две недели назад мой коллега Влад Савов опубликовал обзор 13-дюймового MacBook Pro без Touch Bar. Этот компьютер почти идентичен тому, который я тестирую здесь, за исключением нескольких существенных отличий: у этого есть больше портов, больше энергии, меньшая батарея, датчик отпечатков пальцев и, конечно же, сенсорная панель. Вы должны прочитать его обзор, чтобы подробно изучить фантастическое оборудование этого ноутбука и нелепую ситуацию с портами.Я коснусь некоторых из них позже (спойлер: я согласен с его оценкой), но по большей части я собираюсь сосредоточиться на уникальной панели Touch Bar, о которой вы все здесь действительно можете прочитать.
Это взгляд Apple на Mac с сенсорным экраном
Touch Bar появляется на MacBook Pro с двумя целями: не очень высокая непосредственная цель улучшения функциональных клавиш (насколько это сложно?) И более интересная цель — представить совершенно новый способ взаимодействия с Mac. Apple сопротивлялась установке сенсорного экрана на любой из своих компьютеров Mac, и если бы мне пришлось угадывать прямо сейчас, я бы сказал, что этого никогда не произойдет, то есть кроме сенсорной панели.
Apple сопротивлялась установке сенсорного экрана на любой из своих компьютеров Mac, и если бы мне пришлось угадывать прямо сейчас, я бы сказал, что этого никогда не произойдет, то есть кроме сенсорной панели.
Apple утверждает, что мы должны рассматривать сенсорную панель как продолжение клавиатуры, но на практике она работает как любой другой интерфейс сенсорного экрана. Это скорее , а не , серия цифровых кнопок — это крошечный кусочек iPad, отрубленный и привитый к MacBook Pro, с таким же потенциалом сложности.
Но давайте начнем с основ. Сенсорная панель должна заменить полезные функциональные клавиши — увеличение и уменьшение яркости, увеличение и уменьшение громкости и отключение звука — без каких-либо головных болей, или она отменяется с самого начала. Apple делает это, помещая эти элементы управления в набор постоянно присутствующих кнопок с правой стороны сенсорной панели.
Джеймс Бэрэм Mute работает так, как вы ожидаете. Но у вас больше нет доступа к настройкам яркости и громкости одним касанием; вместо этого вам нужно нажать кнопку, а затем ввести изменения на ползунке, который появляется рядом, а не под вашим пальцем. Меня бы это раздражало, но, к счастью, вы можете перемещать ползунок, фактически не касаясь его, удерживая палец на панели. Это удивительно неэлегантно, так как в конечном итоге вы управляете слайдером, которого на самом деле не касаетесь. Но он эффективен, и я привык к новой схеме управления за день, мог управлять ею с помощью мышечной памяти так же, как с физическим ключом.Не уверен, что эти кнопки на лучше , чем на физических клавишах, но и они ничем не хуже.
Но у вас больше нет доступа к настройкам яркости и громкости одним касанием; вместо этого вам нужно нажать кнопку, а затем ввести изменения на ползунке, который появляется рядом, а не под вашим пальцем. Меня бы это раздражало, но, к счастью, вы можете перемещать ползунок, фактически не касаясь его, удерживая палец на панели. Это удивительно неэлегантно, так как в конечном итоге вы управляете слайдером, которого на самом деле не касаетесь. Но он эффективен, и я привык к новой схеме управления за день, мог управлять ею с помощью мышечной памяти так же, как с физическим ключом.Не уверен, что эти кнопки на лучше , чем на физических клавишах, но и они ничем не хуже.
Срабатывает мышечная память, как с физическими клавишами
Вы также можете настроить набор из четырех фиксированных кнопок Touch Bar, заменив некоторые другие функции macOS, например Spotlight, к которым вы предпочитаете быстрый доступ. Это означает, что если вам не нужна кнопка Siri, которую Apple размещает там по умолчанию — а я действительно не хочу — вы можете удалить ее.
Да, и что касается кнопки Escape, которая (почти) всегда присутствует на левой стороне Touch Bar: это тоже нормально.Вы к этому привыкнете.
Итак, это подводит нас к центру Touch Bar, где и находится реальное действие: это область, которая трансформируется для отображения различных кнопок и элементов управления в зависимости от того, какое приложение вы открыли.
Джеймс БэрэмКаждый разработчик сможет настроить Touch Bar в своих собственных приложениях. В будущем уже объявлено о поддержке Photoshop, Office, Pixelmator, 1Password, DaVinci Resolve и многих других.К сожалению, ни один из них пока что недоступен, поэтому мне удалось протестировать сенсорную панель только в собственных приложениях Apple.
Из этих приложений видно, что у Apple довольно много идей о том, как можно использовать сенсорную панель, от простых кнопок до сложных элементов управления на сенсорном экране. Некоторые из этих идей работают, но некоторые из них — нет.
Некоторые из этих идей работают, но некоторые из них — нет.
Самое простое использование панели Touch Bar часто бывает лучшим
Несмотря на всю сложность, на которую способна сенсорная панель, простейшее использование часто оказывается лучшим.В почте есть кнопки «Архив» и «Спам», которые отлично подходят для , для прожигания всех плохих презентаций на Kickstarter, которые я получаю. Когда вы печатаете, есть кнопка со смайликами, которая позволяет пролистывать всю библиотеку значков (это была любимая функция Touch Bar у всех, кому я показывал ноутбук). И мне нравится иметь кнопку в Фото, которая позволяет мне переключаться между отредактированным и исходным изображением.
Джеймс Бэрэм Здесь действительно много хорошего.Но для каждого умного использования Touch Bar есть другое, слишком сложное или совершенно бессмысленное. Часто они находятся даже в одном приложении, причем все сразу на сенсорной панели.
Возьмем, к примеру, почту: мне нравятся быстрые кнопки «Архив» и «Спам». Но почему-то самая большая кнопка на сенсорной панели используется для… управления папками !? Это загадочное решение; и хотя вы можете редактировать макет сенсорной панели в Mail, не все приложения позволяют это делать.
Почему на моей клавиатуре есть меню?
Предлагаемые слова, которые появляются во время набора текста, — еще одно странное включение.Это функция, которая имеет смысл на мобильных устройствах, где печатать сложно и медленно. Но на рабочем столе я набираю достаточно быстро, чтобы эти предложения не появлялись, пока я не напечатал слово. И вообще, я не смотрю на клавиатуру, когда печатаю — я смотрю на экран, как (в идеале) нас всех учили. Я понимаю, что это не для всех, но мне кажется, что есть несколько случаев, когда убирать пальцы с буквенных клавиш, чтобы вы могли нажать на слово, которое вы уже наполовину набрали, было бы намного быстрее.
Это более простые проблемы. Сенсорная панель становится хуже, когда Apple пытается слишком много с ней делать. В Pages, например, сенсорная панель отображает по крайней мере пять типов кнопок: одна выдвигается вместе с клавиатурой, вторая открывает новые параметры форматирования, две раскрываются в прокручиваемые меню, третья раскрывается в статическое меню, и еще несколько, которые просто переключатели.
Сенсорная панель становится хуже, когда Apple пытается слишком много с ней делать. В Pages, например, сенсорная панель отображает по крайней мере пять типов кнопок: одна выдвигается вместе с клавиатурой, вторая открывает новые параметры форматирования, две раскрываются в прокручиваемые меню, третья раскрывается в статическое меню, и еще несколько, которые просто переключатели.
Сложные варианты сенсорной панели в конечном итоге меня замедлилиДжеймс Бэрэм
Разница между открытием меню влево или вправо, вверх или вниз может показаться незначительной, но эффект очень дезориентирует.Были времена, когда я чувствовал себя потерянным в Touch Bar и не мог вернуться к желаемому экрану. Эти моменты длились недолго, но любое время, в течение которого я застреваю в меню на клавиатуре , слишком велико.
Это повторяющаяся проблема во всех приложениях Apple. Панель Touch Bar часто используется как меню, а не как быстрый набор элементов управления. Такое четкое отображение этих пунктов меню иногда может быть полезным — например, я плохо умею находить формулы в Apple Numbers, а сенсорная панель упрощает доступ к ним, но в большинстве случаев это не так.Этим приложениям не нужно больше меню; они нуждаются в лучшем контексте для людей, которые только начинают в них, и в упрощенном способе, позволяющем опытным пользователям выполнять работу.
Такое четкое отображение этих пунктов меню иногда может быть полезным — например, я плохо умею находить формулы в Apple Numbers, а сенсорная панель упрощает доступ к ним, но в большинстве случаев это не так.Этим приложениям не нужно больше меню; они нуждаются в лучшем контексте для людей, которые только начинают в них, и в упрощенном способе, позволяющем опытным пользователям выполнять работу.
Хорошая новость заключается в том, что интерфейс Touch Bar полностью программный. Его можно обновлять, дорабатывать и улучшать. Я подозреваю, что пройдет некоторое время, прежде чем Apple и сторонние разработчики найдут наилучшее применение для каждого из своих приложений, но я надеюсь, что они быстро поймут, что есть тонкая грань между представлением полезных вариантов и подавлением своих пользователей.
Джеймс Бэрэм«Я чувствовал себя ребенком, который снова учится печатать».
Apple и разработчикам также придется решить, для кого Touch Bar: для профессионалов или любителей. Многие из нас уже знакомы с сочетаниями клавиш в приложениях, которые мы используем, и до сих пор я обнаружил, что принуждение себя к использованию сенсорной панели обычно замедляет меня. То же самое было и с директором и редактором Verge Мириам Нильсен, которая тестировала новый 15-дюймовый MacBook Pro.
Многие из нас уже знакомы с сочетаниями клавиш в приложениях, которые мы используем, и до сих пор я обнаружил, что принуждение себя к использованию сенсорной панели обычно замедляет меня. То же самое было и с директором и редактором Verge Мириам Нильсен, которая тестировала новый 15-дюймовый MacBook Pro.
«При редактировании в Final Cut я ровно ноль раз использовал Touch Bar», — говорит Нильсен. «Когда я попытался намеренно использовать Touch Bar, я почувствовал себя ребенком, который снова учится печатать. Мне приходилось смотреть вниз на панель, вместо того, чтобы смотреть на изображения, которые я на самом деле пытался редактировать. Со временем это могло улучшиться , но это кажется сложнее, поскольку у моих пальцев нет никаких реальных клавиш, которые я мог бы найти, если бы я просто редактировал, не глядя на свои руки «.
Люди, которые учатся на Touch Bar с самого начала, могут иметь другой опыт.Но Нильсен указал, что это может порождать еще одну проблему: обучение на Touch Bar означает, что вы не можете работать так же эффективно на любом другом компьютере, поскольку на нем не будут те элементы управления и интерфейс, к которым вы привыкли. Это странная форма замкнутости экосистемы. И даже в пределах собственной экосистемы Apple, это ограничение, учитывая, что Apple не предлагает клавиатуру Touch Bar для настольных компьютеров Mac. Возможно, все это будет иметь больше смысла по мере того, как продукты будут представлены с течением времени, но на данный момент это совершенно новый набор навыков, который вам нужно развить только для одного устройства.
Это странная форма замкнутости экосистемы. И даже в пределах собственной экосистемы Apple, это ограничение, учитывая, что Apple не предлагает клавиатуру Touch Bar для настольных компьютеров Mac. Возможно, все это будет иметь больше смысла по мере того, как продукты будут представлены с течением времени, но на данный момент это совершенно новый набор навыков, который вам нужно развить только для одного устройства.
Я думаю, что Touch Bar действительно может помочь людям, когда многие из этих ранних проблем будут устранены. Но я не думаю, что это произведет революцию в Mac, и подозреваю, что будущее больше похоже на скучный, но полезный ряд виртуальных кнопок, чем на полосу причудливых диджейских элементов управления.
У меня также есть несколько замечаний по поводу Touch Bar, которые я не могу протестировать, особенно в отношении старения.
Я уже сталкивался с зависаниями и сбоями (зависания редко, сбои довольно часто в Safari) с Touch Bar. Я опасаюсь, что со временем он станет медленным и перестанет отвечать на запросы, поскольку MacBook Pro, как и все компьютеры, с возрастом неизбежно тускнеет. Я не возражаю против цифровых кнопок яркости и громкости сейчас, но если через три года я не смогу сразу отключить видеообъявление с автоматическим воспроизведением, которое только что начало реветь в моих наушниках, потому что кнопка стала медленно реагировать, я собираюсь расстраиваться.Очевидно, что на этот вопрос нет простого ответа, — я спросил у Apple; в нем отказались от комментариев, но об этом следует помнить, если вы думаете о покупке первого поколения экспериментального продукта и планируете использовать его в течение нескольких лет.
Я опасаюсь, что со временем он станет медленным и перестанет отвечать на запросы, поскольку MacBook Pro, как и все компьютеры, с возрастом неизбежно тускнеет. Я не возражаю против цифровых кнопок яркости и громкости сейчас, но если через три года я не смогу сразу отключить видеообъявление с автоматическим воспроизведением, которое только что начало реветь в моих наушниках, потому что кнопка стала медленно реагировать, я собираюсь расстраиваться.Очевидно, что на этот вопрос нет простого ответа, — я спросил у Apple; в нем отказались от комментариев, но об этом следует помнить, если вы думаете о покупке первого поколения экспериментального продукта и планируете использовать его в течение нескольких лет.
Хорошо, это Touch Bar, но есть еще целый компьютер, о котором стоит поговорить. Фактически, два компьютера, поскольку MacBook Pro поставляется в 13-дюймовой версии, которая стоит от 1799 долларов, и 15-дюймовой версии, которая начинается с 2399 долларов.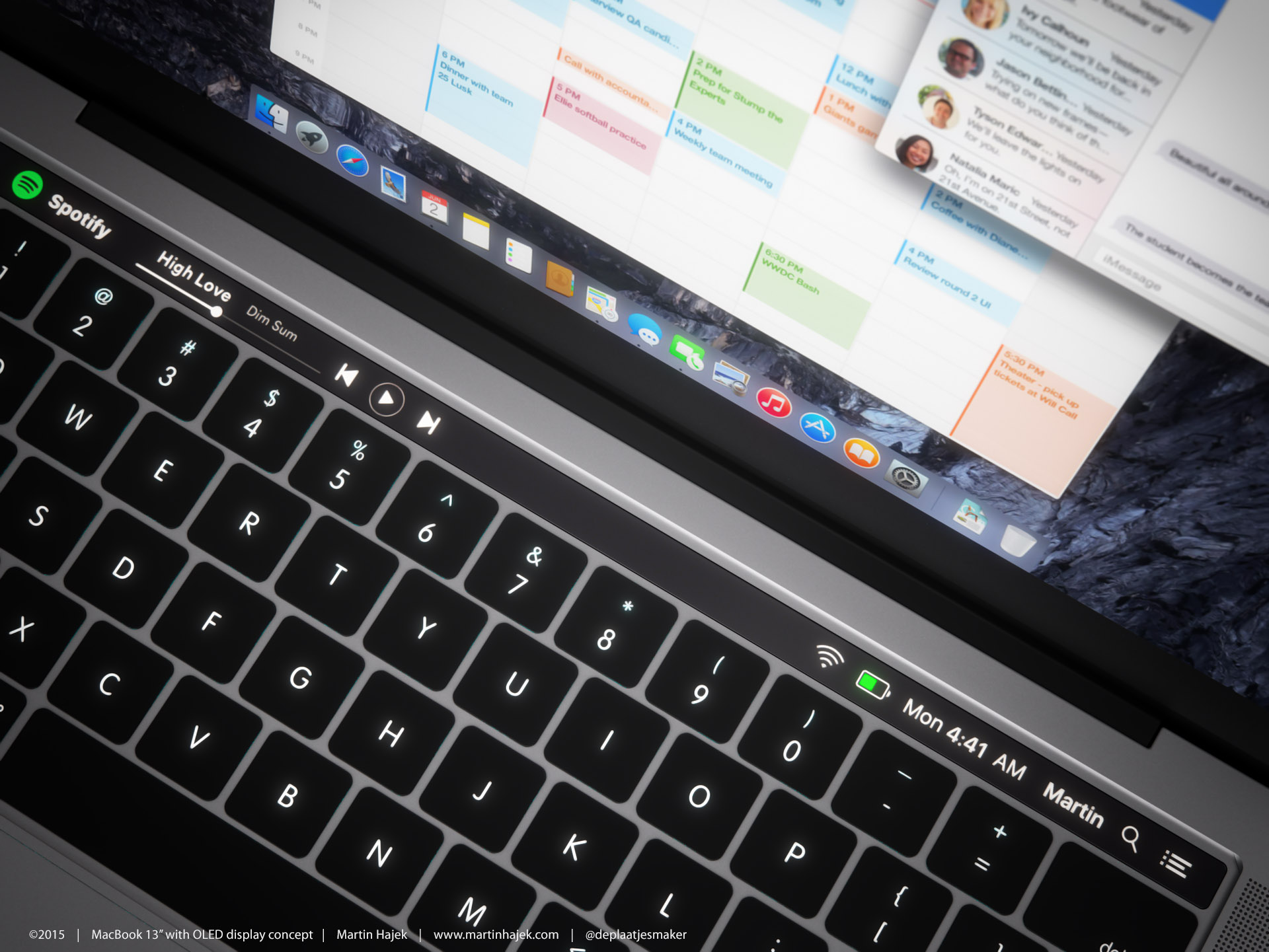 Я тестировал 13-дюймовую модель, а Nielsen — 15-дюймовую.
Я тестировал 13-дюймовую модель, а Nielsen — 15-дюймовую.
Как я уже говорил ранее, вам следует прочитать наш обзор MacBook Pro без Touch Bar, чтобы подробно изучить конструкцию ноутбука, но я сделаю краткий обзор своих собственных мыслей, а затем углублюсь в некоторые различия. .
Не волнуйтесь: клавиатура выглядит ужасно, но приятна на ощупь
Оба ноутбука впечатляюще малы по сравнению со своими предшественниками; 13-дюймовый экран даже больше по размеру, чем MacBook Air, с таким же весом, но с гораздо меньшими рамками дисплея и общей площадью места на коленях или на столе.Новые Pro выглядят фантастически, отлично смотрятся и имеют отличные динамики. Дисплей также является шагом вперед по сравнению со старым дисплеем Pro; он намного ярче и ярче.
Я знаю, что многих людей беспокоит неглубокие клавиши на новой клавиатуре — я тоже; Я довольно разборчив в клавиатурах, но эта клавиатура совсем не проблема. Я даже не имею в виду, что «это приемлемый компромисс для размера»; это просто отличная клавиатура с красивыми, щелкающими клавишами.![]() Мне вообще не нужно было приспосабливаться к этому, и в моменты, когда я возвращался к печати на своем старом Pro, мне не хватало нового. (Клавиатура также значительно улучшена по сравнению с аналогичной, представленной на 12-дюймовом MacBook в прошлом году.)
Мне вообще не нужно было приспосабливаться к этому, и в моменты, когда я возвращался к печати на своем старом Pro, мне не хватало нового. (Клавиатура также значительно улучшена по сравнению с аналогичной, представленной на 12-дюймовом MacBook в прошлом году.)
Помимо сенсорной панели, у этой модели MacBook Pro есть еще четыре отличия. Возможно, наиболее интересным из этих четырех является Touch ID, маленький датчик отпечатков пальцев, расположенный над клавишей удаления.
Это хорошее дополнение к Mac, и оно определенно быстрее, чем ввод пароля или ожидание подключения Apple Watch. Он работает хорошо, хотя я постоянно не понимаю, как macOS решает его использовать. Казалось, что количество раз, когда мне предлагается ввести пароль для входа, установки приложения или изменения настроек, было 50 на 50, а также количество раз, когда я могу сделать все это с помощью Touch ID. Может быть, есть какие-то временные рамки, но это не ясно; система редко говорит вам. Точно так же возможность переключать учетные записи пользователей одним касанием Touch ID работала только «иногда».
Может быть, есть какие-то временные рамки, но это не ясно; система редко говорит вам. Точно так же возможность переключать учетные записи пользователей одним касанием Touch ID работала только «иногда».
Итак, вот часть, где мы поговорим о портах. Более дешевый MacBook Pro (который не особенно дешевый — 1499 долларов) имеет только два порта USB Type-C, но у этой модели их четыре. Если вы не знакомы с USB-C, это может быть связано с тем, что стандарт очень новый: почти наверняка вам понадобятся адаптеры и новые кабели, чтобы подключить к ним все, что у вас уже есть. Ваша флешка? Нужен новый. Ваш внешний жесткий диск? Другой кабель. Снимаете фотографии с SD-карты? Лучше переходник купи.Даже вашему iPhone понадобится новый кабель или адаптер.
USB-C — это будущее, а MacBook Pro — настоящееДжеймс Бэрэм
Если я буду великодушен, я бы сказал, что наличие четырех портов для выполнения любых действий делает ситуацию с аксессуарами этого ноутбука довольно гибкой, поскольку вы можете одновременно заряжать компьютер и подключать серию дисплеев, дисководов, считывателей и т.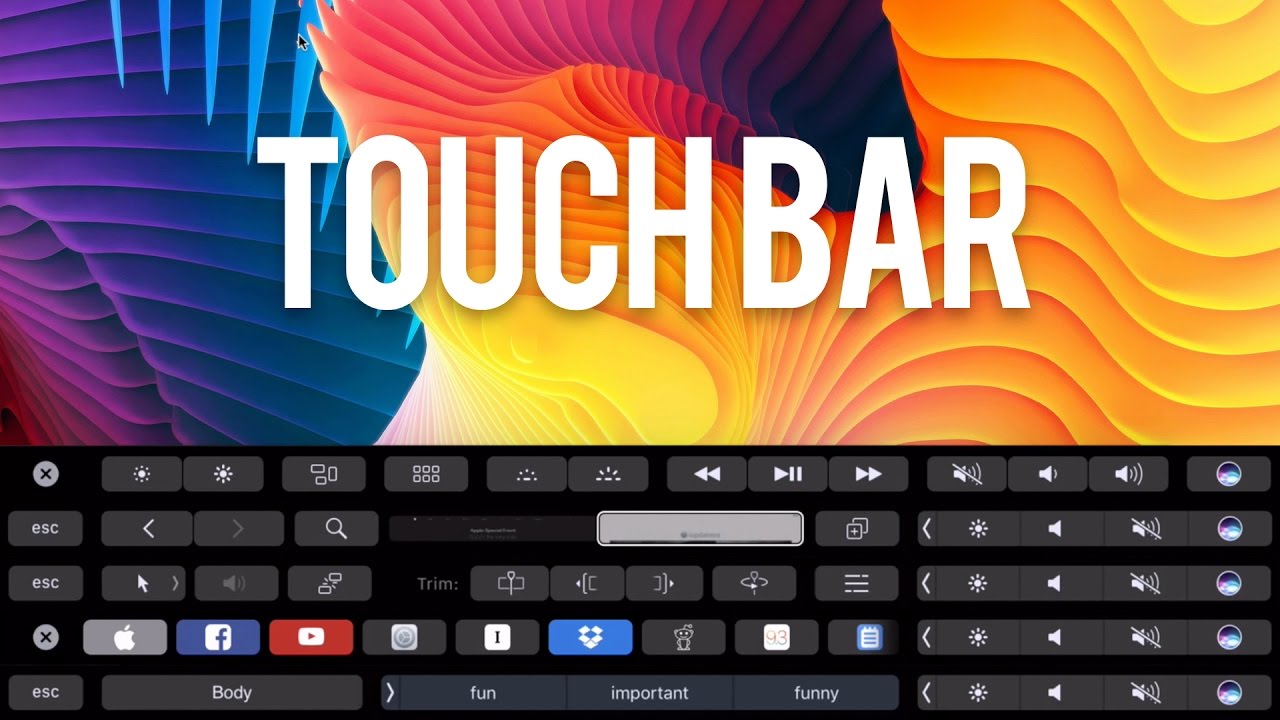 Д. соответствовать вашим конкретным потребностям.С концентратором USB-C, который объединяет все потерянные порты, вы можете обойтись без лишних усилий.
Д. соответствовать вашим конкретным потребностям.С концентратором USB-C, который объединяет все потерянные порты, вы можете обойтись без лишних усилий.
Но правда в том, что недостаточно тех концентраторов и кабелей, которые используются на регулярной основе, так что эти порты в большинстве случаев в конечном итоге доставляют неудобства. В первый день, когда я тестировал этот компьютер, я побежал к нему с SD-картой, протянутой в руке, взволнованный, чтобы отредактировать фотографию, которую я только что сделал. Я чувствовал себя идиотом. И в итоге я просто вытащил свой пятилетний MacBook Air и отредактировал там картинку.Это было проще.
Apple права, двигаясь в будущее с USB-C. Но так поступать неправильно. Профи нуждаются в портах, которые могут работать сегодня; и если вы не собираетесь давать им это, по крайней мере, дайте им один или два кабеля для работы. (Apple продает кабели прямо сейчас, но продлится только до декабря; после этого высокая прибыль Apple возвращается. )
)
Помимо сенсорной панели и портов, еще одна важная особенность этого ноутбука — его производительность. Последние две недели профессиональные пользователи Apple громко заявляли о своих проблемах со спецификациями этого компьютера: процессорами последнего поколения, нехваткой графической мощности и максимальным объемом оперативной памяти 16 ГБ.Эти жалобы более актуальны для 13-дюймовой модели, чем для 15-дюймовой, которая имеет дискретный графический процессор от AMD, но фотографы, видеоредакторы и веб-разработчики ожидали на больше от обновления главного компьютера Apple Pro.
15-дюймовый монитор работает лучше и может без проблем редактировать небольшие видеоролики 4K
В повседневном использовании 13-дюймовый Pro работает быстро и без сбоев. Он также хорошо справляется с некоторыми более сложными задачами, такими как редактирование видео 1080p в Adobe Premiere.Но бросьте видео 4K в ту же самую программу, и результаты станут неработоспособными. 13-дюймовый MacBook Pro может без проблем обрабатывать небольшие файлы 4K в Final Cut Pro, но это не то приложение, которое используют большинство редакторов. Там, где это важно, это не победа.
13-дюймовый MacBook Pro может без проблем обрабатывать небольшие файлы 4K в Final Cut Pro, но это не то приложение, которое используют большинство редакторов. Там, где это важно, это не победа.
Производительность была лучше на 15-дюймовом. Nielsen рассматривает это как шаг вперед по сравнению со старыми 15-дюймовыми Pro, способными без проблем обрабатывать небольшие проекты 4K в Premiere и Final Cut. Но в более крупном файле проекта, таком как тот, который был создан для семи с половиной минут видео «Как вызвать страх», которое она смонтировала в прошлом месяце, «компьютер начинает довольно серьезно отставать», — сказала она.Производительность была лучше, чем у Pro 2014 года, которая есть у нее дома, но не на уровне iMac 2013 года, который она использует на работе.
В конечном итоге Нильсен сказал: «Я не знаю, компенсирует ли немного меньшее количество задержек в файле Premiere тот факт, что я просто потратил 20 минут на поиск кабеля, который никогда не использовал, чтобы получить свой жесткий диск Thunderbolt. работать.»
работать.»
Однако оказывается, что большая проблема этих машин не в производительности, а в сроке службы батареи. Apple обещает 10 часов работы, но наши тесты этого не сделали.
Время автономной работы в среднем составляло около пяти с половиной часов, в то время как я использовал 13-дюймовый блок для работы, которая заключалась в том, чтобы держать открытыми Slack, Safari, Mail, TweetBot и TextEdit, время от времени просматривать видео на YouTube и открывать различные приложения Apple. здесь и там для тестирования. Это хуже, чем у нового Surface Book, который проработал от шести до восьми часов без подзарядки, и это значительно хуже, чем у прошлогоднего MacBook Pro, у которого наш рецензент работал около 10 часов без подзарядки.
Срок службы батареи увеличился на 15-дюймовой модели
Тем не менее, здесь есть некоторые несоответствия относительно времени автономной работы, которые я не совсем понимаю, как объяснить. Тест батареи Verge , который устанавливает яркость экрана на 65 процентов и циклически просматривает серию популярных веб-сайтов, показал гораздо более высокий показатель: 10 с половиной часов, что чуть больше, чем заявлено в веб-тесте Apple. Однако стоит отметить, что сенсорная панель отключается, когда клавиатура не используется активно, поэтому второй экран не повлиял на время автономной работы во время восстановления.
Однако стоит отметить, что сенсорная панель отключается, когда клавиатура не используется активно, поэтому второй экран не повлиял на время автономной работы во время восстановления.
Однако я не знаю, чем объясняется это резкое несоответствие. Apple была настолько уверена, что мои пять или около того часов автономной работы были неправильными, что отправили мне второй 13-дюймовый MacBook Pro для тестирования. Но у меня были очень похожие цифры — в среднем около шести часов — и это было при использовании меньшего количества приложений. Другие обозреватели, с которыми я разговаривал, говорят мне, что они видели более высокие показатели, примерно от 7,5 до 8,5 часов, но я только однажды преодолел семичасовую отметку. Может быть, мое «обычное использование» более требовательно, чем другие, но я в этом сомневаюсь.Думаю, время автономной работы у этого ноутбука просто низкое.
Как и в случае с производительностью, 15-дюймовая модель лучше работает от батареи. Нильсен обычно использовала компьютер от 6 до 7 часов (что, по ее мнению, включало просмотр большого количества видео с высокой яркостью), в то время как ноутбук сократился примерно до пяти часов работы от батареи, когда она редактировала видео. Эти числа «в основном такие же», как и на ее старшей версии Pro; Она сказала, что это не удивительные числа, но и неплохие.
Эти числа «в основном такие же», как и на ее старшей версии Pro; Она сказала, что это не удивительные числа, но и неплохие.
Профессионалы хорошо знают, что время работы от аккумулятора быстро исчезает при использовании профессиональных приложений, но компьютер по-прежнему должен иметь стабильную производительность аккумулятора.15-дюймовая модель выглядит неплохо — хотя она все еще не соответствует оценкам Apple, — а вот 13-дюймовая — совсем нет. Одна из причин, по которой это может происходить: Apple значительно снизила емкость аккумулятора по сравнению с прошлогодними моделями, сократив емкость 13-дюймовой модели на треть, а емкость 15-дюймовой — на четверть. Когда дело доходит до времени автономной работы, влияет множество факторов, но все дело в уменьшенном размере батареи.
Джеймс Бэрэм Может показаться, что я довольно критически отношусь к новому MacBook Pro, но правда в том, что он мне действительно нравится. Аппаратное обеспечение потрясающее, пользоваться macOS приятно, и я не хочу отказываться от этого экрана и клавиатуры. Сам по себе это фантастический ноутбук.
Аппаратное обеспечение потрясающее, пользоваться macOS приятно, и я не хочу отказываться от этого экрана и клавиатуры. Сам по себе это фантастический ноутбук.
Но куда бы я ни посмотрел, мне кажется, что это воплощение MacBook Pro заглядывает в будущее, которого он не может достичь. Тот, где он может быть впечатляюще тонким и достаточно мощным для профессионалов. Где это может быть суперлегкая модель и имеют автономную работу целый день. Где его порты и клавиатура трансформируются и идеально адаптируются к потребностям каждого пользователя.
Я почти не сомневаюсь, что через пару лет технология, которую так ждала Apple, появится, и это видение или что-то более близкое к нему будет завершено. Apple слишком рано выпустила эту машину или была слишком агрессивна в своих решениях.
Это будущее почти наверняка не за горами. Но его нет в этой машине. Еще нет.
Фотография Джеймса Бэрэхэма.
Видео Макс Джеффри.
Дополнительное тестирование, проведенное Мириам Нильсен.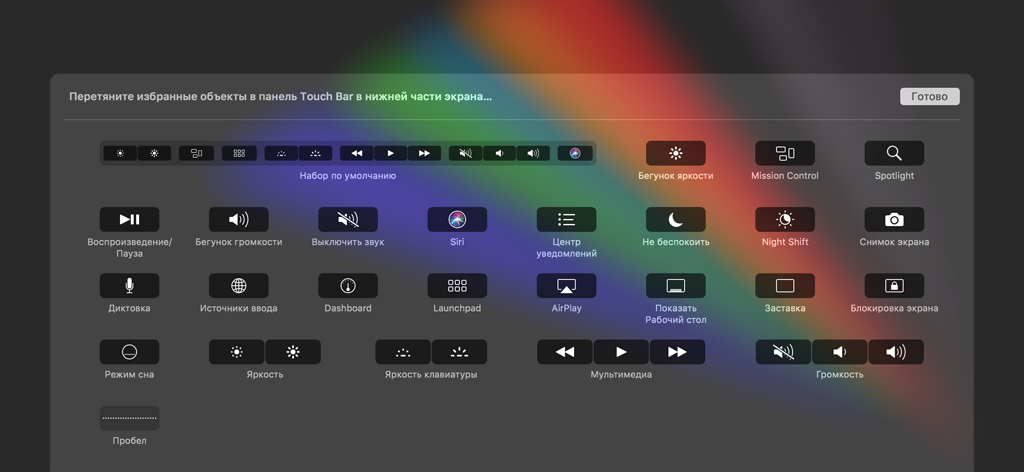
Под редакцией Влад Савов, Дэн Зайферт и Дитер Бон.
Снято на месте в Аномалия .
Исправление 15 ноября: Макет панели Touch Bar можно редактировать в Mail; в этой статье изначально говорилось, что не может.
Touch Bar — Документация — iTerm2
Как и во многих приложениях, вы можете настроить элементы управления на сенсорной панели с помощью View> Customize Touch Bar .Доступны следующие элементы управления:
Мужская страница
Открывает справочную страницу для команды, находящейся за курсором.
Предустановка цвета
При выборе открывается прокручиваемый список предустановок цвета. Выбор одного из них изменяет цвета текущего терминала для использования предустановки.
Функциональные клавиши
Есть две функциональные клавиши управления. Первый, обозначенный как Function Keys Popover , при нажатии открывает прокручиваемый список функциональных клавиш.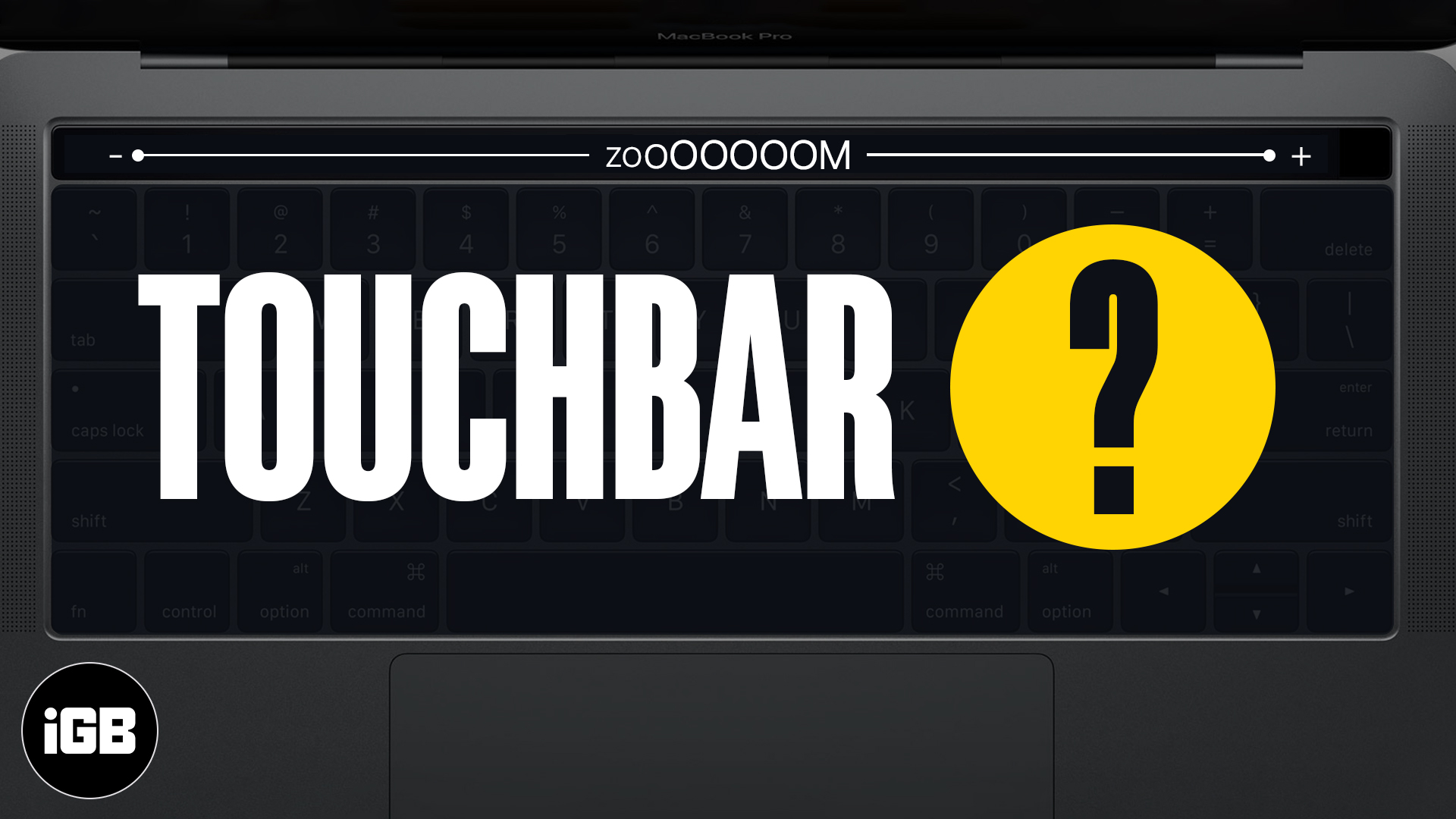 Он компактен, но для нажатия функциональной клавиши требуется два нажатия.Второй, обозначенный как Функциональные клавиши , всегда показывает прокручиваемый список функциональных клавиш. Он занимает больше места, но его можно использовать быстрее.
Он компактен, но для нажатия функциональной клавиши требуется два нажатия.Второй, обозначенный как Функциональные клавиши , всегда показывает прокручиваемый список функциональных клавиш. Он занимает больше места, но его можно использовать быстрее.
Если вы установите Shell Integration and Utilities, вы получите команду it2setkeylabel , которая позволяет вам настроить то, что написано на метке каждой функциональной клавиши. Вы можете настроить каждое используемое приложение (например, vim или emacs), чтобы установить соответствующие метки.
Добавить отметку
Сенсорная панель Add Mark сохраняет текущее местоположение в истории.Вы можете перемещаться между отметками с помощью Cmd-Shift-Up и Cmd-Shift-Down. Есть также элементы управления сенсорной панелью для навигации по отметкам.
Следующая / Предыдущая Марка
Переход к следующей или предыдущей отметке. Если у вас установлена интеграция оболочки, каждая командная строка вставляет метку, поэтому предыдущая метка обычно является предыдущей подсказкой оболочки.
Предложения автозаполнения
Если у вас установлена интеграция с оболочкой, iTerm2 может запомнить историю ваших команд. Эта история используется для предложения команд, отображаемых в этом элементе управления сенсорной панелью.
Статус
На сенсорной панели состояния отображается сообщение, настраиваемое пользователем. Если вы установите Shell Integration and Utilities, вы получите команду it2setkeylabel , которая позволяет вам настроить то, что говорит контроль состояния. Например, он может отображать ветку git текущего каталога. При нажатии на нее выполняется прокрутка до места, где статус был изменен в последний раз.
Например, предположим, что вы хотите показать текущую ветку git на сенсорной панели.
- Выберите пункт меню View> Customize Touch Bar
- Перетащите кнопку «Ваше сообщение сюда» на сенсорную панель
- Измените PS1, включив в него
\ [$ (it2setkeylabel set status "$ message") \]. Например:
Например:
PS1 = '\ s- \ v \ $ \ [$ (~ / .iterm2 / it2setkeylabel set status \ "$ (test -d .git && (git rev-parse --abbrev-ref HEAD) || (echo -n" Не репо "))") \] '
Пользовательские кнопки
Вы можете определить пользовательские кнопки сенсорной панели в Prefs> Keys> Add Touch Bar Item . Затем вы можете добавить элемент на сенсорную панель, выбрав «Вид »> «Настроить сенсорную панель ».
Apple откажется от сенсорной панели MacBook Pro
(Pocket-lint) — Apple откажется от Touch Bar в предстоящем MacBook Pro в конце этого года, по словам отраслевых аналитиков.
Слухи неоднократно предполагали, что интерактивная панель, которая была впервые представлена в 2016 году и предназначена для замены клавиш F на клавиатуре, будет исключена из линейки MacBook Pro 2021 года. Теперь аналитики Display Supply Chain Consultants (DSCC) поддержали эти предложения.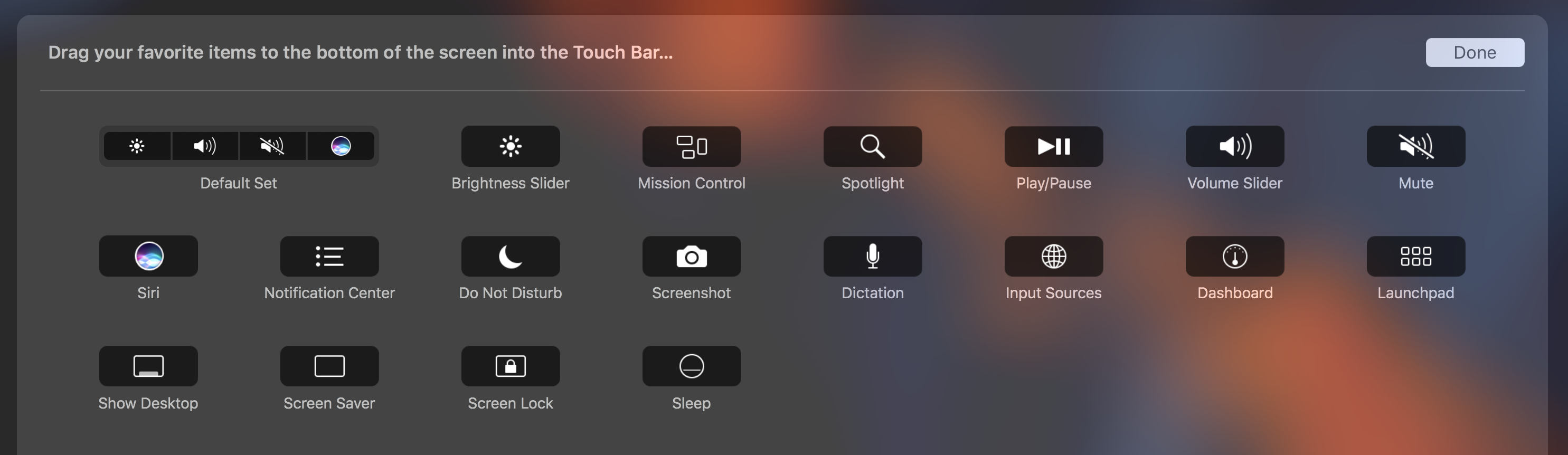
В свежем отчете DSCC указывает, что Touch Bar в настоящее время является третьим по величине пользователем OLED-дисплеев, при этом источники указывают, что Apple «отменит Touch Bar» в грядущем MacBook Pro.
«Touch Bars по-прежнему занимает 3-е место с долей 18% и доходом 1,2% в первом квартале 21 года», — говорится в отчете.
5 функций, которые делают Logitech MX Keys Mini лучшей беспроводной клавиатурой для работы По продвижению Pocket-lint ·«Мы ожидаем, что планшеты превзойдут Touch Bars, когда Apple начнет переходить на 10.9-дюймовый iPad AMOLED. Кроме того, наши источники предполагают, что Apple может отменить Touch Bar в будущем ».
Как мы говорим, эта подсказка не исходит из ниоткуда — отчет Bloomberg и надежного отраслевого эксперта Минг-Чи Куо предположили, что еще в январе, Touch Bar будет удален из-за возврата к физическим клавишам.
Конечно, также важно отметить, что это все еще неподтвержденная информация — и мы не узнаем наверняка, пока Apple не выпустит следующее поколение устройств MacBook Pro в конце этого года.
Это может быть уже в сентябре, хотя, поскольку компания часто разделяет свои мероприятия на 3 и 4 кварталы, это скорее всего будет в конце октября или ноябре. Например, прошлогодние MacBook Pro M1 и MacBook Air M1 были представлены в ноябре 2020 года.
Итак, короче говоря, нам еще нужно подождать, прежде чем мы узнаем о судьбе Touch Bar — даже если признаки указывают на последовательное направление.
Однако до официального объявления мы будем держать вас в курсе всех слухов и слухов.
Написано Конором Эллисоном. Первоначально опубликовано .
.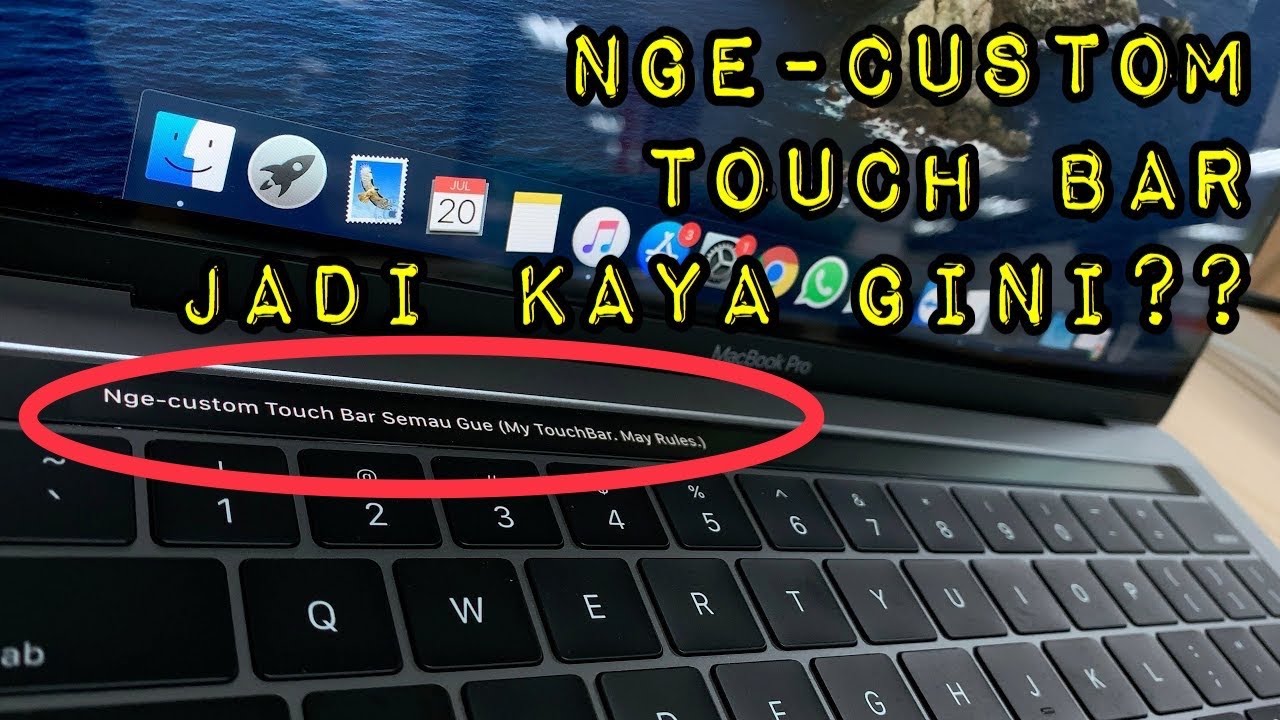

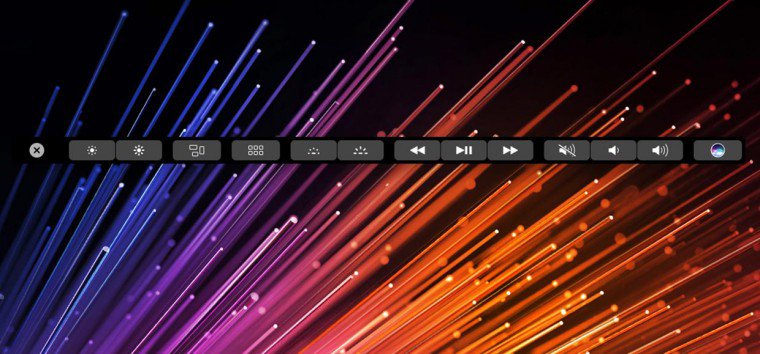 Например:
Например: