Настройка раздела «Медкарта» в приложении «Здоровье» на iPhone
Раздел «Медкарта» позволяет сотрудникам экстренных служб получить доступ к вашим важным медицинским данным с экрана блокировки без ввода пароля. Они могут посмотреть такую информацию, как аллергии и заболевания, а также сведения о том, с кем требуется связаться в случае экстренной ситуации.
Настройка раздела «Медкарта»
- Откройте приложение «Здоровье» и перейдите на вкладку «Обзор».
- Нажмите фотографию профиля в правом верхнем углу.

- В разделе «Мединформация» нажмите «Медкарта».
- Нажмите «Править» в правом верхнем углу.
- Чтобы сделать медкарту доступной с экрана блокировки iPhone, включите параметр «На заблокированном экране». В экстренной ситуации это позволит получить важную информацию людям, которые захотят помочь. Чтобы предоставить данные своей медкарты экстренным службам, включите параметр «Отправлять при экстренном вызове». При вызове или отправке сообщения в экстренные службы с устройства iPhone или Apple Watch экстренные службы автоматически получают данные вашей медкарты.*
- Введите медицинские данные, такие как дата рождения, аллергические реакции и группа крови.
- Нажмите «Готово».
*Доступно только для США. Служба Text-to-911 может быть недоступна в некоторых регионах. При вызове или отправке сообщения в экстренные службы ваши геопозиция и зашифрованные данные медкарты отправляются в Apple. Ваша геопозиция позволяет определить, поддерживается ли в вашем регионе служба дополнительных экстренных данных.
Изменение контактов на случай ЧП
- Откройте приложение «Здоровье» и перейдите на вкладку «Обзор».
- Нажмите фотографию профиля в верхнем правом углу.
- В разделе «Мединформация» нажмите «Медкарта».
- Нажмите «Править» и прокрутите до раздела «Контакты на случай ЧП».
- Нажмите значок плюса рядом со строкой «контакт на случай ЧП». Выберите контакт и укажите, какие у вас с ним отношения.
- Чтобы удалить контакт на случай ЧП, нажмите кнопку удаления рядом с контактом, а затем — «Удалить».

- Нажмите «Готово».
Регистрация в качестве донора органов
В США можно зарегистрироваться в качестве донора органов.
- Откройте приложение «Здоровье» и перейдите на вкладку «Сводка».
- Нажмите фотографию профиля в верхнем правом углу.
- В разделе «Мединформация» нажмите «Донор органов».
- Нажмите «Регистрация в Donate Life».
- Заполните регистрационную форму и нажмите «Продолжить».
- Подтвердите регистрацию, затем нажмите «Завершить регистрацию в Donate Life».
- Нажмите «Готово».
Вы можете изменить информацию о себе в Donate Life в любое время.
- Откройте приложение «Здоровье» и перейдите на вкладку «Обзор».
- Нажмите фотографию профиля в верхнем правом углу.

- В разделе «Мединформация» нажмите «Донор органов».
- Нажмите «Изменить регистрацию донора».
- Обновите свои данные. Чтобы отменить свою регистрацию, нажмите «Удалить меня».
- Нажмите «Обновить».
Информацию о политике конфиденциальности Donate Life America см. на веб-сайте этой организации.
Подробнее о функциях приложения «Здоровье»
 Компания Apple также не несет ответственности за точность или достоверность данных, размещенных на веб-сайтах сторонних производителей. Обратитесь к поставщику за дополнительной информацией. Дата публикации:
Компания Apple также не несет ответственности за точность или достоверность данных, размещенных на веб-сайтах сторонних производителей. Обратитесь к поставщику за дополнительной информацией. Дата публикации: Создание и отправка Медкарты в приложении «Здоровье» на iPhone
В приложении «Здоровье» можно создать Медкарту на случай ЧП и указать в ней информацию о хронических заболеваниях, аллергических реакциях, принимаемых препаратах и другие сведения, которые важны для оказания медпомощи. Сотрудники экстренных служб и другие люди смогут просмотреть эту информацию на Вашем iPhone, даже если он заблокирован.
Если Вы добавили в свою Медкарту контакты на случай ЧП, то они получат уведомление, как только Вы активируете функцию «Экстренный вызов — SOS» на своем iPhone или часах Apple Watch.
Вы также можете разрешить автоматическую отправку информации из своей Медкарты в экстренные службы. Отправка будет выполнена через надежную стороннюю службу, если Вы позвоните или отправите сообщение на экстренный номер 911 или активируете функцию «Экстренный вызов — SOS» на своем iPhone или часах Apple Watch (только в США; требуется watchOS 6.2.5 или новее, если часы Apple Watch подключены к сети Wi-Fi или сотовой сети, а iPhone нет поблизости; отправка сообщений на номер 911 доступна не везде).
Создание или изменение Медкарты
Коснитесь изображения профиля или инициалов в правом верхнем углу.
Если на экране нет изображения профиля или инициалов, коснитесь «Обзор» или «Просмотр» в нижней части экрана, а затем прокрутите до верхней части экрана.

Коснитесь «Медкарта», затем выполните одно из описанных ниже действий.
Важно! Для того чтобы информация из Вашей Медкарты автоматически отправлялась в экстренные службы после звонка или отправки сообщения на экстренный номер 911 или активации функции «Экстренный вызов — SOS», включите параметр «Отправлять при экстренном вызове» (только в США; отправка сообщений на номер 911 доступна не везде). Чтобы узнать о том, как Apple обеспечивает конфиденциальность данных, коснитесь «Подробнее».
Чтобы сотрудники экстренных служб и другие люди могли просмотреть Вашу Медкарту, когда iPhone заблокирован, параметр «На заблокированном экране» включен по умолчанию. Не выключайте этот параметр, если хотите, чтобы сотрудники экстренных служб могли просмотреть Вашу Медкарту.
Сотрудники экстренных служб могут просмотреть Вашу Медкарту на заблокированном экране. Для этого нужно смахнуть вверх или нажать кнопку «Домой» (в зависимости от модели iPhone), затем коснуться «SOS» на экране код-пароля, затем коснуться «Медкарта».
Совет. Вы можете быстро открыть Медкарту с экрана «Домой». Для этого коснитесь значка приложения «Здоровье» и, удерживая его, выберите «Медкарта».
как заполнять и использовать I Блог MacTime
Корпорация Apple, разрабатывая популярные девайсы, позаботилась о создании приложения «Здоровье», благодаря которому вы сможете отслеживать показатели своего здоровья и всегда быть начеку. Ведь хорошее самочувствие — это очень важный параметр в нашей жизни.
iPhone, благодаря платформам Healthkit и ResearchKit, собирает данные с приложений, которые отслеживают повседневную активность пользователя. В этой статье вы узнаете, как использовать приложение по-максимуму для того, чтобы в экстренной ситуации оно помогло вам.
Зачем Вам медкарта?
Представьте, человек попал в аварию: автомобиль разбит, а водитель не приходит в сознание. На место ДТП прибывает скорая помощь. Доктор обнаруживает iPhone пострадавшего, у которого есть приложение «Здоровье».
Заполнение медкарты.
Выполните несколько простых шагов для заполнения медкарты:
- Запустите приложение «Здоровье» на вашем iPhone.
- Выберите раздел «Медкарта» и нажмите «Создать Медкарту».
- Откроется окно, в котором вы сможете заполнить необходимые данные.
Какие данные указывать в медкарте?
В медкарте заполните такие параметры:
- ФИО и дату рождения;
- Заболевания, которыми болеете;
- Номер медицинской карты;
- Медикаменты, которые принимаете;
- Аллергии;
- Группу крови;
- Рост и вес;
- Контакты родственников и вашего врача.

Старайтесь заполнять данные медкарты честно и развернуто для того, чтобы незнакомый человек смог вам помочь в случае экстренной ситуации. Обратите внимание на заполнение контактов ваших близких. Запишите номера телефонов тех родственников, которые смогут принять решение о вашей жизни в случае ЧП. Также укажите степень родства и порядок приоритета дозвона.
Зайдя в раздел «Медданные», вы сможете заполнить дополнительно такие показатели: давление, питание, сон и вашу активность.
Открыть доступ к медкарте.
При заполнении медкарты вы увидите опцию «На заблокированном экране», включите её. При активации данного тумблера, любой человек, нажав кнопку SOS на вашем iPhone, сможет открыть медицинскую карту и получить всю необходимую информацию о вас. В дальнейшем, если произойдет опасная ситуация, работники скорой получат данные о вашем здоровье, воспользовавшись заполненной медкартой в вашем iPhone.
В жизни могут произойти различные ситуации, но к ним можно подготовиться заранее. Конечно, не факт, что работник скорой умеет пользоваться iPhone и может быть такое, что он не воспользуется дополнительными данными. Однако, не проще ли потратить несколько минут и заполнить необходимую информацию, чем думать, что не все смогут её применить в случае ЧП? В любом случае, медкарта увеличивает шанс спасения вашей жизни в чрезвычайной ситуации. С помощью медицинской карты доктор сможет получить данные о вашем здоровье, а главное вовремя оповестить ваших родственников о случившемся. Как вы смогли заметить, создать медкарту достаточно легко. Просто воспользуйтесь советами выше, потратив на заполнение несколько минут.
Конечно, не факт, что работник скорой умеет пользоваться iPhone и может быть такое, что он не воспользуется дополнительными данными. Однако, не проще ли потратить несколько минут и заполнить необходимую информацию, чем думать, что не все смогут её применить в случае ЧП? В любом случае, медкарта увеличивает шанс спасения вашей жизни в чрезвычайной ситуации. С помощью медицинской карты доктор сможет получить данные о вашем здоровье, а главное вовремя оповестить ваших родственников о случившемся. Как вы смогли заметить, создать медкарту достаточно легко. Просто воспользуйтесь советами выше, потратив на заполнение несколько минут.
Мы в социальных сетях:
ВКонтакте
YouTube
Одноклассники
Поделиться:
Медкарта в iPhone: как создать и чем может быть полезна?
В плане многообразия функций iPhone можно считать настоящим ларчиком с секретом, потому что даже опытные пользователи знают не обо всех скрытых возможностях смартфона. Мы решили сделать ряд публикаций с описанием полезных функций iPhone. Часть из них уже известна нашим читателям, но почему бы не освежить их в памяти. О некоторых поговорим впервые. Например, сегодня предлагаем познакомиться с полезными функциями iPhone на случай экстренных ситуаций, в том числе «Медкарта» и «Экстренный вызов».
Мы решили сделать ряд публикаций с описанием полезных функций iPhone. Часть из них уже известна нашим читателям, но почему бы не освежить их в памяти. О некоторых поговорим впервые. Например, сегодня предлагаем познакомиться с полезными функциями iPhone на случай экстренных ситуаций, в том числе «Медкарта» и «Экстренный вызов».
Медкарта в iPhone
Возможность создания в iPhone «Медкарты» пользователя появилась в приложении «Здоровье» еще в iOS 8. Но до сих пор не все пользователи знают, что это за функция и чем она может быть полезна.
Между тем, если с владельцем, не дай Бог, случится какая-либо неприятность, то «Медкарта» облегчит медикам или спасателям процесс поиска первичных медицинских данных, а также контактных лиц.
Учитывая, что в экстренных ситуациях, важна бывает каждая секунда, данные «Медкарты» без преувеличения могут помочь спасти жизнь.
Итак, чтобы создать «Медкарту», необходимо зайти в приложение «Здоровье», затем раздел «Медкарта» и выбрать «Создать медкарту».
В ней можно указать имя, фамилию, дату рождения, рост, вес, группу крови, хронические заболевания, аллергию на лекарства, принимаемые в данный момент медицинские препараты, контакты лечащего врача и другую важную информацию.
Как медики смогут пользоваться медкартой на вашем iPhone?
Этот вопрос возникает одним из первых, поскольку для разблокировки iPhone нужен пароль или отпечаток пальца.
Именно поэтому в приложении предусмотрена функция «Доступ на заблокированном экране».
Для ее активации в верхней части информации Медкарты необходимо найти пункт меню «Экстренный доступ» и в нем переключить тумблер «На заблокированном экране».
В результате, если на экране блокировки вызвать меню экстренных вызовов, в левом нижнем углу появится кнопка «Медкарта».
Как добавить контакты для связи в экстренных случаях?
В медкарте предусмотрен раздел «Экстренные контакты», куда можно добавить телефоны для связи с родными и близкими. При добавлении контакта программа попросить вас указать имя, фамилию человека и те отношения, которые вас связывают.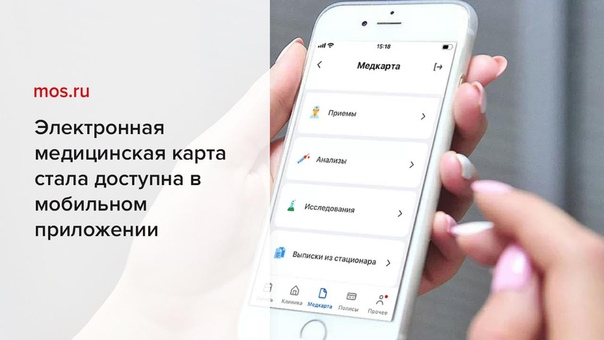 Именно этим же контактам будет направлена информация о Вас при активации режима SOS.
Именно этим же контактам будет направлена информация о Вас при активации режима SOS.
Обратите внимание, что телефоны экстренных служб нельзя записывать в Экстренные контакты. Этот раздел предназначен только для контактов людей, которым необходимо сообщить о ситуации.
Что такое режим SOS на iPhone?
С помощью функции «Экстренный вызов – SOS» в iOS 11 можно быстро вызвать на помощь аварийно-спасательные службы.
Для совершения экстренного вызова с iPhone 8, iPhone 8 Plus или iPhone X, нужно нажать и удерживать боковую кнопку и одну из конпок регулировки громкости, пока не появится ползунок «Экстренный вызов – SOS».
Если перетащить ползунок, то смартфон автоматически вызовет службу экстренной помощи. Если продолжить удерживать кнопки после появления ползунка, то аппарат начнет обратный отсчет и будет воспроизводить сигнал тревоги. Если удерживать кнопки до окончания обратного отсчета, iPhone автоматически звонит в службу экстренной помощи.
На iPhone 7 и более ранних моделей для экстренного вызова необходимо нажать на боковую кнопку пять раз. После этого появится ползунок «Экстренный вызов — SOS».
После этого появится ползунок «Экстренный вызов — SOS».
После вызова спасательной службы iPhone направит Экстренным контактам из Медицинской карты текстовое сообщение с вашей текущей геопозицией. Если службы геопозиции отключены, они будут на время включены.
Если ваше местоположение изменится, контактам будут отправлены обновленные данные, а вы получите уведомление примерно 10 минут спустя. Чтобы прекратить рассылку обновлений, нажмите строку состояния и выберите «Не делиться SOS-геопозицией». Если вы продолжите делиться геопозицией, вы будете получать напоминание о прекращении каждые 4 часа в течение 24 часов.
Если вы инициировали вызов службы экстренной помощи случайно, нажмите кнопку «Стоп», затем выберите «Остановить вызов».
Пишите в комментариях, какими скрытыми функциями iPhone пользуетесь вы?
Как правильно заполнить медицинскую карту на iPhone. Она спасает жизнь
Apple активно заботится о пользователях iPhone и другой техники, внедряя действительно важные и полезные фишки.
Одной из таких опций является медицинская карта, которая призвана спасать человеческие жизни и помогать людям в экстренных ситуациях.
Если человек окажется без сознания, попадет в аварию или другую беду, а при нем будет iPhone, спасатели и медики смогут более точно оценить состояние пострадавшего и не навредить ему при оказании первой помощи.
Медицинская карта позволяет без разблокировки iPhone вывести на экран важные данные о владельце.
Как создать медицинскую карту на iPhone
При первом запуске приложения Здоровье мастер настройки сам предложит заполнить данные. Если в свое время вы отказались от этого, нужно сделать следующее.
1. Запустите приложение Здоровье. Оно есть на любом iPhone, его невозможно удалить, как многие другие стандартные программы.
2. Перейдите в раздел Медкарта.
3. Нажмите кнопку Создать Медкарту и следуйте указаниям.
4. Обязательно включите переключатель На заблокированном экране, чтобы карту смогли увидеть другие пользователи без разблокировки смартфона.
5. Введите все необходимые данные.
Что следует заполнить
Все поля заполнять не обязательно. Следует указать:
- Фамилию и имя для идентификации человека;
- заболевания, которые могут усложнить оказание первой помощи;
- аллергические реакции на медикаменты и препараты;
- принимаемые на постоянной основе лекарства;
- группу крови и резус фактор.
Обязательно добавьте резервный контакт на случай ЧП, его можно будет вызывать без снятия блокировки со смартфона.
Как пользоваться медкартой
В экстренной ситуации любой пользователь может попытаться разблокировать iPhone и на экране с вводом пароля нажать SOS. В открывшемся наборщике номера будет отображаться кнопка Медкарта. Она и покажет все введенные ранее данные о владельце гаджета.
Она и покажет все введенные ранее данные о владельце гаджета.
На iPhone X и 8 медкарта расположена на экране отключения питания.
Информация будет доступна и на Apple Watch. Для доступа к ней следует зажать боковую кнопку до появления меню выключения и выбрать соответствующий пункт.
⭐ Спасибо re:Store за полезную информацию.
🤓 Хочешь больше? Подпишись на наш Telegram. … и не забывай читать наш Facebook и Twitter 🍒 В закладки iPhones.ru Сделайте это прямо сейчас.
Артём Суровцев
@artyomsurovtsevЛюблю технологии и все, что с ними связано. Верю, что величайшие открытия человечества еще впереди!
- До ←
FaceTime отлично подходит для списывания на экзаменах. Китай подтвердил
- После →
Если вы водите автомобиль, нужен этот чехол для iPhone
Экстренный вызов на iPhone: как настроить и пользоваться
Смартфон давно уже не просто средство для связи. Позаботьтесь о себе и своих родных, настроив несколько важных функций в iPhone. Все они связаны с безопасностью, а значит могут пригодиться в трудной ситуации.
1. Медкарта на iPhone
Попав в беду, пострадавший не всегда может рассказать об особенностях своего здоровья, наличии аллергии или хронических заболеваниях.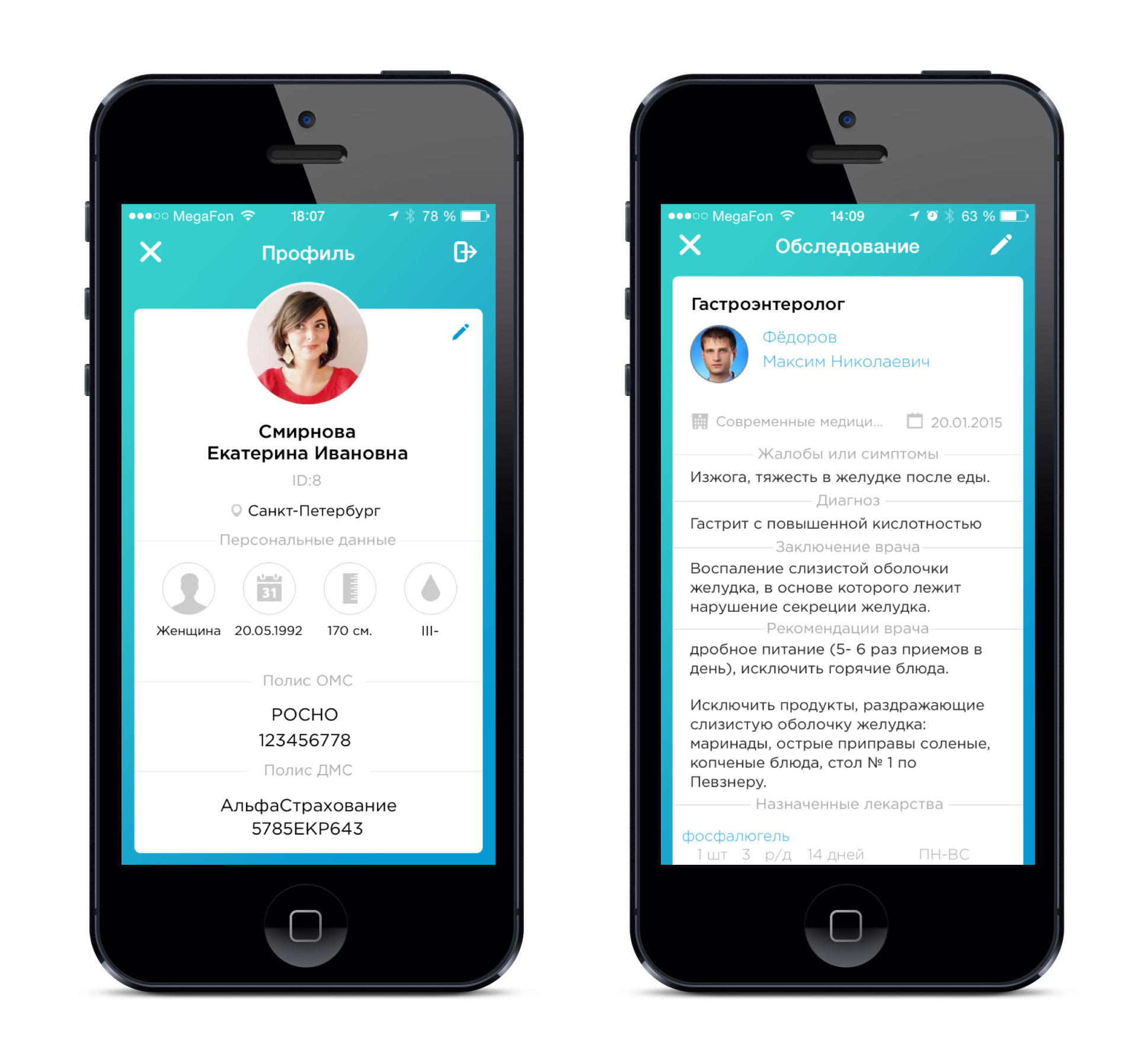 Но это может сделать iPhone с помощью программы «Медкарта». Данные из нее можно смотреть даже на заблокированном телефоне.
Но это может сделать iPhone с помощью программы «Медкарта». Данные из нее можно смотреть даже на заблокированном телефоне.
Как настроить медкарту на iPhone?
- В программе «Здоровье» откройте раздел «Сводка».
- Нажмите на изображение профиля в правом верхнем углу.
- В разделе «Мединформация» выберите пункт «Медкарта».
- Внесите необходимые данные (например, дату рождения, группу крови, аллергические реакции) и включите параметр «На заблокированном экране».
Готово! Теперь в чрезвычайной ситуации важная информация о здоровье будет доступна тем, кто находится рядом с вами.
Как смотреть медицинские данные на заблокированном iPhone?
- На экране блокировки нажмите SOS.
- Затем «Медкарта» в нижнем левом углу.
Если вы сами оказываете кому-либо помощь, обязательно проверьте данные раздела «Медкарта» в iPhone пострадавшего. Помимо сведений о здоровье, здесь указывают контакты близких людей.
Помимо сведений о здоровье, здесь указывают контакты близких людей.
2. Экстренный вызов на iPhone
В чрезвычайной ситуации нет времени вспоминать номер экстренной службы или искать его в контактах. В таких случаях ваш iPhone может самостоятельно позвонить в службу спасения.
Как настроить автоматический экстренный вызов на iPhone?
- Откройте «Настройки».
- «Экстренный вызов — SOS».
- Активируйте функции: «Вызов боковой кнопкой», «Автовызов», «Звук обратного отсчёта».
Как вызвать службу спасения на iPhone?
Владельцы iPhone 8 или более поздней модели могут отправить автоматический вызов с помощью удерживания боковой кнопки и одной из кнопок регулировки громкости до появления строчки «Экстренный вызов — SOS».
- Свайпните кнопку SOS, чтобы вызвать службы экстренной помощи.
- Или продолжайте зажимать боковую кнопку и кнопку регулировки громкости до появления обратного отсчета и звукового сигнала.

- Удерживайте кнопки до завершения отсчета и начала автоматического звонка в службу спасения.
Для совершения вызова на iPhone 7 или более ранней модели необходимо:
- Быстро нажать боковую (или верхнюю) кнопку пять раз.
- Свайпнуть «Экстренный вызов — SOS», чтобы вызвать помощь.
Кстати, такой способ доступен и в последних моделях iPhone, но включается принудительно в настройках. В разделе «Экстренный вызов — SOS» активируйте функцию совершения вызова боковой кнопкой. Первый способ с нажатием и удержанием боковой кнопки с кнопкой регулировки громкости также продолжит работать.
В России телефон службы спасения — «112». Именно по этому номеру будет звонить ваш iPhone в случае чрезвычайного происшествия.
Как предупредить близких о происшествии?
После завершения экстренного вызова iPhone может автоматически связаться с вашими родными. Для этого нужно заранее заполнить их данные:
Приложение «Здоровье» → Профиль → «Медкарта» → «Править» → «Контакты на случай ЧП» → внесите данные.
Готово. Теперь ваши близкие получат текстовое сообщение с информацией о вашем местоположении, если сработает функция «Экстренный вызов».
Внимание! Геолокация включится автоматически даже, если изначально была отключена. Если месторасположение изменится, ваши близкие получат обновленные данные.
Как отменить автоматический звонок в службу спасения?
Никто не застрахован от случайного нажатия кнопок вызова экстренных служб. В таких случаях достаточно просто отпустить боковую кнопку и кнопку регулировки громкости. На iPhone 7 или более ранней модели потребуется нажать кнопку «Стоп», а затем «Остановить вызов».
Также вы можете отключить автовызов в «Настройках» → «Экстренный вызов — SOS» → «Отключить автовызов». При этом вы по-прежнему можете пользоваться сочетанием клавиш из инструкции выше, просто ползунок «Экстренный вызов — SOS» нужно будет свайпнуть вручную.
Полезно! Вызвать спасателей может и Siri.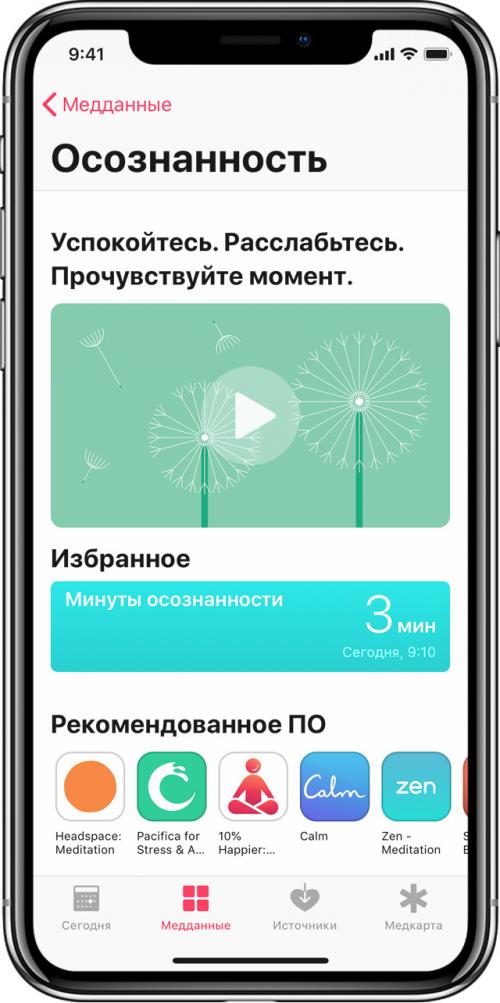 Активируйте ассистента и попросите его совершить экстренный вызов.
Активируйте ассистента и попросите его совершить экстренный вызов.
В тему: в этом материале мы писали, как настроить автоматический вызов службы спасения на Apple Watch при резком падении.
3. Отслеживание местоположения на iPhone
Эта функция пригодится, чтобы контролировать детей или престарелых родственников. Раньше она была реализована через приложения «Найти iPhone» и «Найти друзей». В iOS 13 их объединили в один удобный сервис «Локатор».
Интересно! «Локатор» работает даже без интернета. С помощью энергоэффективной технологии Bluetooth LE приложение связывается с другими устройствами Apple поблизости и получает от них зашифрованные геоданные.
Как настроить отслеживание местоположения близкого?
- На телефоне родственника или друга в программе «Локатор» откройте вкладку «Люди».
- Выберете пункт «Начать делиться геопозицией».
- Введите ваше имя или номер телефона.

- Нажмите «Отправить» → «Поделиться бессрочно».
- Готово! Теперь вы можете отслеживать местоположение друг друга.
В приложении можно отмечать часто посещаемые места и настраивать уведомления о перемещениях. Для этого в разделе «Локатор» откройте вкладку «Люди» и выберите имя человека. Настройте уведомления или посмотрите, где он находится прямо сейчас, открыв раздел «Маршруты».
4. «Семейный доступ» на iPhone
Этот сервис позволяет обезопасить ребенка от нежелательных покупок в приложениях и контролировать его экранное время. Также «Семейный доступ» дает возможность пользоваться общими фотоальбомами, календарем, находить потерянные устройства друг друга.
Как настроить «Семейный доступ» на iPhone?
Настраивать семейную группу должен взрослый член семьи со своего iPhone или iPad с iOS 8 или более поздней версией:
- «Настройки» → [ваше имя]
- «Настроить семейный доступ» → «Начать работу».

- Пригласите в нее участников с помощью iMessage, следуя инструкциям на экране.
На компьютере Mac:
- Меню Apple → «Системные настройки» → «Семейный доступ».
- Подтвердите идентификатор Apple ID.
- Следуйте инструкциям на экране.
Теперь вы можете управлять учетной записью своего ребенка в возрасте до 13 лет. Будет полезно включить функцию «Попросить купить» и «Экранное время».
Также вы можете поделиться с близкими своими подписками и покупками Apple и активировать возможность оплачивать покупки приглашенных участников. А еще всегда видеть, кто где находится.
5. Компас на iPhone
Любите прогулки по лесу и экспедиции? Не забывайте, что в далеких от населенных пунктов местах, как правило, не ловит интернет. На помощь придет старый добрый компас. Напомним, как им пользоваться.
- Для начала настройте доступ Компаса к геопозиции.
 Для этого откройте «Настройки» → «Конфиденциальность» → «Службы геолокации» → «Компас» → выберите «При использовании приложения».
Для этого откройте «Настройки» → «Конфиденциальность» → «Службы геолокации» → «Компас» → выберите «При использовании приложения». - Откройте приложение «Компас» и держите iPhone параллельно земле, чтобы выровнять перекрестие в центре компаса.
- На экране вы видите четыре направления сторон света: С, В, Ю, З. Белая стрелка показывает, куда вы смотрите в данный момент. Красная — указывает на север.
- Ваше направление, координаты и высота над уровнем моря показаны в нижней части экрана.
Как дойти до населенного пункта с помощью компаса на iPhone?
Всегда помните правило: в лесу невозможно идти в одном направлении, не отклоняясь от курса. Компас на iPhone поможет зафиксировать направление и не сбиться с пути.
Держа iPhone перед собой, соедините белую стрелку с нужной стороной света и нажмите на экран для фиксации направления. Теперь, если вы отклонитесь от курса, компас предупредит об этом красной полоской. Аналогично можно отключить фиксацию.
Аналогично можно отключить фиксацию.
Растерялись и не можете вспомнить, откуда пришли? Нажмите на строчку с текущими координатами, чтобы автоматически перейти в приложение «Карты». Посмотрите, где находится место назначения относительно ваших текущих координат.
Важно! Компас на телефоне не всегда работает идеально. Отклонения могут вызвать даже магниты в наушниках. Используйте его в качестве вспомогательного средства навигации, если нет других приборов и возможностей найти путь.
Все рассмотренные приложения лучше освоить и протестировать заранее, чтобы в критической ситуации не вспоминать, где искать и как пользоваться тем или иным сервисом. Берегите себя и своих близких!
Функция iPhone, которая спасает жизни людей
Не многим владельцам iPhone известно, что в смартфоне есть функция, которая может спасти им жизнь в чрезвычайной ситуации. Американский врач Джули Томпсон рассказала о том, о чем многие пользователи не знают.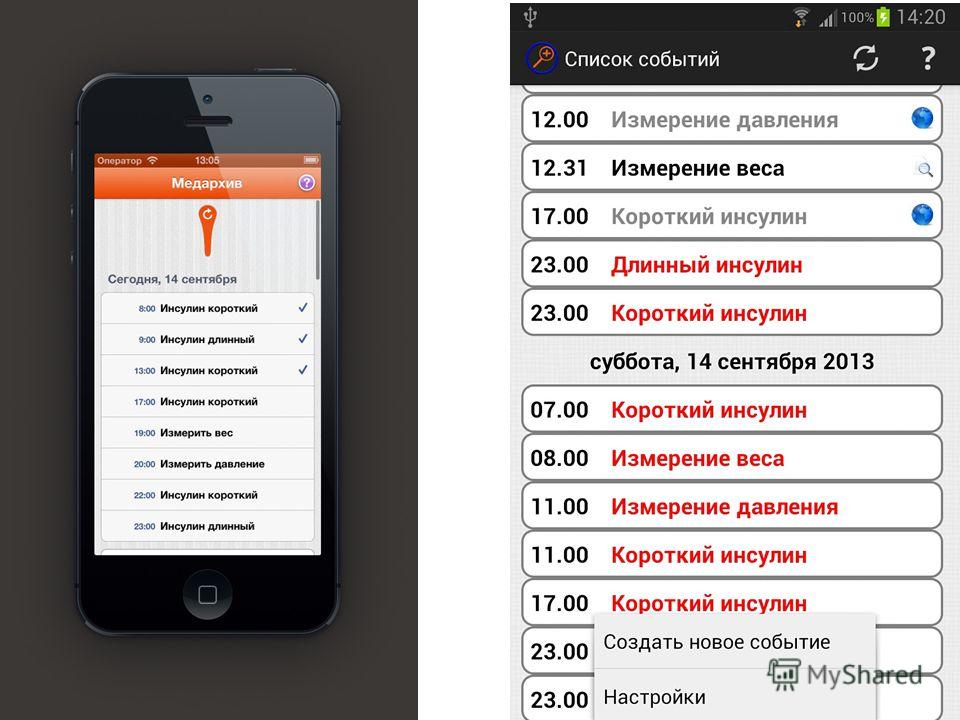
«Пациенты, поступающие к нам в экстренных ситуациях, не имеют возможности связаться со своими родственниками. Бывает, что они не могут разблокировать свои телефоны!». В такие моменты на помощь приходит iPhone. Получить доступ к важной медицинской информации можно, даже в том случае, если телефон заблокирован. Принцип тот же, что и в случае с вызовом экстренных служб.
Но гаджет предварительно нужно настроить. Для начала зайдите в приложение «Здоровье». В правом нижнем углу вы найдете раздел Медкарта. Зайдите в него и заполните анкету. Следует указать важные данные: группу крови, возможные аллергические реакции, лекарства, которые вам противопоказаны, и т.п. Вдруг вы окажетесь в отчаянной ситуации и не сможете говорить? Врач сможет получить доступ к этой информации, даже если вы будете без сознания.
Если вы вдруг попадете в ДТП или окажетесь без сознания по другим причинам, работники из неотложки смогут ее узнать. И это буквально может спасти вам жизнь!
«Я работаю в больнице скорой помощи уже несколько лет. К нам регулярно попадают пациенты, которые не могут ни связаться с ближайшими родственниками, ни даже сказать, кто они, и что с ними случилось. Бывает, им отказывает память, и люди не могут разблокировать свой телефон, потому что забыли пароль. Но куда чаще бывает так, что пострадавший без сознания, телефон целым валяется рядом, а медики даже не знают, какие лекарства помогут пациенту!», – говорит Томпсон.
К нам регулярно попадают пациенты, которые не могут ни связаться с ближайшими родственниками, ни даже сказать, кто они, и что с ними случилось. Бывает, им отказывает память, и люди не могут разблокировать свой телефон, потому что забыли пароль. Но куда чаще бывает так, что пострадавший без сознания, телефон целым валяется рядом, а медики даже не знают, какие лекарства помогут пациенту!», – говорит Томпсон.
Многие люди не заполняют Медкарту, так как считают это пустой тратой времени. Однако Apple предлагает удивительную возможность внести все важные данные. На всякий случай. Мало ли в мире каждый день случается чрезвычайных происшествий?
«У нас были истории, когда только медицинская карта, заполненная на iPhone, позволяла нам узнать, в какой группе крови нуждаются пациенты. Эта функция спасла не одну жизнь», – заключила она.
Создайте и поделитесь своим медицинским идентификатором в Health на iPhone
В приложении «Здоровье» вы можете создать идентификатор врача для экстренной помощи, который будет содержать информацию о вашем состоянии здоровья, аллергии, лекарствах и многом другом. Службы быстрого реагирования и другие пользователи могут просматривать эту важную информацию прямо на вашем iPhone, даже когда он заблокирован.
Службы быстрого реагирования и другие пользователи могут просматривать эту важную информацию прямо на вашем iPhone, даже когда он заблокирован.
Когда вы добавляете контакты для экстренных ситуаций в свой медицинский идентификатор, они автоматически получают оповещения, когда вы используете экстренную службу SOS со своего iPhone или с Apple Watch.
Вы также можете разрешить автоматическую отправку информации о вашем медицинском удостоверении в службы экстренной помощи через защищенную стороннюю службу, когда вы звоните или отправляете текстовое сообщение в службу экстренной помощи 911 или используете экстренную службу SOS со своего iPhone или Apple Watch (только для США; watchOS 6.2.5 или более поздней версии требуется, если Apple Watch подключены к Wi-Fi или сотовой сети без вашего iPhone поблизости; текстовые сообщения службы экстренной помощи доступны не во всех регионах).
Создайте или измените свой медицинский идентификатор
Коснитесь своего фото профиля или инициалов в правом верхнем углу.

Если вы не видите свое изображение профиля или инициалы, нажмите «Сводка» или «Обзор» в нижней части экрана, затем прокрутите экран до верхней части.
Коснитесь «Медицинский идентификатор», затем выполните одно из следующих действий:
Важно: Чтобы автоматически отправлять информацию о своем медицинском удостоверении в службы экстренной помощи, когда вы звоните или отправляете текстовое сообщение в службу экстренной помощи или используете экстренную помощь, включите «Поделиться во время экстренного вызова (Только в США; отправка текстовых сообщений 911 доступна не во всех регионах). Для получения информации о том, как Apple защищает вашу конфиденциальность, нажмите «Узнать больше».
Чтобы службы быстрого реагирования и другие лица могли просматривать ваш медицинский идентификатор, когда ваш iPhone заблокирован, по умолчанию включен параметр «Показывать, когда заблокирован». Не отключайте эту опцию, если вы не хотите, чтобы респонденты не могли просматривать ваше медицинское удостоверение.
Первый респондент просматривает ваш медицинский идентификатор на экране блокировки, проводя пальцем вверх или нажимая кнопку «Домой» (в зависимости от модели iPhone), нажимая «Скорая помощь» на экране пароля, а затем нажав «Медицинский идентификатор».
Совет: Вы можете быстро просмотреть свой медицинский идентификатор на главном экране: нажмите и удерживайте значок приложения «Здоровье», затем выберите «Медицинский идентификатор».
Как добавить карту неотложной медицинской помощи на экран блокировки вашего iPhone с важной информацией о здоровье для служб быстрого реагирования «iOS и iPhone :: Гаджеты для взлома
Вы не можете предсказать будущее, но можете подготовиться к нему. На случай, если вы получите травму в автомобильной аварии, упадете, упадете со скалы, у вас случится припадок или вас ударит молния, всегда полезно иметь при себе актуальную информацию о своем здоровье на случай, если вы не могу говорить за себя. Информацию может предоставить бумажник или браслет, удостоверяющий личность, и ваш iPhone тоже.
Малоизвестная функция находится в приложении Apple Health — отличном инструменте для отслеживания статистики упражнений, данных о питании, активности сна и т. Д. В iOS 8 вы можете настроить экранную «карточку» медицинского удостоверения, содержащую самые важные данные о вашем здоровье. Эта информация может помочь службам быстрого реагирования, медсестрам, врачам и лицам, обеспечивающим уход, а также коллегам, родственникам, друзьям и даже незнакомцам в случае возникновения чрезвычайной ситуации.
Шаг 1. Создайте свой номер экстренной медицинской помощи
Хотя эта функция доступна в приложении «Здоровье» с iOS 8, лучше всего убедиться, что у вас установлена новейшая версия iOS, поэтому при необходимости обновите свой iPhone.В настоящее время вы хотите использовать iOS 13 или более позднюю версию, на которой мы сосредоточимся в этом руководстве. Чтобы начать работу, создайте свой медицинский идентификатор одним из следующих способов:
- Прокрутите вниз вкладку «Сводка» в приложении «Здоровье» и нажмите «Начать» на карточке Настроить медицинский идентификатор .
 (Показано на изображениях ниже.) Если у вас уже есть одна настройка, она не появится здесь.
(Показано на изображениях ниже.) Если у вас уже есть одна настройка, она не появится здесь. - В разделе «Здоровье» выберите вкладку «Сводка», нажмите значок своего профиля в правом верхнем углу, затем выберите «Медицинский идентификатор» в разделе Медицинские данные и «Начать работу».«Если у вас уже есть такая настройка, нажмите« Изменить », чтобы обновить ее.
- В приложении« Телефон »или« Контакты »нажмите« Моя карта »вверху списка контактов, прокрутите вниз и нажмите« Создать медицинский » Идентификатор ». Вы также можете создать его при редактировании контактной информации. Если у вас уже есть такая настройка, нажмите« Изменить »в карточке контакта, затем« Изменить медицинский идентификатор », чтобы обновить его.
- В приложении« Настройки »нажмите« Здоровье », затем« Медицинский идентификатор », а затем« Создать медицинский идентификатор ». Если у вас уже есть один настроенный, вы не можете редактировать его здесь.
В iOS 12 и ниже откройте приложение «Здоровье», нажмите «Медицинский идентификатор» в правом нижнем углу, затем «Создать медицинский идентификатор», чтобы начать.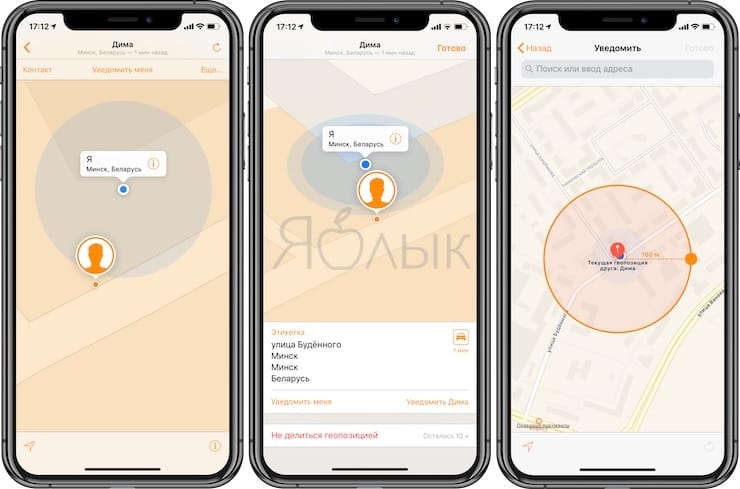 Вы также можете начать работу со своей контактной карточки, как упоминалось выше.
Вы также можете начать работу со своей контактной карточки, как упоминалось выше.
Шаг 2: Добавьте факты о здоровье, которые могут помочь в чрезвычайной ситуации
Как только редактор откроется, начните вводить информацию, такую как ваше полное имя, фото, дату рождения, медицинские условия, аллергии, лекарства, группу крови, независимо от того, являетесь ли вы быть донором органов или нет — все, что имеет отношение к вашему здоровью.Отложите все, что может помочь вам спасти вашу жизнь или облегчить лечение в непредвиденных обстоятельствах.
Например, если вы находитесь в машине скорой помощи из-за аномально учащенного сердцебиения и у вас тошнота, вам могут дать Phenergan для лечения тошноты. Если у вас аллергия и вы не можете говорить, чтобы сказать им об этом, у вас могут возникнуть идиосинкразические реакции, которые ухудшают ваши умственные и физические способности, что может усложнить причину вашего пребывания там. Добавление реакции или аллергии может снизить вероятность того, что это произойдет.
Шаг 3. Измените контакты для экстренных случаев
Помимо данных о вашем здоровье, вы можете нажать «добавить контакт для экстренной помощи», чтобы сделать это. Выберите контакт из списка, затем лучший номер телефона и установите свои отношения с этим контактом. Таким образом, если вы окажетесь в больнице или кто-то обнаружит, что вы в замешательстве, они могут связаться с вашим контактным лицом в чрезвычайных ситуациях, чтобы уведомить их или узнать, что делать.
Если вам нужно добавить еще один контакт, нажмите зеленую кнопку с плюсом рядом с «добавить контакт для экстренных случаев.«Чтобы удалить контакт для экстренной помощи, нажмите красную кнопку« минус »рядом с контактом, затем нажмите« Удалить ».
Шаг 4: Сохранить с доступом к экрану блокировки
Перед тем, как нажать« Готово », чтобы заполнить свой медицинский идентификатор, убедитесь, что: Показывать, когда заблокирован «включен в верхней части этой страницы под Emergency Access . Таким образом, любой, кому нужен доступ к вашей информации, может вывести ваш медицинский идентификатор через экран блокировки вашего iPhone.
Таким образом, любой, кому нужен доступ к вашей информации, может вывести ваш медицинский идентификатор через экран блокировки вашего iPhone.
Никакая информация, введенная в Медицинский Раздел ID включен на вкладку «Данные о здоровье» в Apple Health или используется другими приложениями, сторонними или принадлежащими Apple.Когда закончите, нажмите «Готово». Затем вы можете предварительно просмотреть свой медицинский паспорт. Если вам нужно добавить или исправить информацию, нажмите «Изменить».
Шаг 5: Зарегистрируйтесь, чтобы стать донором органов (и управлять информацией)
Если вы уже являетесь донором органов (на который вы обычно можете подписаться при первом получении водительских прав или удостоверения личности), вы можете пропустить этот шаг, но если вы хотите зарегистрироваться в качестве донора органов, вы можете сделать это из приложения «Здоровье». Есть несколько способов сделать это:
- Прокрутите вкладку «Сводка» в приложении «Здоровье», нажмите «Зарегистрироваться в Donate Life» на «Зарегистрируйтесь как донор органов» , затем заполните форму.
 (Показано на изображениях ниже.)
(Показано на изображениях ниже.) - В разделе «Здоровье» выберите вкладку «Сводка», нажмите значок своего профиля в правом верхнем углу, затем выберите «Пожертвование органов» в разделе Медицинские сведения . Затем нажмите «Зарегистрироваться в Donate Life» и заполните форму.
- В приложении «Телефон» или «Контакты» нажмите «Моя карта» в верхней части списка контактов, затем прокрутите вниз и нажмите «Создать медицинское удостоверение». Затем выберите «добавить донора органов», затем выберите «Зарегистрироваться в Donate Life» на листе действий. Наконец, нажмите «Зарегистрироваться» и заполните форму.
В iOS 12 и ниже откройте приложение «Здоровье», нажмите «Медицинский идентификатор» в правом нижнем углу, затем «Зарегистрируйтесь в Donate Life», чтобы начать. Вы также можете начать работу со своей контактной карточки, как упоминалось выше.
После того, как вы заполните форму, указав свою информацию (для регистрации требуется ваша социальная страховка), прокрутите вниз и нажмите «Продолжить». Просмотрите свою информацию и убедитесь, что она верна, затем нажмите «Завершить регистрацию в Donate Life». Когда закончите, нажмите «Готово».
Просмотрите свою информацию и убедитесь, что она верна, затем нажмите «Завершить регистрацию в Donate Life». Когда закончите, нажмите «Готово».
Если после отправки вы обнаружите, что ваша информация неверна, откройте вкладку «Сводка».Нажмите на изображение своего профиля и перейдите в раздел «Пожертвование органов» под номером Медицинские данные . Затем нажмите «Изменить регистрацию донора», обновите свою информацию и нажмите «Обновить». Чтобы удалить регистрацию, нажмите «Удалить меня».
Шаг 6. Доступ к медицинскому удостоверению с экрана блокировки
Если вы заблокируете свой iPhone, а затем разбудите его, вы не найдете свой новый медицинский идентификатор на экране блокировки. Так что же дает?
Apple не размещает медицинские удостоверения непосредственно на экране блокировки в iOS. Вместо этого ваш идентификатор можно найти на странице экстренного вызова экрана блокировки.Перейдите к экрану с паролем, нажмите «Скорая помощь», затем нажмите «Медицинское удостоверение». Появится ваш новый медицинский идентификатор со всей сохраненной вами информацией.
Появится ваш новый медицинский идентификатор со всей сохраненной вами информацией.
Медицинский билет пригодится, если вы можете двигаться и ясно мыслить, но по какой-то причине не можете говорить. Просто быстро возьмите медицинское удостоверение и покажите его тем, кто вас лечит. Однако этот медицинский паспорт наиболее полезен для других людей.
Когда вы находитесь в бессознательном состоянии, в бреду, психически неуравновешенном состоянии или по иным причинам недееспособны, любой, кто лечит вас или пытается узнать информацию о вас (например, контакт), может получить эти данные.Но они могут не знать, что могут это сделать, и единственный выход — это помочь распространить информацию прямо сейчас.
Удаление вашего медицинского удостоверения (при необходимости)
Если вам необходимо удалить медицинское удостоверение по какой-либо причине, вне зависимости от того, одолжил ли кто-то ваш iPhone или теперь он принадлежит вашей второй половинке — или в любом другом случае — это легко сделать. Сначала, используя один из четырех методов шага 1 для создания вашего медицинского удостоверения,
Сначала, используя один из четырех методов шага 1 для создания вашего медицинского удостоверения,
- В разделе «Здравоохранение» выберите вкладку «Сводка», коснитесь значка своего профиля в правом верхнем углу, затем выберите «Медицинский идентификатор» в разделе Медицинские данные .Нажмите «Изменить», затем «Удалить медицинское удостоверение» и подтвердите его на листе действий. (Показано на изображениях ниже.)
- В приложении «Телефон» или «Контакты» нажмите «Моя карта» в верхней части списка контактов, нажмите «Изменить», затем прокрутите вниз и нажмите «Изменить медицинский идентификатор». Выберите «Удалить медицинское удостоверение», затем подтвердите его на листе действий.
- В приложении «Настройки» нажмите «Здоровье», затем «Медицинский идентификатор», а затем «Изменить». Выберите «Удалить медицинское удостоверение», затем подтвердите его на листе действий.
В iOS 12 и ниже откройте приложение «Здоровье», нажмите «Медицинский идентификатор» в правом нижнем углу, затем «Изменить», чтобы найти параметр «Удалить медицинский идентификатор».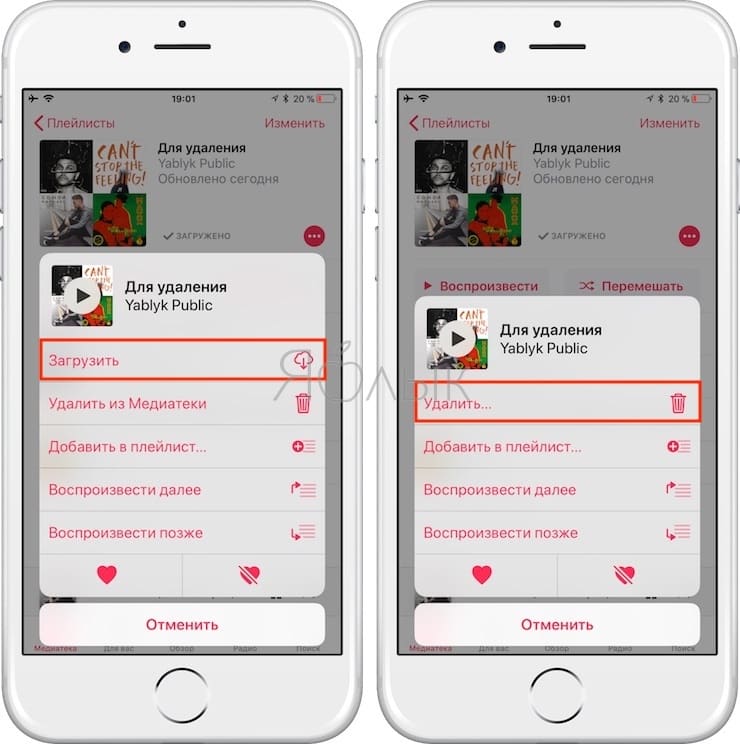 Вы также можете начать работу со своей контактной карточки, как упоминалось выше.
Вы также можете начать работу со своей контактной карточки, как упоминалось выше.
Эта статья была подготовлена во время ежегодного специального обзора Gadget Hacks о здоровье и фитнесе. Прочтите всю серию о здоровье и фитнесе.
Не пропустите: Как использовать экстренный ярлык SOS на вашем iPhone
Обеспечьте безопасность вашего соединения без ежемесячного счета . Получите пожизненную подписку на VPN Unlimited для всех своих устройств, сделав разовую покупку в новом магазине Gadget Hacks Shop, и смотрите Hulu или Netflix без региональных ограничений, повышайте безопасность при просмотре в общедоступных сетях и многое другое.
Купить сейчас (скидка 80%)>
Другие выгодные предложения, которые стоит проверить:
Изображение на обложке и скриншоты Нельсона Агилара / Gadget Hacks Ваш телефон может помочь спасти вам жизнь в экстренной ситуации. В телефонах iOS и Android есть функции, позволяющие сделать вашу важную медицинскую информацию доступной с экрана блокировки без каких-либо учетных данных. Службы быстрого реагирования и другие медицинские работники часто проверяют это, поэтому обязательно установите его на своем телефоне и обновляйте. Обе платформы также включают хорошее место для добавления вашего Backpack Health URL карты Emergency Share + код доступа — таким образом, сотрудники службы экстренной помощи могут просматривать ваши важные файлы, изображения и медицинские документы, даже если вы не можете предоставьте их сами.
В телефонах iOS и Android есть функции, позволяющие сделать вашу важную медицинскую информацию доступной с экрана блокировки без каких-либо учетных данных. Службы быстрого реагирования и другие медицинские работники часто проверяют это, поэтому обязательно установите его на своем телефоне и обновляйте. Обе платформы также включают хорошее место для добавления вашего Backpack Health URL карты Emergency Share + код доступа — таким образом, сотрудники службы экстренной помощи могут просматривать ваши важные файлы, изображения и медицинские документы, даже если вы не можете предоставьте их сами.
Приложение Health на вашем iPhone имеет функцию медицинского удостоверения, чтобы сделать вашу важную медицинскую информацию доступной с экрана блокировки (без запроса пароля).
Чтобы добавить URL своей карты общего доступа и код доступа к своему медицинскому удостоверению:
- Убедитесь, что вы добавили необходимую медицинскую информацию в свою карту Emergency Share и что его URL включен.

- Откройте приложение Health, установленное на вашем iPhone.
- Нажмите «Медицинское удостоверение» в правом нижнем углу.
- Нажмите «Создать медицинское удостоверение» или нажмите «Изменить».
- Вы увидите поле с надписью « Medical Notes » — коснитесь его, чтобы добавить URL-адрес вашей карты Backpack Health Emergency Share Card и код доступа.
- Не забудьте указать другую важную информацию и что переключатель вверху установлен в положение «Показывать при блокировке».
- Нажмите Готово.
После настройки вы можете просмотреть свой медицинский идентификатор, перейдя на экран блокировки, нажав «Скорая помощь», а затем нажав «Медицинский идентификатор».Он также будет доступен на ваших подключенных Apple Watch, если они у вас тоже есть.
В вашем телефоне Android есть функция экстренной информации, которая делает вашу важную медицинскую информацию доступной с экрана блокировки.
Чтобы добавить URL-адрес вашей карты доступа и код доступа к вашей экстренной информации:
- Убедитесь, что вы добавили необходимую медицинскую информацию в свою карту Emergency Share и что ее URL активирован.

- Откройте на телефоне функцию экстренной информации (вы можете получить к ней доступ непосредственно из списка контактов, отредактировав свой собственный контакт, или из приложения «Настройки», в зависимости от вашего устройства Android).
- Вы увидите поле с надписью « Other » — коснитесь его, чтобы добавить URL-адрес карты Backpack Health Emergency Share Card и код доступа.
- Не забудьте указать другую важную информацию.
- Нажмите «Сохранить».
После настройки вы можете просмотреть свою экстренную информацию, перейдя на экран блокировки и нажав «Экстренная помощь».
Как использовать функцию медицинского идентификатора в приложении Apple для iOS Health
Менее известной, но теоретически спасающей жизнь функцией приложения Apple для iOS Health является медицинский идентификатор — краткое руководство для медсестер, врачей, бригад скорой помощи и других лиц. чрезвычайная ситуация.Вот как настроить его на iPhone под управлением iOS 10.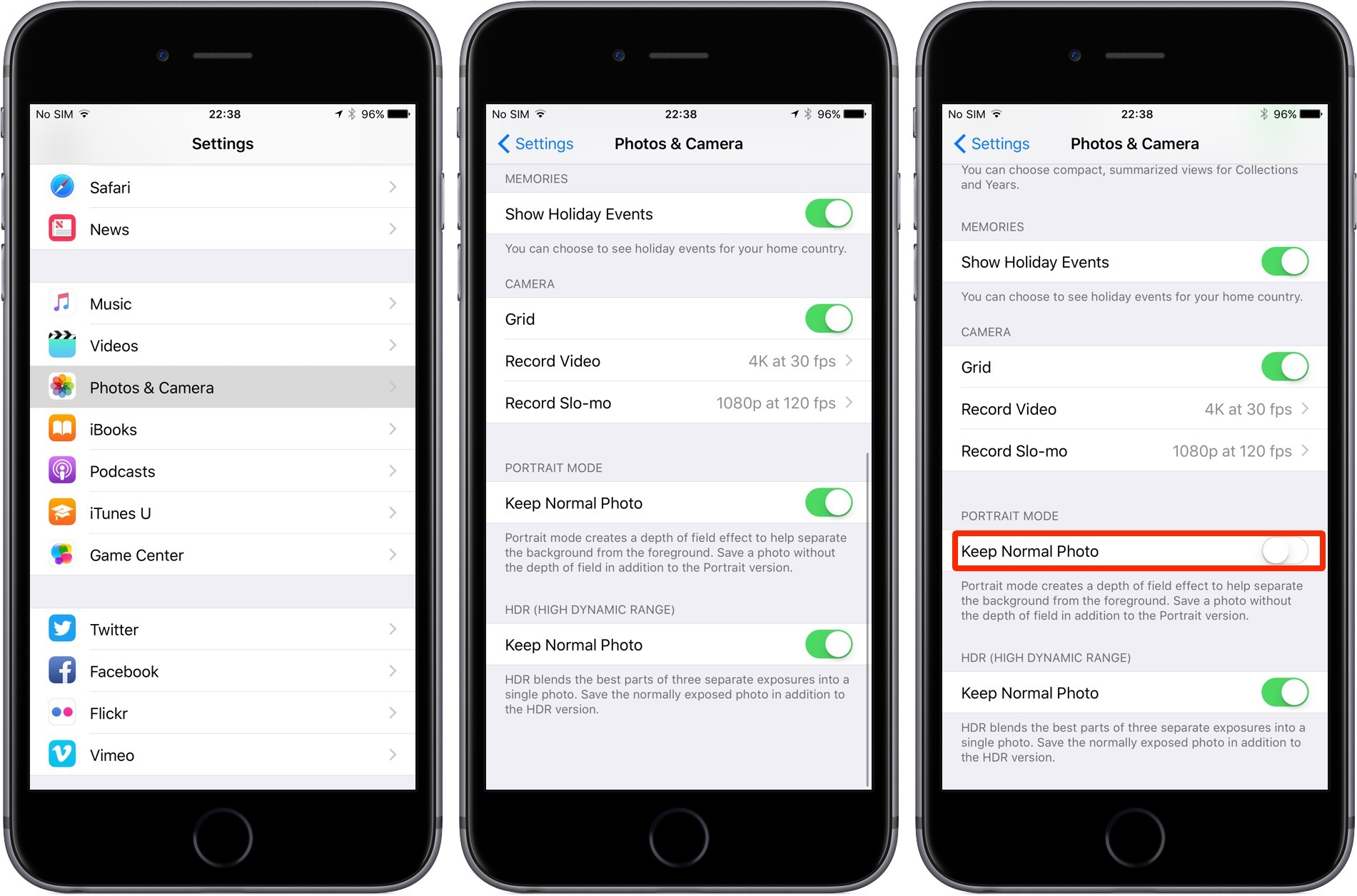
В приложении «Здоровье» нажмите на вкладку Медицинский идентификатор в правом нижнем углу. На iPhone 6s или 7 3D Touch можно использовать для перехода прямо на вкладку со значка на главном экране приложения.
Первое, что видно, — это сердце Medical ID — карточка с важной информацией и контактами. Чтобы добавить что-либо к нему, вам нужно будет найти и нажать кнопку «Изменить» , которая может быть дальше по странице, если некоторые поля уже заполнены.
После открытия в поле «Редактировать» вверху отображается особенно важный переключатель: «Показать, когда заблокировано». Если вы не держите iPhone постоянно разблокированным, без пароля или Touch ID, этот параметр всегда должен быть включен . В экстренных случаях медицинские бригады могут проверить вашу карту, нажав на «Скорая помощь» в меню паролей экрана блокировки , а затем нажав «Медицинское удостоверение».
Что касается данных, к основам относится проверка вашего имени, фотографии и даты рождения , а также роста, веса и группы крови .Обратите внимание, что даже со смарт-шкалой вес не обновляется автоматически.
Вы также можете указать, являетесь ли вы донором органов. Фактически, в США в нижней части основного экрана медицинского удостоверения — до нажатия кнопки «Изменить» — есть возможность зарегистрироваться в Donate Life America.
Вернувшись на страницу редактирования, следующим важным шагом будет добавление контактов экстренных служб, по которым могут позвонить медики . Они доступны только людям из приложения «Контакты iOS», но вы можете дополнительно указать их родство, например «супруг» или «друг».»
К этому моменту вы, вероятно, обратили внимание на несколько других полей данных: Медицинские условия, Медицинские заметки, Аллергии и реакции и Лекарства . Это простые текстовые поля, поэтому вам придется вручную вводить любую информацию. Хорошим вариантом использования Medical Notes является указание, к кому следует обращаться в первую очередь, чтобы ваш супруг, например, был уведомлен раньше ваших родителей в другой стране.
Хорошим вариантом использования Medical Notes является указание, к кому следует обращаться в первую очередь, чтобы ваш супруг, например, был уведомлен раньше ваших родителей в другой стране.
Это все, что касается медицинского удостоверения личности, но есть несколько моментов, касающихся конфиденциальности.Обратите внимание, что, хотя никто не может редактировать вашу карту с экрана блокировки, вы можете быть осторожными с тем, что вы добавляете к нему — даже любопытный друг или коллега может узнать глубокие личные секреты. Если вы передумаете о медицинском удостоверении, в самом низу экрана редактирования появится опция «Удалить медицинский идентификатор».
Чтобы получить советы по использованию приложения «Здоровье» в целом, обязательно ознакомьтесь с нашим недавним руководством для начинающих.
Как, зачем и почему не использовать медицинский идентификатор iPhone
Приложение Apple Health позволяет пользователям и сторонним приложениям собирать и отслеживать данные, связанные со здоровьем, но оно также содержит важную функцию под названием Medical ID . Многие из нас уже знакомы с рекомендуемой практикой «В экстренных случаях» (ICE), когда на вашем телефоне указывается важная контактная информация, которую можно использовать для связи с семьей в случае возникновения чрезвычайной ситуации. Apple iPhone Medical ID — это расширенная версия ICE, которая не только предоставляет контактную информацию для экстренных случаев, но также может информировать службы экстренного реагирования и медицинский персонал о важной информации о здоровье, такой как ваши лекарства, состояние здоровья и аллергия. Вот как настроить медицинский идентификатор на вашем iPhone.
Многие из нас уже знакомы с рекомендуемой практикой «В экстренных случаях» (ICE), когда на вашем телефоне указывается важная контактная информация, которую можно использовать для связи с семьей в случае возникновения чрезвычайной ситуации. Apple iPhone Medical ID — это расширенная версия ICE, которая не только предоставляет контактную информацию для экстренных случаев, но также может информировать службы экстренного реагирования и медицинский персонал о важной информации о здоровье, такой как ваши лекарства, состояние здоровья и аллергия. Вот как настроить медицинский идентификатор на вашем iPhone.
Медицинский идентификатор iPhone настраивается с помощью приложения Health, которое было представлено как часть iOS 8, поэтому для использования этой функции вам потребуется как минимум iOS 8. Чтобы начать работу, запустите приложение «Здоровье» и коснитесь значка Medical ID , расположенного в правом нижнем углу экрана.
Приложение автоматически обнаруживает и заполняет вашу собственную информацию на основе вашей контактной карточки «Я» в контактах iOS, но по умолчанию она, скорее всего, будет пустой, с указанием только вашего имени и даты рождения, если вы уже предоставили эту информацию в приложении «Контакты». .Чтобы добавить дополнительную информацию, нажмите Изменить в правом верхнем углу.
.Чтобы добавить дополнительную информацию, нажмите Изменить в правом верхнем углу.
Здесь вы можете изменить или обновить свое имя, фото и дату рождения (при необходимости) и начать добавлять важную медицинскую информацию. Доступны поля для перечисления любых заболеваний, аллергии и текущих лекарств, а также пустое поле для общих медицинских заметок, таких как предпочитаемая больница или врач, или любые религиозные запросы.
Далее вы можете добавить несколько контактов для экстренных случаев. Одно из ограничений iPhone Medical ID заключается в том, что контакты для экстренных случаев можно получить только из ваших существующих контактов iPhone, поэтому вам нужно будет заранее добавить или обновить контактную информацию своих родителей, супругов, братьев и сестер и врачей.В настоящее время невозможно добавить контакт только для экстренных случаев, не добавив его в стандартный список контактов iPhone. Когда вы выбираете контакты, приложение iPhone Medical ID попросит вас указать их родство с вами.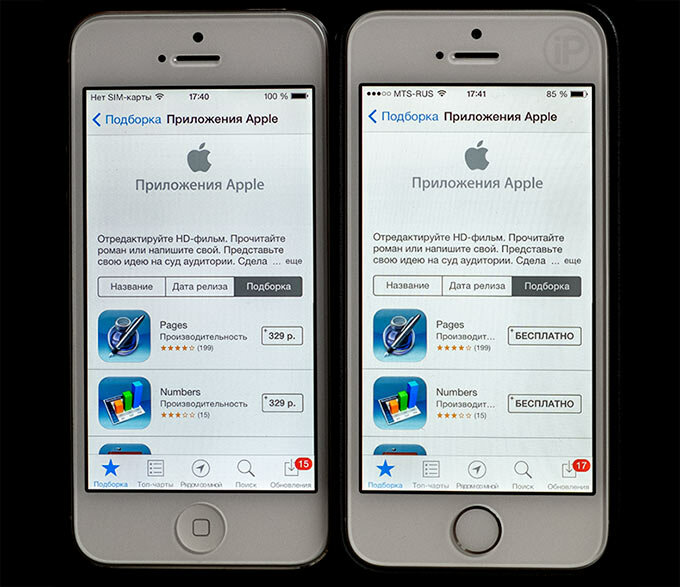 Если вы не хотите классифицировать контакт как родителя, друга, партнера и т. Д., Вы можете выбрать в качестве поля отношений либо «другое», либо просто «чрезвычайное положение».
Если вы не хотите классифицировать контакт как родителя, друга, партнера и т. Д., Вы можете выбрать в качестве поля отношений либо «другое», либо просто «чрезвычайное положение».
Под разделом для экстренной помощи вы также найдете поля для группы крови, роста, веса и предпочтений донора органов.Когда вы закончите добавлять информацию, просто нажмите Готово в верхней части экрана, чтобы сохранить изменения.
Как получить доступ к медицинскому удостоверению личности iPhone
Итак, у вас есть важная медицинская информация и контакты для экстренных ситуаций, хранящиеся в медицинском удостоверении вашего iPhone. А как получить к нему доступ в случае возникновения чрезвычайной ситуации?
Если на вашем iPhone нет пароля для блокировки (не рекомендуется), специалист по оказанию первой помощи или добрый самаритянин может получить доступ к вашему медицинскому удостоверению из приложения Health. Для остальных из нас, кто разумно использует коды доступа или Touch ID для защиты своих iPhone, доступ к медицинскому идентификатору можно получить с экрана блокировки.
Просто нажмите Emergency в нижнем левом углу экрана блокировки iPhone, что позволит тем, у кого нет пароля, сделать экстренный телефонный звонок. Затем нажмите Медицинский идентификатор , чтобы открыть экран, на котором отображается информация, которую вы ввели ранее. Те, кто имеет доступ к вашему медицинскому удостоверению, могут нажать на любой из ваших контактов для экстренной помощи, чтобы позвонить им напрямую.
Вопросы конфиденциальности и эффективность
Медицинский идентификатор iPhone — отличная идея для многих владельцев iPhone. Он может даже спасти вам жизнь, но перед его использованием следует учесть некоторые важные вопросы конфиденциальности.Хотя Apple не передает информацию, которую вы вводите в профиль Medical ID, сторонним приложениям, любой, у кого есть физический доступ к вашему iPhone, может легко ее увидеть. Вся идея Medical ID состоит в том, чтобы быстро и легко найти информацию для тех, кто помогает вам в чрезвычайной ситуации, но это также означает, что ее также быстро и легко найти для тех, у кого менее благородные намерения.
Тайлер Олсон / Shutterstock
Личная и конфиденциальная медицинская информация, такая как состояние здоровья и лекарства, будет широко открыта для любопытных коллег, любопытных членов семьи или практически любого, кто получит физический доступ к вашему iPhone на 15 секунд.Кроме того, будут отображаться номера телефонов и имена ваших контактных лиц в экстренных случаях, а также их отношение к вам, что может указывать на проблему кражи личных данных или фишинга.
Поэтому вам необходимо взвесить риски и преимущества легкого доступа к этой информации через iPhone. Если вы знаете, что попадете в ситуацию, когда кто-то другой может получить доступ к вашему iPhone, вы всегда можете временно отключить медицинский идентификатор, вернувшись в приложение «Здоровье», нажав Изменить , а затем отключив Показать при блокировке вариант.Однако обратите внимание, что после внесения этого изменения вам необходимо выйти из приложения «Здоровье», чтобы скрыть кнопку «Медицинский идентификатор» на экране блокировки экстренного вызова. А если вы когда-нибудь захотите полностью удалить медицинский идентификатор iPhone, вы найдете кнопку Удалить медицинское удостоверение в нижней части экрана редактирования.
А если вы когда-нибудь захотите полностью удалить медицинский идентификатор iPhone, вы найдете кнопку Удалить медицинское удостоверение в нижней части экрана редактирования.
Помимо вопросов конфиденциальности, существует также вопрос эффективности. Хотя это один из самых популярных смартфонов в мире, не у всех есть iPhone, и не все службы быстрого реагирования, врачи или добрые самаритяне знают, как найти ваш медицинский паспорт.Таким образом, несмотря на то, что наличие медицинского удостоверения личности iPhone является хорошей резервной копией, вы также можете использовать другие, более традиционные методы, чтобы предупредить первых респондентов о важной медицинской информации, такой как браслет или карта в вашем кошельке или кошельке.
Если ваш iPhone не поддерживает iOS 8 или у вас есть смартфон другой марки, рассмотрите возможность добавления контактов ICE в список «избранных» телефона или используйте изображение обоев экрана блокировки, чтобы отобразить важную медицинскую информацию.
Ваш iPhone может спасти вам жизнь в случае неотложной медицинской помощи.
Некоторые из вас могут знать, что Apple запустила новое приложение Health под названием Medical ID. Оно было представлено в прошлом году как часть iOS 8. (Это приложение Health представляет собой значок с маленьким красным сердечком.)
Что он делает?
Medical ID позволяет хранить вашу историю болезни, контакты для экстренных случаев и другую важную медицинскую информацию в одном месте на вашем iPhone.
Потенциал роста:
Если вы оказались в экстренной ситуации и оказались без сознания, функция медицинского удостоверения может предоставить спасательную информацию для лица, оказывающего первую помощь, даже если ваш телефон заблокирован.Кроме того, если у вас тяжелая или опасная для жизни аллергия, это приложение увеличивает шансы на то, что ваше состояние будет быстро диагностировано и вылечено.
Не менее важно: вы можете указать свои текущие лекарства, поскольку некоторые из них могут отрицательно взаимодействовать с другими лекарствами, которые врач скорой помощи может использовать для вашего лечения.
Еще одно преимущество:
Эта опция также может быть полезным инструментом для родителей, чтобы гарантировать, что с ними сразу же свяжутся, если что-то случится с одним из их детей.
Вы можете использовать раздел «Медицинские заметки» для записи другой важной информации, включая недавние операции или другие медицинские вмешательства, медицинские имплантаты и предыдущие госпитализации. Вы также можете указать информацию о ваших предварительных распоряжениях (завещание о проживании или доверенность на медицинское обслуживание).
Обратная сторона:
Хотя Apple отделяет информацию о вашем медицинском удостоверении от других данных приложения Health и не позволяет передавать ее другим приложениям, имеющим доступ к HealthKit, любой, у кого есть физический доступ к вашему iPhone, может легко ее увидеть.
Не у всех есть iPhone, и не все службы быстрого реагирования, врачи или хорошие самаритяне знают, как найти ваш медицинский паспорт.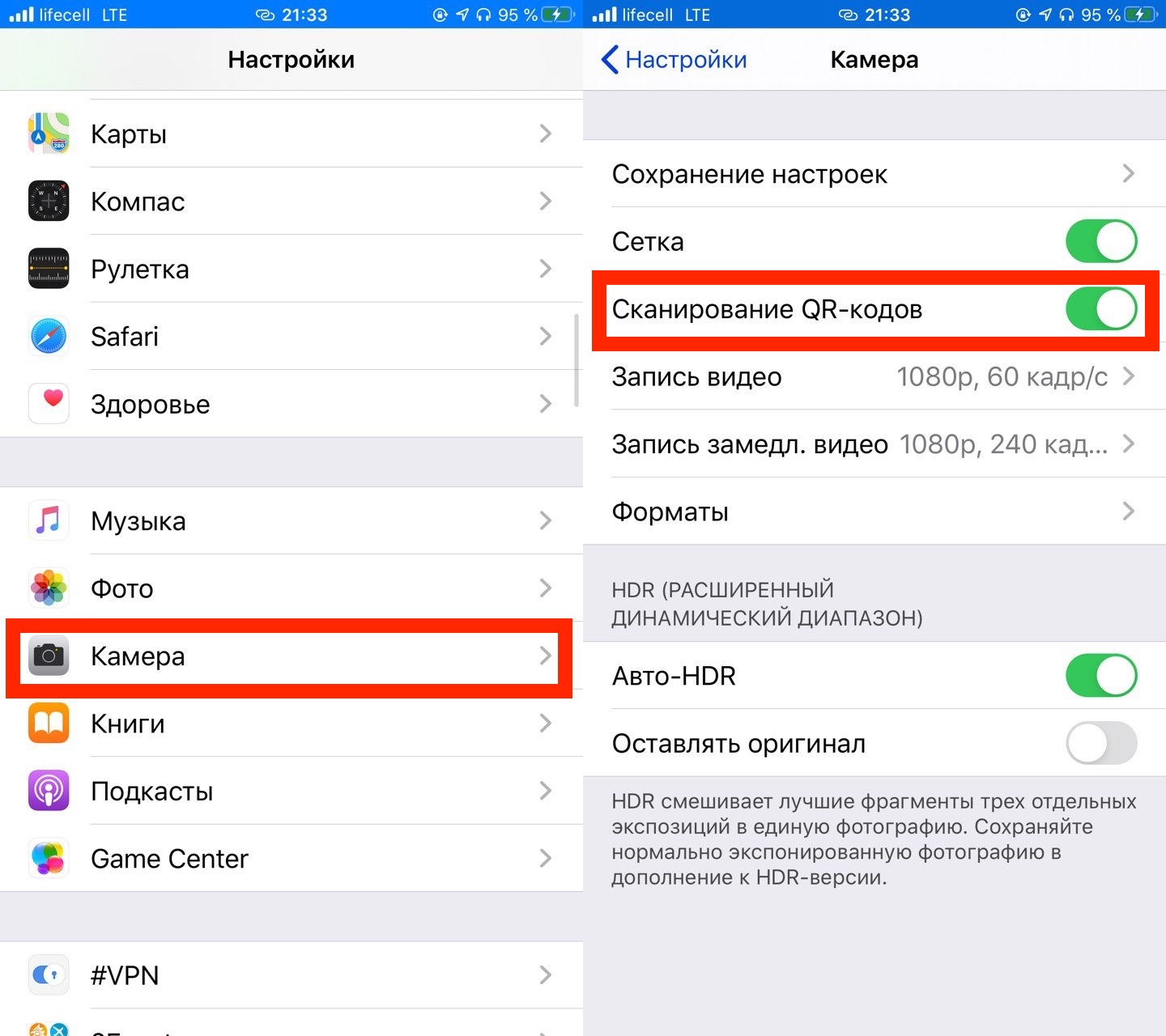 Так что неплохо было бы также использовать другие, более традиционные методы, такие как браслет или бумажник, чтобы предупреждать первых респондентов о любой важной медицинской информации.
Так что неплохо было бы также использовать другие, более традиционные методы, такие как браслет или бумажник, чтобы предупреждать первых респондентов о любой важной медицинской информации.
А если у вас есть смартфон другой марки, рассмотрите возможность добавления контактов ICE в список «избранных» телефона.
Так что вам нужно взвесить риски и преимущества легкого доступа к этой информации на вашем iPhone.
Если вы хотите настроить свой медицинский идентификатор в iOS8, просто следуйте инструкциям по этой ссылке.
участников BlueCross могут добавить свою страховую карту в Apple Wallet
BCBST News Center »Информация» Участники BlueCross могут добавить свою страховую карту в Apple Wallet
Участники BlueCross могут добавить свою страховую карту в Apple Wallet
Мари Мосли |
Теперь вы можете добавить свой идентификатор участника BlueCross в Apple Wallet ™, чтобы упростить отображение вашей страховой информации при получении медицинской помощи.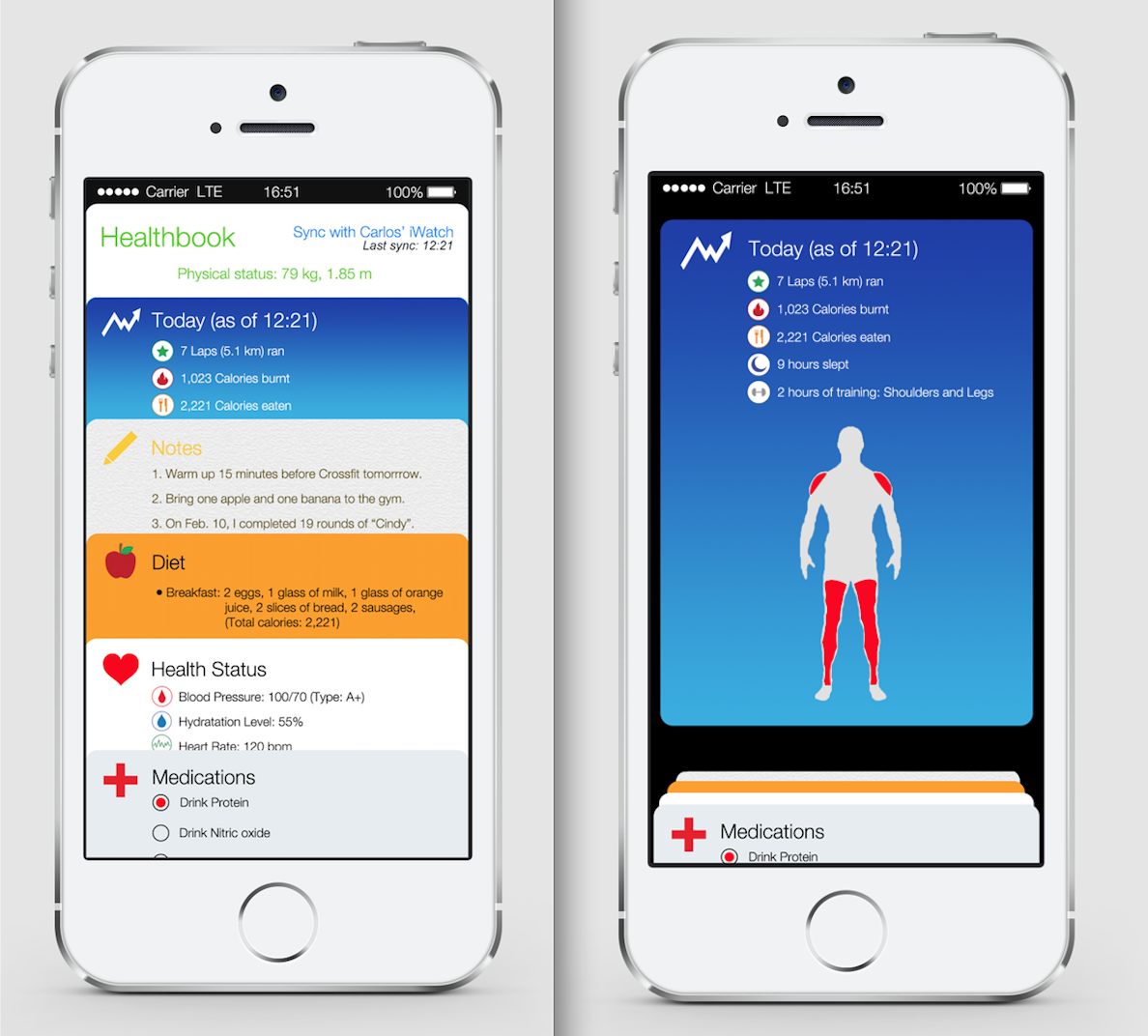 Эта новая возможность также упрощает передачу этой информации другим людям, например бабушке и дедушке или опекуну, которые могут помочь одному из ваших иждивенцев, охваченных страховкой, получить уход.
Эта новая возможность также упрощает передачу этой информации другим людям, например бабушке и дедушке или опекуну, которые могут помочь одному из ваших иждивенцев, охваченных страховкой, получить уход.
Прошлой осенью мы провели внутренний конкурс, который дал сотрудникам возможность представить идеи творческих проектов с использованием данных и технологий. Руководители BlueCross оценили предложения и решили продолжить интеграцию идентификационных карт участников в Apple Wallet. Одна из причин, по которой эта идея была решена, состоит в том, что мы слышали от участников, которым нужен быстрый доступ к ключевой информации для часто используемых услуг.
«Это еще один способ сделать это проще и удобнее для наших участников, когда они получают помощь», — говорит Сатьян Патель, старший цифровой аналитик.
Как это работает?
Чтобы добавить свою карту участника в Apple Wallet:
- Откройте приложение MyBlueTN на своем устройстве Apple или загрузите его бесплатно из App Store, а затем войдите в систему (учетные данные такие же, как и для входа на портал участника BlueAccess)
- Select view ID card
- Нажмите «добавить в Apple Wallet»
Вы можете поделиться своим идентификатором участника с членами семьи или опекунами по:
- Открытие вашей идентификационной карты участника в вашем Apple Wallet
- Щелчок по кружку в правом верхнем углу
- Выбор «поделиться», выбор получателя и способ его получения (текст, электронная почта, воздушная доставка и т.
 Д.))
Д.))
Чтобы защитить вашу конфиденциальность и медицинскую информацию, сообщайте свой членский идентификатор только членам семьи или лицам, осуществляющим уход, или вашим поставщикам медицинских услуг.
«Мы хотели, чтобы отображалась необходимая информация, в том числе номера телефонов, относящиеся к вашей страховой защите», — говорит Лукас Поцци де Соуза, специалист по аналитике прикладных систем.
Вот как на iPhone отображаются обе стороны идентификатора участника:
Что дальше?
Наши команды оценивают возможность включения пропуска кошелька на устройства Android, а также предоставления доступа к цифровой идентификационной карте при входе участников в BCBST.com.
.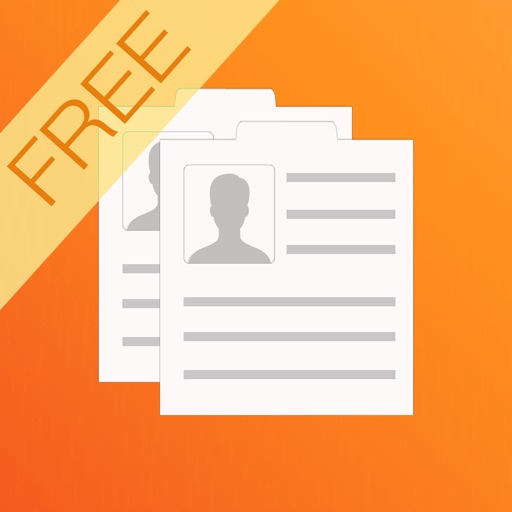








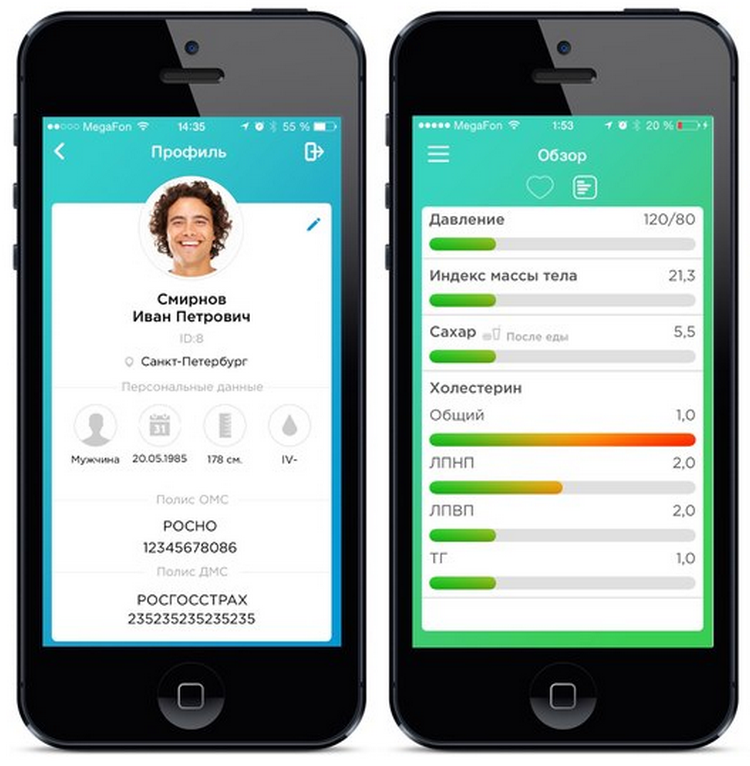
 Для этого откройте «Настройки» → «Конфиденциальность» → «Службы геолокации» → «Компас» → выберите «При использовании приложения».
Для этого откройте «Настройки» → «Конфиденциальность» → «Службы геолокации» → «Компас» → выберите «При использовании приложения».
 (Показано на изображениях ниже.) Если у вас уже есть одна настройка, она не появится здесь.
(Показано на изображениях ниже.) Если у вас уже есть одна настройка, она не появится здесь. (Показано на изображениях ниже.)
(Показано на изображениях ниже.)

 Д.))
Д.))