Как делиться альбомами в приложении «Фото» на ваших устройствах iPhone, iPad и Mac
С помощью общих альбомов можно обмениваться фотографиями и видео только с избранными пользователями, которые также могут добавлять свои фотографии, видео и комментарии.
Подготовка
Включение общих альбомов
- На устройстве iPhone, iPad или iPod touch перейдите в меню «Настройки» > [ваше имя] > iCloud > «Фото» и включите параметр «Общие альбомы».
- На компьютере Mac откройте приложение «Фото». В строке меню вверху экрана выберите «Фото» > «Настройки».

- На Apple TV выберите «Настройки» > «Пользователи и учетные записи» > iCloud и включите общие альбомы.
- На ПК с ОС Windows откройте «iCloud для Windows» и выберите «Фото». Нажмите кнопку «Параметры», чтобы убедиться, что параметр «Общие альбомы» включен, а затем нажмите «Применить». Узнайте больше об открытии доступа к альбомам с помощью iCloud для Windows.
Если используются более ранние версии ОС iOS, «iCloud для Windows», iPhoto или Aperture, вы все равно можете создавать и просматривать общие альбомы. В предыдущих версиях ОС iOS, macOS, tvOS и iCloud для Windows функция «Общие альбомы» называлась «Общий доступ к Фото iCloud».
Использование общих альбомов на устройствах iPhone, iPad и iPod touch
Создание нового общего альбома
- Перейдите на вкладку «Альбомы» и нажмите кнопку «Добавить» .

- Нажмите «Новый общий альбом».
- Укажите имя общего альбома и нажмите «Далее».
- Выберите в контактах пользователей, которых собираетесь пригласить, либо введите адрес электронной почты или номер телефона iMessage.
- Нажмите «Создать».
Удаление общего альбома
- Откройте общий альбом.
- Перейдите на вкладку «Люди».
- Нажмите «Удалить общий альбом».
При просмотре списка общих альбомов также можно нажать «Изменить», затем нажать кнопку «Удалить» , чтобы удалить общий альбом.
Удаленный общий альбом автоматически удаляется со всех ваших устройств и устройств ваших подписчиков. Если включен параметр «Открытый веб-сайт», общий альбом удаляется и из Интернета. При удалении общего альбома безвозвратно удаляются все содержащиеся в нем фотографии. Прежде чем продолжить, убедитесь, что вы сохранили все фотографии, которые нужно оставить.
Приглашение дополнительных пользователей
- В разделе «Альбомы» выберите созданный вами общий альбом.

- Перейдите на вкладку «Люди».
- Нажмите «Пригласить пользователей».
- Введите имена пользователей, с которыми вы хотите поделиться этим альбомом.
- Нажмите «Добавить».
Вы можете делиться альбомами даже с друзьями и родственниками, которые не используют iCloud. Просто откройте созданный вами общий альбом, перейдите на вкладку «Люди» и включите параметр «Открытый веб-сайт». Ваши фотографии будут опубликованы на веб-сайте, доступном для просмотра всем пользователям в любом веб-браузере последней версии.
Удаление подписчика
- Откройте общий альбом.
- Перейдите на вкладку «Люди».
- Выберите подписчика, которого требуется удалить.
- Нажмите «Удалить подписчика» в нижней части экрана.
Доступом пользователей к общему альбому управляет его создатель. Удалить подписчиков или сам альбом можно в любой момент.
Добавление фотографий и видеозаписей
- На вкладке «Фото» или в альбоме нажмите «Выбрать», затем выберите фотографии и видео, которыми хотите поделиться.

- Нажмите кнопку «Поделиться» , затем нажмите «Добавить в общий альбом» .
- Выберите альбом, в который требуется поместить фотографии для общего доступа. Затем нажмите «Опубликовать».
Если у вас открыт общий альбом, также можно нажать кнопку «Добавить» , чтобы выбрать фотографии и видео для добавления.
При добавлении новых фотографий пользователям, имеющим доступ к общему альбому, автоматически отправляется уведомление. Чтобы подписчики тоже могли добавлять фотографии и видео, включите параметр «Разрешить подписчикам публикацию». Просто перейдите на вкладку «Люди» в общем альбоме.
Удаление из общего альбома
- Откройте общий альбом.
- Нажмите на фото или видео.
- Нажмите кнопку «Корзина» .
- Нажмите «Удалить фото».
Владелец общего альбома может удалять любые фотографии, видеозаписи или комментарии любых пользователей. Подписчики могут удалять все, что добавлено ими лично.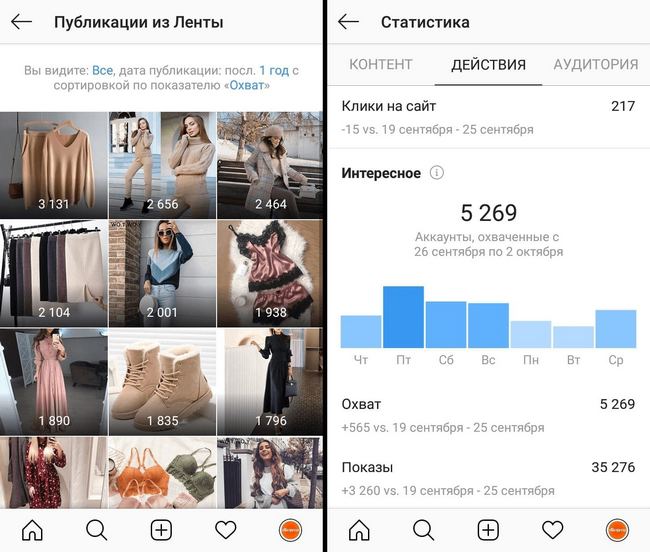
Любые фотографии, которые вы сохранили или загрузили в свою медиатеку из общего альбома, остаются в ней даже после удаления общего альбома либо закрытия доступа к нему.
Сохранение фотографий и видео из общего альбома
Когда вы делитесь с кем-либо фотографиями и видео, они могут сохранить общие элементы в своей собственной медиатеке.
- Нажмите на фото или видео.
- Нажмите кнопку «Поделиться» .
- Нажмите «Сохранить изображение» или «Сохранить видео».
Использование общих альбомов на компьютере Mac
Создание нового общего альбома
- На боковой панели нажмите кнопку «Добавить» рядом с пунктом «Общие альбомы».

- Введите адреса электронной почты людей, с которыми вы хотите поделиться альбомом. Нажмите кнопку «Добавить» , чтобы выбрать контакты из iCloud.
- Нажмите кнопку «Создать».
Удаление общего альбома
- Откройте общий альбом.
- Нажмите кнопку «Люди» на панели инструментов.
- Нажмите «Удалить общий альбом».
Удаленный общий альбом автоматически удаляется со всех ваших устройств и устройств ваших подписчиков. Если включен параметр «Открытый веб-сайт», общий альбом удаляется и из Интернета. При удалении общего альбома безвозвратно удаляются все содержащиеся в нем фотографии. Прежде чем продолжить, убедитесь, что вы сохранили на компьютере Mac все фотографии, которые нужно оставить.
Приглашение дополнительных пользователей
- Выберите общий альбом, который вы создали в разделе «Общий доступ» на боковой панели.

- Нажмите кнопку «Люди» на панели инструментов.
- В поле «Пригласить пользователей» введите адреса электронной почты пользователей, с которыми вы хотите поделиться этим альбомом. Нажмите кнопку «Добавить» , чтобы выбрать приглашаемых пользователей из ваших контактов.
Вы можете делиться альбомами даже с друзьями и родственниками, которые не используют iCloud. Просто откройте созданный вами общий альбом, нажмите кнопку «Люди» на панели инструментов и включите параметр «Открытый веб-сайт». Ваши фотографии будут опубликованы на веб-сайте, доступном для просмотра всем пользователям в любом веб-браузере последней версии.
Удаление подписчика
- Откройте общий альбом.
- Нажмите кнопку «Люди» на панели инструментов.
- Выберите подписчика, которого требуется удалить.
- Нажмите «Удалить подписчика».
Доступом пользователей к общему альбому управляет его создатель.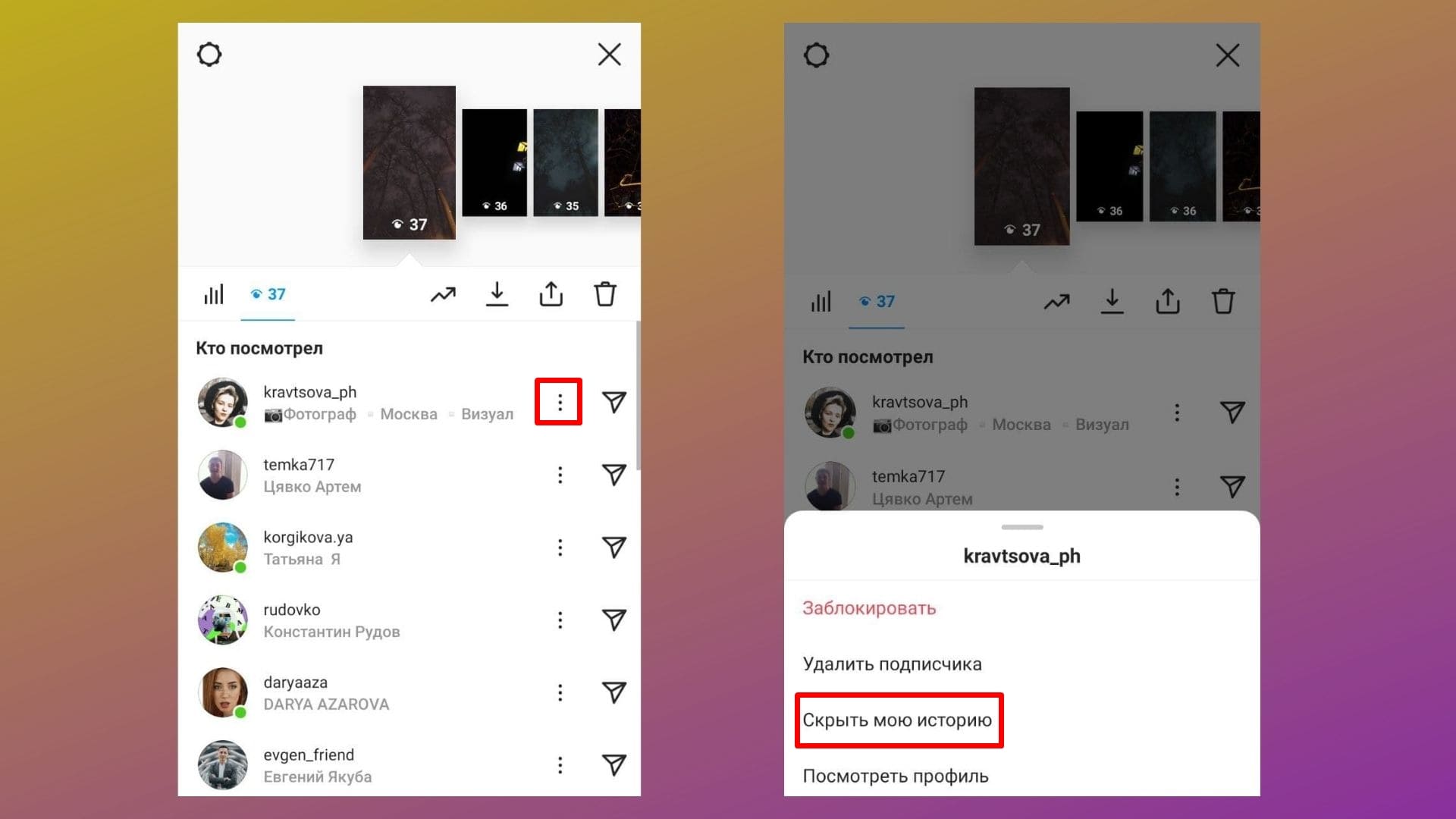 Удалить подписчиков или сам альбом можно в любой момент.
Удалить подписчиков или сам альбом можно в любой момент.
Добавление фотографий и видеозаписей
- Выберите фотографии и видеозаписи, которыми хотите поделиться.
- Нажмите кнопку «Поделиться» на панели инструментов, затем выберите «Общие альбомы».
- Выберите альбом, в который требуется поместить фотографии для общего доступа.
Если у вас открыт общий альбом, можно также нажать «Добавить фото и видео», чтобы выбрать фотографии и видео для добавления. Также можно просто перетащить фотографии из своей библиотеки прямо в общий альбом на боковой панели.
При добавлении новых фотографий пользователям, имеющим доступ к общему альбому, автоматически отправляется уведомление. Откройте общий альбом, нажмите кнопку «Люди» на панели инструментов и убедитесь, что включен параметр «Разрешить подписчикам публикацию», чтобы подписчики тоже могли добавлять фотографии и видео.
Удаление из общего альбома
- Откройте общий альбом.
- Выберите фотографию или видео.
- Щелкните мышью при нажатой клавише Control, затем нажмите «Удаление из общего альбома». Нажмите кнопку «Удалить».
Если у вас открыт общий альбом, также можно выбрать фотографию и нажать клавишу Delete, чтобы удалить ее из общего альбома.
Владелец общего альбома может удалять любые фотографии, видеозаписи или комментарии любых пользователей. Подписчики могут удалять все, что добавлено ими лично. Все удаленное вами автоматически удаляется из альбома на всех ваших устройствах и устройствах подписчиков.
Любые фотографии, которые вы сохранили или загрузили в свою медиатеку из общего альбома, остаются в ней даже после удаления общего альбома либо закрытия доступа к нему.
Сохранение фотографий и видео из общего альбома
Когда вы делитесь с кем-либо фотографиями и видео, они могут сохранить общие элементы в своей собственной библиотеке.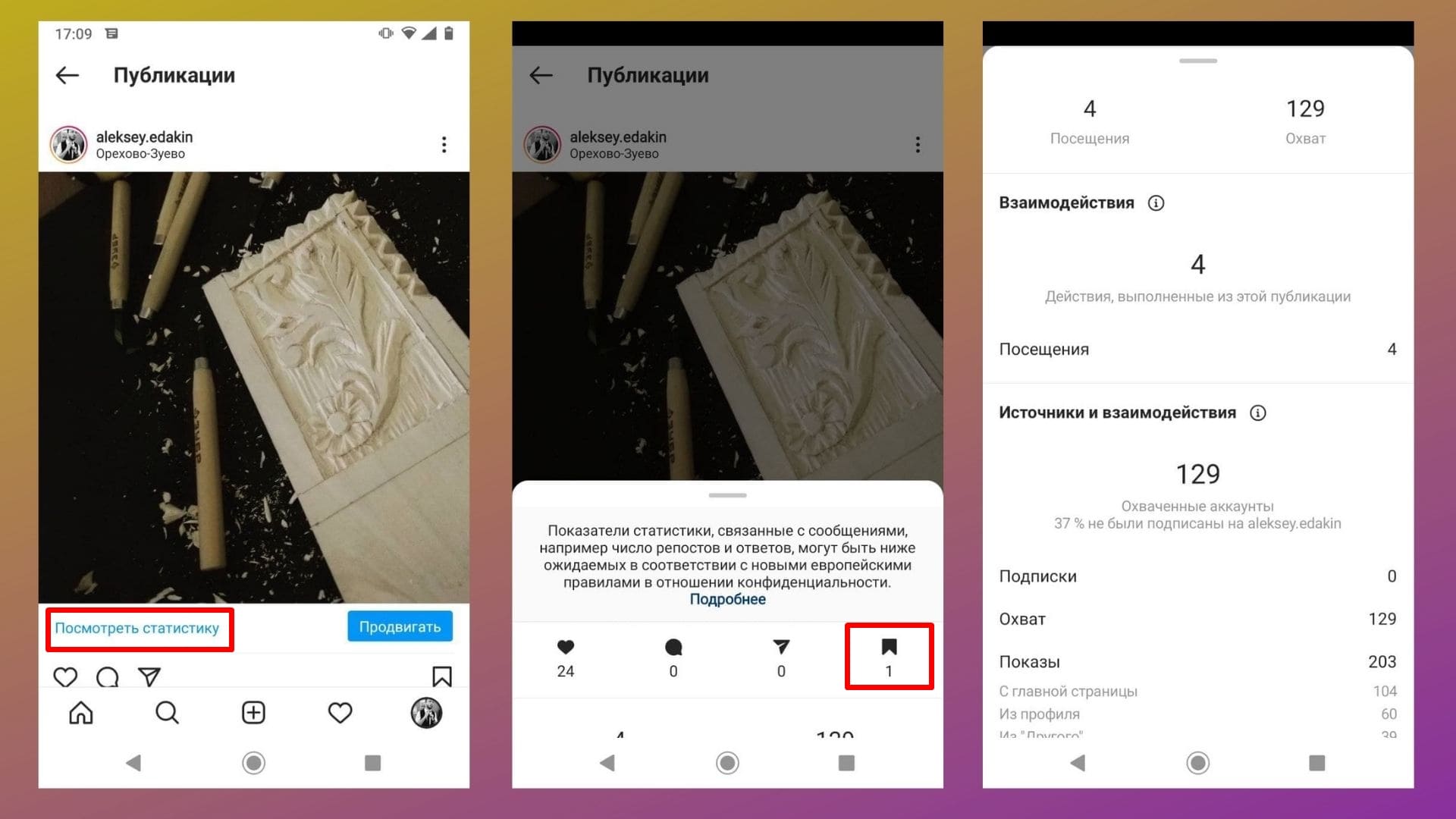
- Выберите фотографию или видеозапись, которую хотите сохранить.
- Щелкните мышью при нажатой клавише Control, затем нажмите «Импорт».
Типы файлов, которые можно использовать в общих альбомах
Общие альбомы поддерживают следующие форматы изображений:
- HEIF
- JPEG
- RAW*
- PNG
- GIF
- TIFF
Общие альбомы также поддерживают особые форматы, которые доступны на устройствах iPhone, например замедленное видео, таймлапс, Live Photos и видео «Воспоминания». При общем доступе размер фотографий уменьшается до 2048 пикселей по длинному краю, за исключением панорамных фотографий, ширина которых может достигать 5400 пикселей. Можно предоставлять общий доступ к файлам GIF размером не более 100 МБ.
Общие альбомы поддерживают следующие типы и форматы видео:
- HEVC
- MP4
- QuickTime
- H.
 264
264 - MPEG-4
Длительность видео не может превышать 15 минут, а разрешение — 720p.
* Невозможно отправлять фотографии в формате RAW в общие альбомы на компьютере с ОС Windows.
Общие альбомы отправляют копию ваших данных. Загруженное содержимое не может содержать ту же информацию, что и оригинал.
Ограничения хранилища общих альбомов
Общий альбом может содержать до 5000 фотографий и видеозаписей. По достижении ограничения для функции «Общие альбомы» необходимо удалить часть фотографий или видеозаписей перед добавлением новых. Фотографии и видеозаписи, предоставленные для общего доступа (а также комментарии и отметки «Нравится» к фотографиям), сохраняются в iCloud, пока вы или добавивший участник не удалите их вручную либо пока вы не удалите весь общий альбом.
Фотографии и видеозаписи в ваших общих альбомах хранятся в iCloud, но не учитываются как использование хранилища iCloud.
Информация о продуктах, произведенных не компанией Apple, или о независимых веб-сайтах, неподконтрольных и не тестируемых компанией Apple, не носит рекомендательного или одобрительного характера. Компания Apple не несет никакой ответственности за выбор, функциональность и использование веб-сайтов или продукции сторонних производителей. Компания Apple также не несет ответственности за точность или достоверность данных, размещенных на веб-сайтах сторонних производителей. Обратитесь к поставщику за дополнительной информацией.
Дата публикации:
Как узнать и повысить статистику маски в Instagram и Facebook
Успех рекламной кампании зависит от совокупности факторов. Чтобы определить, идёт ли она по плану, и при необходимости внести в стратегию коррективы, нужно понять, как каждый маркетинговый инструмент влияет на те или иные KPI. В этой статье мы пошагово расскажем о том, где и как посмотреть статистику маски в Instagram и Facebook. После инструкции мы подойдём к самому главному – поделимся советами по повышению просмотров, открытий, сохранений и увеличению охвата аудитории.
Навигация по статье:
Где и как посмотреть статистику
Заходим в Spark AR Hub и действуем пошагово:
- Загружаем маску в Spark AR Hub.
- Кликаем на неё. Открывается её дашборд – панель с информацией.
- На дашборде смотрим общие данные, а именно «Показы», «Открытия», «Использования в съёмке», «Сохранения» и «Публикации».
 По умолчанию нам открывается статистика за последние 28 дней. Но можно задать другие параметры: «За последние 7 дней» или «За всё время».
По умолчанию нам открывается статистика за последние 28 дней. Но можно задать другие параметры: «За последние 7 дней» или «За всё время». - Кликаем на «Смотреть всю статистику», чтобы узнать более подробную информацию.
Разберём четвёртый шаг детально. В открывшемся дашборде нам доступны две вкладки: «Вовлечённость» и «Аудитория».
Вкладка «Вовлечённость»
На ней мы видим те же данные. Их можно фильтровать по временным промежуткам «За последние 7 дней», «За последние 28 дней» и «За последнее время». Кликаем на один из показателей, и открывается график, где можно посмотреть, как цифра менялась по дням.
Теперь остановимся на двух KPI — «Показы» и «Публикации». Их графики имеют три вида разбивок:
- «Нет» – количество показов в день.
- «Платформы» – % показов с каждой доступной платформы.
- «Источники трафика» – % пользователей, которые пришли с определённого формата контента внутри платформы.
Для «Показов» в источниках трафика доступны: Истории, Посты и Reels Instagram, а также Истории и Посты в Facebook.:max_bytes(150000):strip_icc()/001-how-to-see-who-saved-your-instagram-posts-4770639-576d1c0bb7ac43c2b25c5f465b17ffda.jpg)
Для «Публикаций» в источниках трафика доступны: Direct-сообщения, Истории (в том числе для близких друзей), Посты и Reels Instagram, а также Истории и Посты Facebook.
Для остальных показателей – «Открытия», «Использования в съёмке», «Сохранения» – доступны только разбивки по дням и платформе.
Вкладка «Аудитория»
Здесь нам доступно процентное соотношение людей по полу, возрасту и странам, в которых эффект использовался. Мы можем посмотреть статистику по разным платформам отдельно друг от друга. В графе «Свой вариант» отображаются аккаунты, в которых пол не указан.
Справа от графика по умолчанию стоят округлённые числа. Чтобы узнать точное количество человек в той или иной категории, нужно навести курсор на нужный график.
На какие данные смотреть и как с ними работать
Успех фильтра определяют не только имеющиеся показатели, но и их конверсия. Она работает как дополнительный критерий, без которого не обойтись при работе с инструментом. Важно рассчитать именно её и оценивать маркетинговый инструмент в такой плоскости.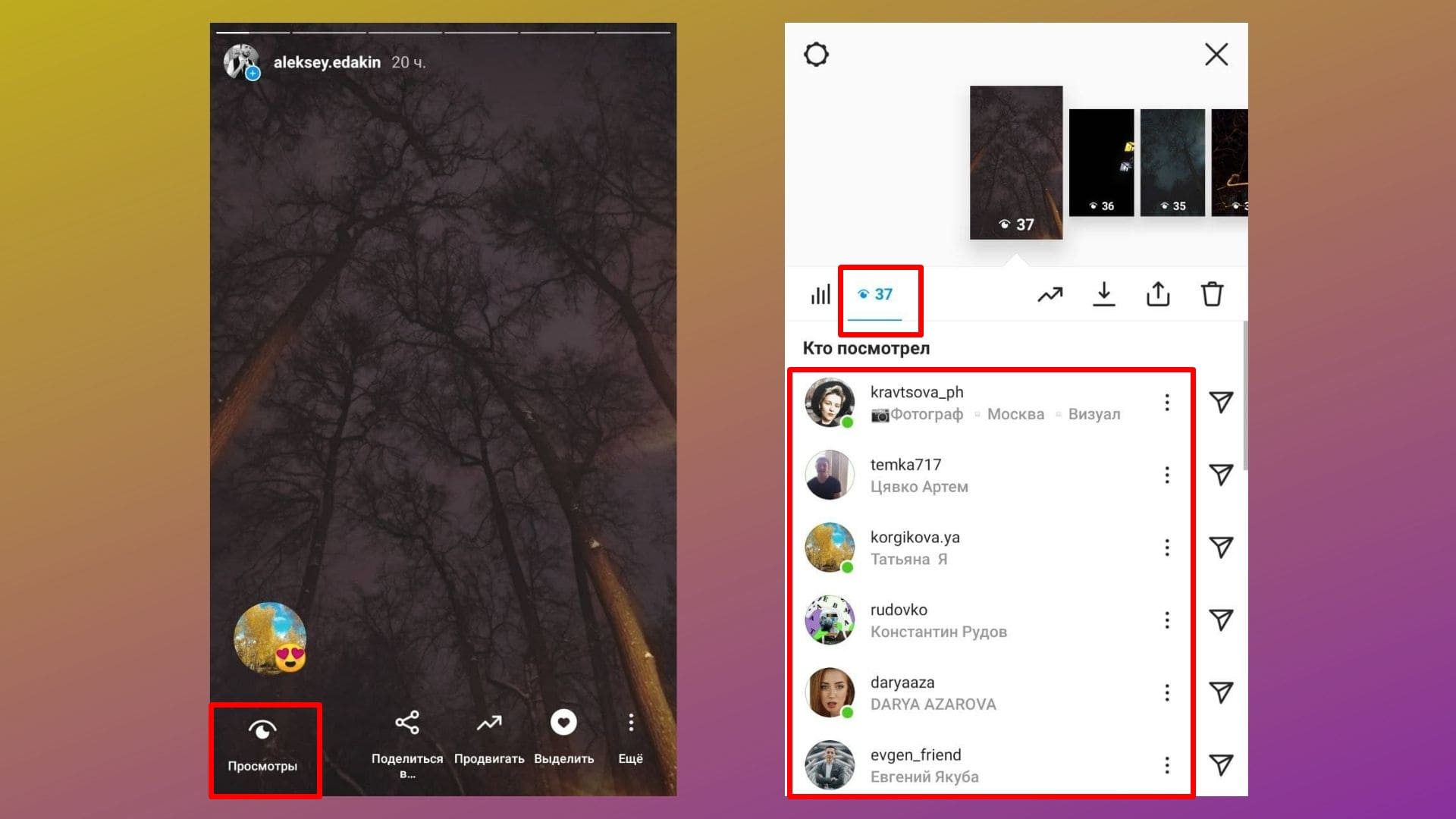 Чтобы это осуществить, для начала нужно разобраться, что означает каждая цифра дашборда:
Чтобы это осуществить, для начала нужно разобраться, что означает каждая цифра дашборда:
- Показы. Количество раз, когда ваш эффект был на экране устройств в Историях, Постах в ленте и Reels Instagram, а также в Историях и Постах Facebook. Если речь идёт о карусели, то показ засчитывается, только когда видео с эффектом находится в первой карточке.
- Открытия. Столько раз люди открывали эффект через камеру в упомянутых выше соцсетях.
- Использования в съёмке. А эта цифра означает число раз, когда кто-либо делал фото или записывал видео при помощи вашего фильтра. Прямые эфиры – не в счёт.
- Сохранения. Здесь мы видим, сколько раз эффект был сохранён в камере Instagram. Важное дополнение: при открытии камеры в соцсети мы видим иконки масок с двух сторон. Справа размещены стандартные варианты, а также те, что использовались на аккаунте недавно. Слева – те, что человек сохранил намеренно. Так вот в «Сохранениях» на дашборде посчитаны только те, что слева.
- Публикации.
 Эти данные говорят, сколько раз был опубликован контент с использованием фильтра. Подсчитываются разные типы контента: Истории, Посты, Reels и Direct-сообщения в Instagram, а также Истории и Посты в ФБ. Здесь есть два важных нюанса. Первый – репосты любого из форматов не считаются. Второй – статистику по Reels включили в сбор в мае 2021 года, поэтому нам доступны данные начиная с этого периода.
Эти данные говорят, сколько раз был опубликован контент с использованием фильтра. Подсчитываются разные типы контента: Истории, Посты, Reels и Direct-сообщения в Instagram, а также Истории и Посты в ФБ. Здесь есть два важных нюанса. Первый – репосты любого из форматов не считаются. Второй – статистику по Reels включили в сбор в мае 2021 года, поэтому нам доступны данные начиная с этого периода.
Нагляднее всего делать оценку AR-эффекта через воронку конверсии. Строим её так:
- Показы – в Открытия.
- Открытия – в Использования в съёмке.
- Использования в съёмке – в Публикации.
Сохранения выпадают из общего списка, поскольку они не влияют на изменения других данных напрямую. Количество сохранений демонстрирует, насколько эффект понравился аудитории и насколько он в ходу – его «повседневность».
Когда эффект можно считать успешным
Число показов – наиболее влиятельная часть воронки. Вместе с ними растут и все остальные её составляющие.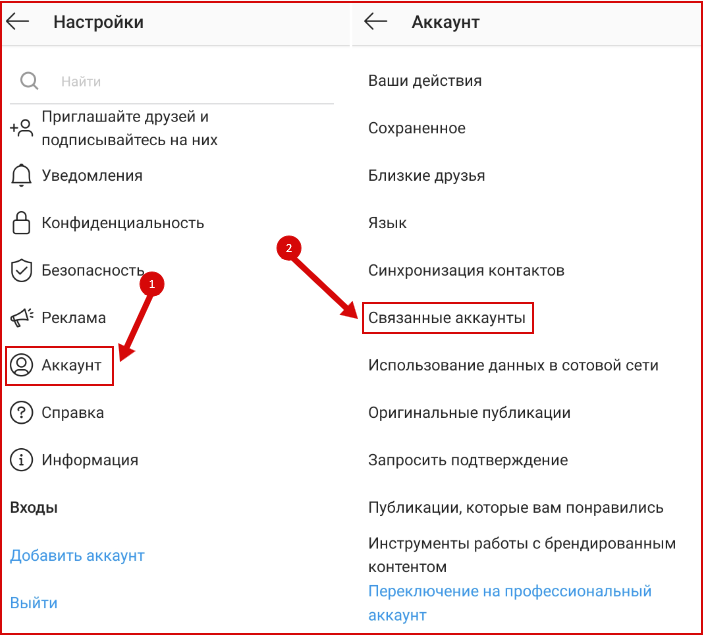 Конечно, воронка может быть узкой. Но даже при таком условии приведённая закономерность работает.
Конечно, воронка может быть узкой. Но даже при таком условии приведённая закономерность работает.
Между показами и публикациями наблюдается сильная взаимосвязь: чем больше одного, тем больше другого.
В среднем, если за 6 месяцев эффект набирает 250 тысяч показов без дополнительных вложений в рекламу, то его можно считать успешным. Этой отметки можно достичь при выполнении трёх условий: AR-инструмент интересен аудитории аккаунта, в контенте встречаются напоминания о нём, и он начал распространяться органически, но не вирусно.
Как увеличить показатели
Ещё до старта проекта вы должны дать ответ на главный вопрос: как пользователи будут находить ваш фильтр? Если просто выложить его и рассказать о нём один раз, то он никогда не станет виральным. Здесь работает то же правило, что и для любого маркетингового инструмента в соцсетях: эффект должен продвигаться в рамках комплексной стратегии, а показы – идти из разных источников.
В паре с AR-маской отлично работают:
- Конкурсные активности.
 Объявите розыгрыш призов, где одним из шагов будет добавление Stories с эффектом в аккаунт пользователя.
Объявите розыгрыш призов, где одним из шагов будет добавление Stories с эффектом в аккаунт пользователя. - Инфлюенс-маркетинг. Реклама у блогеров с нативным использованием вашего фильтра хорошо дополнит кампанию в целом и будет напрямую влиять на количество просмотров.
- Прямые эфиры. Онлайн-трансляции публичных личностей с использованием эффекта могут дать отличную конверсию. Правда, число зрителей прямых эфиров не учитывается в Spark AR Hub. То есть у вас не получится проследить, как именно такой приём повлияет на успех вашего AR-инструмента.
Используйте рекомендации выше как в самом начале пути – при разработке стратегии продвижения, так и в случае, когда статистика маски вас не радует. Если вовремя скорректировать промоушн, вы сможете изменить ситуацию в лучшую сторону.
P. S.
Помимо маркетинга, большую роль в успехе эффекта играет его концепция. Если фильтр можно использовать на постоянной основе, то цикл его жизни будет долгим и после окончания рекламной кампании.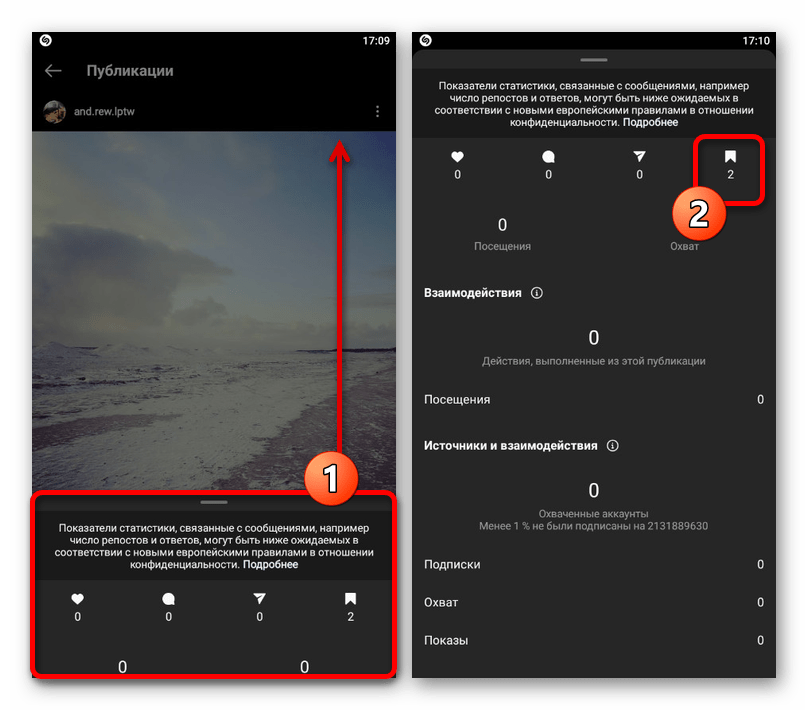 В таком случае он будет собирать статистику постоянно и вместе с тем повышать узнаваемость бренда.
В таком случае он будет собирать статистику постоянно и вместе с тем повышать узнаваемость бренда.
Аналитика и статистика в Telegram любого канала и чата
Количество активных пользователей Telegram достигло 200 млн человек в месяц. Маркетологам важно знать, что делают эти люди: какие каналы читают, как активно переписываются.
Разбираемся, как анализировать площадки в Telegram и смотреть статистику с помощью бесплатных инструментов.
Какие площадки и метрики есть в Telegram
В Telegram есть два вида площадок — каналы и чаты. У них свои метрики и возможности их аналитики.
Канал — место, где появляются сообщения только от авторов.
Показатели для измерения в каналах:
- Подписчики;
- Просмотры.
Группа/Чат — диалоги с большим количеством участников.
Показатели для измерения:
- Количество участников.
- Количество сообщений в день, в месяц и т.
 д.
д. - Активность каждого участника.
Инструменты для анализа Telegram
На рынке создано несколько инструментов для аналитики Telegram. Рассмотрим три из них: для анализа каналов, анализа чатов и контента.
Аналитика каналов в Telegram: Tgstat
Это некоммерческий проект, где собраны данные более 10 000 русскоязычных Telegram каналов. При этом вся статистика Telegram каналов открыта, ее может смотреть любой желающий. Данные автоматически обновляются каждый день.
На сайте проекта также создан рейтинг Telegram-каналов, где площадки разделены по разным категориям и сравниваются между собой по нескольким параметрам: подписчики, скорость прироста, просмотры, индекс цитирования. При планировании рекламы можно использовать эти данные Telegram аналитики.
Tgstat дает следующую статистику Telegram каналов:
- Количество подписчиков.
- Средний охват публикации (при расчете учитываются только собственные записи канала, без репостов).

- Среднее количество просмотров за сутки (также без расчета репостов).
- Количество репостов — сколько раз другие публичные каналы, участвующие в рейтинге, сделали репост записей канала.
- Количество упоминаний — сколько раз другие публичные каналы из рейтинга упоминали анализируемый канал.
- Частота публикаций в день.
Инструмент строит графики на основании статистическиих данных аналитики Telegram. Их можно перестроить за разные периоды времени.
Ограниченный функционал сервиса доступен в боте @TGStat_Bot. Здесь собирается сводная статистика по Telegram.
Аналитика чатов в Telegram: Combot
Для анализа чата, добавьте в него Combot. Инструмент анализирует активность участников и популярность чата.
В Telegram вы сможете найти его по ссылке: @combot. Чтобы увидеть статистику чатов в Telegram, вызовите бота в переписке по команде /stat. Он отправит ссылку на статистику для вашей группы.
Combot дает статистику по следующим показателям:
- Количество сообщений (за все время, в среднем в день, в среднем в час).

- Активность пользователей (количество активных пользователей за выбранный период, среднее количество активных пользователей в день).
- Активность чата: график строится на основании количества и длины сообщений.
- Активность по времени суток.
Также Combot показывает в Telegram статистику для каждого пользователя, определяет самых активных участников, количество дней, когда пользователи проявляют активность.
У сервиса есть свой рейтинг чатов. Здесь списки чатов разделены по странам, а также есть общий рейтинг для площадок со всего мира.
Аналитика контента в Telegram: Popsters
Чтобы найти самые популярные публикации и понять, какой контент лучше работает на канале, используйте Popsters. Сервис работает со всеми существующими каналами. Вам не нужно быть администратором или устанавливать бота, чтобы провести анализ. Благодаря этому можно сравнивать между собой разные каналы: например, чтобы оценить активность конкурентов или подобрать каналы для размещения рекламы.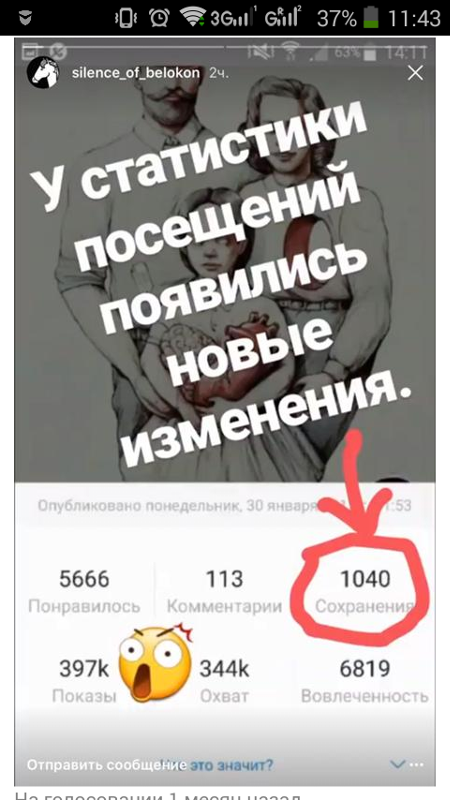
Инструмент находит посты, которые набрали больше всего просмотров или получили самый высокий VR (Visibility Rate). Эта метрика Telegram аналитики оценивает степень видимости публикаций, то есть, какой процент подписчиков видели пост.
В Popsters.ru можно узнать и оценить самые удачные дни недели и время суток для публикации.
А еще в Popsters можно выгрузить весь контент канала за нужный период.
Кроме того, сервис анализирует:
- VR по типу контента.
- VR по длине текста.
- Количество публикаций по длине текста.
- Количество публикаций по типу контента.
- Относительная активность по длине текста и типу контента.
- Просмотры публикации.
Вы можете изучить каждую метрику за необходимый период:
Выводы
- В Telegram есть разные виды площадок: каналы и группы (чаты).
- В Telegram не много показателей для оценки. У каналов это подписчики и просмотры, у чатов — участники и активность.

- Чтобы проанализировать канал в Telegram, используйте сервис Тгстат. Он показывает статистику Telegram: о просмотрах, подписчиках, репостах и упоминаниях канала.
- Для анализа чата используйте Комбот. Он считает активность каждого пользователя и общую активность переписки.
- Для оценки контента используйте Popsters. Он находит самые популярные публикации и анализирует успешность публикаций относительно разных параметров — времени, когда запись была опубликована, длины текста, формата контента.
На сайте бывшего работодателя висят фотографии со мной
Однажды я принимал участие в фотосессии для сайта своего работодателя. Фотографии, естественно, разместили на сайте компании. Потом я уволился, но фотографии остались. Мне это не нравится. Это вообще законно? Можно ли потребовать их удалить? Сейчас я работаю в другой сфере и такая «реклама» мне ни к чему.
Дмитрий М.
Дмитрий, вообще, использовать фотографии с человеком без его согласия — нарушение гражданского кодекса. Но в вашем случае считается, что согласие вы давали. Сейчас объясним, как так получается.
Но в вашем случае считается, что согласие вы давали. Сейчас объясним, как так получается.
Дмитрий Корнев
юрист
Профиль автораКак публиковать фото по закону
По ГК РФ публиковать и использовать фотографии с чьим-то изображением можно только с разрешения этого человека. Это же касается видеозаписей или произведений искусства. Правило распространяется на публикации и в прессе, и в интернете, и где угодно еще.
Как дается согласие на публикацию фото
Согласие на использование изображения может быть письменным или устным. Более того, согласием будут считаться ваши действия или — вот сейчас важно — бездействие, из которого очевидно, что вы разрешили использовать фотографию.
По вашему письму можно сделать вывод, что вы добровольно приняли участие в фотосъемке для работодателя, не запрещали ему публиковать фотографии и вообще никак не препятствовали их появлению на сайте. Юридически это означает, что вы были со всем этим согласны.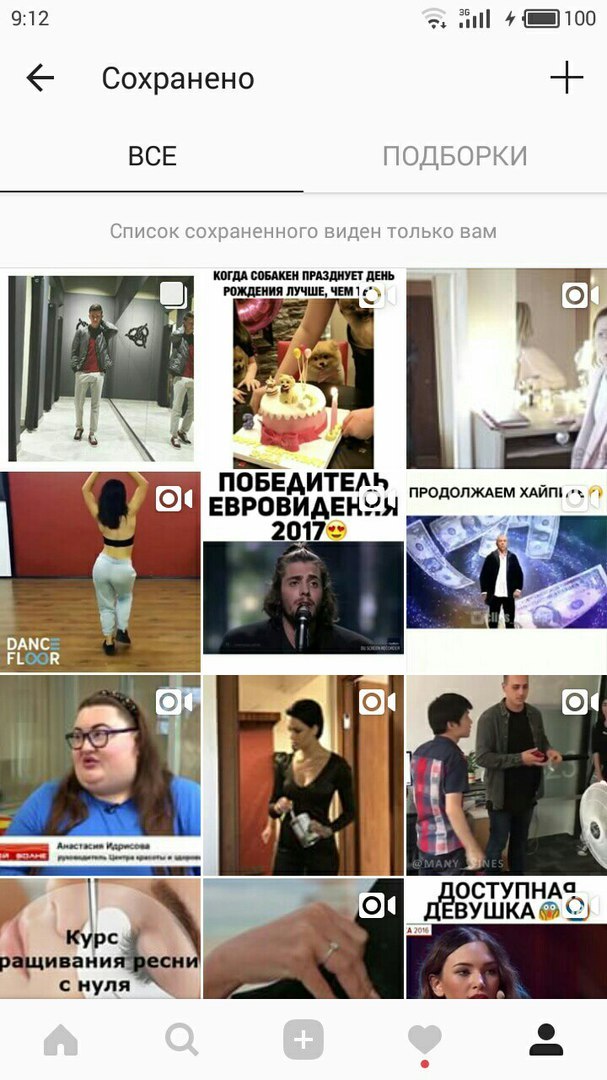 Получается, что работодатель законно использует ваше фото на своем сайте.
Получается, что работодатель законно использует ваше фото на своем сайте.
Но вы в любой момент можете отозвать свое согласие на это.
Помните, что работодатель не вправе принуждать вас фотографироваться и давать согласие на безвозмездной основе. Если ваши изображения используют для продвижения товаров или услуг, вы вправе потребовать плату.
п. 49 постановления Пленума ВС РФ от 23.06.2015 № 25
Как отозвать свое согласие на использование фотографий
Если вы не давали письменного согласия на использование ваших фото и не получали платы за участие в фотосъемке, то ваше согласие действует только в связи с обстоятельствами. Если вы фотографировались для сайта работодателя по его просьбе, то ваше согласие на использование фотографий действует, пока вы работаете в компании. После увольнения вы вправе потребовать удалить вашу фотографию с сайта.
Если вы работали в небольшой компании, сохранили со всеми нормальные отношения и у вас есть контакты сотрудников, которые отвечают за сайт, можно просто списаться и вежливо попросить удалить ваше фото.
Если у вас все официально, то отозвать согласие можно, направив в компанию заказное письмо. В отзыве необходимо указать, что вы отзываете согласие на использование вашего изображения и просите его удалить из публичного доступа. При этом нужно указать, где именно используется ваше изображение.
Если фото не удаляют
Если на ваше письменное требование никто не отреагировал, а вы настроены серьезно, то можно обратиться в суд. Подайте иск, напишите, что требуете от ответчика удалить ваше фото. Если виновник получит требование, но фото не удалит, вы сможете требовать возмещение морального вреда и убытков.
Известный человек обнаружил, что его фотографии используются в коммерческих целях. Провел экспертизу, зафиксировал факт использования фотографий, обратился в суд и получил компенсацию морального вреда и судебное решение об удалении его изображений и прекращении их дальнейшего использования.
Пример решения Басманного суда по аналогичному делу
Бывает так, что фотография исчезает с сайта уже после обращения в суд.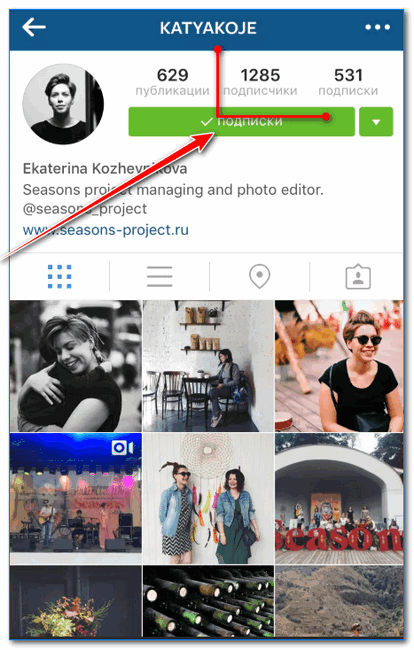 Получается, что к моменту судебного заседания предмета спора уже нет. Чтобы избежать подобной ситуации, до суда зафиксируйте у нотариуса фотографии с вами на сайте бывшего работодателя. Эта процедура называется обеспечением доказательств в интернете. Это можно сделать у любого нотариуса. Нотариально заверенный скриншот с сайта — это не шутка, а способ доказать свою правоту в эпоху интернета.
Получается, что к моменту судебного заседания предмета спора уже нет. Чтобы избежать подобной ситуации, до суда зафиксируйте у нотариуса фотографии с вами на сайте бывшего работодателя. Эта процедура называется обеспечением доказательств в интернете. Это можно сделать у любого нотариуса. Нотариально заверенный скриншот с сайта — это не шутка, а способ доказать свою правоту в эпоху интернета.
ст. 103 основ законодательства Российской Федерации о нотариате
Какие бывают исключения
Иногда по закону использовать изображение человека можно без его согласия.
Для важных целей. Если фото используют в государственных, общественных или публичных интересах — например, если фотографию публикуют при розыске пропавшего человека.
Снимали не вас. Если снимок сделали в общественном месте или на публичном мероприятии, то его можно использовать без вашего согласия. Например, если вас сфотографировали на концерте рок-группы и использовали фото для иллюстрации прошедшего концерта. Но только при условии, что вы просто попали в кадр не крупным планом, и не стали его основным персонажем. Или сами добровольно согласились позировать фотографу.
Но только при условии, что вы просто попали в кадр не крупным планом, и не стали его основным персонажем. Или сами добровольно согласились позировать фотографу.
Но если вашу фотографию с концерта используют как иллюстрацию для модного журнала с подписью вроде «Идеальный наряд для рок-концерта», то тут уже объект съемки вы — на публикацию такого изображения требуется ваше согласие.
Если у вас есть вопрос о личных финансах, правах и законах, здоровье или образовании, пишите. На самые интересные вопросы ответят эксперты журнала.
Как связать Instagram с Twitter и опубликовать в Твиттере все свои фотографии
Вы размещаете отличные фотографии в Instagram. Все заметили… кроме ваших подписчиков в Твиттере. Почему ты не делишься своими фотографиями в Твиттере?
Если единственное, что вас останавливает, — это дополнительная работа по загрузке фотографий во второй раз, не беспокойтесь: вы можете связать Instagram с Twitter, чтобы фотографии публиковались автоматически. Есть два основных способа сделать это.
Есть два основных способа сделать это.
4 рабочих процесса для улучшения продвижения вашего бренда в социальных сетях
Первый из них, предоставленный Instagram, прост в настройке и позволяет вам решить, следует ли отправлять изображение в Twitter при его публикации в Instagram.Недостаток: настоящая фотография не отображается в Твиттере . Вместо этого подписчики увидят ссылку на фото в Instagram. (Если вы помните, что в какой-то момент это работало по-другому, вы правы: до 2014 года Instagram отправлял изображения в Twitter.)
К счастью, есть еще один метод: вы можете связать Instagram с Twitter с помощью Zapier. Это немного больше работы по настройке, но вам нужно сделать это только один раз, чтобы все ваши фотографии в Instagram действительно отображались в Twitter.
Давайте рассмотрим оба метода, чтобы вы могли выбрать тот, который подходит именно вам.
Содержание
Как связать Instagram с Twitter и автоматически публиковать ссылки на фотографии в Твиттере
Если вы хотите твитить ссылки на свои фотографии в Instagram, чтобы подписчикам Twitter приходилось переходить в Instagram, чтобы увидеть ваши фотографии, вам можно сделать это из приложения Instagram. Чтобы начать, перейдите в свой профиль, затем нажмите кнопку меню в правом верхнем углу. Откройте Настройки > Учетная запись .
Чтобы начать, перейдите в свой профиль, затем нажмите кнопку меню в правом верхнем углу. Откройте Настройки > Учетная запись .
Перейдите к Linked Accounts > Twitter и вы сможете войти в свою учетную запись Twitter.
Теперь вы можете твитить фотографии, загружая их в Instagram, включив переключатель Twitter перед публикацией.
Как мы уже говорили ранее, в Твиттере будет только ссылка на вашу фотографию в Instagram — сама фотография не будет отображаться. Если вы хотите, чтобы люди переходили в Instagram и потенциально подписывались на вас там, это может быть хорошо. Недостатком, конечно, является то, что люди с меньшей вероятностью заметят ваш пост.
Как автоматически отправлять фотографии в твиттер, связав Instagram с Twitter с помощью Zapier
Хотите, чтобы ваши подписчики в Twitter действительно видели вашу фотографию в Instagram при прокрутке своей хроники? Instagram не предлагает эту функцию, но мы делаем.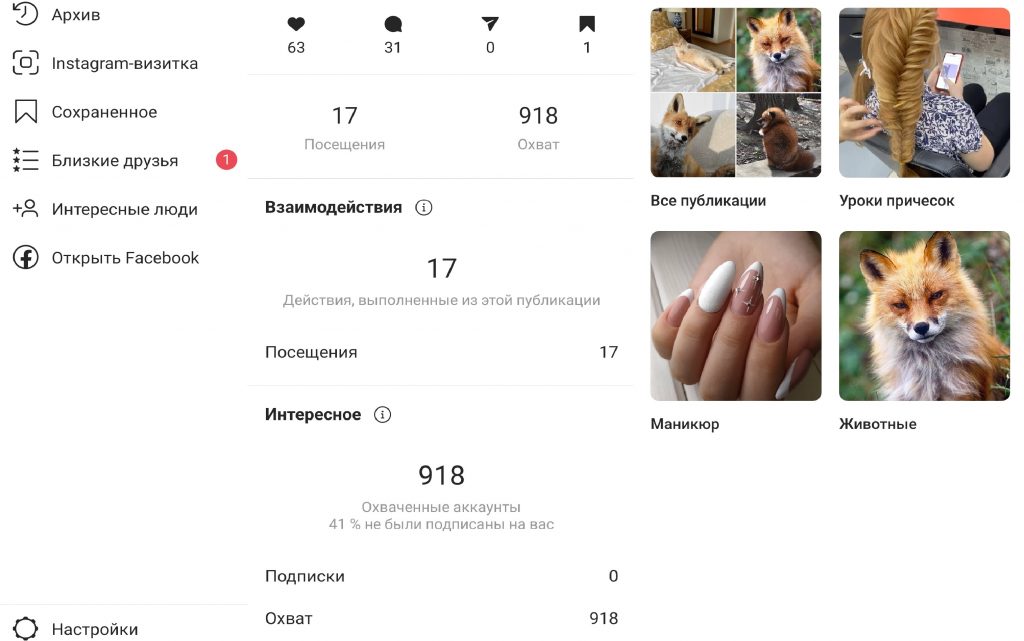 Вы можете подключить Instagram к Twitter с помощью Zapier, чтобы автоматически публиковать все ваши фотографии в Instagram в будущем. Вот как вы можете создать Zap — автоматизированные рабочие процессы, которые вы создаете с помощью Zapier, — чтобы это произошло:
Вы можете подключить Instagram к Twitter с помощью Zapier, чтобы автоматически публиковать все ваши фотографии в Instagram в будущем. Вот как вы можете создать Zap — автоматизированные рабочие процессы, которые вы создаете с помощью Zapier, — чтобы это произошло:
У нас есть шаблон, который поможет вам быстро приступить к работе. Нажмите кнопку Использовать этот Zap ниже, и вы получите инструкции по настройке. Вам потребуется создать учетную запись Zapier, если у вас ее еще нет.
Вот как это работает:
Нажмите кнопку Используйте эту кнопку Zap .
Подключите свои учетные записи Instagram и Twitter.
Решите, как вы хотите, чтобы ваш твит выглядел, сопоставив поля из Instagram.
Выберите, хотите ли вы, чтобы Zapier автоматически сокращал URL-адреса в вашем твите.
Проверьте свой рабочий процесс и включите его.

Если вы хотите больше контролировать информацию в Zap или хотите добавить дополнительные действия, например, вы хотите твитнуть свои фотографии Instagram и закрепите их на доске Pinterest — вы можете щелкнуть здесь, чтобы создать новый Zap с нуля.
Вам будет предложено создать учетную запись Zapier, если вы еще этого не сделали. После того, как вы вошли в систему, вам нужно настроить свой триггер — событие, которое запускает ваш Zap.
Найдите и выберите Instagram в качестве триггерного приложения и выберите New Media Posted in My Account в качестве триггерного события. Нажмите Продолжить.
Если вы еще не подключили свою учетную запись Instagram к Zapier, нажмите Выберите учетную запись… , а затем + Подключить новую учетную запись. Все аккаунты Instagram, к которым вы ранее подключались, будут доступны в раскрывающемся меню.
Для каждого приложения, которое вы подключаете, Zapier будет запрашивать общий набор разрешений, который позволит вам быть гибким с вашими Zaps. Единственные действия, которые Zapier выполняет с вашими учетными записями приложений, — это действия, необходимые данному Zap для выполнения того, что вы настроили.
Подключив свой аккаунт Instagram, нажмите Продолжить.
Вам будет предложено проверить этот шаг триггера. Когда вы нажимаете кнопку Тестовый триггер , Zapier будет искать недавнюю публикацию в вашей учетной записи Instagram.
Вы будете использовать этот образец для настройки и тестирования следующего шага в Zap.
После успешного завершения теста нажмите Продолжить.
Далее вы настроите свое действие. Это событие, которое вы хотите, чтобы ваш Zap выполнял после его запуска. Найдите и выберите Twitter в качестве приложения действия и Создать твит в качестве события действия.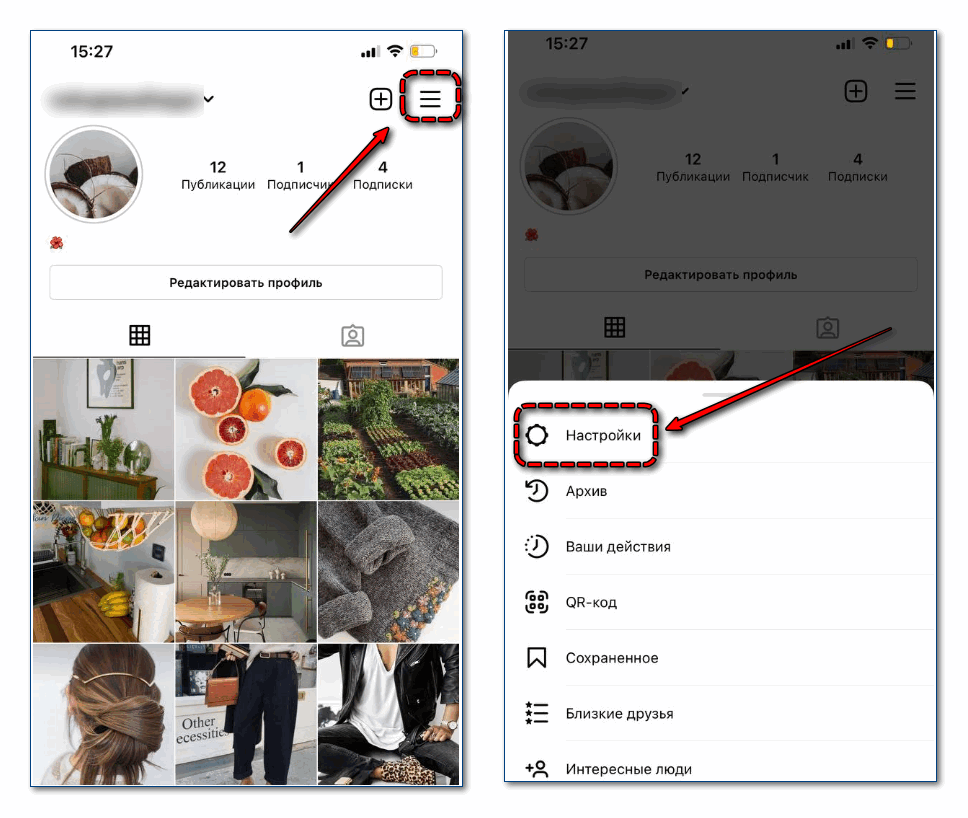 Нажмите Продолжить.
Нажмите Продолжить.
Если вы еще не подключили свою учетную запись Twitter к Zapier, нажмите Выберите учетную запись… , а затем + Подключить новую учетную запись. Если у вас есть ранее подключенная учетная запись Twitter, которую вы хотите использовать, выберите ее в раскрывающемся меню.
Подключив свою учетную запись Twitter, нажмите Продолжить.
Теперь пришло время настроить твит. Вы можете либо ввести текст, который будет отображаться каждый раз при запуске Zap, либо выбрать данные из Instagram для использования.
В этом примере я хочу включать «Из Instagram» каждый раз, когда Zapier публикует в Твиттере фотографию из моей учетной записи, поэтому я включаю этот текст в поле Сообщение .
Если вы хотите включить исходную подпись и ссылку на публикацию в Instagram, щелкните внутри поля Сообщение . Вы увидите список данных из триггера Instagram, который вы протестировали ранее.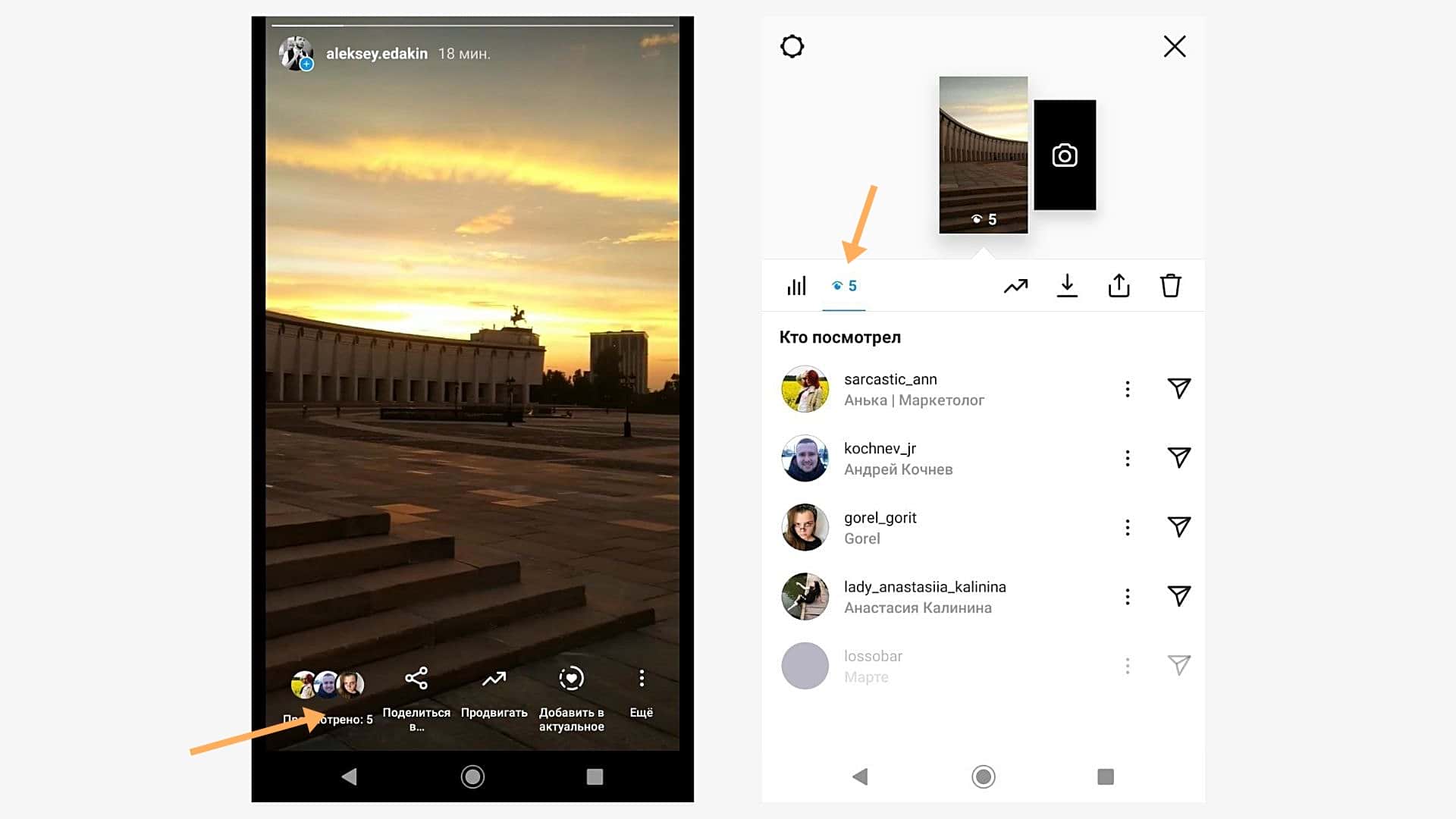 Выберите Caption , чтобы использовать исходную подпись Instagram, и Permalink для ссылки на публикацию Instagram.
Выберите Caption , чтобы использовать исходную подпись Instagram, и Permalink для ссылки на публикацию Instagram.
Чтобы настроить изображение или медиафайл, который будет в вашем твите, щелкните поле Изображение, Видео или GIF . Выберите Media URL в раскрывающемся меню.Это медиафайл из вашего триггера Instagram, который вы тестировали ранее. Когда вы включаете Zap, это гарантирует, что Zapier будет публиковать в Твиттере ваши последние фотографии и видео в Instagram.
По умолчанию Zapier сокращает все URL-адреса, включенные в ваш твит. (Символы бесценны!) Но если вы хотите отключить это, вы можете изменить это, щелкнув раскрывающийся список под Должны ли сокращать URL-адреса ?
Когда вы закончите настройку твита, нажмите Продолжить.
Теперь пришло время протестировать действие.Zapier опубликует вашу фотографию в Instagram в соответствии с вашими настройками.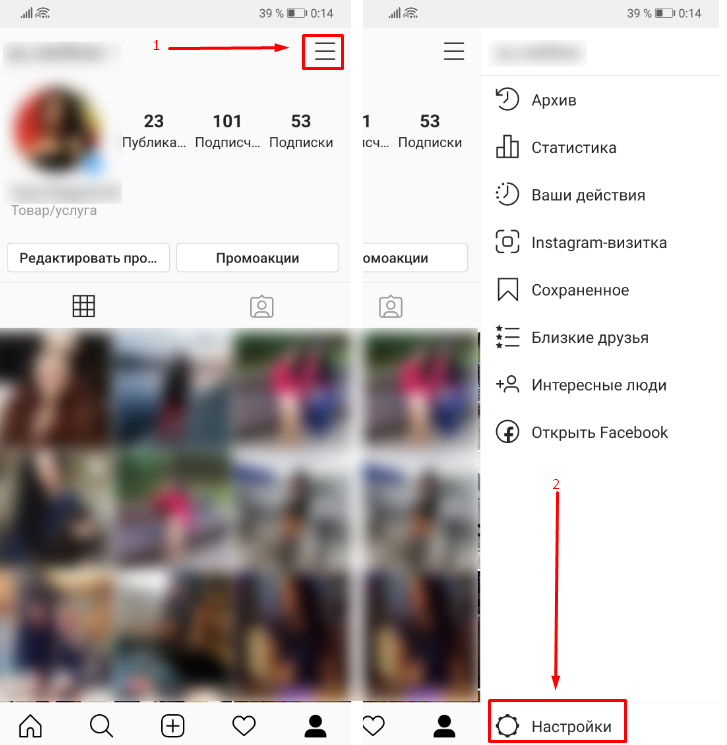
Если вы нажмете Test and Review , вы останетесь в том же окне в редакторе Zap и увидите сообщение об успешном завершении, если все работает. Если есть проблема с тестом, вместо этого вы увидите сообщение об ошибке.
Если вы хотите пропустить этот тест, щелкните ссылку Пропустить тест .
После того, как вы протестировали Zap (или решили пропустить его), не забудьте включить Zap, щелкнув переключатель ON-OFF, расположенный в нижней части редактора Zap.
Теперь ваши фотографии из Instagram будут автоматически отображаться в Twitter.
Подключите Instagram к другим приложениям
Хотите, чтобы ваши фотографии из Instagram появлялись в других социальных сетях? Вот несколько Zaps, которые помогут вам это настроить:
Ознакомьтесь с нашими интеграциями с Instagram, чтобы узнать больше и узнать, как сделать свой собственный.
Эта статья была первоначально опубликована 16 сентября 2019 года и написана Джастином Потом.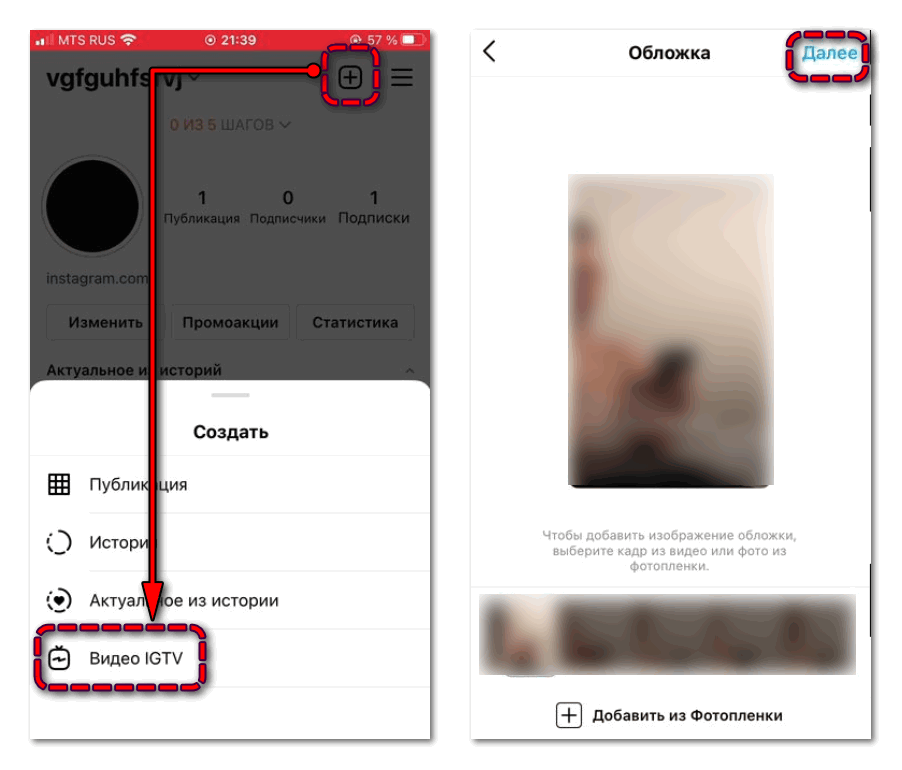 Он был существенно обновлен в декабре 2021 года Кристиной Мартинес.
Он был существенно обновлен в декабре 2021 года Кристиной Мартинес.
Как узнать, кто сохранил вашу публикацию в Instagram для обеспечения безопасности
Как вы все знаете, Instagram — самая популярная социальная сеть, которая сейчас находится в тренде. Instagram каждый день пополняется фотографиями миллионов подписчиков. Существует опция, где вы можете публиковать истории, которые будут доступны в течение 24 часов. В 2016 году Instagram выпустил новую функцию, которая позволяет людям сохранять посты или изображения в Instagram. Но как узнать, кто сохранил ваш пост в Instagram? Ну, это то, что нам еще предстоит выяснить.
Еще до выпуска этой функции она позволяла своим пользователям создавать или преобразовывать свои существующие профили только в бизнес-аккаунты. Бизнес-аккаунт поможет вам увидеть статистику поста. Это позволит вам узнать, как ваша публикация влияет на ваших подписчиков и взаимодействует с созданным вами бизнес-профилем, а это значит, что это покажет, сколько людей сохраняет вашу публикацию.
Ожидается также, что когда люди натыкаются на любую фантастическую фотографию или видео, они, как правило, сохраняют ее или даже пересылают своим друзьям.У каждого пользователя Instagram есть возможность сохранить любой пост или изображение. Однако вполне нормально, что когда мы загружаем изображение, мы обычно проверяем, кто его видел или сохранил. Следовательно, вам нужно знать, как узнать, кто сохранил ваш пост в Instagram.
Есть так много обновлений, которые происходят почти каждый следующий день с помощью развивающихся технологий. Есть много новых вещей, которые вы можете исследовать. Вы можете использовать множество фильтров, нажимать на удивительные изображения, редактировать их, добавлять к ним музыку, отмечать друзей и многое другое.Вы даже можете проверить своих любимых знаменитостей и, подписавшись на них, проникнуть в их повседневную жизнь.
Однако бывают случаи, когда люди сохраняют определенный пост, но не хотят, чтобы об этом знал кто-то еще.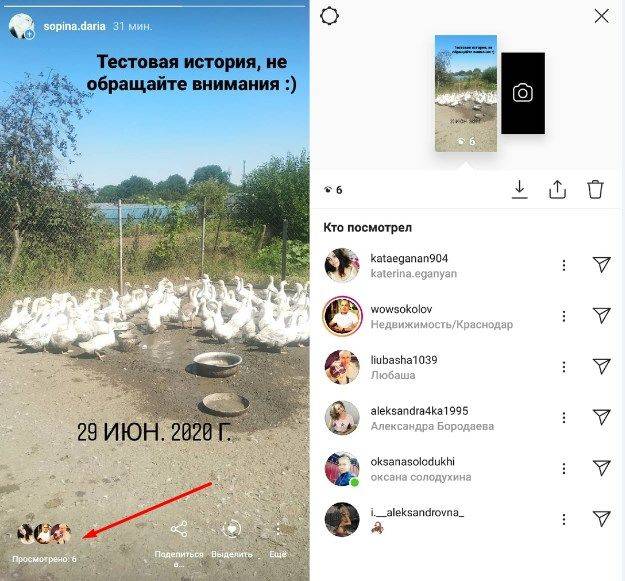 Иногда вы можете захотеть, чтобы сохраненный пост был частным, и задаться вопросом, могут ли люди видеть вашу коллекцию. Если все эти вопросы у вас на уме, тогда этот пост ответит на все ваши сомнения относительно того, как узнать, кто сохранил ваш пост в Instagram.
Иногда вы можете захотеть, чтобы сохраненный пост был частным, и задаться вопросом, могут ли люди видеть вашу коллекцию. Если все эти вопросы у вас на уме, тогда этот пост ответит на все ваши сомнения относительно того, как узнать, кто сохранил ваш пост в Instagram.
Как узнать, кто сохранил ваш пост в Instagram?
Всякий раз, когда вы размещаете контент, могут быть моменты, когда вы не хотите, чтобы люди его сохраняли.Особенно, когда ваша учетная запись является общедоступной, любой человек, даже не являющийся вашим подписчиком, может увидеть вашу фотографию, никогда не зная, кто мог ее сохранить или нет.
На всякий случай, если вы хотите узнать, кто сохранил вашу публикацию или фотографию в Instagram, вы можете узнать подробности по номерам.
В расширенной информации об учетной записи Instagram также есть функция, которая означает, что учетная запись должна переключиться на учетную запись Creator или бизнес-аккаунт, чтобы найти эту информацию.
- Перейдите в «Настройки» в Instagram и нажмите «Учетная запись».

- Выберите вариант переключения на учетную запись Creator или Business.
- После того, как вы переключитесь, перейдите к значку профиля, который должен быть внизу справа, чтобы увидеть ваши сообщения.
- Теперь нажмите на изображение или публикацию, количество сохранений которых вы хотите увидеть.
После того, как ваше изображение загружено, вам нужно нажать на опцию View Insight прямо под видео или фотографией конкретного поста.
Теперь, когда вы можете видеть расширенную информацию о своем сообщении или фотографии, количество сохранений сообщения можно узнать, щелкнув значок «Закладка».
Узнайте, кто является создателем и что такое бизнес-аккаунт
Все мы знаем, как технологии сделали так много вещей простыми и доступными. В настоящее время компании не нанимают агентства для продвижения своей продукции, а обращаются к влиятельным лицам или создателям контента. Аккаунты Creator предназначены для людей, которые могут оказывать влияние на общество.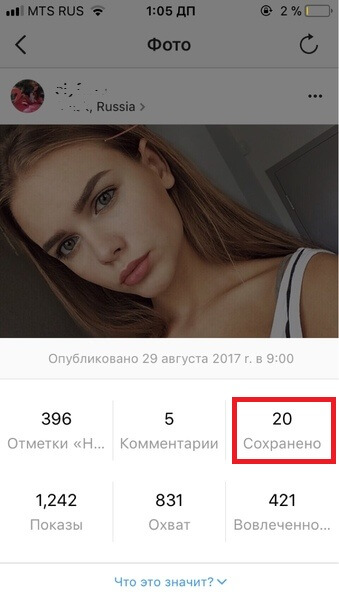 Эти учетные записи могут использовать люди, которые также хотят поделиться своей повседневной жизнью со всем миром, чтобы вдохновлять сообщество. В основном это касается ваших брендов или даже если вы хотите поделиться своей работой со всеми.Это произведение искусства и творчества, поскольку контент должен быть свежим и нравиться людям, к которым вы пытаетесь обратиться.
Эти учетные записи могут использовать люди, которые также хотят поделиться своей повседневной жизнью со всем миром, чтобы вдохновлять сообщество. В основном это касается ваших брендов или даже если вы хотите поделиться своей работой со всеми.Это произведение искусства и творчества, поскольку контент должен быть свежим и нравиться людям, к которым вы пытаетесь обратиться.
Бизнес-аккаунты в первую очередь предназначены для людей, которые связаны с брендами и разработали стратегию монетизации. Могут быть продукты, которые могут быть лучшими на рынке, но какой в них смысл, если они не могут хорошо продаваться. С помощью бизнес-аккаунтов мы можем добавить дополнительные кнопки, такие как вызов, чтобы посетители аккаунта могли связаться со службой поддержки и забронировать услугу или назначить встречу.
Итак, вы видите, что создатели или бизнес-аккаунты могут иметь значительное влияние на общество, и знать количество людей, к которым вы обращаетесь, является важным параметром.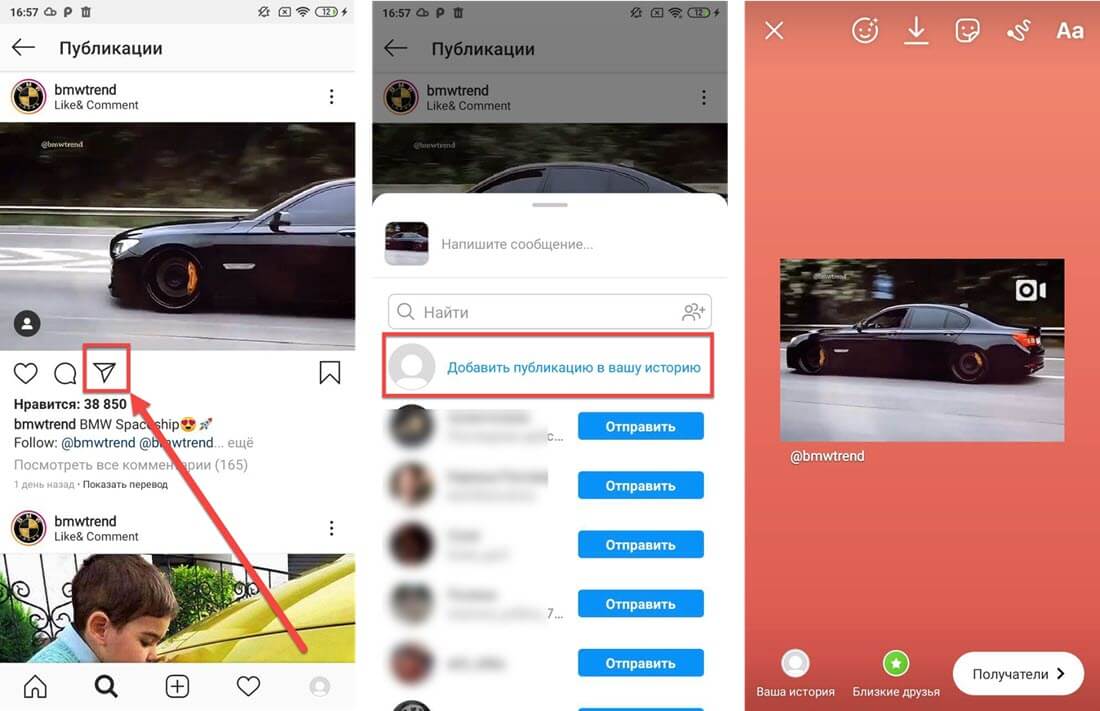
Преобразование бизнес-аккаунта в Instagram
Если вы хотите узнать, кто сохранил ваш пост в Instagram, вам нужно изменить свой аккаунт в Instagram на бизнес-профиль.
Вот как узнать, кто сохранил публикацию в Instagram, преобразовав ее в бизнес-профиль:
- Измените учетную запись с частной на общедоступную.
- Теперь найдите параметр настройки в своем профиле.
- Там будет опция, позволяющая переключать профиль.
- Нажмите на опцию «Переключиться на бизнес-профиль».
Теперь ваш бизнес-аккаунт будет возможен только в том случае, если ваша учетная запись Facebook связана с вашей учетной записью Instagram. Наличие страницы в Facebook обязательно, если вы создаете бизнес-профиль или переходите на него.
Просто проверьте правильность всей предоставленной вами информации, а затем выберите вариант «Готово» и все.
К сожалению, невозможно узнать, кто сохранил свой пост, поскольку это нарушило бы частную жизнь людей. Основная цель сохранения сообщений — обратиться к ним позже или исследовать, когда вы захотите.
Основная цель сохранения сообщений — обратиться к ним позже или исследовать, когда вы захотите.
Отправляет ли Instagram уведомление при сохранении поста или изображения?
Разве это не естественно, что всякий раз, когда вы сохраняете пост или изображение, вы задаетесь вопросом, отправляет ли Instagram уведомления этому конкретному человеку? Ответ — нет! Instagram не уведомляет мгновенно, если вы сохраняете чью-то фотографию или публикацию.Итак, наслаждайтесь и сохраняйте все, что хотите, и столько постов, сколько хотите. Эта платформа не раскрывает личность человека, который сохраняет пост.
Поскольку Instagram является самым известным приложением для социальных сетей, его должное значение зависит от правил конфиденциальности. Он никогда не будет отображать информацию о людях, которые сохранили сообщение или изображение в этом приложении. Личность строго конфиденциальна. Согласно политике Instagram, никто никогда не узнает, кто сохранил свои посты.
Из-за отсутствия опций и функций в Instagram многие приложения обещают показать людям, которые ищут дополнительную информацию в своих аккаунтах в Instagram. Например, чтобы узнать людей, которые отписываются от вас.
Например, чтобы узнать людей, которые отписываются от вас.
Многие приложения утверждают, что если вы их установите, то узнаете личность человека, сохранив его пост. Однако на сегодняшний день такого приложения нет.
Единственная информация, которую может предоставить информация, — это количество людей, сохранивших ваш пост. Других данных из учетных записей Instagram нет.
Следовательно, нет такого руководства о том, «как узнать, кто сохранил ваш пост в Instagram».
Поскольку у нас нет никакого метода или приложения, с помощью которого можно узнать, кто сохранил их пост или фотографию.Однако есть способ удовлетворить любопытство.
Как узнать, кто сохранил вашу публикацию в Instagram
Чтобы узнать, кто сохранил публикацию в Instagram, выполните следующие действия:
- Перейдите на страницу профиля.
- Во-первых, найдите изображение, о котором вы хотите узнать, и сделайте его снимок экрана.
- В верхней части меню нажмите «Добавить публикацию в свою историю».
 Теперь это делает вашу публикацию доступной в течение 24 часов в истории Instagram
Теперь это делает вашу публикацию доступной в течение 24 часов в истории Instagram - . Используйте текстовую опцию и поместите свою подпись, спросив своих подписчиков, сохранил ли кто-нибудь публикацию.Затем нажмите «Отправить».
- Найдите свои имена и нажмите «Поделиться». У вас будет 24 часа, чтобы увидеть ответы. У вас может быть шанс, что подписчики ответят.
Это самый прямой способ узнать, кто сохранил вашу фотографию или фотографии из Instagram. Тем не менее, это один из лучших способов узнать это. Это вполне нормально, когда люди сохраняют посты, а потом не хотят, чтобы кто-то об этом знал. Вот почему публикация или фотографии, которые вы сохраняете в своей коллекции, имеют опцию приватности в Instagram.
Поскольку нет возможности или любого прямого способа узнать, кто сохранил бы вашу публикацию или фотографии с помощью статистики Instagram, может быть небольшая вероятность, что вам придется попробовать другие методы. Теперь, если вы хотите увидеть возможности, например, кто бы сохранил или добавил в закладки вашу фотографию/пост, вы можете предсказать, посмотрев на вовлеченность людей.
Обычно, если кто-то заинтересовался вашей публикацией, поставив лайк или прокомментировав ее, вероятность того, что это были те люди, которые сохранили вашу фотографию, выше.Это может помочь вам определить конкретную группу людей, которые сохранили бы вашу фотографию или публикацию.
В этом процессе вы должны иметь в виду, что многие люди, которые не заинтересованы в вашей публикации, могут быть теми, кто сохранил вашу публикацию и позже использует ее для справки.
Поскольку теперь у вас есть общедоступная учетная запись, подписчики вашей страницы или даже те, кто видит ваш пост, могут сохранить его или добавить в закладки. Вместо того, чтобы быть подписчиком вашей страницы, они могут сохранить понравившийся пост и найти вас в своей коллекции.
Можно ли узнать, кто отправил ваш пост в Instagram?
Поскольку мы не можем знать, кто сохранил наш пост, то и с этим тоже самое. Невозможно увидеть или найти, кто отправил вашу публикацию или изображение из Instagram. Однако, чтобы увидеть количество людей, которые отправили ваш пост из Instagram, а не человека, который отправил.
Однако, чтобы увидеть количество людей, которые отправили ваш пост из Instagram, а не человека, который отправил.
То же самое происходит, если вы хотите узнать, где распространяются ваши фотографии, размещать их в своих историях и спрашивать своих подписчиков.Это единственный способ узнать это. Единственное, что вы можете знать, это количество людей, которые его отправили.
Как узнать, кто поделился моей публикацией в Instagram?
Если вы думаете, «как узнать, кто поделился моей публикацией в Instagram», вы никак не сможете это найти. Точно так же невозможно узнать, кто сохранил или отправил ваш пост. Вы не сможете найти, кто поделился им. Однако с инсайтами вы узнаете количество людей, которые поделились им.
Заключительные мысли
Итак, в приведенном выше объяснении, как узнать, кто сохранил ваш пост в Instagram.Понятно, что нет такого приложения или средства, которое предоставляет Instagram, которое поможет вам узнать, кто поделился, отправил или сохранил вашу фотографию. Но, по крайней мере, с помощью инсайтов вы можете проверить количество людей, которые просмотрели ваш контент и поделились им. Обладая проницательностью, можно легко узнать количество людей, которым нравится их контент.
Но, по крайней мере, с помощью инсайтов вы можете проверить количество людей, которые просмотрели ваш контент и поделились им. Обладая проницательностью, можно легко узнать количество людей, которым нравится их контент.
Единственное, что должно быть полезно, это быть осторожным с вашим контентом и следить за тем, чтобы у вас не было ничего, о чем вы потом пожалеете. Поскольку ваш профиль является общедоступным, вы должны очень внимательно относиться к контенту в социальных сетях, поскольку весь мир увидит ваше изображение и публикации.
4 способа повторно поделиться контентом от других пользователей
Хотя большинство каналов социальных сетей отвлекающе заняты, Instagram отличается от него — вы можете просматривать только один пост за раз. Это делает его отличным средством для компаний, которые хотят максимально использовать визуальные элементы.
И хотя простой и понятный интерфейс Instagram позволяет легко сосредоточиться на красивых фотографиях и интересных видео пользователей, он также оставляет желать лучшего: возможность легко размещать контент других пользователей. Это серьезное препятствие, когда вы хотите поделиться контентом, который может принести пользу вашей целевой аудитории.
Это серьезное препятствие, когда вы хотите поделиться контентом, который может принести пользу вашей целевой аудитории.
Но не бойтесь: для каждой проблемы в Интернете есть решение. Мы протестировали четыре различных способа публикации контента в Instagram за несколько простых шагов. Все эти методы бесплатны, но некоторые требуют, чтобы вы сначала загрузили приложение из iOS App Store или Google Play.
Как сделать репост в Instagram с помощью скриншота
- Сделайте скриншот публикации в Instagram, которую вы хотите использовать.
- Нажмите кнопку нового поста, расположенную в правом верхнем углу, выберите пост.
- Измените размер фотографии в приложении.
- Отредактируйте и добавьте фильтры по вашему выбору.
- Добавить цитату.
- Добавить подпись.
- Нажмите «Поделиться» в правом верхнем углу.

Чтобы опубликовать чужую публикацию в Instagram, лучше сначала получить разрешение, чтобы убедиться, что вы не нарушаете чьи-либо авторские права или лицензию.Кроме того, рекомендуется отдавать должное создателю за его работу. После того, как разрешения будут согласованы, сделайте репост, используя один из способов ниже.
Метод скриншота не требует, чтобы другие сайты делали репост в Instagram. Ничего не стоит, этот способ работает только для репоста фото, а не видео. Вот как это сделать:
1. Найдите в Instagram фотографию, которую хотите опубликовать, и сделайте снимок экрана с помощью телефона.
- Для iOS: одновременно нажимайте кнопки «Домой» и «Блокировка», пока экран не начнет мигать.
- Для Android: одновременно нажимайте кнопки режима сна/пробуждения и уменьшения громкости, пока экран не начнет мигать.
2. Нажмите кнопку нового сообщения.
Сделав снимок экрана, вернитесь в свою учетную запись Instagram. Нажмите кнопку «Новая публикация» в правом верхнем углу экрана Instagram.
Нажмите кнопку «Новая публикация» в правом верхнем углу экрана Instagram.
Затем выберите сообщение из выпадающего меню.
3. Измените размер фотографии в приложении.
Имейте в виду, что ваш телефон сделает скриншот всего на вашем экране, а не только фотографии, которую вы хотите опубликовать.Итак, будьте готовы обрезать стороны снимка экрана, чтобы сделать только то изображение, которым вы хотите поделиться со своими подписчиками.После того, как вы обрежете или измените размер фотографии по своему вкусу, нажмите «Далее».
4. Отредактируйте и добавьте фильтры по вашему выбору.
Редактируйте и фильтруйте публикацию, как и любую другую публикацию в Instagram.
5. Добавьте цитату.
Репост не будет содержать цитату, поэтому мы предлагаем добавить ее, набрав «@ + [имя пользователя]», чтобы указать исходный постер с фотографией, которую вы публикуете.
6. Добавьте заголовок.
Вверху вы увидите предварительный просмотр вашего сообщения вместе с местом для подписи. Вы можете отмечать людей или организации, а также местоположение.
Вы можете отмечать людей или организации, а также местоположение.
7. Нажмите «Поделиться»
Когда вы закончите настраивать публикацию с помощью указанных выше параметров, нажмите «Поделиться» в правом верхнем углу. Пост будет в прямом эфире.
Приложения для репоста в Instagram
Помимо использования метода скриншота, вы также можете использовать стороннее приложение.Варианты ниже — наши любимые приложения для репоста в Instagram.
Репост: Для Instagram
1. Скачать Repost для Instagram.
Скачать репост: для Instagram для iOS или Android. Приложение напрямую интегрируется с Instagram, поэтому вы можете делиться контентом других пользователей Instagram со своего мобильного устройства.
2. Определите фото или видео для репоста.
Откройте приложение Instagram и найдите фото или видео, которые вы хотите опубликовать из своей учетной записи Instagram.Коснитесь выбранной фотографии в фотогалерее оригинального постера, чтобы увидеть ее полный вид, как показано ниже.
(Psst — вы подписаны на HubSpot в Instagram?)
3. Скопируйте общий URL сообщения в буфер обмена.
Перейдя на целевую страницу фотографии или видео, коснитесь значка «…» в правом верхнем углу публикации. Затем нажмите «Копировать ссылку».
4. Открыть репост: Для Instagram.
Как только фотография будет скопирована в буфер обмена вашего телефона, откройте Repost: For Instagram.Скопированное вами сообщение автоматически окажется в папке «Входящие» приложения, как показано ниже. Нажмите на стрелку справа от сообщения. Там вы можете отредактировать, как вы хотите, чтобы значок репоста отображался в Instagram.
Вы можете скопировать исходную подпись к сообщению или добавить новую позже.
Коснитесь значка со стрелкой вверху или «поделиться». Затем коснитесь значка Instagram, чтобы отредактировать черновик.
5. Отредактируйте заголовок поста и поделитесь своим репостом.
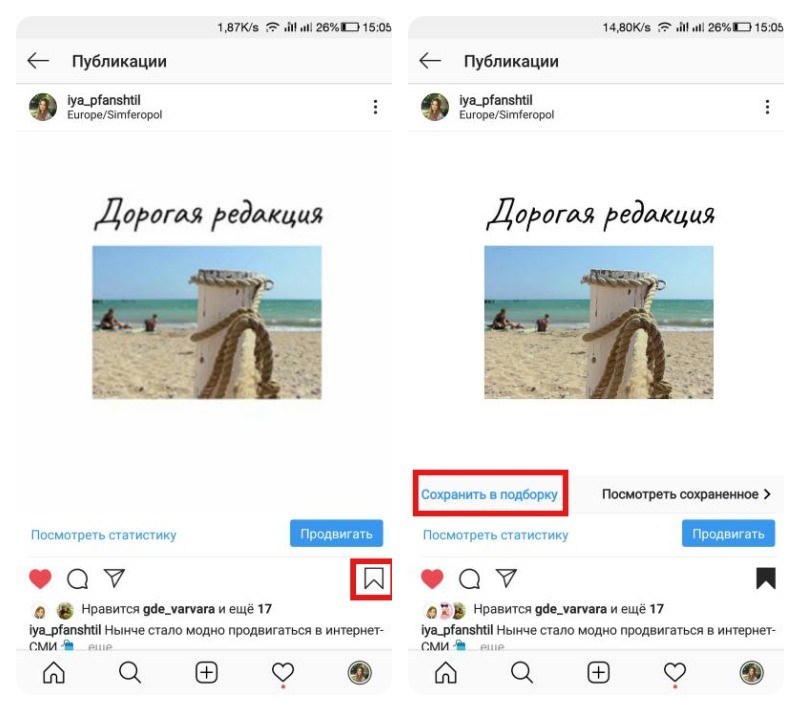
Напишите подпись и нажмите «ОК», когда закончите.
Когда вы будете готовы поделиться публикацией, нажмите «Поделиться», как если бы вы делали обычную публикацию в Instagram.
Использование InstaRepost
1. Скачать InstaRepost.
Загрузите InstaRepost для устройств Android, чтобы делиться контентом других пользователей Instagram из своей учетной записи Instagram через мобильное устройство.
2. Предоставьте InstaRepost доступ к вашей учетной записи Instagram.
Откройте InstaRepost, войдите в систему, используя свои учетные данные Instagram, и разрешите ему доступ к фотографиям, друзьям и аналогичному контенту, связанному с вашей учетной записью Instagram.
3. Используйте InstaRepost, чтобы найти имя пользователя оригинального автора.
InstaRepost покажет вам только небольшую часть из вашей ленты Instagram. Если вы знаете, какую публикацию ищете, коснитесь значка увеличительного стекла на нижней панели инструментов приложения InstaRepost, чтобы перейти на вкладку «Обзор». Введите имя пользователя человека, чью фотографию вы хотите опубликовать.
Введите имя пользователя человека, чью фотографию вы хотите опубликовать.
Источник изображения
Источник изображения
4.Сохраните фотографию в фотопленку вашего телефона.
Найдя публикацию, которой хотите поделиться, коснитесь стрелки в правом нижнем углу. Затем нажмите «Повторить», а затем еще раз «Повторить». Это сначала сохранит фотографию в родной фотопленке вашего мобильного устройства, откуда вы сможете получить ее в приложении Instagram.
Перейдите в приложение Instagram и нажмите «Библиотека». Вы увидите сообщение, сохраненное в фотопленке вашего телефона. Коснитесь фотографии, чтобы загрузить ее в Instagram.
5. Добавьте фильтр и цитату и поделитесь своим репостом.
Добавьте фильтр и отредактируйте сообщение, как и любое другое. Затем выберите «Далее» и коснитесь поля заголовка, чтобы вставить исходный заголовок.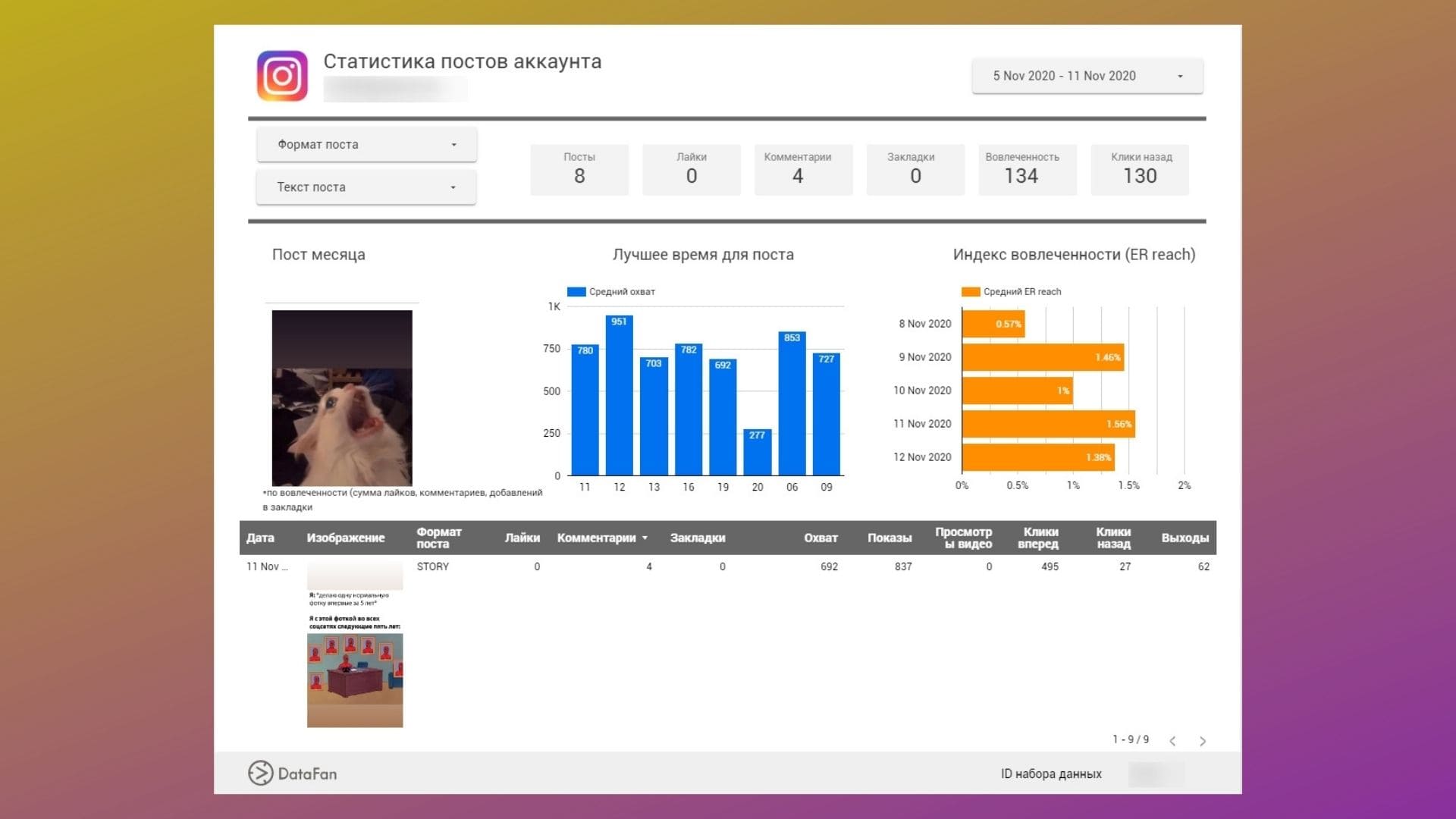 Репост не будет автоматически включать цитату, поэтому мы предлагаем добавить ее, набрав «@ + [имя пользователя]», чтобы указать оригинальный постер контента. Затем нажмите «Поделиться».
Репост не будет автоматически включать цитату, поэтому мы предлагаем добавить ее, набрав «@ + [имя пользователя]», чтобы указать оригинальный постер контента. Затем нажмите «Поделиться».
Вот как сообщение выглядит в вашем профиле Instagram:
Использование DownloadGram
DownloadGram позволяет пользователям Instagram загружать копии фотографий и видео из Instagram в высоком разрешении для публикации из своих собственных учетных записей.К счастью, вам не нужно загружать приложение, чтобы делать репост с помощью этого процесса. Вот как это сделать:
1. Откройте Instagram и найдите фото или видео для репоста.
Откройте приложение Instagram и найдите публикацию, которую хотите опубликовать. Коснитесь значка «…» в правом верхнем углу сообщения и нажмите «Копировать URL-адрес общего доступа» (эта кнопка будет одинаковой для мобильных устройств iOS и Android).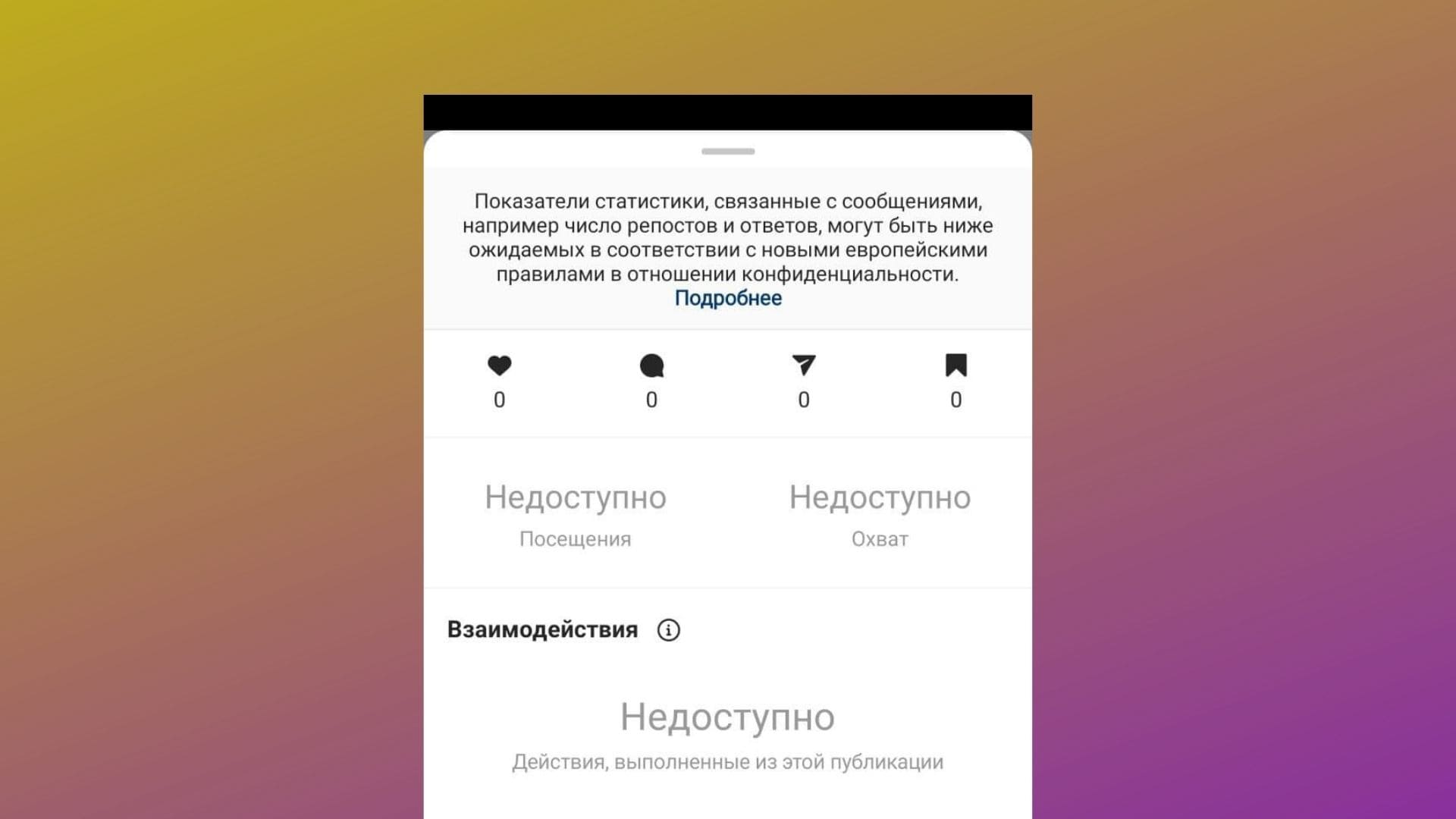
2. Вставьте общий URL публикации в DownloadGram.
Откройте мобильный интернет-браузер и перейдите на DownloadGram — или просто на downloadgram.org. Вставьте URL-адрес в текстовое поле, которое появляется на главной странице веб-сайта. Затем нажмите «Загрузить».
Нажмите кнопку «Загрузить изображение», которая появляется внизу главной страницы DownloadGram.
3. Скачать пост.
Вы будете перенаправлены на новую веб-страницу с готовым для загрузки содержимым. Коснитесь значка загрузки — поля со стрелкой вверх, как показано ниже, — затем коснитесь «сохранить изображение».»
4. Откройте Instagram и найдите фото или видео в фотопленке.
Вернитесь в приложение Instagram. Изображение будет сохранено в папке камеры вашего телефона, поэтому отредактируйте его так же, как и любой другой пост в Instagram.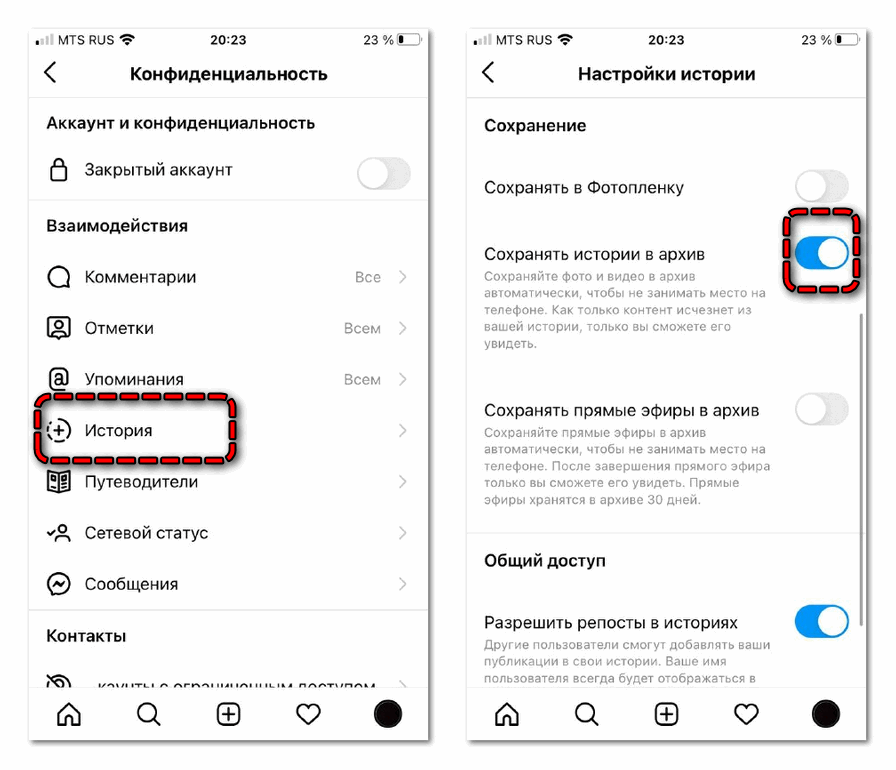
5. Добавьте подпись и поделитесь своим репостом.
Репост не будет содержать цитату, поэтому мы предлагаем добавить ее, набрав «@ + [имя пользователя]», чтобы указать авторство оригинального постера с фото или видео.Затем нажмите «Поделиться». Вот как пост отображается в вашем профиле Instagram:
Как сделать репост в Instagram Stories
- Найдите видео или фото, которое хотите опубликовать.
- Щелкните значок бумажного самолетика внизу поста.
- Нажмите «Добавить публикацию в свою историю».
- Персонализируйте его с помощью наклеек или текста.
- Нажмите «Ваша история.
1. Откройте приложение Instagram и найдите фото или видео, которое хотите добавить в свою историю.
2. Щелкните значок бумажного самолетика внизу поста.
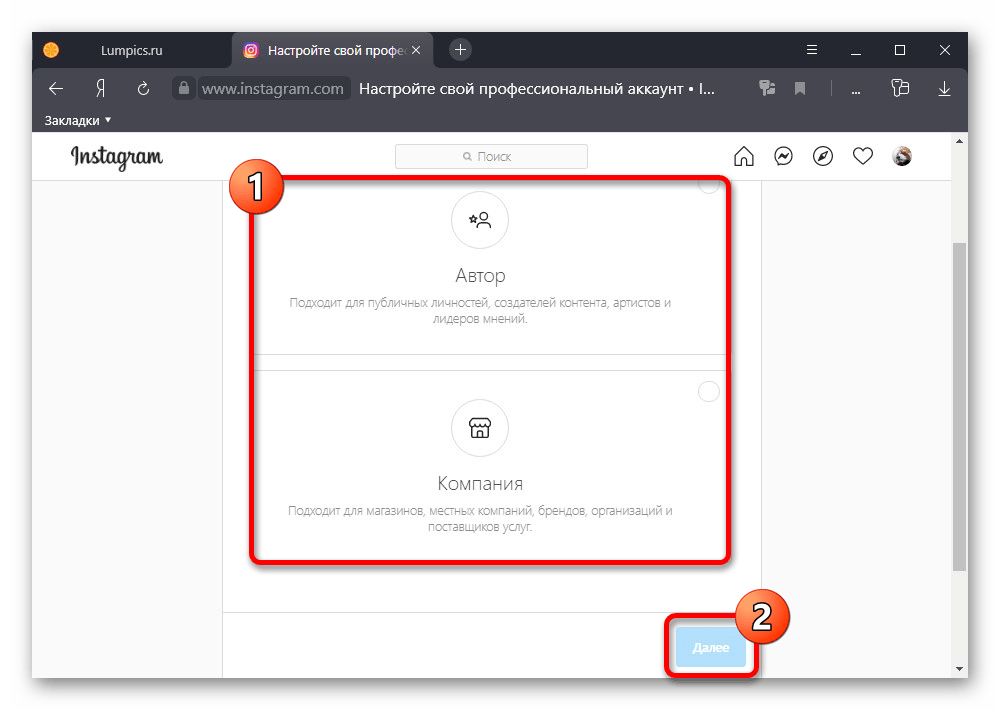
3. Нажмите «добавить в свою историю».
4. Персонализируйте черновик публикации с помощью наклеек или текста.
Вы должны увидеть черновик своей истории. Используйте значки вверху, чтобы изменить текст, цвет, наклейки и другие анимации.
5. Нажмите «Ваша история» в левом нижнем углу.
У вас также есть возможность щелкнуть «близкие друзья» в правом нижнем углу (показано выше), если вы хотите, чтобы вашу историю просматривала только избранная группа. Затем ваш новый пост должен появиться в вашей истории, как в примере ниже.
С историями следует следовать тем же рекомендациям, что и при публикации публикации. Если вы не знаете этого человека и подозреваете, что контент, которым вы хотите поделиться, может быть лицензионным, сначала спросите разрешения. По возможности отдавайте должное оригинальным плакатам.
Поделитесь своими любимыми постами в Instagram
Теперь, когда вы научились делать репост в Instagram, вы можете разнообразить свой профиль контентом, полученным от друзей, семьи и брендов. Используйте описанные выше методы — не забудьте указать источник исходного сообщения — чтобы быстро и легко поделиться своим любимым контентом.
Используйте описанные выше методы — не забудьте указать источник исходного сообщения — чтобы быстро и легко поделиться своим любимым контентом.
Эта статья была первоначально опубликована 18 ноября 2020 г. и была обновлена для полноты картины.
Остановить автоматическое сохранение фотографий из Instagram в фотопленку телефона
Добро пожаловать в серию быстрых советов , чтобы иметь дело со слишком большим количеством фотографий, и слишком мало времени! Сделайте эти маленькие шаги во время поездки в метро на работу, кофе-брейк и т. д. и сделайте большую разницу, чтобы преодолеть хаос цифровых фотографий ! Сегодня мы поговорим о том, как отключить автоматическое сохранение фотографий из Instagram в фотопленке вашего телефона.
Вы часто пользуетесь Instagram? Тогда, вероятно, ваши фотографии и видео из Instagram загромождают вашу фотопленку и забивают память вашего телефона.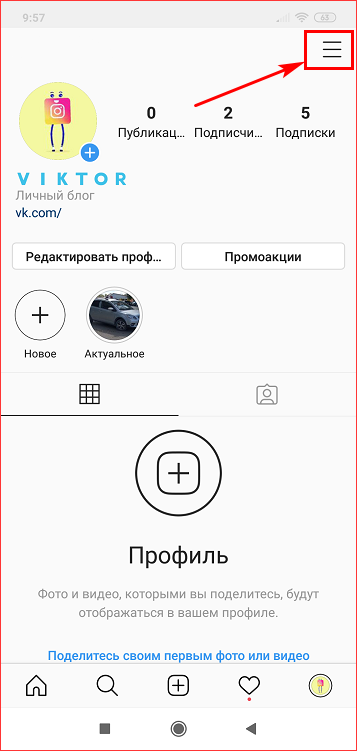 И в конце концов, вы действительно хотите сохранить их копию в своей фотоколлекции?
И в конце концов, вы действительно хотите сохранить их копию в своей фотоколлекции?
У меня есть несколько советов по настройке телефона для пользователей iPhone и Android, чтобы остановить автоматическое сохранение фотографий Instagram в фотопленке, посмотреть и решить, что лучше всего подходит для вас. И обратите внимание, что вы всегда можете загрузить свои фотографии из Instagram и сохранить их в специальной папке — посмотрите мой пост в блоге об этом лучше организованном решении.
Как вы делаете фотографии и делитесь ими в Instagram?Есть два способа фотографировать и публиковать фотографии в Instagram:
- Вы снимаете фото или видео из собственного приложения камеры на своем телефоне, а затем делитесь им через приложение Instagram. В этом случае оригинал сохраняется в фотопленке. После того, как вы отредактируете и опубликуете его через приложение Instagram, вы сможете выбрать, сохранять эту новую версию или нет.
- Вы напрямую снимаете фото или видео с камеры приложения Instagram, редактируете и публикуете их оттуда.
 Качество изображения будет ниже, чем у штатной камеры, но для многих пользователей этого должно быть достаточно. Если вы используете камеру приложения Instagram, вы можете сохранить исходную версию и/или новую версию. Или вообще ничего не сохранять.
Качество изображения будет ниже, чем у штатной камеры, но для многих пользователей этого должно быть достаточно. Если вы используете камеру приложения Instagram, вы можете сохранить исходную версию и/или новую версию. Или вообще ничего не сохранять.
Вот как…
Настройки сохранения фотографий Instagram на iPhoneПерейдите в приложение Instagram, щелкните меню в правом верхнем углу и нажмите «Настройки» внизу.
Среди отображаемых вариантов выберите «Оригинальные фотографии».
Когда вы отключаете функцию «Сохранить исходные фотографии», фотографии, снятые камерой вашего приложения Instagram , больше не будут сохраняться в фотопленке вашего iPhone.
Однако после публикации эта версия все равно будет сохранена в фотопленке.
Вы хотите избавиться от оригинальной функции сохранения фотографий? Затем перейдите в общие настройки устройства, перейдите в Instagram и выберите «Фото».
Вот что вам нужно решить:
- Если вы выберете «Никогда», Instagram не сможет читать и писать из фотопленки.
 Таким образом, это не позволит Instagram сохранять опубликованные фотографии в фотопленке. Если вы используете камеру приложения Instagram и не хотите сохранять фотографии, это ваш вариант.
Таким образом, это не позволит Instagram сохранять опубликованные фотографии в фотопленке. Если вы используете камеру приложения Instagram и не хотите сохранять фотографии, это ваш вариант. - Если вы хотите использовать встроенное в телефон приложение камеры и публиковать оттуда фотографии в Instagram, вам нужно выбрать «Чтение и запись». Но имейте в виду, что как исходные, так и опубликованные фотографии снова будут сохранены в вашей фотопленке.
Обратите внимание: даже если ваш iPhone сохраняет фотографии, которые вы публикуете в Instagram, вы всегда можете вручную удалить их из альбома Instagram в приложении «Фото».
Узнайте, как отключить автоматическое сохранение фотографий из Instagram в фотопленке, чтобы сэкономить место на телефоне. Нажмите, чтобы твитнуть Настройки сохранения фотографий Instagram на AndroidПерейдите в приложение Instagram, щелкните меню в правом верхнем углу и нажмите «Настройки» внизу.
- Если вы выключите параметр «Сохранить исходные сообщения», фотографии, снятые с помощью камеры приложения Instagram , не будут сохранены в фотопленке вашего iPhone.
 Помните, что если вы делаете фотографии с помощью собственного приложения камеры на своем телефоне и делитесь ими в Instagram, исходная фотография всегда будет в вашей фотопленке.
Помните, что если вы делаете фотографии с помощью собственного приложения камеры на своем телефоне и делитесь ими в Instagram, исходная фотография всегда будет в вашей фотопленке. - Если вы отключите Сохранить опубликованные фотографии и Сохранить опубликованные видео: фотографий и видео, которые вы публикуете в Instagram, не будут сохранены в фотопленке вашего устройства Android.
Избранное фото Лизы Фотиос с сайта Pexels
Родственные
Как создать карусель в Instagram
Примечание редактора. По словам представителя компании Facebook, описанная ниже проблема с функцией карусели iOS связана с ошибкой: «Нам известно, что у некоторых людей возникают проблемы с доступом к функции «Выбрать несколько» фотографий в Instagram из-за ошибка в последнем обновлении iOS и работаем над решением.
Всякий раз, когда мы постоянно используем приложение, любое изменение пользовательского интерфейса этого приложения может вызвать стресс — а в эти стрессовые времена кому нужно больше? Например, в недавнем обновлении Instagram изменил способ, которым он просит своих пользователей создавать карусели (группы до 10 фотографий или видео, которые чередуются в одном посте), и это, по-видимому, вызывает некоторую путаницу.
Этот новый метод был указан в Instagram-аккаунте Digital Mums, где вы можете найти отличные советы о том, как использовать различные функции Instagram.
Если вы предпочитаете текстовые инструкции о том, как перемещаться по изменению, вот вам:
- В приложении Instagram (iOS или Android) выберите значок «Добавить публикацию» (значок плюса в верхней строке)
- Вы увидите подборку ваших фотографий. Вы можете изменить источник своих фотографий, если хотите, щелкнув имя источника («Недавние», «Видео» и т. д.), а затем выбрав другой.
- Нажмите и удерживайте первое фото или видео, которое хотите добавить в карусель, пока в углу фото не появится цифра 1.
- Если вы используете Android, над вашей фотогалереей будет значок «Выбрать несколько». Если вы хотите, вы можете выполнить ту же задачу, нажав на первое изображение, которое вы хотите включить, а затем нажав на значок «Выбрать несколько». (Версия для iOS не включает этот значок, поэтому вы застряли с «нажмите и удерживайте».
 )
)
- Продолжайте выбирать изображения, которые хотите включить.Они будут пронумерованы в том порядке, в котором вы их выбрали. Чтобы изменить порядок, вам нужно нажать на числа на изображениях, которые вы хотите изменить, а затем добавить их обратно в правильном порядке.
- После того, как вы выбрали все свои фотографии и расположили их в правильном порядке, нажмите стрелку «Далее» в правом верхнем углу
- Теперь вы можете редактировать или применять фильтры к одной или всем вашим фотографиям. Затем вы можете перейти к последнему экрану «Новая публикация», который позволяет вам написать подпись, пометить людей, опубликовать в Facebook, Twitter, Tumblr и т.
 д.
д.
Легко-просто — пока, конечно, в следующий раз Instagram не решит изменить свой интерфейс…
Обновление от 21 мая 2021 г., 17:10 по восточноевропейскому времени: Добавлено заявление от Facebook, объясняющее, что проблема с версией Instagram для IOS связана с ошибкой.
Можете ли вы искать в своих фотографиях в Instagram? Вот 4 скрытых ярлыка
Если вы были в социальных сетях с подросткового возраста, скорее всего, в свое время вы делились некоторыми довольно неприятными вещами.Если вы просто хотите посмотреть, как далеко вы продвинулись, или найти идеальную фотографию #ThrowbackThursday, просмотр старых сообщений может быть очень интересным. Но если вы ищете конкретную публикацию, вам может быть интересно, можете ли вы искать в своих собственных фотографиях в Instagram.
К сожалению, в Instagram нет встроенной функции поиска старого контента или фотографий, которые вы разместили в социальной сети.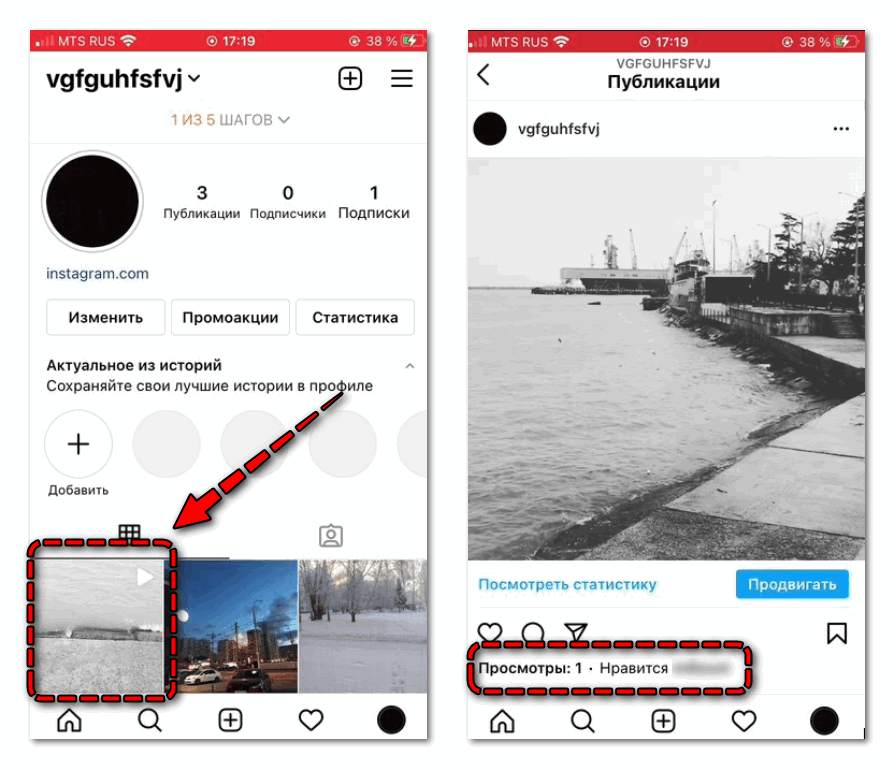 Вместо этого вы можете искать только имена учетных записей, хэштеги и места, которые были отмечены геотегами.Если у вас есть тысячи постов в Instagram, потому что вы делитесь каждой подробностью своей жизни в приложении (вина!), поиск поста, который вы ищете, может занять некоторое время, особенно если вы не знаете, когда вы им поделились. Если вы не хотите сидеть и прокручивать весь день, это понятно — вы можете проявить творческий подход с некоторыми обходными путями, хотя они не являются супербыстрыми решениями. Тем не менее, эти решения немного проще, чем бездумно прокручивать и щуриться при предварительном просмотре изображений, и они могут сэкономить вам время, когда вы пытаетесь найти старый пост в Instagram.
Вместо этого вы можете искать только имена учетных записей, хэштеги и места, которые были отмечены геотегами.Если у вас есть тысячи постов в Instagram, потому что вы делитесь каждой подробностью своей жизни в приложении (вина!), поиск поста, который вы ищете, может занять некоторое время, особенно если вы не знаете, когда вы им поделились. Если вы не хотите сидеть и прокручивать весь день, это понятно — вы можете проявить творческий подход с некоторыми обходными путями, хотя они не являются супербыстрыми решениями. Тем не менее, эти решения немного проще, чем бездумно прокручивать и щуриться при предварительном просмотре изображений, и они могут сэкономить вам время, когда вы пытаетесь найти старый пост в Instagram.
1
Поисковые хэштеги
Ayana Lage
Это предложение работает лучше всего, если вы используете нишевые хэштеги в своих сообщениях — например, я использовал один и тот же хэштег на всех фотографиях со своей свадьбы, поэтому проще найти этот хэштег, чем пролистывать мою ленту.![]() Однако, если вы размещали сообщения с использованием популярных тегов, это не самый быстрый способ поиска старых сообщений.
Однако, если вы размещали сообщения с использованием популярных тегов, это не самый быстрый способ поиска старых сообщений.
2
Используйте статистику Instagram
Если у вас есть бизнес-аккаунт в Instagram, вы можете использовать статистику, чтобы сузить список старых сообщений.Перейдите в свой профиль, откройте меню Instagram в правом верхнем углу экрана, затем нажмите «Статистика». Оттуда нажмите «Просмотреть все» под сообщениями. Вы можете сортировать сообщения по количеству комментариев и лайков, которые они получили, что может помочь вам найти старый пост, который получил много внимания относительно быстро.
3
Проверить воспоминания в Instagram
Ayana Lage
Это не поможет вам, если вы ищете конкретную публикацию, но если вы просто хотите увидеть старые вещи, которые вы опубликовали, проверьте Instagram Воспоминания — это быстрый способ сделать это.Откройте меню Instagram в своем профиле и нажмите «Архивировать». Оттуда выберите «Истории» и прокрутите вниз экрана — вы увидите сообщение, которым вы поделились в этот день в предыдущие годы.
Оттуда выберите «Истории» и прокрутите вниз экрана — вы увидите сообщение, которым вы поделились в этот день в предыдущие годы.
4
Прокрутка на компьютере
Это может показаться глупым, но на самом деле это может упростить задачу. Постоянная прокрутка на телефоне — это боль и вредно для больших пальцев. Использование компьютера с мышью может сделать вашу прокрутку более приятной. Просто войдите на веб-сайт Instagram для настольных компьютеров, и вы сразу же найдете свою публикацию.
Если в Instagram не интегрирована функция, позволяющая искать и сортировать фотографии, поиск старых сообщений всегда будет занимать некоторое время. Просто знайте, что удовлетворение, которое вы почувствуете, обнаружив то, что ищете, того стоит.
Как исправить размытые фотографии в Instagram: лучшее руководство по Instagram 2021 года
Из этого руководства вы узнаете, как исправить размытые фотографии в Instagram в 2021 году.
Если вам интересно, как исправить размытые фотографии в Instagram, присоединяйтесь к клубу. Десятки тысяч пользователей загружают свои фотографии в Instagram только для того, чтобы обнаружить, что они выглядят не так хорошо, как в первый раз. Я в том числе!
Десятки тысяч пользователей загружают свои фотографии в Instagram только для того, чтобы обнаружить, что они выглядят не так хорошо, как в первый раз. Я в том числе!
Есть две причины, по которым ваши фотографии выглядят размытыми в Instagram:
- Если у вас неправильное соотношение сторон, Instagram обрежет его и сожмет ваше изображение.
- Если размер вашего файла превышает 1 МБ, Instagram снова сожмет его.
К счастью, есть простые решения, позволяющие избежать сжатия изображения и обеспечить превосходное качество изображения при публикации в Instagram.Вот как ориентироваться в этой социальной сети и постоянно загружать качественные фотографии.
Закрепите этот пост, чтобы исправить размытые фотографии в Instagram на потом.
Обратите внимание, что это сайт, поддерживаемый читателями.
Покупки, сделанные по действительно рекомендованным ссылкам, могут приносить комиссию без каких-либо дополнительных затрат для вас.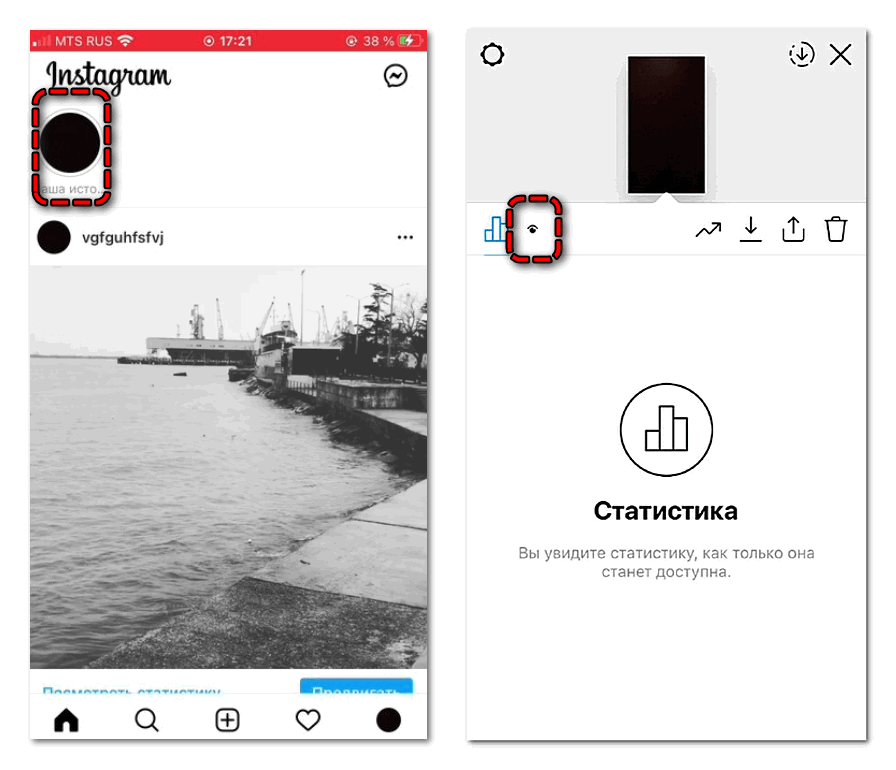 Выучить больше.
Выучить больше.
Рекомендации по созданию изображений в Instagram
фотография в формате 4:5 занимает большую часть экрана мобильного телефона — via @sarchetritБольшую часть времени люди используют свой телефон вертикально, что означает долгий путь вверх и вниз.Они не используют его горизонтально, то есть из стороны в сторону.
Таким же образом пользователи используют Instagram (по сравнению с теми, кто смотрит YouTube, может держать свой мобильный телефон горизонтально).
В результате Instagram лучше всего публиковал портретные фотографии с соотношением сторон 4:5. Это делает идеальный размер фотографии 1080 на 1350 пикселей. Заполняет большую часть экрана телефона.
Если вы решите опубликовать квадратную фотографию с соотношением сторон 1:1, вам понадобится фотография размером 1080 на 1080 пикселей.
Если вы решите опубликовать горизонтальную фотографию, что не рекомендуется из-за того, как пользователи используют телефон, то длина длинного края должна быть 1080 пикселей.
Как исправить размытые фотографии в Instagram
Чтобы сделать ваши фотографии в Instagram размытыми или четкими, мы будем ссылаться на передовой опыт публикации в Instagram с соотношением сторон 4:5 и размером или разрешением 1080 пикселей в ширину и 1350x в высоту.
Adobe Lightroom для настольных ПК
Давайте начнем с изучения того, как исправить размытые фотографии в Instagram с помощью Adobe Lightroom на настольном компьютере.
Я покажу вам, как обрезать и изменить размер ваших изображений для получения наилучшего размера в Instagram, но если вы новичок в Lightroom и действительно хотите освоить его, я рекомендую этот курс Adobe Lightroom, который я прошел.
У вас нет Adobe Lightroom для ПК? Получи это здесь.Чтобы сохранить оптимальное соотношение сторон в Instagram, обрежьте изображение до 4 x 5 / 8 x 10.
Затем перейдите к Экспорту фотографии со следующими настройками:
- JPEG: Качество 76+
- Поэкспериментируйте с этим.
 Фотографии некоторых людей подходят для 76, в то время как для фотографий других людей лучше использовать полные 100. Это может отличаться для вашего изображения.
Фотографии некоторых людей подходят для 76, в то время как для фотографий других людей лучше использовать полные 100. Это может отличаться для вашего изображения. - В основном вы хотите, чтобы ваши фотографии были четкими, но менее 1 МБ. Если он больше 1 МБ, Instagram сожмет его, и он будет выглядеть размытым.
- Поэкспериментируйте с этим.
- Изменить размер по размеру: Короткий край 1080 пикселей
- Разрешение 72 пикселя на дюйм
- Резкость для экрана
Если вы часто экспортируете свои фотографии из Adobe Lightroom в Instagram, вы даже можете установить это как предустановку слева боковая сторона.
Важно: Вам нужно не только экспортировать фото из Lightroom с этими настройками, но и перенести их с компьютера без потери качества.
Я загружаю свои фотографии в Planoly через компьютер, а затем публикую их из приложения Planoly на своем телефоне. Но вы также можете передавать фото через AirDrop или Dropbox.
Чтобы получить максимальную отдачу от Adobe Lightroom, пройдите этот курс Adobe Lightroom, который я прошел. Это действительно стоит денег, но если у вас ограниченный бюджет, есть множество бесплатных руководств на YouTube, которым можно следовать.
Adobe Lightroom для мобильных устройств
Не каждый может позволить себе ежемесячную подписку на Adobe Lightroom для ПК, и это нормально! Это потому, что Adobe Lightroom Mobile бесплатна, а также довольно мощна. Вы все еще можете узнать, как исправить размытые фотографии Instagram в мобильном приложении.
Несмотря на то, что я плачу за Adobe Lightroom для ПК, я все равно иногда использую Adobe Lightroom Mobile для своих фотографий! На самом деле мне больше нравится инструмент выборочной окраски на мобильных устройствах, чем на настольных компьютерах.
Вот настройки для исправления размытых фотографий в Instagram в Adobe Lightroom Mobile.
- При экспорте фотографий из Adobe Lightroom Mobile нажмите кнопку «Настройки» рядом с «Экспорт в фотопленку».

- Нажмите «Размер» и измените его на «Пользовательский».
- Настройте длинную сторону (вертикальную сторону) на 1350 пикселей, так как мы публикуем вертикальный портрет; снова как лучшая практика Instagram.
Теперь вы готовы опубликовать фото в Instagram.
Вам помогло? Помогите другим тоже, закрепив или поделившись им. Спасибо!
Как загрузить фотографии высокого качества в Instagram
Теперь, когда вы узнали, как исправить размытые фотографии из Instagram, экспортировав их в соответствии с рекомендациями Instagram, сохраняя их размер менее 1 МБ и передавая на свой телефон таким образом, чтобы они не теряли качества, пришло время загрузить свои фотографии. фото в инстаграм.
- Откройте приложение Instagram на своем телефоне.
- Перейдите в свой профиль/ленту.
- Нажмите кнопку +.
- Выберите фотографию в своей библиотеке.
- Нажмите «Далее» 2 раза.
- Добавьте подпись, отметьте людей, добавьте местоположение и т.
 д. и поделитесь.
д. и поделитесь.
Совет для профессионалов: Если вы нажмете «Дополнительные настройки» в самом низу, вы сможете добавить замещающий текст. Это не только делает ваши фотографии более доступными для людей с нарушениями зрения; это похоже на поисковую систему, оптимизирующую вашу фотографию для Instagram, и может помочь с вашим охватом!
Взлом в приложении Instagram, чтобы сделать фотографии и карусели Instagram еще четче
Приведенные выше указания по размеру пикселей экспорта — это самое важное, на что следует обратить внимание, но если вы обнаружите, что ваши фотографии все еще размыты, и вы хотите исправить это в приложении, выполните следующие действия:
- Загрузив фотографию, перед публикацией нажмите «Редактировать».
- Проведите вправо до упора и сдвиньте инструмент «Резкость» примерно на 10 для тонкой четкости и на 30 для большей четкости.
- Пишите как обычно!
Узнайте, как использовать Adobe Lightroom
Если вы серьезно относитесь к созданию контента, Adobe Lightroom просто необходим. Это не только мощный способ редактирования фотографий, но и очень полезный инструмент для организации фотографий. Загрузите Adobe Lightroom здесь.
Это не только мощный способ редактирования фотографий, но и очень полезный инструмент для организации фотографий. Загрузите Adobe Lightroom здесь.
Изучение того, как использовать Adobe Lightroom, сопряжено с множеством проб и ошибок.На YouTube есть множество бесплатных руководств, но самым полезным я считаю это подробное руководство по Lightroom на CreativeLive.
На самом деле у меня был пропуск CreativeLive, который позволял мне просматривать неограниченное количество занятий. Они были очень полезны в мои первые годы создания контента во всех областях: управление бизнесом, маркетинг и, конечно же, фотография.
Возьмем тот же урок Adobe Lightroom, что и я.
Я надеюсь, что ваши фотографии будут четкими и четкими после прочтения этого поста о том, как исправить размытые фотографии в Instagram.
Удачного создания контента!
помогите другим сделать их фотографии в Instagram размытыми, чтобы сделать их четкими – закрепите этот пост
Как исправить размытые фотографии в Instagram 2021
.

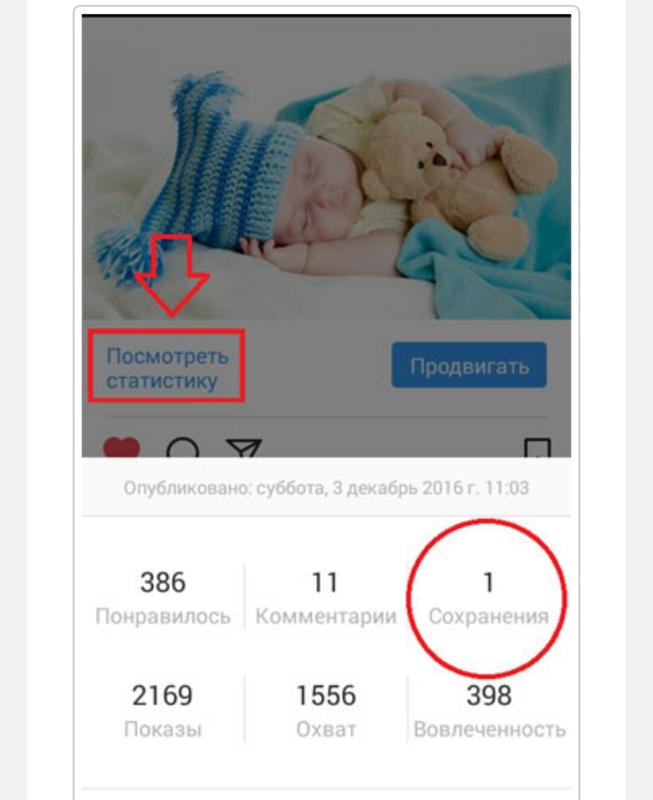


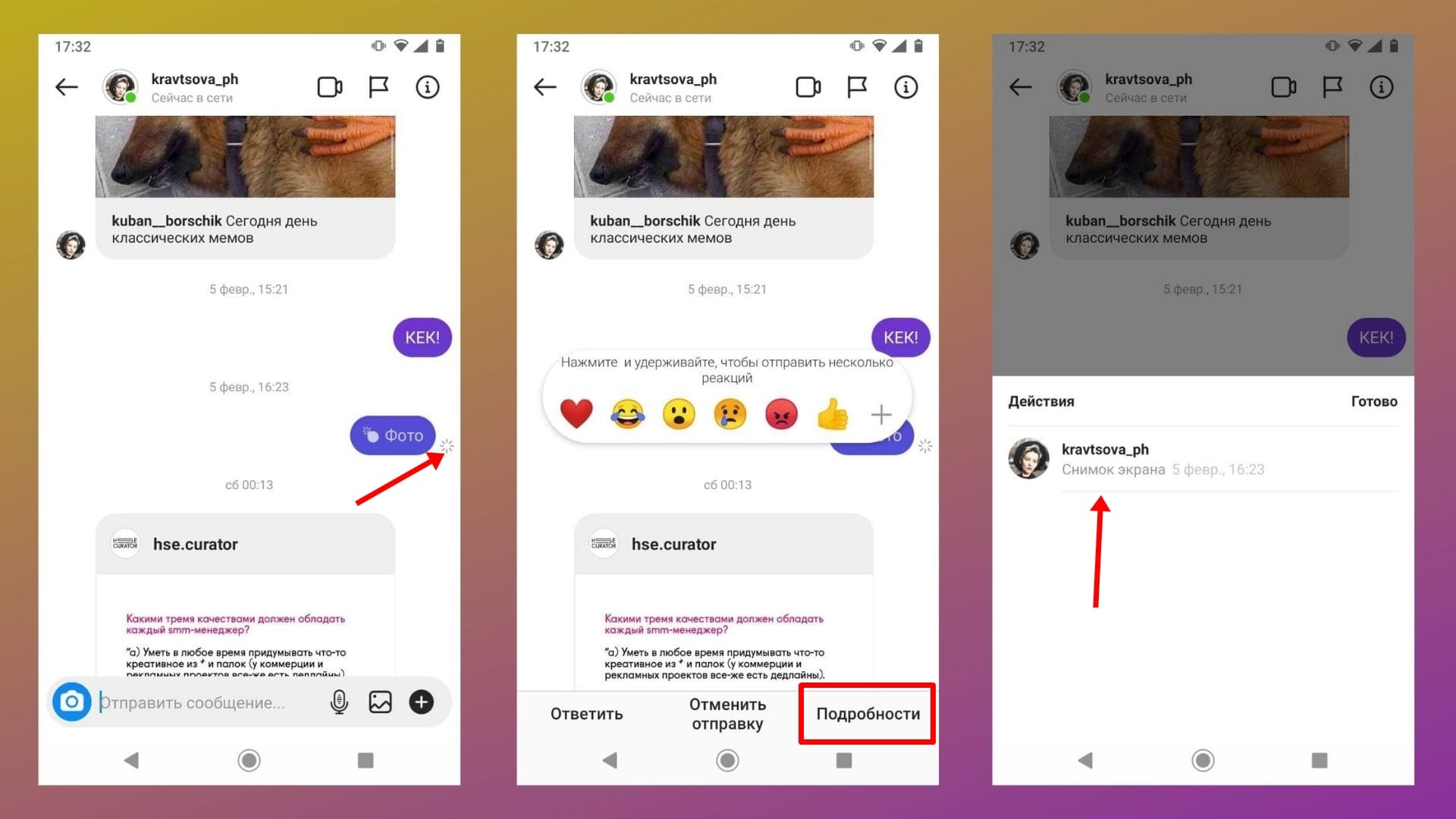

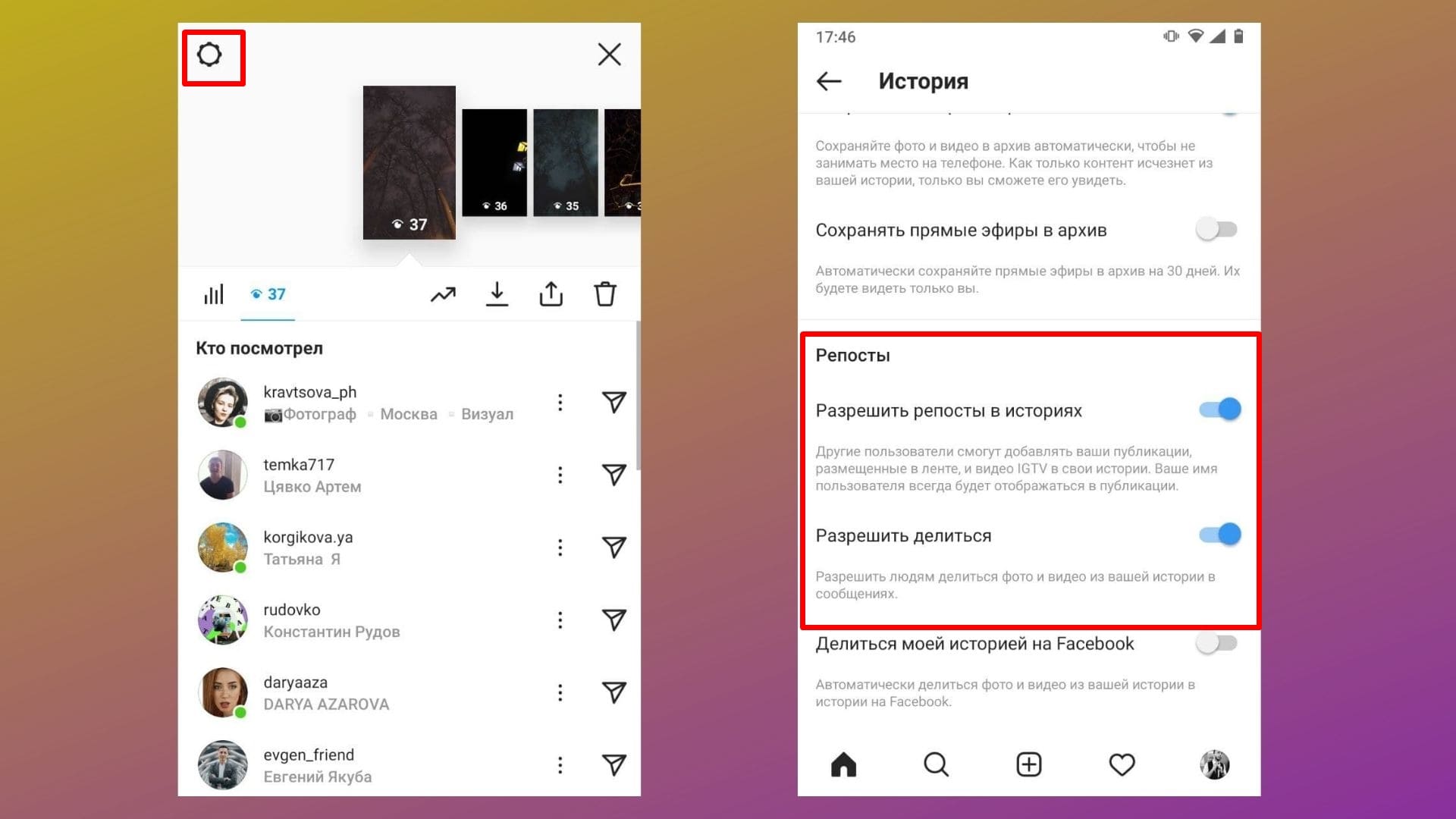
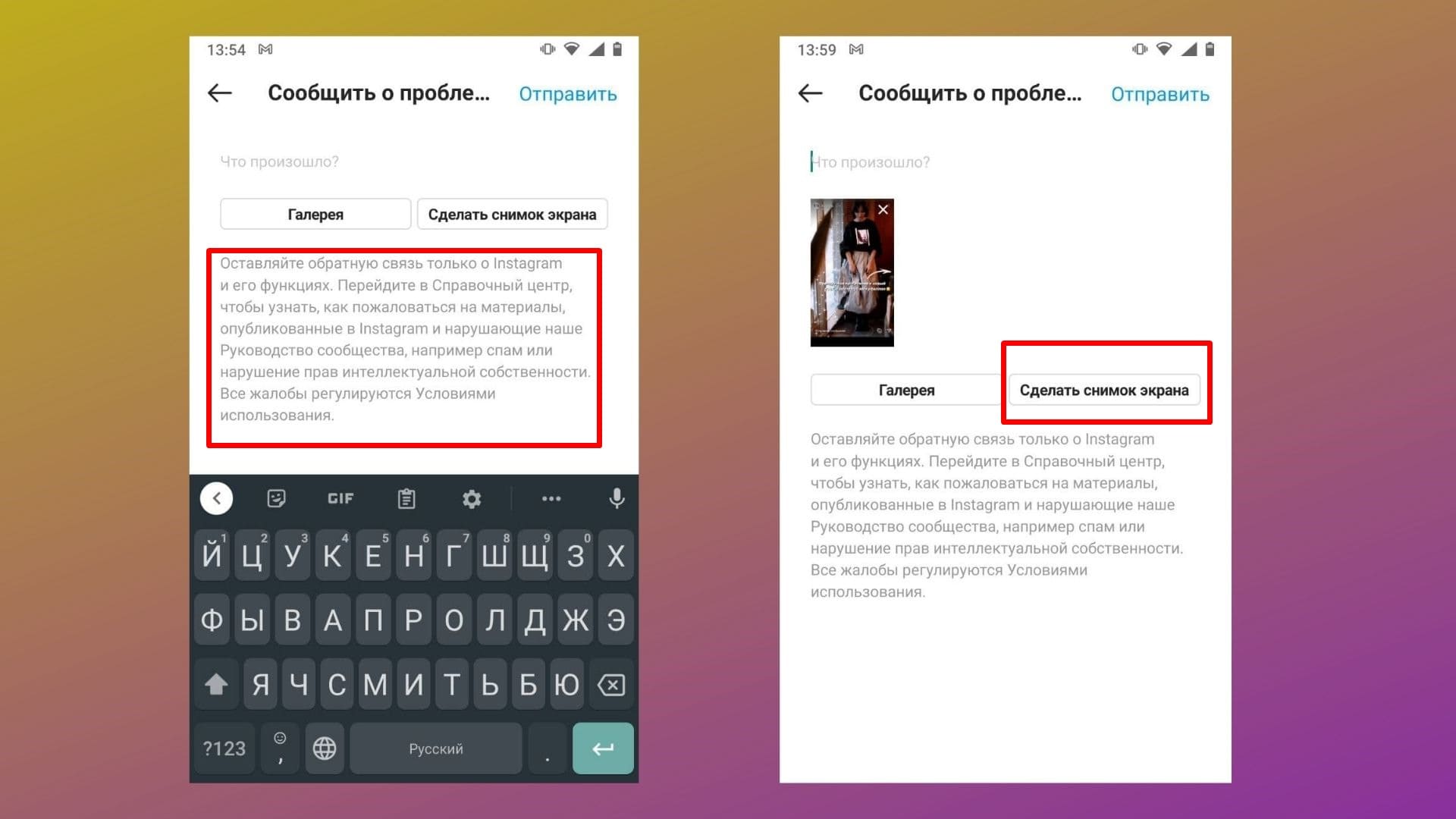 264
264 По умолчанию нам открывается статистика за последние 28 дней. Но можно задать другие параметры: «За последние 7 дней» или «За всё время».
По умолчанию нам открывается статистика за последние 28 дней. Но можно задать другие параметры: «За последние 7 дней» или «За всё время».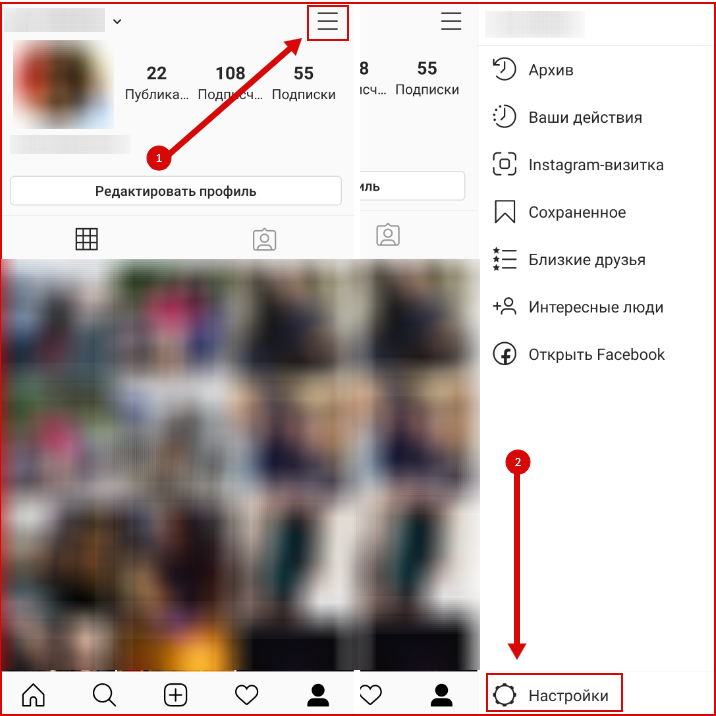 Эти данные говорят, сколько раз был опубликован контент с использованием фильтра. Подсчитываются разные типы контента: Истории, Посты, Reels и Direct-сообщения в Instagram, а также Истории и Посты в ФБ. Здесь есть два важных нюанса. Первый – репосты любого из форматов не считаются. Второй – статистику по Reels включили в сбор в мае 2021 года, поэтому нам доступны данные начиная с этого периода.
Эти данные говорят, сколько раз был опубликован контент с использованием фильтра. Подсчитываются разные типы контента: Истории, Посты, Reels и Direct-сообщения в Instagram, а также Истории и Посты в ФБ. Здесь есть два важных нюанса. Первый – репосты любого из форматов не считаются. Второй – статистику по Reels включили в сбор в мае 2021 года, поэтому нам доступны данные начиная с этого периода. Объявите розыгрыш призов, где одним из шагов будет добавление Stories с эффектом в аккаунт пользователя.
Объявите розыгрыш призов, где одним из шагов будет добавление Stories с эффектом в аккаунт пользователя.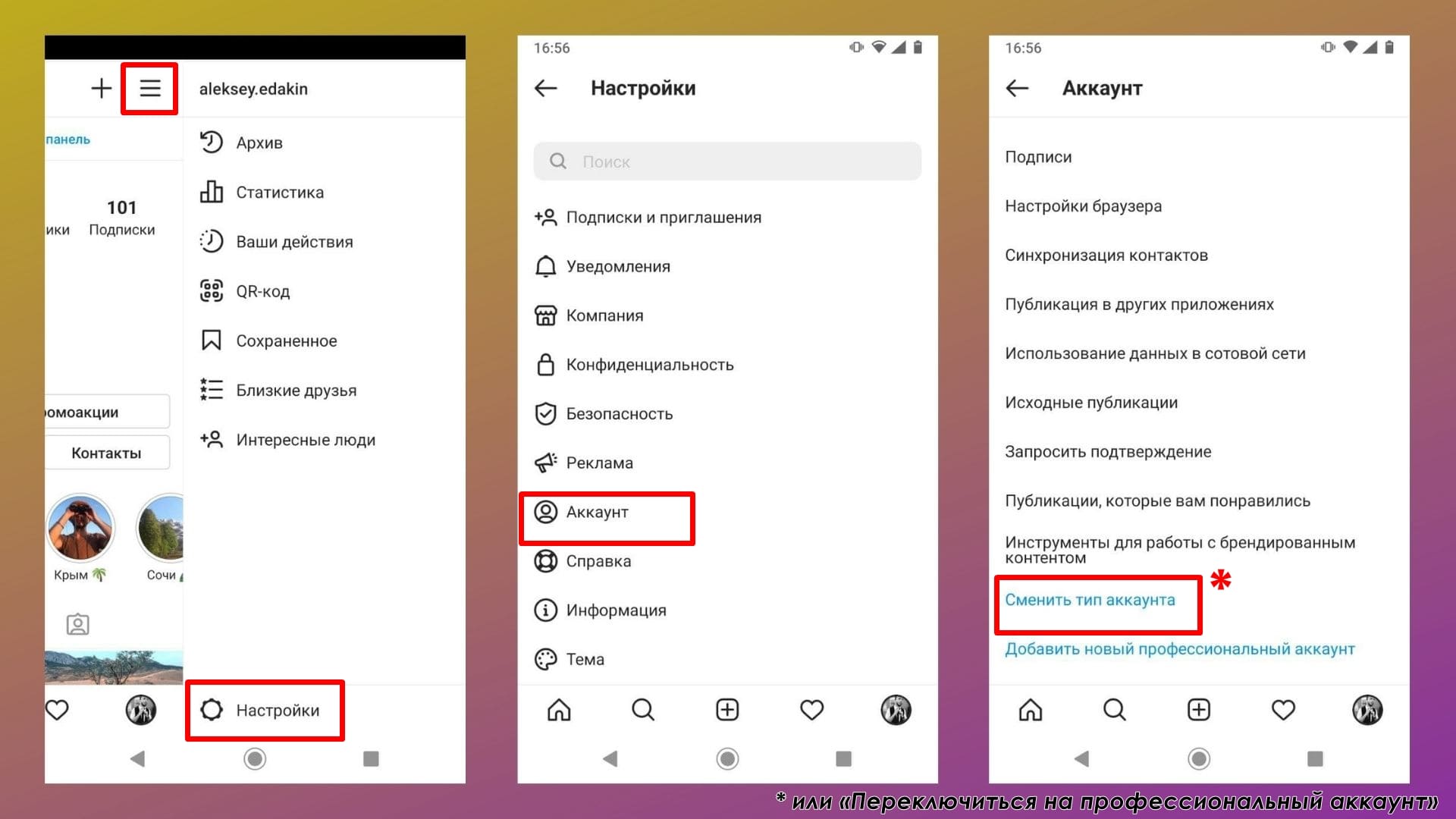 д.
д.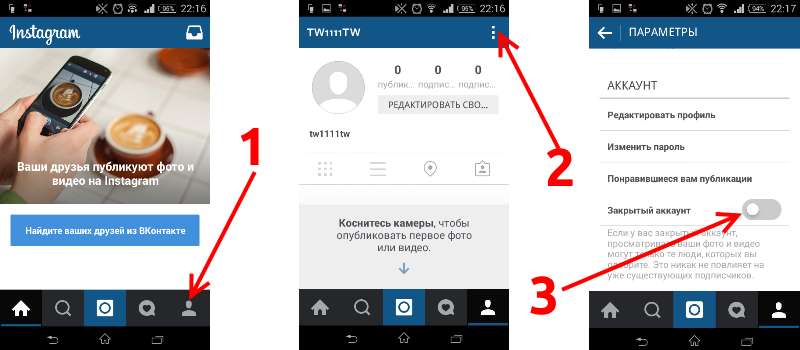




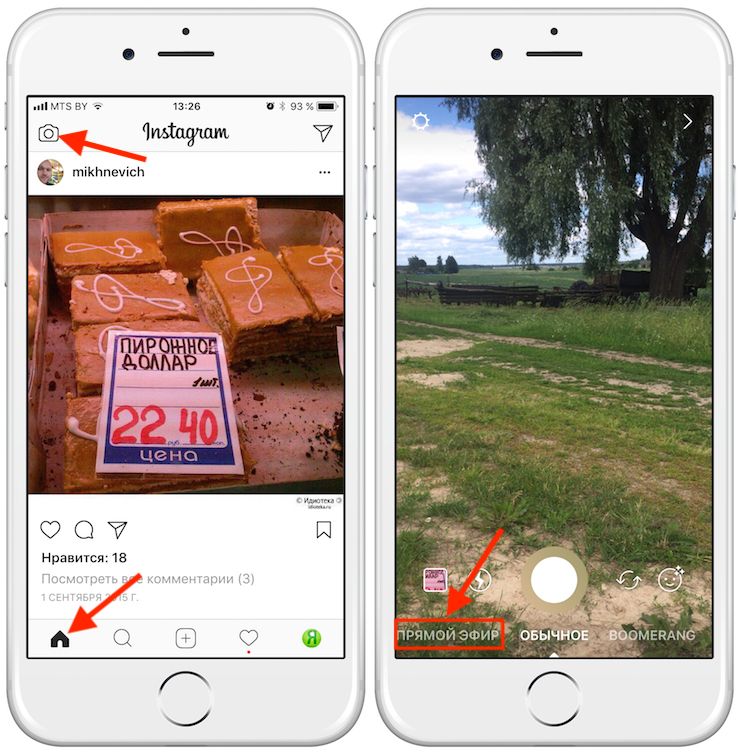 Теперь это делает вашу публикацию доступной в течение 24 часов в истории Instagram
Теперь это делает вашу публикацию доступной в течение 24 часов в истории Instagram
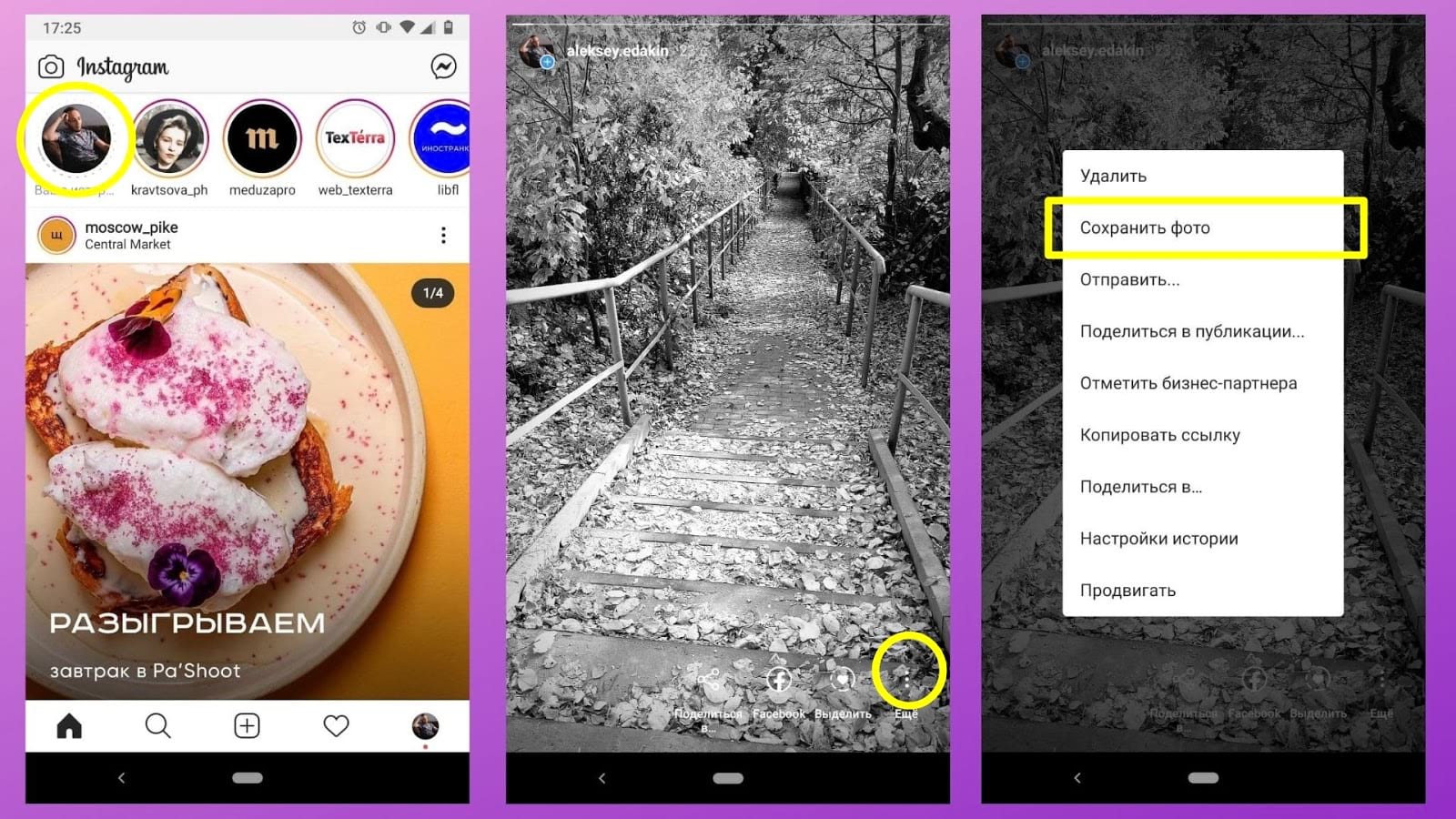 Качество изображения будет ниже, чем у штатной камеры, но для многих пользователей этого должно быть достаточно. Если вы используете камеру приложения Instagram, вы можете сохранить исходную версию и/или новую версию. Или вообще ничего не сохранять.
Качество изображения будет ниже, чем у штатной камеры, но для многих пользователей этого должно быть достаточно. Если вы используете камеру приложения Instagram, вы можете сохранить исходную версию и/или новую версию. Или вообще ничего не сохранять. Таким образом, это не позволит Instagram сохранять опубликованные фотографии в фотопленке. Если вы используете камеру приложения Instagram и не хотите сохранять фотографии, это ваш вариант.
Таким образом, это не позволит Instagram сохранять опубликованные фотографии в фотопленке. Если вы используете камеру приложения Instagram и не хотите сохранять фотографии, это ваш вариант.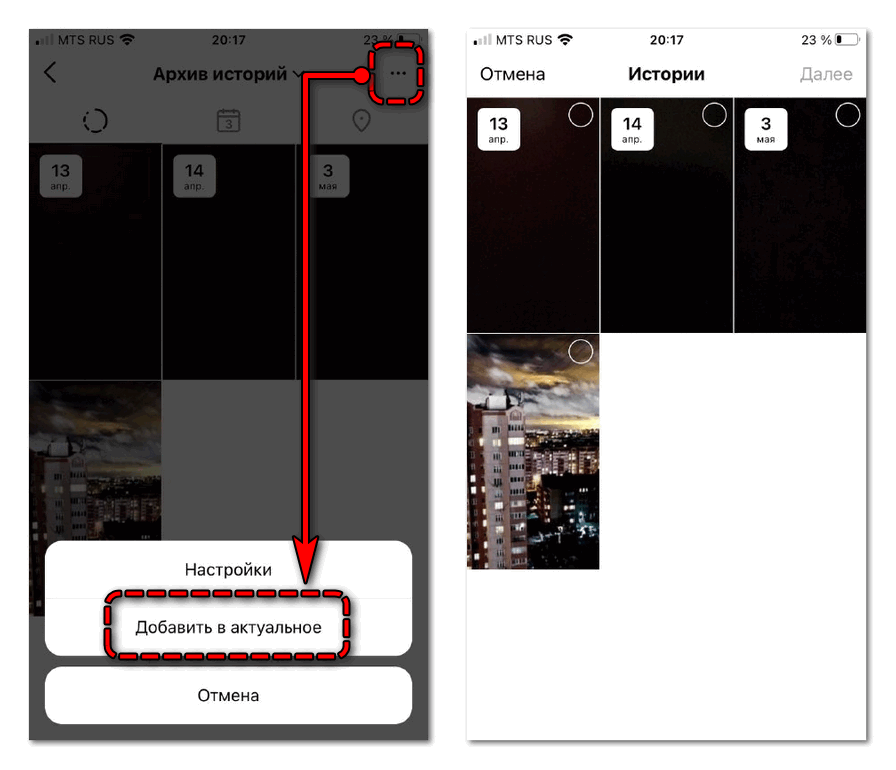 Помните, что если вы делаете фотографии с помощью собственного приложения камеры на своем телефоне и делитесь ими в Instagram, исходная фотография всегда будет в вашей фотопленке.
Помните, что если вы делаете фотографии с помощью собственного приложения камеры на своем телефоне и делитесь ими в Instagram, исходная фотография всегда будет в вашей фотопленке.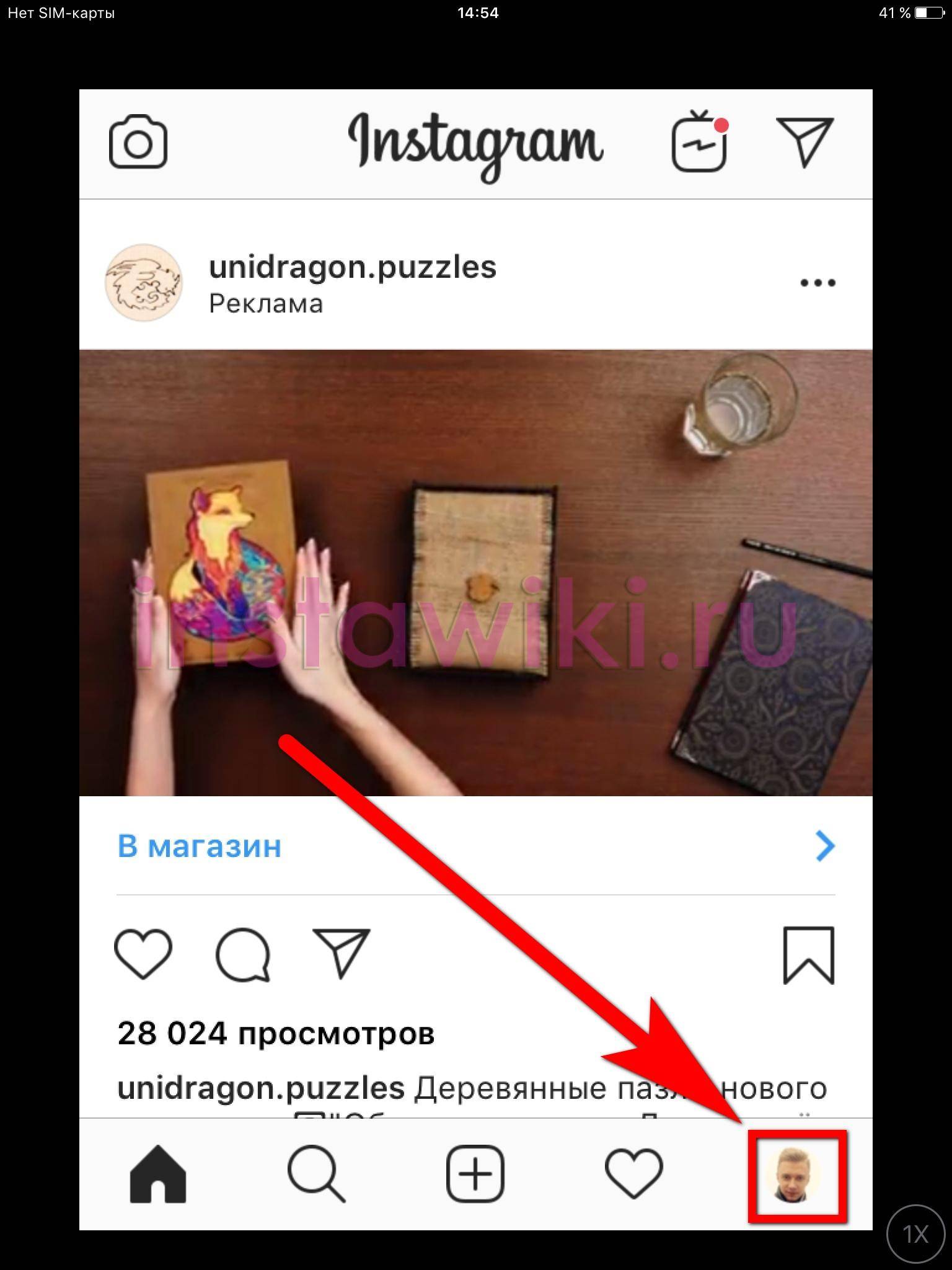 )
) д.
д. Фотографии некоторых людей подходят для 76, в то время как для фотографий других людей лучше использовать полные 100. Это может отличаться для вашего изображения.
Фотографии некоторых людей подходят для 76, в то время как для фотографий других людей лучше использовать полные 100. Это может отличаться для вашего изображения.
 д. и поделитесь.
д. и поделитесь.