Как загрузить анимированный GIF в Facebook
Отвечаем на еще один популярный вопрос, который продолжают задавать снова и снова с момента создания нашего ресурса — «Как загрузить анимированный GIF?«.
Официально Facebook не поддерживает анимированные картинки и, надо признать, правильно делает. Помните как прекрасен был web-интерфейс Twitter до того, как появилась поддержка анимированных аватарок? Дело вкуса, конечно.
Вот ребята из Giphy (огромное хранилище GIF-ок) нашли обходные пути, как можно загрузить анимированную картинку в хронику Facebook.
Вы можете сделать это одним из двух способов: во-первых, путем нажатия кнопки Facebook под понравившейся GIF-кой на сайте Giphy, или второй, путем копирования URL страницы с GIF-кой и вставки этой ссылки в поле обновления статуса на Facebook.
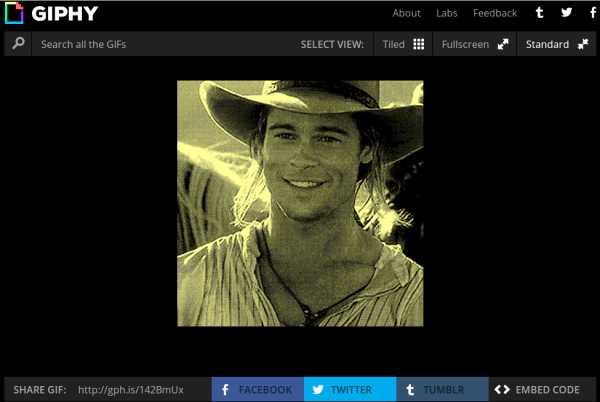
Круто? Решение, конечно, не идеальное, но других вариантов пока нет. GIF-ка не запускается сразу, а отображается в ленте пользователей в виде видео-статуса. После клика по ссылке, GIF-ка раскрывается по всей ширине ленты и воспроизводится.
Результат после воспроизведения (загружается с некоторой задержкой):
На самом деле, эта лазейка в Facebook API существует достаточно долго. Уже навалом всевозможных сервисов, которые предоставляют «костыли» для запуска полноценных flash-приложений в ленте (хотя Facebook и flash официально не поддерживает). Конечно-же, они не работают на мобильных платформах. Да и вообще, нужно иметь смелость, чтобы вкладываться в разработку сервисов, судьба которых зависит от настроения разработчиков Facebook.
UPDATE: с мая 2015 года Facebook начал поддерживать GIF-анимацию в публикациях.
magdamagla.comКак вставить гифку в Фейсбук: на компьютере, на телефоне
Гифки – анимированные картинки, очень популярные среди пользователей интернет-сообществ. С их помощью люди передают эмоциональное состояние. Если вы не знаете, как вставить гифку в Фейсбук, то нижеизложенная информация именно для вас.

Способы загрузки GIF в Фейсбук
Анимации в соцсети можно оставлять в комментариях или же устанавливать их в качестве статуса. Загружаются они с мобильного устройства и с компьютера.
GIF в виде комментария на мобильном телефоне
- Зайдите на свою страницу в Facebook.
- Просмотрите публикации. Если уже знаете, какую хотите прокомментировать, но не находите ее, наберите в поисковой строке имя автора. Это поможет быстрее отыскать нужную запись.
- Нажмите кнопку “Комментарий”, которая расположена под публикацией.

- В поле для комментария тапните по “Gif”. На экране появятся самые популярные гифки.
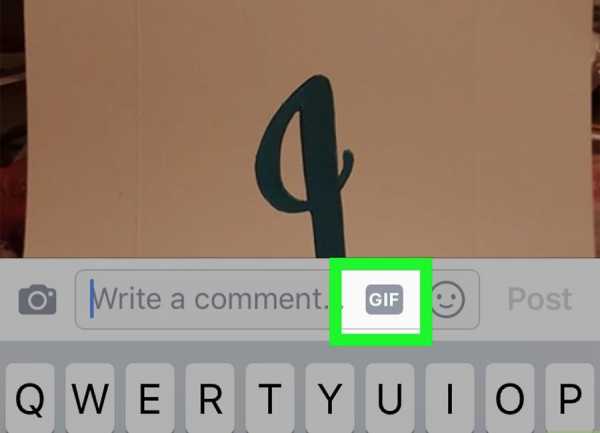
- Пролистайте файлы вправо или влево и выберите понравившийся. Для поиска конкретной картинки впишите в поисковике ключевое слово.
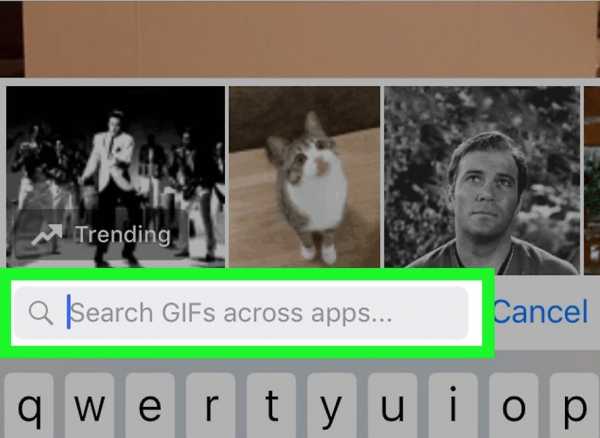
- Коснитесь выбранной анимации и она появится как комментарий под постом.
GIF в виде комментария на компьютере
- Запустите Facebook.
- В ленте новостей найдите публикацию, которую хотите прокомментировать. Для экономии времени введите в верхней части монитора в строку поиска имя автора записи.
- Кликните по “Комментарий”, чтобы открылось поле для вставки примечания.
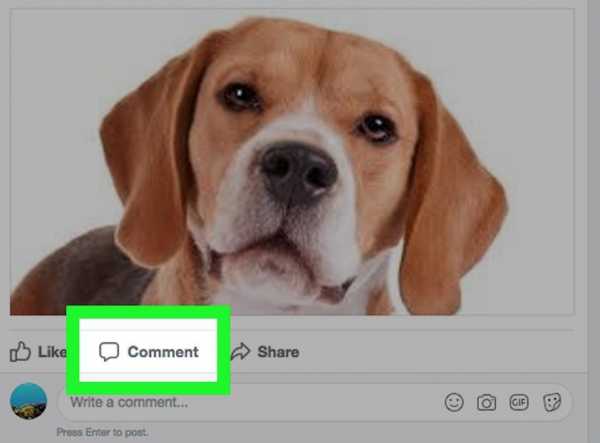
- Щелкните по кнопке “Gif”.
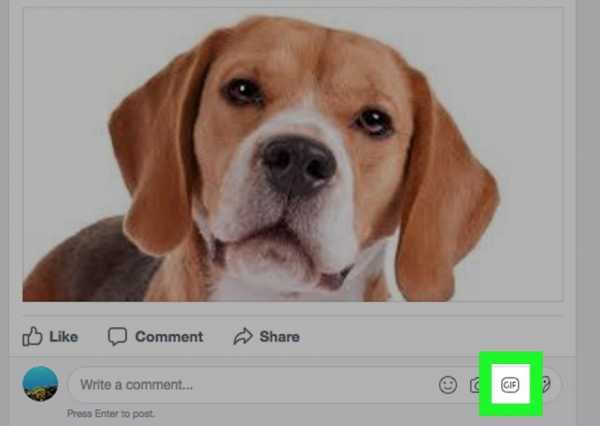
- Пролистайте доступные картинки вверх или вниз и выберите подходящую. Можно также ввести ключевое слово для сортировки гифок.

- Нажмите на подходящую анимацию и она появится под публикацией.
GIF в окне статуса на мобильном телефоне
Так как уже имеющиеся в Фейсбук анимации размещать в статусе невозможно, придется брать изображения с других источников. Для этого:
- Запустите на мобильном устройстве браузер.
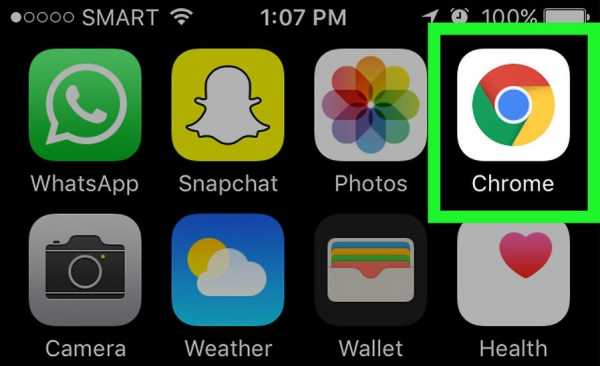
- В строку поиска впишите “Gif” и система выдаст результаты. Для конкретного поиска после “Gif” укажите, что именно вы ищете.
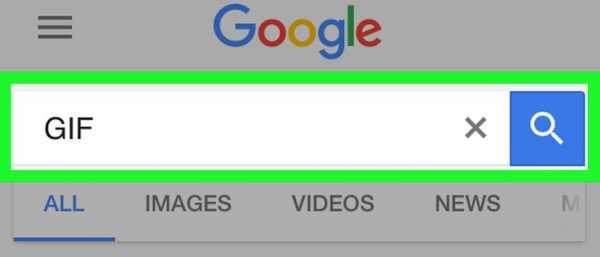
- Перейдите на вкладку “Картинки”.
- Выберите понравившийся файл и сделайте на нем долгое прикосновение.
- В появившемся меню выберите строку “Копировать”.
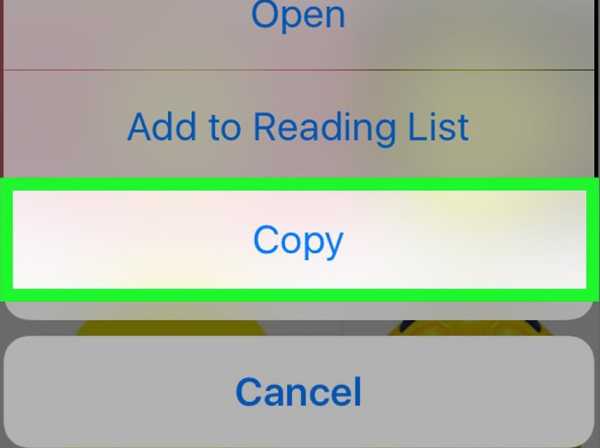
- Войдите в Facebook.
- Нажмите на окно статуса со словами “О чем вы думаете” и удерживайте его.
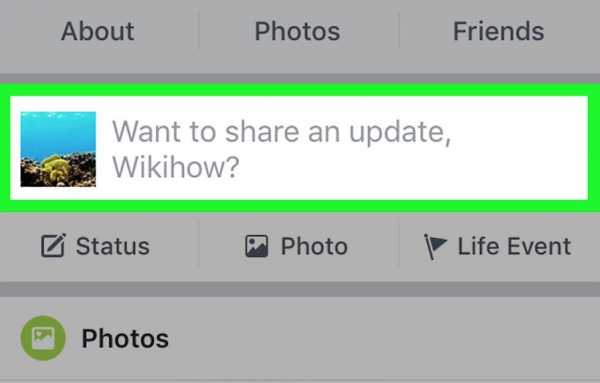
- На экране откроется меню, в котором нужно выбрать “Вставить”.
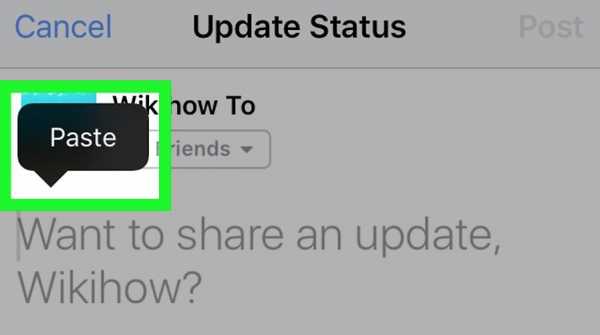
- Подождите пока скопированный файл загрузится, после чего нажмите “Опубликовать”.
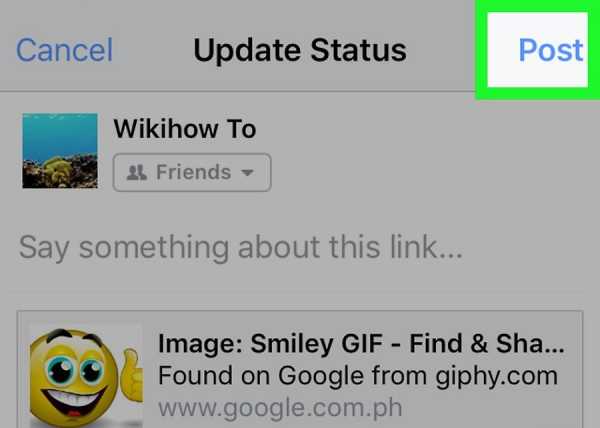
GIF в окне статуса на компьютере
- Откройте браузер на ПК.
- Так же, как и на телефоне, найдите изображение нужного формата.
- Скопируйте гиф. Нажмите на нем правую кнопку мыши и выберите “Копировать” или “Копировать URL картинки”.

- Зайдите в свой аккаунт на Facebook.
- Кликните по окну статуса, где есть надпись “О чем вы думаете”.
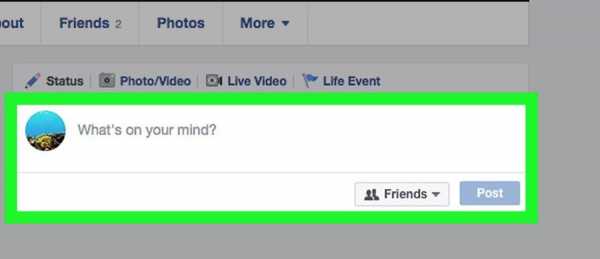
- Вставьте сюда анимацию. Для Windows – правая кнопка мыши, затем “Вставить”. Для Mac OS X – в меню “Изменить” выберите “Вставить”.
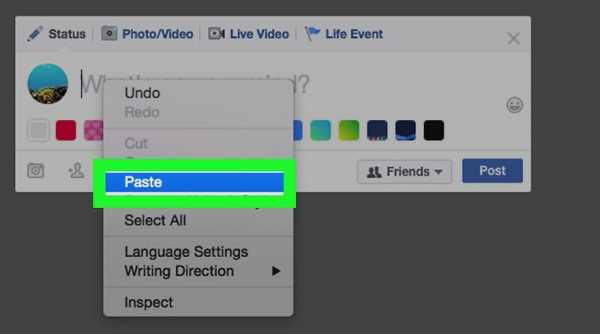
- Дождитесь полной загрузки файла.
- Нажмите “Опубликовать”. Если в окне статуса появилась только ссылка, удалите ее, потом кликайте по “Опубликовать”.
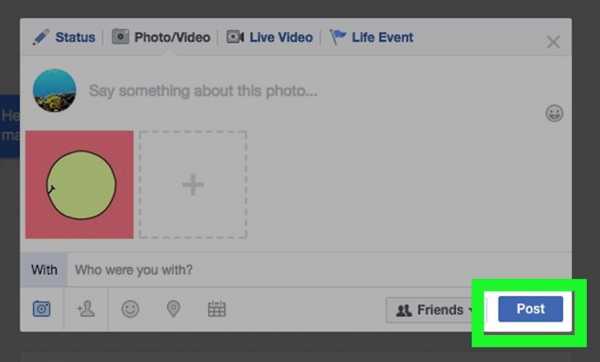
Советы и предупреждения
Гифки запрещено размещать на странице компании.
Если анимации воспроизводятся автоматически, они будут замедлять работу сервиса. Учитывайте этот момент, если решите в одну публикацию добавлять несколько Gif-файлов.
greatchat.ru
Как установить анимированную картинку на Фейсбуке (gif, гифки)
Анимированные картинки, которые больше известны как гифки, очень популярны в интернет-сообществе. Это отличный способ выразить свои эмоции, не прибегая к банальным смайликам и стикерам. В большинстве соцсетей функция публикации gif-файлов появилась давно, а на Фейсбуке возможность устанавливать анимированную картинку была официально запущена лишь в 2015 году. Тем не менее, пользователи обрадовались расширенному функционалу социальной сети и уже научились активно использовать приятное обновление.
Как вставить gif-картинки?
На протяжении нескольких лет владельцы фейсбуковских аккаунтов, разбалованные возможностью постить гифки в Tumblr, Twitter, Reddit и др. популярных сервисах, были вынуждены «выкручиваться» из поставленных соцсетью ограничений. Для публикации анимированных картинок использовались всевозможные сторонние ресурсы, добавляющие в посты ссылки с анимацией. Естественно, такая процедура отнимала дополнительное время, поэтому многие юзеры просто смирились с фейсбуковской недооценкой гифок и постили стандартные смайлики и стикеры.
В конце весны 2015 года представители цукербергской соцсети объявили о запуске функции отправки картинок в формате gif. Однако не все так безоблачно и просто, как хотелось бы. Добавить анимацию напрямую с компьютера по-прежнему нельзя. Пользователям приходится искать ссылку на понравившуюся картинку, а затем вставлять ее в окно нового сообщения. Выглядит схема добавления анимации следующим образом:
1.Найдите в интернет-пространстве понравившуюся гифку или добавьте ее на один из специальных сервисов-хранилищ.
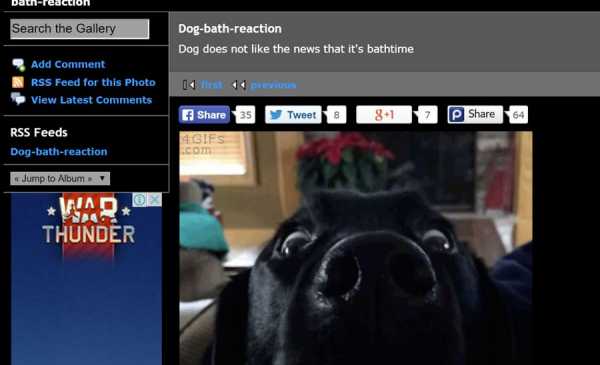
2.Кликните правой кнопкой мыши по найденному/добавленному файлу с анимацией и нажмите «Копировать URL картинки».
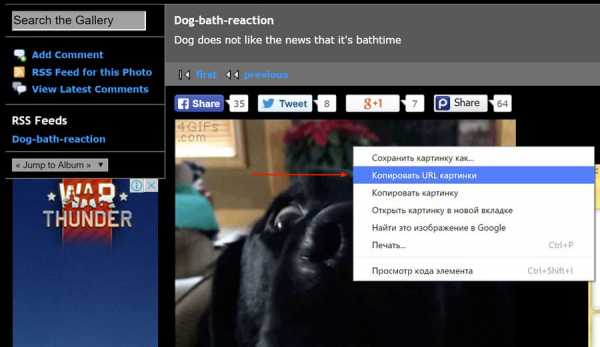
3.Зайдите на Facebook под своим аккаунтом.
4.В окне нового поста кликните правой кнопкой мыши и нажмите «Вставить».
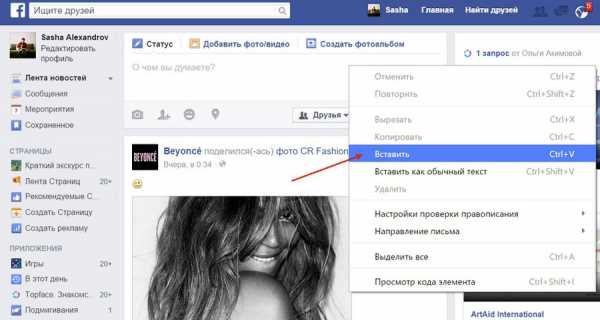
5.Удалите ссылку, добавьте свой текст и нажмите «Опубликовать».
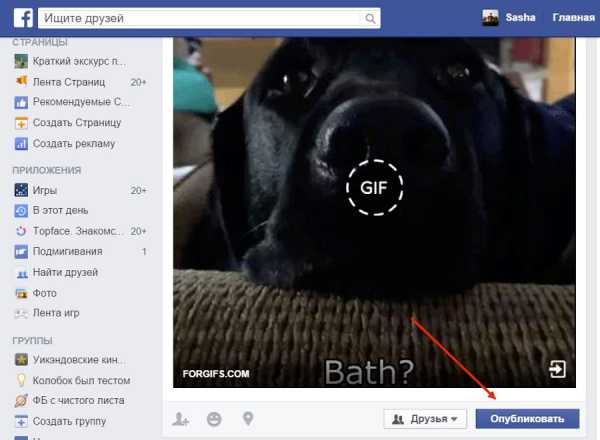
Чтобы воспроизвести анимацию, нужно лишь нажать на заключенное в пунктирный круг слово «GIF».
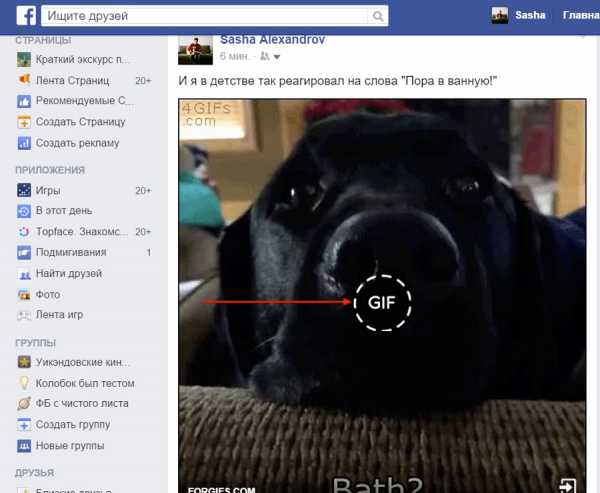
Кстати, добавить таким же образом можно забавную гифку и в комментарии. Ранее такое действие было для пользователей недоступно.
К сожалению, функционал гиф-файлов руководство Фейсбук все еще заметно ограничивает. Во-первых, прямая публикация анимашек с компьютера или мобильного устройства не предусмотрена. Во-вторых, паблики воспользоваться новой функцией не могут – добавленные gif-ки будут отображаться как обычные картинки. Это значит, что Фейсбуку еще есть куда стремиться, но будет ли интересовать соцсеть данное направление – большой вопрос.
socialochki.ru
В комментарии Facebook теперь можно вставлять гифки
Несмотря на солидный возраст, GIF находится на вершине популярности. Практически все известные программы обмена сообщениями и социальные сети обзавелись поддержкой этого формата. Сегодня стало известно, что Facebook тоже сделал шаг в этом направлении.
Теперь пользователи могут использовать при общении анимированные картинки. Чтобы вставить одну из них, нужно нажать на соответствующий значок в поле ввода комментария, а затем ввести запрос для поиска нужной гифки.
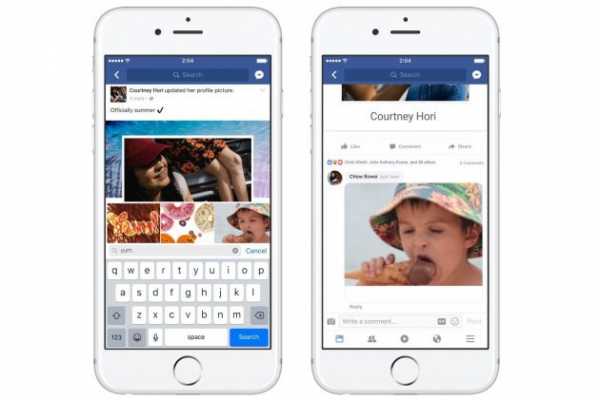
Возможность вставки гифок уже доступна всем пользователям десктопной и мобильной версии Facebook. Вы можете использовать эту функцию прямо сейчас, чтобы сделать свои комментарии ещё более весёлыми, остроумными и запоминающимися.

Цена: Бесплатно
Цена: Бесплатно
lifehacker.ru
Как использовать гифки в социальных сетях и мессенджерах
Для чего нужны гифки
Гифки популярны в соцсетях, пользователи Тамблера ежедневно загружают 23 миллиона гифок, через Фейсбук Мессенджер каждый день проходит 5 миллионов анимированных изображений. В Слаке каждый месяц отправляют 2 миллиона гифок.
Как работают видео в соцсетях — гид Амплифера
Гифки — хорошая альтернатива видео. Зацикленная анимация показывает тот же видеоряд, что и ролик, но меньше «весит» и быстрее открывается при медленном интернете. Это важно, ведь 51% роликов в соцсетях просматривается с мобильных устройств.
Кроме того, создавать гифки дешевле, проще и быстрее, чем видео. Поэтому сообщества и бренды используют анимированные картинки в соцсетях. Расскажу, как гифки помогают компаниям публиковать интересный контент.
Чтобы показать данные
Инфографика — лучший способ донести до пользователя важную информацию. 40% людей воспринимают картинки лучше, чем текст. Когда нужно показать много данных, анимированная инфографика в виде гифки выглядит компактнее и аккуратнее обычной картинки.
Например, компания REHAU рассказывает о преимуществах полимерных конструкций с помощью гифок в соцсетях. Она показала, как тёплые окна и полы экономят электричество:
Чтобы объяснить, как всё работает
13 инструментов для создания видео, картинок и гифок — подборка Амплифера
Анимированная инструкция заменяет длинный текст и десяток скриншотов. В соцсетях популярны паблики, которые публикуют рецепты и лайфхаки в гифках.
Гифка незаменима, когда нужно показать, как работает сервис или инструмент. Например, мы в Амплифере используем гифки в статьях, соцсетях и Справочном центре, чтобы познакомить пользователей с функциями и обновлениями:
Для продвижения
Западные бренды используют гифки для продвижения товаров и услуг. Например, сеть Starbucks выпустила 21 гифку, чтобы прорекламировать фраппучино. General Electric с помощью гифок в Тамблере объясняет научные факты и знакомит молодую аудиторию с брендом:
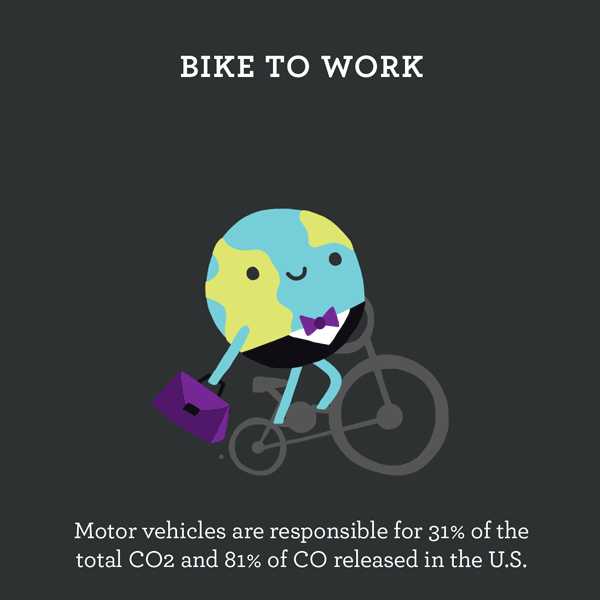 Гифка General Electric к Дню Земли
Гифка General Electric к Дню ЗемлиL’Oréal Paris с помощью гифки в Фейсбуке продвигала новую коллекцию помад. Бренд показал все оттенки в одной анимированной картинке:
Samsung рассказывает о нововведениях и своих продуктах в гифках. Так, компания показала преимущества процессора нового смартфона Galaxy S8:
У Galaxy S8 самый продвинутый в мире процессор — его транзисторы уменьшены до 10 нанометров: https://t.co/tqpjuln2Zm pic.twitter.com/vkeFtTjJSN
— Samsung Russia (@SamsungRu) 7 апреля 2017 г.
Для проведения конкурсов
Гифки в соцсетях использует Apple. Рассказываем, как компния делает СММ
Бренды и издания с помощью гифок привлекают дополнительное внимание к постам в соцсетях и вовлекают подписчиков. Например, Fanta во «ВКонтакте» проводит конкурсы с небольшими призами:
«РИА Новости» добавляет гифки к анонсам материалов в соцсетях. Рассказать о розыгрыше билетов на финал киберспортивного турнира EPICENTER информагентство также решило с помощью гифки:
Как гифки работают в соцсетях
«ВКонтакте»
Таргетинг: «ВКонтакте» против Фейсбука — колонка специалиста по интернет-маркетингу Дмитрия Румянцева
Гифки можно публиковать на страницах, в сообществах, комментариях к записям и отправлять в личные сообщения. Маркетологи используют гифки в рекламных записях в ленте новостей. В таргетированной рекламе анимированные картинки не работают.
«ВКонтакте» автоматически запускает гифки в ленте и на стене, если анимация — единственное прикрепление к посту. Если в записи есть другие гифки, картинки, видео или аудио, то анимация не запустится автоматически.
Чтобы сохранить гифку из публикации, нужно нажать «+» в правом верхнем углу анимации. Изображение сохранится в «Документы»:

Чтобы разместить гифку на странице, нужно сначала загрузить её в разделе «Документы», а потом прикрепить к посту. Гифку нельзя добавлять в пост как обычную фотографию — в этом случае публикуется статичная картинка:
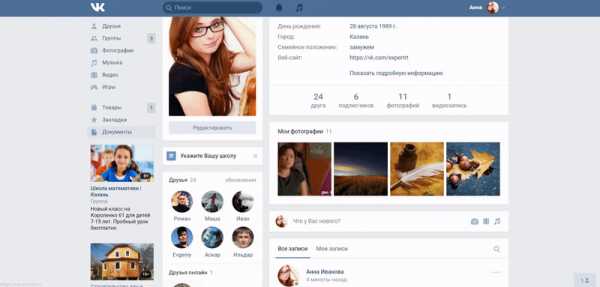
Второй способ — скопировать ссылку на гифку, вставить в поле для нового сообщения, дождаться, пока гифка подгрузится, и опубликовать. Но тогда гифка не развернётся во всю ширину записи и не воспроизведётся автоматически:
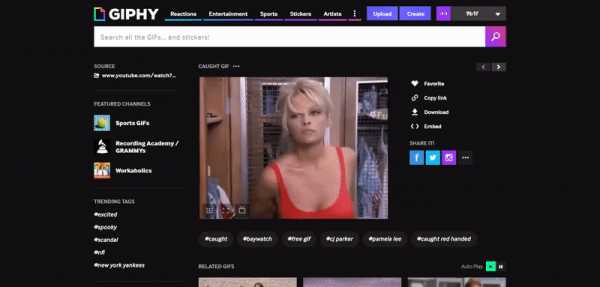
Чтобы найти гифку, нужно зайти в «Документы» и ввести в строке поиска ключевое слово. «ВКонтакте» покажет все гифки, у которых оно есть в названии.
Подключите «ВКонтакте» в Амплифере, чтобы публиковать посты с гифками по расписанию
Гифки в Фейсбуке
Гид по рекламе в Фейсбуке и Инстаграме
Гифки в Фейсбуке можно публиковать на всех типах страниц и в группах, добавлять в комментарии, отправлять в личных сообщениях, использовать в рекламе. Соцсеть рекомендует загружать гифки размером не более 8 МБ.
Фейсбук воспроизводит гифки автоматически. Они добавляются в запись так же, как и обычное изображение — по ссылке с другого сайта или загрузкой с компьютера:
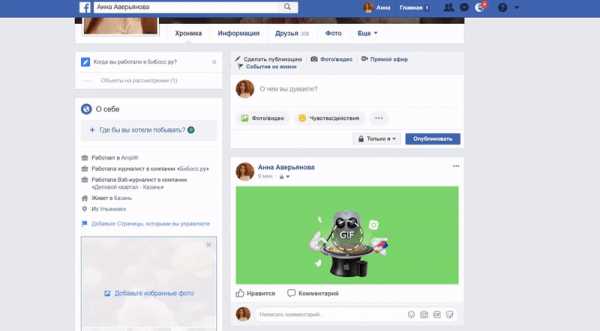
При публикации можно найти подходящие гифки в библиотеке GIPHY.
Подключите Фейсбук в Амплифере и публикуйте гифки на нескольких страницах одновременно
Гифки в Одноклассниках
Гид по продвижению в Одноклассниках
Гифки в Одноклассниках воспроизводятся автоматически, даже если в записи их несколько. Публиковать гифки можно на страницах, в сообществах, к
amplifr.com
Как разместить анимацию (GIF) в Facebook | Лучшие советы на все случаи жизни
В этой статье вы узнаете, как опубликовать анимированное изображение (файл GIF) на Facebook в качестве комментария или статуса. Это можно сделать в мобильном приложении Facebook или на компьютере.
Шаги
Метод 1
Как опубликовать GIF как комментарий (на мобильном телефоне)
1
Запустите приложение Facebook.- Нажмите на иконку в виде белой буквы «f» на синем фоне. Если вы вошли в систему, откроется лента новостей. Если вы еще не вошли в систему, введите свой адрес электронной почты (или номер телефона) и пароль.
2
Найдите публикацию, к которой вы хотите добавить комментарий.
Сделайте это в ленте новостей или введите имя автора публикации в строке поиска (вверху экрана).
3
Нажмите комментарий.
Этот значок облака речи находится в стадии публикации.
4
Нажмите GIF.
Вы найдете эту опцию в правой части поля для комментариев. Откроется окно с популярными анимированными картинками.
5
Найти анимацию. Для этого прокрутите список доступных файлов GIF влево или вправо или введите ключевое слово в строке поиска (под списком доступных файлов GIF), чтобы найти конкретное изображение.
6
Коснитесь понравившейся анимации. Он будет опубликован в качестве комментария к публикации.
Метод 2
Как опубликовать GIF как комментарий (на компьютере)
1
Откройте сайт Facebook. Перейдите на страницу https: //www.facebook.com- в браузере. Если вы вошли в систему, откроется лента новостей. Если вы еще не вошли в систему, введите свой адрес электронной почты (или номер телефона) и пароль.
2
Найдите публикацию, к которой вы хотите добавить комментарий.
Сделайте это в ленте новостей или введите имя автора публикации в строке поиска (вверху экрана).
3
Прокрутите вниз, чтобы найти поле для комментариев.
Находится в стадии публикации. Сначала вам может потребоваться нажать «Комментарий», чтобы открыть поле для комментариев (особенно, если в выбранной публикации уже есть много комментариев).
4
Нажмите GIF.
Вы найдете эту опцию в правой части поля для комментариев.
5
Найдите анимированную картинку. Для этого прокрутите список доступных файлов GIF вверх или вниз или введите ключевое слово в строке поиска (над списком доступных файлов GIF), чтобы найти конкретное изображение.
6
Нажмите на анимацию, которая вам нравится. Он будет опубликован в качестве комментария к публикации.
Способ 3
Как опубликовать GIF в окне состояния (на мобильном телефоне)
1
Запустить мобильный браузер. Встроенные (на Facebook) изображения нельзя публиковать в окне состояния, но вы можете скопировать их из других источников.
2
Найдите анимированную картинку. В окне поиска браузера введите «GIF» (без кавычек) и просмотрите результаты поиска.- Кроме того, после «GIF» вы можете ввести ключевое слово, чтобы найти конкретную картинку.
- В большинстве поисковых систем вам нужно перейти на вкладку «Изображения», чтобы просмотреть только найденные изображения.
3
Скопируйте файл GIF. Нажмите и удерживайте, пока не откроется меню, затем выберите «Копировать» из меню.
4
Запустите приложение Facebook. Нажмите на иконку в виде белой буквы «f» на синем фоне. Если вы вошли в систему, откроется лента новостей.- Если вы еще не вошли в систему, введите свой адрес электронной почты (или номер телефона) и пароль.
5
Коснитесь окна состояния. Он находится вверху страницы, и в нем вы найдете фразу «О чем вы думаете?».
6
Коснитесь и удерживайте текстовое поле. А именно, держите фразу «О чем вы думаете?». Меню откроется.
7
В меню выберите Вставить. Скопированное изображение будет вставлено в окно статуса на Facebook.
8
Дождитесь полной загрузки GIF-файла и нажмите «Опубликовать». Вы найдете эту опцию в правом верхнем углу экрана. Анимация будет опубликована.- Если в окне состояния отображается ссылка на файл GIF, сначала удалите эту ссылку, а затем нажмите «Опубликовать».
Метод 4
Как опубликовать GIF в окне состояния (на компьютере)
1
Откройте браузер.
Встроенные (на Facebook) изображения нельзя публиковать в окне состояния, но вы можете скопировать их из других источников.
2
Найдите анимированную картинку.- В окне поиска браузера введите «GIF» (без кавычек) и просмотрите результаты поиска. Кроме того, после «GIF» вы можете ввести ключевое слово, чтобы найти конкретную картинку. В большинстве поисковых систем вам нужно перейти на вкладку «Изображения», чтобы просмотреть только найденные изображения.
3
Скопируйте файл GIF. Щелкните правой кнопкой мыши по нему (или удерживайте Control- и щелкните левой кнопкой мыши) и выберите «Копировать» в меню. Если у мыши нет правой или левой кнопки, нажмите кнопку трекпада (или коснитесь трекпада) двумя пальцами.
4
Откройте Facebook. Перейдите на страницу https: //www.facebook.com- в браузере. Если вы вошли в систему, откроется лента новостей. Если вы еще не вошли в систему, введите свой адрес электронной почты (или номер телефона) и пароль.
5
Коснитесь окна состояния.
Он находится вверху страницы, и в нем вы найдете фразу «О чем вы думаете?».
6
Вставьте анимированное изображение в окно состояния.- Это можно сделать следующим образом:
- Windows : нажмите Ctrl V или щелкните правой кнопкой мыши внутри окна и выберите «Вставить» в меню;
- Mac OS X : щелкните Command V или откройте меню «Правка» и нажмите «Вставить».
7
Дождитесь полной загрузки GIF-файла и нажмите «Опубликовать».- Вы найдете эту опцию в правом верхнем углу экрана. Анимация будет опубликована. Если в окне состояния отображается ссылка на файл GIF, сначала удалите эту ссылку, а затем нажмите «Опубликовать».
- Анимация не может быть опубликована на странице компании.
- Если анимация настроена на автоматическое воспроизведение, это замедлит скорость загрузки вашей страницы Facebook. Имейте это в виду, когда вы добавляете несколько анимированных изображений в одну публикацию одновременно.
life-hak.com
Добавляем GIF-анимацию в пост Facbook
В Facebook решили пойти на встречу своему молодому сегменту аудитории и добавить возможность загрузки анимированных GIF-изображений.
Ранее, проигрывать GIF можно было только с помощью стороннего сайта Giphy, а в Facebook такие картинки отображались как видео.
Сейчас тоже не все так просто. GIF-ку вы по-прежнему не сможете загрузить напрямую в Facebook. А вот если предварительно разместить GIF-файл на Tumblr, Imgur, Blogspot или любом другом хостинге файлов и вставить полученную ссылку на файл в Facebook-пост, то получится следующая картина:

Пока функция работает не всегда корректно. Для примера, я загрузил две gif-ки на blogspot.com. Одна отображается в Facebook, другая нет. С чем это может быть связано, так и не понял.
Вполне возможно, что поигравшись с таким форматом отображения GIF, Facebook наконец-то сделает полную интеграцию, без необходимости загружать картинки на сторонний хостинг.
В группе Animated GIFs вы сможете посмотреть примеры GIF-ок или поэкспериментировать сами.
magdamagla.com
