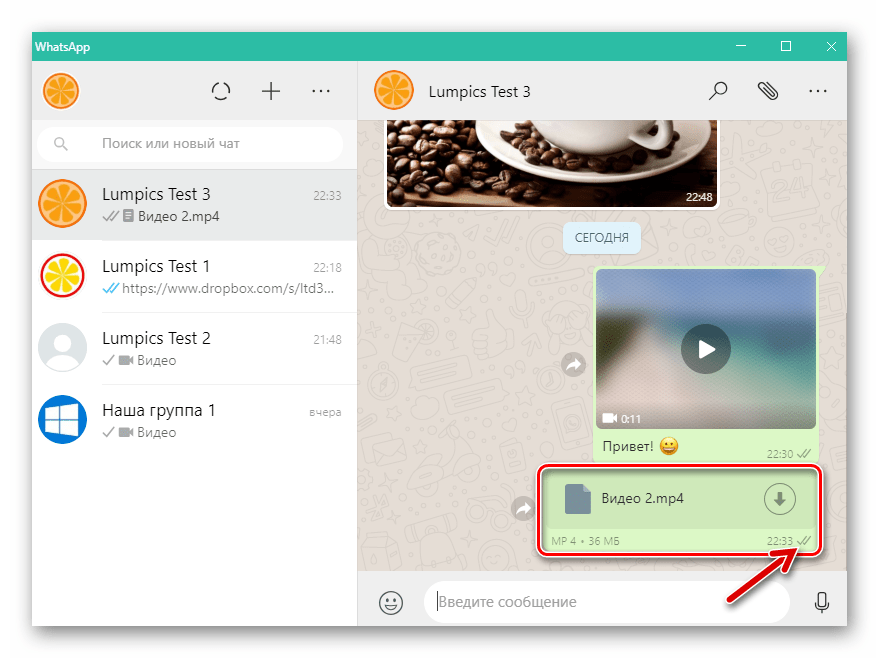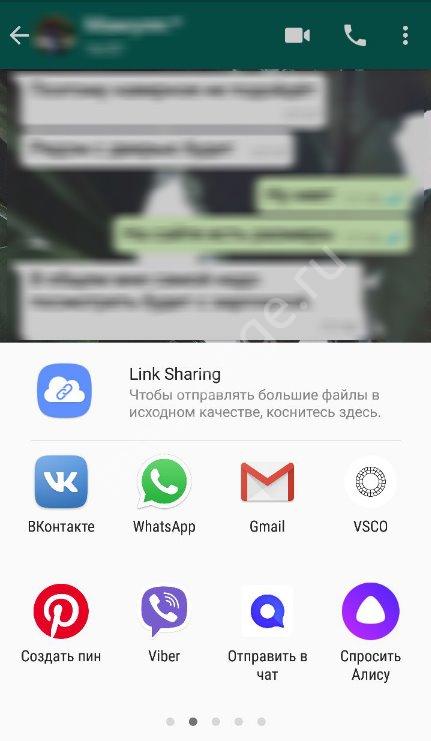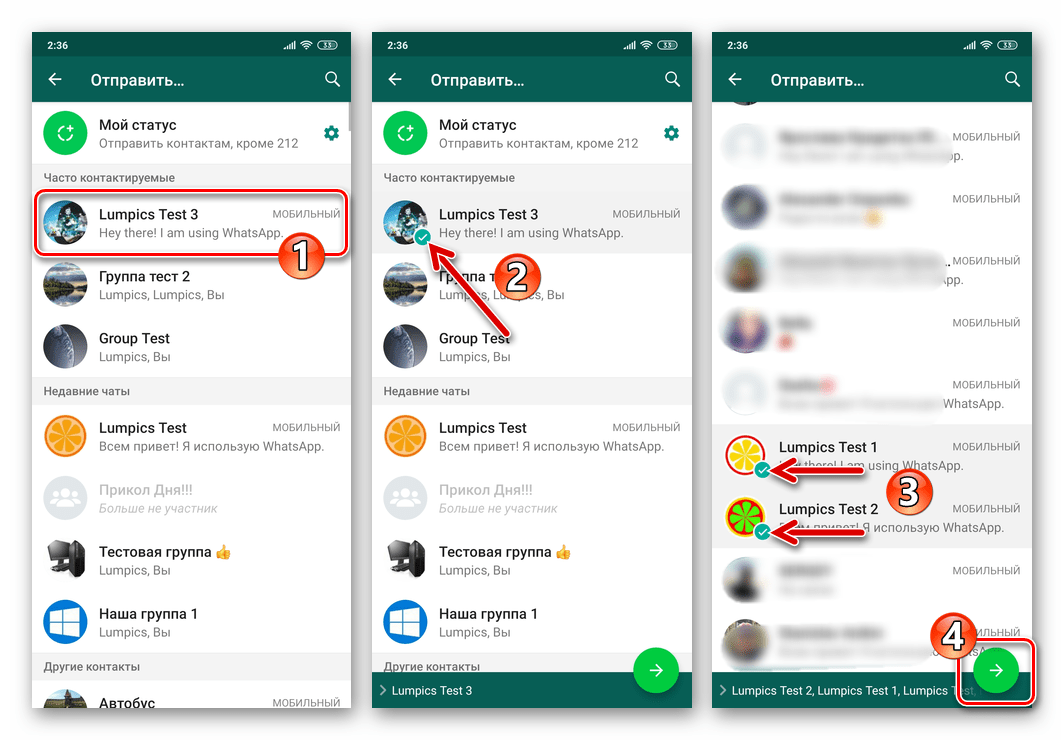Как поделиться несколькими фотографиями через WhatsApp на iPhone
WhatsApp — одно из самых популярных приложений для обмена сообщениями, обмена файлами, фотографиями и видео с друзьями, семьей и коллегами. Новое обновленное приложение для iPhone содержит множество функций, включая резервное копирование iCloud и простое перенос номеров. Но наряду с этим у вас есть возможность обмена несколькими фотографиями.
Теперь легко отправлять несколько фотографий одновременно через WhatsApp. Нет, это не отдельная опция, расположенная под опцией медиа, но она встроена в экран обмена фотографиями. Вот почему я пишу этот урок.
Чтобы выбрать несколько фотографий, вы выполняете почти тот же процесс, что и отправка изображения через WhatsApp, но на втором этапе вы получаете возможность добавить больше фотографий в выборку.
Как отправить несколько фотографий одновременно в WhatsApp на iPhoneШаг 1.
Шаг 2. Выберите «Фото и видео библиотека».
Шаг 3. Теперь выберите любую фотографию, которую хотите отправить. ( Примечание: вы не можете выбрать несколько фотографий здесь.)
Шаг № 4. После выбора фотографии на следующем экране нажмите «+», как показано ниже.
Шаг № 5. Далее вам просто нужно выбрать все фотографии, которые вы хотите отправить. (Вы можете выбрать до 30 фотографий). После добавления фотографий нажмите Готово.
Шаг № 6. Теперь нажмите « Отправить» . Фотографии будут отправлены.
Все фотографии будут доставлены индивидуально, как если бы вы отправили их по одной.
Вот и все, это было так просто.
Подписание
Хотя WhatsApp не первый, кто использует функцию обмена несколькими фотографиями, это важно, потому что у WhatsApp огромная база пользователей, и от этого зависит множество людей.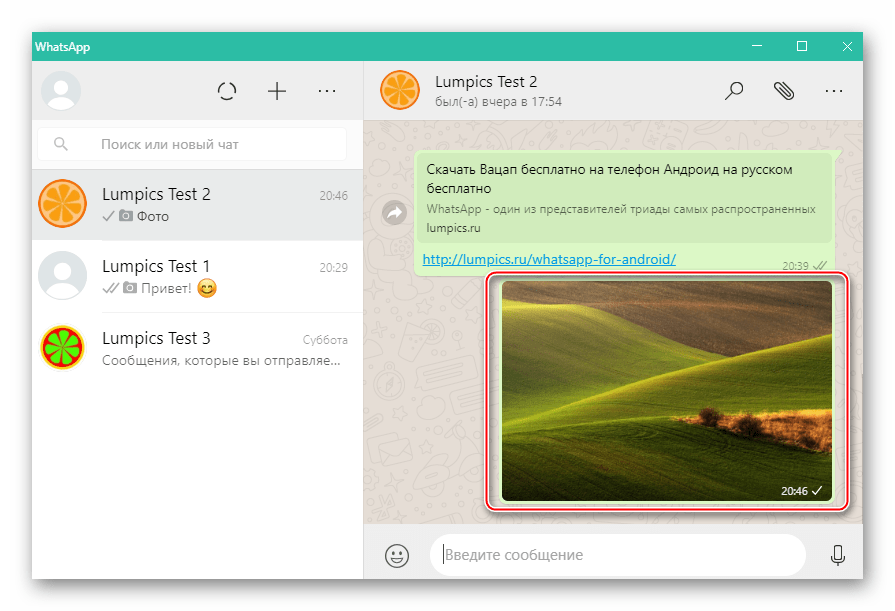 Интересно, что с новым обновлением количество пользователей iPhone, которые начнут использовать WhatsApp, может достичь рекордно высокого уровня.
Интересно, что с новым обновлением количество пользователей iPhone, которые начнут использовать WhatsApp, может достичь рекордно высокого уровня.
В этот раз WhatsApp также включил резервные копии iCloud. Вы можете вручную сделать резервную копию данных или организовать ежедневное / еженедельное / ежемесячное расписание автоматического резервного копирования. Еще не обновили приложение? Обязательно сделайте это прямо сейчас.
Вы также хотели бы прочитать следующие статьи:
- Как запретить людям добавлять вас в группы WhatsApp
- Как использовать WhatsApp на Apple Watch Series 4 с IM +
- Как заблокировать WhatsApp на iPhone, используя Face ID или Touch ID
- Как остановить WhatsApp от сохранения фотографий и видео на iPhone Camera Roll
Понравился этот совет? Обязательно загрузите наше приложение и следите за обновлениями с нами через Facebook, Twitter и Instagram, чтобы никогда не пропустить наши последние истории.
Как отправить фото по Ватсапу
Следует разобраться, как отправить фото по Ватсапу. Этот мессенджер довольно популярен среди россиян и наиболее часто используется для обмена медиафайлами.
Этот мессенджер довольно популярен среди россиян и наиболее часто используется для обмена медиафайлами.
Как отправить фото по Ватсапу на номер телефона
В мессенджере можно отослать одно или несколько изображений. Однако на каждый объект действует ограничение по весу файла. Следует разобраться, как преодолеть этот барьер и отослать картинку без сжатия, в первоначальном формате, а также как переслать медиа из контакта на электронный почтовый адрес.
Чтобы отправить фото через Ватсап, необходимо:
- Открыть мессенджер, перейти в переписку. Нажать на значок скрепки рядом с полем для сообщений.
- Нажать «Галерея», выбрать из списка папок ту, в которой хранится медиа и тапнуть по нему.
- Далее откроется редактор мессенджера. В нем можно выбрать фильтр для картинки, свайпнув вверх, обрезать ее, изменить положение. На само изображение можно нанести надпись или стикер.
Чтобы отправить несколько фото в Ватсап, необходимо прикрепить один объект, затем нажать на иконку картинки с плюсом. Однако пользователь может добавлять только те медиа, что находятся в одной папке. Инструкция как отослать через ПК в другой статье по ссылке.
Однако пользователь может добавлять только те медиа, что находятся в одной папке. Инструкция как отослать через ПК в другой статье по ссылке.
После добавления нескольких картинок можно перемещаться между ними с помощью ленты внизу экрана. Каждый объект редактируется отдельно. Если необходимо отослать медиа с подписью, она будет размещаться под первым файлом.
Отправка файлом
Скинуть фотографию в виде документа можно следующим образом:
- Открыть переписку в мессенджере. Нажать на значок скрепки или плюс внизу экрана.
- Выбрать «Документ», отыскать нужное изображение в памяти телефона, нажать «Отправить». В переписке отобразится тип объекта и его название.
- При нажатии на имя будет предложено просмотреть объект с помощью одного из приложений, установленных на смартфоне, или сохранить его на устройство.
Ватсап имеет ограничения по размеру присылаемых объектов: для Android – 100 МБ, iPhone – 128 МБ, WhatsApp Web – 64 МБ.
Если необходимо переслать фото в Ватсапе другому человеку на Андроиде, а его размер больше максимально допустимого, можно поступить следующим образом:
- Открыть Google Диск или подобное облачное хранилище. Нажать «Добавить». Выбрать файл в списке и дождаться его выгрузки в облако.
- Перед тем, как отправить фото по Ватсапу на номер телефона, нужно нажать на многоточие под объектом. Открыть доступ к нему по ссылке, при желании включить офлайн-доступ.
- Скопировать ссылку, перейти в переписку в мессенджере. Вставить URL и отослать.
При открытии ссылки могут возникать ошибки. Поэтому рекомендуется скопировать ее и открыть в браузере. Просмотреть файл можно сразу же. Если его выгрузили недавно, просмотр может быть недоступен. В этом случае изображение нужно скачать.
youtube.com/embed/e-tufFBSoa4″ frameborder=»0″ allowfullscreen=»allowfullscreen»/>
Послать фото файлом по WhatsApp на iPhone можно следующим образом:
- Найти изображение в поиске в браузере. При его скачивании выбрать «Сохранить в «Файлы»».
- Местом для хранения выбрать папку в iCloud Drive.
- Открыть мессенджер, перейти в переписку с контактом. Нажать на плюс рядом с полем для сообщений и выбрать тип файла «Документ». Перейти к месту хранения файла и отправить фото по Вацапу.
- В сообщении будет указана ссылка в виде названия. При нажатии на нее будет предложено открыть файл с помощью приложения для просмотра медиа. Так можно отправить фото на Ватсап с телефона без сжатия до максимально допустимого размера.
- Здесь расскажем как изменить номер телефона без потерь.
Отправка по почте
Отправить фото с Ватсапа на почту можно следующим образом:
- Предварительно войти в почту. Затем зайти в мессенджер, открыть переписку и нажать на фото.

- Тапнуть по троеточию, затем по надписи «Поделиться». В открывшемся списке выбрать, как будет осуществляться отправка: через встроенную почту, Gmail, «Яндекс.Почту» или другое установленное приложение.
- Выбрать почтовый ящик, указать email получателя. При необходимости ввести сообщение и нажать «Отправить».
- Адресат сможет увидеть файл в предварительном просмотре и скачать на свое устройство. Здесь инструкция как удалить фото.
Есть несколько вариантов, как переслать фото по Ватсапу другому абоненту. Пользователь может отправить изображение стандартным способом или в виде документа, если вес файла больше максимального размера, допустимого в мессенджере.
Можно отправить через камеру:
Также можешь прочитать информацию о том, почему не отправляются фотографии в Ватсапе, которая находится на соответствующей странице.
Как отправить фото по ВатсАпу
В процессе обмена информацией через WhatsApp пользователи очень часто сталкиваются с необходимостью пересылки различных изображений своим собеседникам.
Как отправить фото через WhatsApp с Android-девайса
В независимости от того, какой тип устройства (смартфон или планшет) вы используете в качестве инструмента для доступа в мессенджер, а также версии ОС Андроид, управляющей девайсом, чтобы отправить изображения через ВотсАп можно применить один из двух подходов.
Способ 1: Средства мессенджера
Для доступа к возможности отправки через WhatsApp для Android данных любого типа, включая изображения, первым делом нужно открыть в мессенджере диалог с получателем. Далее действия двухвариантные, выбирайте один из элементов интерфейса приложения-клиента из описанных ниже в зависимости от текущей потребности.
- Кнопка «Скрепка» в области набора отправляемого текстового сообщения.

- Тапните по «Скрепке», что приведет к открытию меню выбора типа данных, передаваемых через мессенджер. Коснитесь «Галерея» для вывода на экран всех изображений, содержащихся в памяти девайса.
- Перейдите в каталог где расположена передаваемая картинка. Нажмите на миниатюру изображения и не прекращайте удерживать ее до момента, когда превью окажется выделенным. Далее коснитесь кнопки «OK» вверху экрана. К слову, через ВотсАп на Android можно пересылать несколько фото пакетом (до 30-ти штук за один раз). Если такая необходимость существует, после установки отметки на первой миниатюре короткими тапами выделите остальные, а уже затем нажимайте кнопку подтверждения выбора.
- Следующий шаг дает возможность не только убедиться в правильности выбора изображения, рассмотрев его в полноэкранном режиме, но и преобразовать внешний вид перед отправкой с помощью встроенного в мессенджер фоторедактора. Добавьте по желанию описание в поле внизу и, убедившись, что фото готово к передаче, нажмите зеленую круглую кнопку со стрелкой.

- В итоге вы получите ожидаемый результат – изображение отправлено получателю.
- Кнопка «Камера». Служит для мгновенного доступа к возможности сделать снимок и тут же отправить его через WhatsApp.
- Коснитесь «Камеры» в области ввода текста сообщения. Возможно, потребуется предоставить разрешение мессенджеру на доступ к модулю съемки в Android, если этого не было сделано ранее.
- Коротким нажатием на круглую кнопку сфотографируйте объект или момент – мгновенно откроется экран предварительного просмотра и редактирования. По желанию примените эффекты и/или наложите элементы на изображение, добавьте подпись. Завершив редактирование, нажмите кнопку отправки файла – зеленый круг со стрелкой.
- Снимок практически сразу же становится доступным для просмотра получателем.
Способ 2: Android-приложения
Желание либо необходимость передать фото через WhatsApp другому участнику сервиса может возникнуть при работе в любом Андроид-приложении, так или иначе связанном с просмотром и обработкой изображений. Это осуществляется очень просто – вызвав опцию «Поделиться». Рассмотрим два примера выполнения процедуры передачи картинки в мессенджер и затем ее отправки собеседнику — с помощью приложений от Google – «просмотрщика» Фото и файл-менеджера Files.
Это осуществляется очень просто – вызвав опцию «Поделиться». Рассмотрим два примера выполнения процедуры передачи картинки в мессенджер и затем ее отправки собеседнику — с помощью приложений от Google – «просмотрщика» Фото и файл-менеджера Files.
Скачать Google Фото из Play Market
Скачать Google Files из Play Market
Если вы предпочитаете использовать для взаимодействия с медиафайлами иные Android-приложения, действуйте аналогичным нижеописанному образом, главное — понять общий принцип.
- Google Фото.
- Запустите приложение и перейдите в каталог (вкладка «Альбомы»), из которого собираетесь передавать фотографию в мессенджер.
- Тапом по миниатюре разверните высылаемую собеседнику в ВотсАп картинку на весь экран и затем нажмите значок «Поделиться» внизу. В появившемся меню выбора получателя найдите иконку WhatsApp и коснитесь ее.

- Далее автоматически запустится мессенджер, демонстрирующий перечень возможных получателей вашего отправления, сгруппированных по категориям: «Часто контактируемые», » «Недавние чаты» и «Другие контакты». Отыщите нужного адресата и касанием по его имени установите отметку. Здесь есть возможность отправки изображения сразу нескольким участникам мессенджера – в этом случае выделите каждого, тапая поочередно по их именам. Для инициации отправки нажмите кнопку со стрелкой.
- При необходимости добавьте к фото описание и/или воспользуйтесь функциями редактирования изображения. Инициируйте передачу медиафайла касанием по зеленому кругу со стрелкой – картинка(и) мгновенно отправится к получателю(ям).
- Google Files.
- Откройте «Проводник» и перейдите в папку, содержащую файлы изображений для отправки через ВотсАп.
- Длительным нажатием выделите файл-картинку. Проставьте отметки, касаясь наименований других медиафайлов, если нужно отправить несколько фото одновременно (не забывайте об ограничении количества пересылаемых за один раз файлов – не более 30).

- Нажмите на значок «Поделиться» и выберите «WhatsApp» в перечне «Способ отправки», появившемся внизу экрана. Далее касанием по имени отметьте одного или нескольких получателей в мессенджере и нажмите зеленую кнопку со стрелкой.
- Подписав изображения и/или внеся в них изменения, тапните по кнопке «Отправка». Открыв мессенджер, вы сможете убедиться в том, что все фото отправлены адресату(ам).
Как отправить фото через WhatsApp с iPhone
У пользователей девайсов от Apple при возникновении потребности передать фото через рассматриваемый мессенджер есть два пути – воспользоваться функциями, предусмотренными в клиенте WhatsApp для iPhone, либо отправить изображение в сервис из других iOS-приложений, поддерживающих такую возможность.
Способ 1: Средства мессенджера
Прикрепить фотографию из хранилища iPhone к сообщению, передаваемому через мессенджер, очень просто – для этого приложение ВотСап для айОС разработчики оснастили двумя элементами интерфейса. Кнопки для выбора вложения станут доступными сразу после открытия чата с адресатом, поэтому перейдите к диалогу, а затем выберите вариант, который больше подходит к ситуации.
Кнопки для выбора вложения станут доступными сразу после открытия чата с адресатом, поэтому перейдите к диалогу, а затем выберите вариант, который больше подходит к ситуации.
- Кнопка «+» слева от поля ввода текста сообщения.
- Коснитесь «+», что вызовет меню выбора типа вложения. Далее выберите пункт «Фото/Видео» — это откроет доступ ко всем изображениям, обнаруженным системой в памяти девайса.
- Нажатие по миниатюре фото развернет его на весь экран. Если есть желание, картинку можно изменить, применив фильтры и наложив эффекты с помощью встроенного в мессенджер фоторедактора.
- Выполните еще одно необязательное действие – добавьте подпись к передаваемому медиафайлу. Затем нажмите круглую кнопку «Отправить». Изображение практически мгновенно будет отправлено получателю и отобразится в чате с ним.
- Кнопка «Камера».
- Если вы желаете запечатлеть какой-либо момент с помощью камеры iPhone и сразу же передать полученное собеседнику в WhatsApp, тапните элемент интерфейса, расположенный справа от области ввода текста сообщения.
 Сделайте фото коротким нажатием на кнопку «Затвор».
Сделайте фото коротким нажатием на кнопку «Затвор». - Далее по желанию воспользуйтесь функционалом фоторедактора, чтобы изменить картинку. Добавьте описание и коснитесь «Отправить». Результат не заставит себя долго ждать – фото передано участнику WhatsApp c которым вы ведете переписку.
- Если вы желаете запечатлеть какой-либо момент с помощью камеры iPhone и сразу же передать полученное собеседнику в WhatsApp, тапните элемент интерфейса, расположенный справа от области ввода текста сообщения.
Способ 2: iOS-приложения
Практически любое приложение, функционирующее в среде iOS и способное каким-либо образом взаимодействовать с файлами изображений (отображать, изменять, систематизировать и т.д.), оснащено функцией «Отправить». Эта опция позволяет легко и быстро передать картинку в мессенджер и затем отправить ее другому участнику WhatsApp. В качестве демонстрации решения задачи из заголовка статьи ниже используются два средства: предустановленное на Apple-девайсах приложение для работы с медиафайлами — Фото и популярный файловый менеджер для iPhone – Documents от Readdle.
Скачать Documents от Readdle из Apple App Store
- Фото для iOS.

- Откройте фирменный «просмотрщик» изображений и видео от Apple и перейдите в каталог с фотографиями, среди которых есть подлежащие пересылке через ВотсАп.
- В верхней части экрана приложения есть ссылка «Выбрать» — тапните по ней, что даст вам возможность касанием по миниатюрам выделить их. Установив отметку на одной или нескольких картинках, нажмите кнопку «Отправить» внизу экрана слева.
- Пролистните ряд иконок сервисов-получателей отправляемого влево и нажмите «Еще». В появившемся меню найдите «WhatsApp» и переведите расположенный напротив этого пункта переключать в положение «Активировано». Подтвердите добавление нового пункта в меню выбора приложения-адресата файлов, тапнув «Готово».
- Теперь появилась возможность выбрать ВотсАп в ленте сервисов-получателей медиафайлов. Сделайте это, коснувшись иконки мессенджера. В открывшемся перечне контактов установите отметку возле имени пользователя, для которого предназначены фото (можно выбрать несколько контактов), нажмите «Далее» внизу экрана.

- Осталось убедиться в режиме полноэкранного просмотра, что отправляемые изображения выбраны правильно, при необходимости применить к ним эффекты и добавить описание.
- Завершив подготовку, тапните круглую кнопку «Отправить». Чтобы убедиться в том, что отправка фото осуществлена успешно, откройте мессенджер и перейдите в диалог с пользователем-адресатом.
- Documents от Readdle.
- Запустите файловый менеджер и перейдите в каталог «Фото» на вкладке «Документы». Найдите передаваемую через ВотсАп фотографию.
- Коснитесь трех точек в области превью изображения для вызова меню возможных действий с ним. Нажмите «Поделиться» и найдите в ленте с иконками приложений «Скопировать в WhatsApp».
- Отметьте получателя(ей) отправляемого в перечне контактов открывшегося мессенджера и нажмите «Отправить». Убедившись, что фото готово к передаче, коснитесь круглой кнопки со стрелкой.
 В итоге вы будете переведены на экран чата с получателем, где уже присутствует высланное изображение.
В итоге вы будете переведены на экран чата с получателем, где уже присутствует высланное изображение.
Как отправить фото через WhatsApp с компьютера
Несмотря на то, что клиент WhatsApp для ПК, предлагаемый создателями мессенджера для использования в среде Windows, является по своей сути лишь «клоном» мобильного приложения и характеризуется серьезно урезанным функционалом, обмен различными файлами, в том числе фото, в десктопном варианте организован очень хорошо. Действия, приводящие к отправке изображений с диска компьютера другому участнику мессенджера, двухвариантные.
Способ 1: Средства мессенджера
Чтобы переслать картинки через мессенджер, задействуя только функционал клиента для Windows, необходимо осуществить всего несколько кликов мышью.
- Запустите ВотсАп для ПК и перейдите в чат с собеседником, которому нужно выслать изображение.
- Кликните по кнопке «Скрепка» вверху окна приложения.

- Нажмите на первую сверху из выпавших четырех круглую иконку «Фото и Видео».
- В окне «Открытие» перейдите по пути расположения отправляемой картинки, выделите файл и нажмите «Открыть».
- Далее можно кликнуть «Добавить файл» и аналогичным описанному в предыдущем пункте инструкции методом вложить в сообщение еще несколько изображений.
- По желанию добавьте к медиафайлу текстовое описание и/или смайлик и затем нажмите круглую кнопку зеленого цвета «Отправить».
- Через пару секунд фото появится в диалоге с получателем со статусом «Отправлено».
Способ 2: Проводник
Для передачи медиафайлов с компьютера в мессенджер можно воспользоваться обычным перетаскиванием первых из Проводника в окно Windows-версии WhatsApp. Пошагово это осуществляется следующим образом:
- Запустите ВотсАп и перейдите в чат с собеседником-получателем картинок.

- Открыв «Этот компьютер», перейдите в папку, содержащую изображения для отправки.
- Поместите курсор мыши на иконку или миниатюру фото в Проводнике, нажмите левую кнопку манипулятора и, удерживая ее нажатой, переместите файл в область диалога в окне мессенджера. Аналогичным образом можно перетаскивать сразу несколько файлов, предварительно их выделив в окне Проводника.
- В результате помещения картинки в область чата появится окно «Просмотр». Здесь можно добавить описание отправления, после чего следует нажать «Отправить».
- Сервис WhatsApp практически мгновенно доставит медиафайл(ы) по назначению, а получатель получит возможность просмотреть фото и провести с ним другие операции.
Как видим, никаких особых сложностей в организации процесса передачи фотографий через WhatsApp нет. Надеемся, что после ознакомления с предложенными выше инструкциями и вы сможете без проблем отправить изображение с Android-девайса, iPhone или компьютера своим собеседникам в мессенджере.
Опишите, что у вас не получилось. Наши специалисты постараются ответить максимально быстро.
Помогла ли вам эта статья?
ДА НЕТКак отправлять фото, видео и другие медиафайлы в WhatsApp для iPhone |
Одним из главных преимуществ использования WhatsApp является бесплатный обмен изображениями и видеосообщениями по Wi-Fi. И у вас есть несколько способов отправить фото или видео с WhatsApp, когда вы идете в свой день, независимо от того, путешествуете ли вы по всему миру или просто делитесь восхитительным изображением своей кошки с другом в Японии.
Как обмениваться фотографиями и видео с WhatsApp для iPhone
WhatsApp предлагает множество вариантов отправки фотографий и видео прямо из приложения. Не выходя из приложения, вы можете сделать несколько фотографий, быстро отредактировать их и отправить их другу.
Как сделать фото и поделиться им с WhatsApp для iPhone
- запуск WhatsApp с домашнего экрана.

- Нажмите Чаты вкладка в нижнем меню.
- Нажмите на существующий разговор.
Нажмите камера Кнопка справа от текстового поля. Это запускает встроенную функцию камеры. (Возможно, вам сначала придется дать разрешения камере WhatsApp).
Нажмите кнопка спуска когда вы будете готовы сделать снимок.
- Нажмите кнопка спуска снова сделать еще одну фотографию.
Нажмите Готово когда ты закончишь стрелять
Вы можете вносить изменения в свои фотографии в приложении, нажав Поворот а также урожай или удалите фотографию, коснувшись Мусорный ящик икона
- Нажмите Нажмите, чтобы добавить подпись … добавить подпись к фотографии. Представь это!
Нажмите послать когда вы закончите редактирование и готовы отправить фотографию.

Как записать и поделиться видео с WhatsApp для iPhone
Если картинка стоит тысячи слов, скажите больше, отправив видео.
Используя WhatsApp, вы можете отправить быстрое видео в групповой чат, чтобы запечатлеть эпический момент среди друзей или поделиться мгновенными видео-сообщениями с удаленным другом в одно мгновение. Помимо записи живого видео из приложения, вы также можете делиться видео, хранящимся в вашей камере.
- запуск WhatsApp с домашнего экрана.
- Нажмите Чаты вкладка в нижнем меню.
- Нажмите на существующий разговор.
Нажмите камера кнопка. Это запускает встроенную функцию камеры.
Настройте свою камеру.
- Нажмите Переключатель камеры кнопка для переключения между задней и передней камерами.
- Нажмите вспышка кнопка для переключения между параметрами вспышки. По умолчанию установлено автоматическое.

Держи кнопка записи начать запись видео.
Чтобы остановить запись, отпустите кнопку записи.
Примечание: Если вы хотите отменить и отменить текущую запись, отведите палец от кнопки записи. Когда экран станет красным, поднимите палец, чтобы отменить запись.
Нажмите и удерживайте кнопка записи снова если вы хотите захватить другое видео. Количество ожидающих видео будет указано как число на кнопке записи.
Нажмите Готово когда вы закончите снимать видео.
Затем вы можете вносить изменения в свои видео из приложения, нажав Поворот а также урожай значки, отредактируйте продолжительность видео с помощью Редактор временной шкалы или удалите фотографию, нажав Мусорный ящик икона.
- Нажмите Нажмите, чтобы добавить подпись … добавить подпись к вашему видео. Представь это!
Нажмите послать когда вы закончите редактирование и готовы отправить видео.
Как поделиться фото или видео из вашей галереи в WhatsApp на iPhone
Если у вас есть изображение или видео, сохраненное в вашей фотогалерее, вы можете просмотреть и отправить его контакту WhatsApp, находящемуся внутри самого приложения.
- Нажмите на разговор в чате Вы хотите отправить фото.
- Нажмите Поделиться СМИ кнопка. Это стрелка вверх в круге рядом с текстовым полем.
Нажмите Фото / Видео Библиотека. Это запустит ваш Camera Roll.
Нажмите фото / видео, которое вы хотите добавить.
- Сделать любой редактирует фото / видео или добавляет подпись.
- Нажмите Добавить еще одну кнопку фото / видео если вы хотите отправить более одного фото / видео с вашей камеры одновременно. Это «+» рядом с миниатюрами внизу.
Нажмите послать когда будешь готов.
Теперь вы знаете, как отправлять видео и фото своим друзьям в WhatsApp.
Как отправить контакт с WhatsApp для iPhone
Когда-нибудь встречали друга друга и забыли захватить его контактную информацию? Не беспокойтесь, просто попросите своего друга поделиться контактной информацией своего друга через WhatsApp, и вы получите всю их информацию за один раз, не вводя вручную номера телефонов или адреса электронной почты. Ни у кого нет времени на это!
- Нажмите кнопка «Поделиться медиа». Это стрелка вверх в круге рядом с текстовым полем.
- Нажмите Поделиться Контакт. Это поднимает ваши контакты.
Нажмите на контакт, которым вы хотите поделиться.
На странице контактной информации нажмите, чтобы проверить или выключить контактные данные, которые вы хотите отправить.
Нажмите Отправить когда вы готовы поделиться контактом.
Как поделиться местоположением с WhatsApp для iPhone
Борьба за то, чтобы найти своих друзей на фестивале или отправить это такая проблема 20-го века. В наши дни смартфоны будут отслеживать каждое ваше движение с помощью служб определения местоположения, так почему бы не использовать эти службы для вас, когда вы можете поделиться своим местоположением с друзьями. Больше не пытайтесь описать свое окружение, просто дайте своим друзьям точно знать, где вы находитесь!
- Нажмите кнопка «Поделиться медиа». Это стрелка вверх в круге рядом с текстовым полем.
- Нажмите Поделиться Расположение.
Нажмите настройки если вы не включили службы определения местоположения для WhatsApp.
Включение службы определения местоположения для WhatsApp
Если у вас отключены службы определения местоположения для WhatsApp, и вы получаете сообщение с просьбой активировать его, нажмите настройки который приведет вас прямо в меню настроек WhatsApp.
- Нажмите Место нахождения. Должно быть установлено «Никогда».
- Нажмите Во время использования приложения.
Нажмите Вернуться к WhatsApp в строке состояния, чтобы вернуться прямо в WhatsApp
После включения Location Services у вас есть три способа найти и / или отправить свое местоположение через WhatsApp.
Оцените статью!
Мне нравитсяНе нравитсяКак отправить фотографии из WhatsApp на электронную почту ▷ ➡️ Creative Stop ▷ ➡️
Как отправить фото WhatsApp на электронную почту
Ваш друг попросил вас отправить ему по электронной почте несколько фотографий, которые вы получили в WhatsApp Но вы, не знакомые с мобильными телефонами и электронной почтой, не знаете, как это сделать. Что ж, не волнуйтесь, я могу помочь вам с этим своим практическим руководством.
Если вы дадите мне несколько минут своего драгоценного свободного времени, я могу просто, но подробно объяснить, как отправить фотографии из WhatsApp на электронную почту действуя как со смартфона (то есть приложение известного сервиса обмена мгновенными сообщениями, доступное для Android и iOS) как с компьютера (то есть с помощью клиента WhatsApp для Windows и macOS или WhatsApp Web). В любом случае вам не о чем беспокоиться, так как вам не придется делать ничего слишком сложного.
И хорошо? Могу я спросить, что вы еще стоите? Устройтесь поудобнее и сразу же начните претворять в жизнь мои инструкции. Я уверен, что к концу чтения вы будете счастливы и удовлетворены тем, что вы узнали, и что вы также будете готовы сказать, что при ближайшем рассмотрении это был настоящий успех. Что скажешь, держим пари?
- Отправляйте фотографии WhatsApp на электронную почту с Android
- Отправляйте фотографии WhatsApp по электронной почте с iPhone
- Отправляйте фотографии из WhatsApp на электронную почту со своего компьютера
- В случае сомнений или проблем
Отправляйте фотографии WhatsApp на электронную почту с Android
Вы используете смартфон Android и вы хотели бы знать как отправить фотографии из WhatsApp на электронную почту ? Я вам сейчас объясню. Для начала возьмите свой мобильный телефон, разблокируйте его, войдите в выдвижной ящик (экран, на котором сгруппированы все значки приложений) и откройте Приложение WhatsApp нажав на ваш Иконка (тот, кто имеет зеленый мультфильм и белый ловец ).
Когда появится главный экран приложения, выберите Чат в верхней части экрана коснитесь значка разговор представляющий интерес и определяет в нем фото который вы хотите отправить по электронной почте.
Если вы не можете найти изображение, которое ищете, вы можете ограничить отображение элементов беседы мультимедийными файлами, нажав кнопку имя пользователя или группа ссылка (размещается вверху), а затем на входе Средства массовой информации на новом экране показано.
Затем нажмите на эталонное изображение, нажмите на кнопку с три вертикальные точки расположен в правом верхнем углу, и в появившемся меню выберите вариант доля. В открывшемся дополнительном меню выберите значок приложения электронной почты которые вы используете на своем устройстве (например, Gmail ), чтобы начать составлять новое письмо с именем Anexo Фото WhatsApp.
Итак, на скриншоте приложения для управления электронной почтой заполните поле A с адресом электронной почты получателя и запись la тело сообщения в отведенном месте. Поле Тема вместо этого по умолчанию он автоматически заполняется текстом «Фотографии [вы назвали свой ник в WhatsApp]». В заключение отправьте электронное письмо, нажав кнопку кнопка отправки и дело сделано. Дополнительные сведения см. В моем руководстве о том, как отправить электронное письмо с вашего мобильный телефон.
Если вам нужно отправить несколько фотографий одновременно, к сожалению, это невозможно, действуя напрямую из WhatsApp, но вы можете сделать это из галереи мобильного телефона, если Показать медиа в галерее (настройка по умолчанию для Guardar изображения, полученные в галерее Android) активен. Вы можете найти эту настройку, нажав кнопку с три вертикальные точки расположен в верхней правой части главного экрана WhatsApp, выбрав настройки открывшегося меню, а затем Чат на следующем экране
В этом случае вам просто нужно получить доступ к фото ролл Android, нажав на Иконка что вы найдете в ящике, и откройте альбом под названием WhatsApp. С другой стороны, если опция просмотра мультимедиа в галерее вашего смартфона отключена, фотографии, которые вы получаете в разговорах, будут сохраняться на вашем устройстве, но для доступа к ним за пределами WhatsApp вам нужно будет использовать Файловый менеджер (например, Google). Через файловый менеджер надо дойти до WhatsApp / Медиа / Изображения WhatsApp присутствует в основной памяти устройства.
В обоих случаях нажмите и удерживайте первую фотографию, которую нужно отправить, и выберите все остальные фотографии, нажав кнопку перспективы затем нажмите на кнопка поделиться (обычно тот, у которого tres puntos ) и нажмите на значок приложения электронной почты из открывшегося меню. На этом этапе мы начнем составление нового электронного письма с фотографиями, выбранными в качестве вложений, которые вы можете заполнить и отправить, как я объяснил несколькими строками выше. Легко, правда?
Отправляйте фотографии из WhatsApp на электронную почту с iPhone
Вы используете iPhone и вы хотите узнать, как в таком случае отправлять фотографии из WhatsApp на электронную почту? Нет проблем, я вам сейчас объясню. Сначала возьмите свой «мелафон», разблокируйте его, войдите в стартовый экран и запустите приложение WhatsApp, нажав на его Иконка (тот, кто имеет зеленый мультфильм и белый ловец ).
Теперь, когда вы видите главный экран популярного приложения для обмена сообщениями, выберите элемент Чат в нижней части экрана коснитесь значка разговор представляющий интерес и определяет в нем фото который вы хотите отправить по электронной почте.
Если вы не можете найти изображение, как я только что указал, помогите себе в поиске, нажав на контакт или название группы ссылка вверху, в СМИ, ссылки и документы а потом на карту Средства массовой информации. Таким образом, вы будете видеть только мультимедийный контент, которым обмениваются в чате, исключая текстовые сообщения и весь другой контент.
Найдя фотографию, нажмите на нее, выберите кнопка поделиться (тот, кто имеет прямоугольник со стрелкой ), расположенный в левом нижнем углу, и выберите в появившемся меню пункт доля. Затем нажмите на … приложения, которое вы используете для управления своей электронной почтой вашего iPhone (например, Электронная почта ). Если вы действуете из Средства массовой информации приложения, вы также можете выбрать несколько фотографий одновременно, коснувшись выбрать расположен в правом верхнем углу и нажимайте на каждое интересующее вас изображение.
После отображения экрана управления электронной почтой приложения выбранные фотографии будут добавлены как Anexo к сообщению, которое вы собираетесь отправить. Затем заполните поле A с адресом электронной почты получателя и полем Тема с коротким заголовком, описывающим содержание сообщения. В заключение напишите тело электронное письмо в специально отведенном месте и продолжайте отправка нажатием голоса или соответствующей кнопки. Чтобы узнать больше о том, что делать, ознакомьтесь с моим руководством о том, как отправить электронное письмо с вашего мобильного телефона.
Если вы оставите параметр, который позволяет автоматически сохранять изображения, которые вы получаете в WhatsApp, в галерее iOS (то, что вы найдете в Настройки; Чат; Сохранить в фотоальбом приложения), вы можете отправлять полученные во время разговоров фотографии, также действуя из фотопленки iPhone. В этом случае сначала нажмите значок приложения фотографии (тот, кто имеет el белый фон и разноцветный цветок ) на главном экране.
Затем откройте альбом под названием WhatsApp нажмите на интересующую вас фотографию или выберите несколько изображений одновременно, нажав на элемент выбрать вверху справа и в различных эскизах нажмите на кнопка поделиться расположен внизу слева, и в открывшемся меню выберите значок приложения для управления электронной почтой для iOS. Затем составьте и отправьте сообщение электронной почты, действуя так же, как я указал несколькими строками выше.
Отправляйте фотографии из WhatsApp на электронную почту со своего компьютера
Теперь переходим к склону Pc и узнайте, как отправлять фотографии WhatsApp по электронной почте с помощью клиента службы на Windows e MacOS o WhatsApp Web соответствующая веб-версия, которая запускается из любого браузера и Операционная система.
Прежде всего, запустите приложение WhatsApp на своем компьютере, вызвав его из Меню Пуск (в Windows) или Launchpad (в макросах). Если вы предпочитаете использовать WhatsApp Web, подключитесь к нему с помощью браузера, который вы обычно используете для просмотра веб-страниц (например, WhatsApp Web, WhatsApp Web). Хром ).
На этом этапе, если вы еще этого не сделали, запустите Сканирование QR-кода для подключения к вашей учетной записи. Если вы не знаете, как это сделать, откройте WhatsApp на своем смартфоне, перейдите в Настройка; WhatsApp Web / Desktop; сканирование QR-код и поместите код в рамку с камерой вашего телефона, которую вы видите в окне WhatsApp на своем ПК (вы найдете более подробную информацию об этом в моем руководстве по использованию WhatsApp с вашего ПК).
Теперь найдите в списке слева разговор Какое приложение вас интересует? Нажмите на него и найдите фото в том же, что вы хотите отправить по электронной почте. Если вы не можете найти изображение, вы можете отфильтровать содержание беседы, сделав видимыми только фотографии: для этого нажмите кнопку контакт или название группы в правом верхнем углу экрана беседы в СМИ, ссылки и документы а затем на доске Средства массовой информации.
Затем нажмите на интересующую вас фотографию и загрузите ее на свой компьютер, нажав значок, представляющий стрелка вниз который находится в правом верхнем углу. Если вы действуете из Средства массовой информации из WhatsApp вы также можете выбрать несколько фотографий одновременно, нажав клещ в верхнем левом углу каждого.
Далее, если вы используете клиент WhatsApp для Windows или macOS, вы также должны указать папку вывода. Однако при использовании WhatsApp Web изображение будет сохранено в папке по умолчанию для загрузок браузера (которая должна соответствовать скачать если вы не меняли конфигурацию используемого браузера по умолчанию).
Теперь откройте клиент управления электронной почтой (Например, Outlook в Windows или Электронная почта на macOS) или Электронная почта (Например, Gmail ), который вы обычно используете на своем ПК, и начинаете составлять новое сообщение нажав соответствующую кнопку. Затем нажмите кнопку с скрепка и добавить как adjuntos изображения, ранее загруженные из WhatsApp.
Заполните поля A e Тема с адресом электронной почты получателя и заголовком, который вы хотите использовать, чтобы кратко описать содержание письма, а затем напишите тело сообщения в отведенном месте и продолжайте отправка нажав специальную кнопку. Для получения дополнительных сведений об отправке электронных писем с вашего компьютера прочтите мое руководство по отправке электронных писем.
В случае сомнений или проблем
Вы следовали моим инструкциям о том, как отправлять фотографии из WhatsApp по электронной почте, но при использовании популярной службы обмена сообщениями сталкивались ли вы с некоторыми проблемами, которые до сих пор не можете исправить? В сложившихся обстоятельствах лучшее, что я могу предложить вам, чтобы попытаться решить эту проблему, — это определенно взглянуть на FAQ WhatsApp, просматривая веб-страницу WhatsApp и проверяя, сможете ли вы найти решение своих проблем среди различных вопросов, на которые уже даны ответы.
Если вы не можете решить проблему таким образом, вы можете попробовать разобраться в ситуации, связавшись с ним напрямую. помощь из известного приложения для обмена сообщениями. Для этого отправьте сообщение электронной почты на специальные адреса электронной почты на странице контактов WhatsApp, доступной на веб-сайте службы, после выбора устройства.
Дополнительные сведения о том, что делать, см. В моем конкретном руководстве о том, как связаться с WhatsApp.
Как отправлять медиафайлы, контакты и местоположение?
Для того, чтобы отправить медиафайлы, контакты или местоположение:
- Откройте в WhatsApp окно чата с тем контактом, кому вы хотели бы отправить данную информацию.
- Нажмите на Отправить медиа кнопку (смотрите ниже).
- Выберите файл, который вы хотите отправить.
Параметры отправки
Снять новое фото или видео
Нажмите на Снять фото или видео, чтобы сделать новое фото или видео с помощью Камеры на iPhone. У вас будет возможность просмотреть фото или видео и добавить к ним подпись перед отправкой. Вам необходимо дать приложению доступ к Камере на вашем iPhone, перейдя в Настройки iPhone > Конфиденциальность> Камера.
Внимание: Видео, записанные с помощью WhatsApp, не могут превышать 16МБ.
Отправить существующее фото или видео
Нажмите на Фотопленка/Видео, чтобы выбрать одно или несколько фото или видео из фотопленки/альбомов вашего iPhone. Нажмите на кнопку +, чтобы выбрать сразу несколько фото или видео. У вас будет возможность просмотреть фото или видео и добавить к ним подпись перед отправкой. Обратите внимание, что видео не могут превышать 16МБ. WhatsApp даст вам возможность обрезать видео до нужного размера перед отправкой. Вам необходимо дать приложению доступ к Фотографиям на вашем iPhone, перейдя в Настройки iPhone > Конфиденциальность >Фотографии.
Отправить местоположениеНажмите на Мое местоположение, чтобы перейти на экран Местоположение. На данном экране отобразится список близлежащих мест, или вы можете найти какое-то определенном место. Когда вы отправляете координаты с названием конкретного места, то получателю будет отправлена ссылка с дополнительной информацией о месте, используя данные, предоставленные Google или Foursquare. Кроме того, вы можете отправить булавку с текущим местоположением на карте, нажав Отпр. текущую геопозицию. Вам необходимо дать WhatsApp доступ к вашему местоположению, перейдя в Настройки iPhone > Конфиденциальность >Геолокация.
Отправить контактВыберите в меню отправки файлов Контакт, затем — контакт из списка. По умолчанию вся информация о данном контакте, сохраненная в адресной книге телефона, будет отправлена. Вы можете отметить пункты на экране Контакт, которые вы не хотите отправлять. Нажмите Отправить, чтобы отправить файл vCard, содержащий всю выбранную контактную информацию. Вам необходимо дать WhatsApp доступ к Контактам на вашем iPhone, перейдя в Настройки iPhone > Конфиденциальность >Контакты.
Удачи,
Служба поддержки WhatsApp
Как отправить несколько фотографий через WhatsApp на iPhone
WhatsApp — одно из самых популярных приложений для обмена сообщениями для общения , обмена файлами , фотографиями и видео с друзьями, семьей и коллегами. Новое обновленное приложение для iPhone предлагает множество функций, включая резервное копирование iCloud и простой перенос номеров. Но наряду с этим у вас есть возможность поделиться несколькими фотографиями.
Теперь можно легко отправить сразу несколько фотографий через WhatsApp. Нет, это не отдельная опция, которая находится под опцией мультимедиа, но она встроена в экран обмена фотографиями. Вот почему я пишу этот урок.
Чтобы выбрать несколько фотографий, вы следуете практически тому же процессу, что и отправка изображения через WhatsApp, но на втором этапе вы можете добавить больше фотографий к выбору.
Как отправить сразу несколько изображений в WhatsApp на iPhoneШаг 1. Откройте любой чат и нажмите кнопку обмена мультимедиа («+») рядом с текстовым полем.
Шаг 2. Выберите «Библиотека фото и видео».
Шаг 3. Теперь выберите любую фотографию, которую хотите отправить. ( Примечание: здесь нельзя выбрать несколько фотографий.)
Шаг 4. После выбора фотографии на следующем экране нажмите «+», как показано ниже.
Шаг 5. Далее вам просто нужно выбрать все фотографии, которые вы хотите отправить. (Вы можете выбрать до 30 фото). После того, как вы добавили фотографии, нажмите Готово.
Шаг 6. Теперь нажмите « Отправить» . Фотографии будут отправлены.
Все фотографии будут доставлены индивидуально, как если бы вы отправляли их по одной.
Вот и все, это было так просто.
Подпись
Хотя WhatsApp не является первым, кто включает функцию обмена несколькими фотографиями, это важно, потому что у WhatsApp огромная база пользователей, и многие люди от него зависят. Интересно, что с новым обновлением количество пользователей iPhone, которые начнут использовать WhatsApp, может достичь рекордно высокого уровня.
На этот раз WhatsApp также включил резервные копии iCloud. Вы можете вручную создать резервную копию данных или настроить ежедневное / еженедельное / ежемесячное автоматическое резервное копирование по расписанию. Еще не обновили приложение? Обязательно сделайте это сразу.
Вы также хотели бы прочитать следующие статьи:
- Не могу отправлять фотографии в WhatsApp с iPhone
- Как использовать WhatsApp на вашем iPad
- Как запретить WhatsApp сохранять фотографии и видео на iPhone Camera Roll
- Новая политика конфиденциальности WhatsApp 2021 | Que — Ans!
Как отправить несколько фотографий на WhatsApp Android
Последнее обновление: 5 ноября 2020 г.
IN — Whatsapp
В этой статье мы покажем вам, как отправить несколько фотографий на WhatsApp android, на ваш телефон или планшет Android. Есть несколько способов отправки или обмена изображениями. Ниже приведены инструкции по отправке одного или нескольких изображений членам семьи, друзьям или всем, с кем вы хотели бы поделиться фотографиями на своем телефоне Android.
Пошаговое руководство по отправке нескольких фотографий на WhatsApp Android
Шаги для Android Phone для обмена несколькими фотографиями немного отличаются, но вы все равно получите ту же опцию Share Via, что упрощает обмен изображениями с помощью приложений для электронной почты, текстовых сообщений и обмена сообщениями.
- На телефоне или планшете Android откройте приложение «Изображения» или «Галерея».
- Нажмите и удерживайте любую фотографию, пока на всех фотографиях не появятся флажки.
- На Android выберите Изображение, чтобы поделиться
- Нажимая на них, выберите все изображения, которые хотите отправить.
- На Android: приложение «Поделиться изображениями значков»
- Теперь коснитесь значка «Поделиться» (см. Снимок экрана ниже).
- Примечание. Значок общего доступа будет называться «Совместное использование» на Samsung и других телефонах.
- Вы можете получить «Поделиться» на экране параметров, нажав «Поделиться».
- Чтобы отправить эти изображения, выберите приложение электронной почты или обмена сообщениями, которое вы хотите использовать.
Вывод: —
В этом сценарии перейдите в Gmail и коснитесь значка Gmail, чтобы открыть новое окно электронной почты с выбранными вами фотографиями, которые уже прикреплены к новому сообщению.
Все, что вам нужно сделать, это ввести короткое сообщение, выбрать получателя из списка контактов и отправить несколько прикрепленных фотографий по электронной почте.Он поддерживает связь, как ваша семья или коллеги, с группами людей, которые имеют наибольшее значение.
Вы можете обмениваться заметками, изображениями и видео с 256 людьми одновременно через групповые чаты. Вы также можете позвонить на вечеринку, отключить оповещения или настроить их и многое другое. Надеюсь, эта статья о том, как отправить несколько фотографий на WhatsApp android, поможет вам.
Как отправить несколько изображений на Whatsapp IPhone
Сегодня мы снова поговорим об iPhone с небольшим руководством по , как отправить много фотографий с помощью WhatsApp iPhone. Хотя это легко и просто сделать, в действительности мы часто забываем об этих маленьких функциях. Без лишних слов, давайте посмотрим, как мы можем отправлять различные фотографии и другие мультимедийных файла в WhatsApp с моего мобильного устройства iPhone.
Как отправить мультимедийные файлы с помощью WhatsApp с моего iPhone за несколько шагов
Вы можете отправить всех видов мультимедийных файлов через WhatsApp за несколько шагов, выбрав следующие параметры:
- Галерея, чтобы выбрать видео или изображение с катушки или альбомов вашего iPhone.
- Камера, чтобы сделать новое фото или видео и отправить его. Обратите внимание, что размер записываемого видео ограничен 16 МБ.
- Документы из iCloud или других приложений. Вы можете отправлять документы только для версий операционной системы iOS 9 или выше и имеет максимальный лимит 100 МБ.
- Определенные места или места в режиме реального времени, максимальная продолжительность которых составляет восемь часов, но вы можете прекратить публиковать их у любого памятника.
- Аудио для отправки музыки или голосовых клипов.
- Контакты, с помощью которых вы можете отправить информацию о контакте, который есть у вас в телефонной книге.Если вы хотите поделиться только номером телефона, вы можете удалить остальную информацию, как только вы ее выбрали и перед отправкой.
Другой способ поделиться мультимедийным файлом в WhatsApp — с устройства. Если, например, вы хотите отправить фото или видео, которое у вас есть в галерее, вы можете войти в ролик, выбрать файл и на изображении нажать кнопку «Поделиться».
Наконец, выберите WhatsApp и выберите контакт или беседу для отправки. То же самое можно сделать с документами, аудиоклипами или музыкальными треками.Просто найдите файл на своем устройстве и поделитесь им в WhatsApp.
Вы можете отправить ссылки с Facebook или YouTube. Когда вы это сделаете, другой человек может получить доступ к предварительному просмотру в разговоре, не покидая его. В случае с видео на YouTube видео можно полностью воспроизводить из приложения WhatsApp.
Как быстро и легко отправить несколько фотографий с помощью WhatsApp на мой iPhone
Если вы хотите, чтобы отправил несколько фотографий с помощью WhatsApp , вы можете сделать это либо с устройства, либо из того же приложения WhatsApp.
Чтобы сделать это из других приложений на устройстве, выберите все файлы, которые вы хотите отправить, и нажмите «Поделиться». Затем выберите WhatsApp. Процесс займет немного больше времени, в зависимости от количества выбранных файлов и, особенно, веса каждого из них.
Когда все файлы будут загружены, вы сможете предварительно просмотреть каждый из них. При желании вы можете редактировать изображения или видео перед их отправкой.
Для этого из того же приложения, щелкните значок прикрепления, который у вас есть в нижней части экрана во время разговора.Выберите тип медиафайла, который вы хотите отправить.
Следующим шагом будет отметка всех файлов, которые вы хотите отправить. Если вы допустили ошибку, вы можете удалить некоторые из списка перед отправкой из предварительного просмотра или нажав зеленую кнопку с символом «+» , чтобы добавить больше файлов.
Когда вы закончите выбирать и редактировать изображения или видео, которые хотите отправить, щелкните значок со стрелкой справа, чтобы отправить сообщение. Таким образом, у вас будет возможность отправлять фотографии в WhatsApp без потери качества.
Вы можете пересылать медиафайлы из одного разговора в другой . Обратите внимание, что вы отправите только файл без комментариев.
Чтобы переслать сообщение, вам просто нужно нажать и удерживать тип сообщения, которое вы хотите отправить, в течение нескольких секунд, пока у вас не появится значок пересылки в верхней части экрана. Как только значок появится в верхней части экрана, вы можете выбирать различные сообщения, просто нажимая на них.
Как видите, очень просто отправить одно или несколько изображений, видео и других мультимедийных файлов сразу с моего iPhone, привязанного к нему , также важно обновить WhatsApp до последней версии.Надеюсь, этот урок вам помог. Оставьте нам свой комментарий ниже, если у вас есть какие-либо вопросы по этому поводу.
Как отправлять фотографии на WhatsApp Android в 2020 году — BestusefulTips
Последнее обновление: 7 марта 2021 г., автор: Bestusefultips
Вот как отправить несколько фотографий на телефоны WhatsApp Android в 2020 году. Вы можете легко обмениваться или отправлять фотографии, видео, аудио, контакты и другие мультимедийные файлы с помощью WhatsApp на Android или iPhone или через компьютер с помощью веб-сайта WhatsApp на ПК. Откройте любой контакт или группу в своем WhatsApp, выберите изображения из своей галереи и отправьте их.Одновременно нельзя делиться более чем 30 объектами мультимедиа. Кроме того, делитесь текущим местоположением и отправляйте изображение в виде документа на телефоне или планшете Android с приложением WhatsApp. Давайте посмотрим пошаговый процесс.
Читайте также: Как создать историю в WhatsApp, используя несколько фотографий на Android
Как отправлять фотографии на WhatsApp AndroidОзнакомьтесь с приведенными ниже способами отправки фотографии или нескольких фотографий на устройства WhatsApp Android.
Шаг 1: Откройте «WhatsApp» на своих устройствах Android.
Шаг 2: Нажмите на любую группу WhatsApp или свяжитесь с , чтобы отправить фотографии / видео / аудио и другие мультимедийные файлы.
Шаг 3: Нажмите на значок «Вложение» внизу.
Вы можете увидеть нижеприведенные варианты отправки медиафайлов в группе или контакте WhatsApp.
Документ: Вы можете отправить изображение как документ без потери качества изображения.
Камера: Используйте камеру, чтобы сделать снимок или сделать селфи и отправить его другому контакту.
Галерея: Выберите фотографии из галереи телефона и отправьте несколько фотографий в одном сообщении в WhatsApp.
Аудио: Отправка аудиофайлов на другие устройства.
Местоположение: Вы можете поделиться своим текущим местоположением, Нажмите здесь , чтобы просмотреть пошаговый процесс с изображениями.
Контакты: Выберите контакты WhatsApp, которыми вы хотите поделиться с другими, и отправьте их.
Шаг 4: Выберите галерею , чтобы отправить несколько фотографий.
Шаг 5: Выберите одну фотографию для отправки фотографии или Выберите несколько фотографий (вверху показано количество выбранных фотографий), которые вы хотите отправить, и нажмите Ok в правом верхнем углу.
Шаг 6: Нажмите кнопку Отправить .
Вы можете легко отправить или поделиться несколькими фотографиями, видео, аудио, контактами и другими медиафайлами на телефоне или планшете WhatsApp с Android.
Как отправить изображение как документ в WhatsApp Android в 2020 годуШаг 1: Откройте «WhatsApp» на своих устройствах Android.
Шаг 2: Нажмите на любую группу WhatsApp или свяжитесь с , чтобы отправить фотографии / видео / аудио и другие мультимедийные файлы.
Шаг 3: Нажмите на значок «Вложение» внизу.
Шаг 4: Нажмите Документ .
Шаг 5: Нажмите Найдите другие документы вверху слева.
Шаг 6: Выберите фотографии из списка и нажмите Выберите в правом верхнем углу.
Появляется сообщение: Отправить 3 документа контакту?
Шаг 7: Нажмите Отправить .
Шаг 8: Вы можете просмотреть фотографий из Документов , которые вы отправили.
Как отправить ссылку на картинку на WhatsApp AndroidШаг 1: Откройте телефонную галерею на своих устройствах Android.
Шаг 2: Выберите несколько фотографий и коснитесь значка Поделиться в верхнем левом углу.
Шаг 3: Нажмите Создайте ссылку в нижнем левом углу.
Дождитесь завершения загрузки изображения.
Шаг 4: Вы можете увидеть это сообщение « Ссылка скопирована. Поделитесь им в приложении ».
Шаг 5: Откройте свой контакт в WhatsApp и вставьте ссылку и нажмите кнопку отправить .
Шаг 6: Нажмите на ссылку , чтобы просмотреть все фотографии.
Выше вы можете увидеть полный процесс отправки фотографий на Android-устройство WhatsApp Lollipop. Вы нашли описанный выше процесс полезным? Не стесняйтесь, дайте мне знать в поле для комментариев ниже, буду рад вам помочь. Оставайтесь и свяжитесь с нами, чтобы узнать о последних советах и рекомендациях по WhatsApp.
Как создать историю в WhatsApp, используя несколько фотографий Android — BestusefulTips
Последнее обновление: 7 марта 2021 г., автор: Bestusefultips
Хотите добавить несколько фотографий из галереи в свою учетную запись WhatsApp на Android? Вот как создать историю в WhatsApp, используя несколько устройств Android с фотографиями.Вы добавите несколько фотографий в статус WhatsApp на устройствах Android. Чтобы добавить несколько слайдов, выберите фотографию из галереи в WhatsApp, и ваша история будет создана. Кроме того, добавить GIF в статус WhatsApp на вашем телефоне Android.
Вы можете обновлять или добавлять фотографии или видео в историю WhatsApp напрямую из галереи или камеры. Следуйте приведенному ниже пошаговому процессу, чтобы создать историю WhatsApp с использованием нескольких фотографий телефона Android.
Читайте также:
Как создать историю в WhatsApp с помощью устройств Android с несколькими фотографиямиШаг 1: Откройте приложение WhatsApp на своем устройстве Android.
Шаг 2: Нажмите на вкладку Статус.
Здесь вы можете увидеть Мой статус и другие добавленные статусы контактов, которые обновили.
Шаг 3: Нажмите на значок типа камеры в правом нижнем углу.
Шаг 4: Выберите фото / видео из галереи или нажмите на значок камеры .
Шаг 5: Нажмите на значок Стрелка вправо .
Здесь вы должны добавить заголовок в свою историю WhatsApp или статус на устройстве Android.
Шаг 6: Нажмите на значок Next (Показать экран выше), чтобы создать историю WhatsApp на вашем устройстве Android.
Вы можете увидеть это сообщение на экране: Отправка обновления статуса
Шаг 7: Теперь нажмите Мой статус , чтобы просмотреть загруженные фотографии / видео из галереи.
Добавить несколько фотографий в статус WhatsApp на устройствах Android довольно просто.
Читайте также:
Как проверить программу просмотра статуса WhatsApp на устройствах AndroidШаг 1: Откройте WhatsApp> вкладку Статус.
Шаг 2: Нажмите на My Status или три горизонтальные точки перед My Status.
Шаг 3: Нажмите на значок глаза.
Вы можете увидеть список друзей, которые просмотрели ваше обновление статуса в WhatsApp.
Удалить статус WhatsApp на AndroidШаг 1: Откройте приложение WhatsApp на своем устройстве.
Шаг 2: Нажмите Статус .
Шаг 3: Нажмите Три горизонтальные точки .
Шаг 4: Выберите Три вертикальные точки истории / статуса WhatsApp, которые вы хотите удалить.
Шаг 5: Нажмите Удалить .
Удалить это обновление статуса? Он также будет удален у всех, кто его получил.
Шаг 6: Нажмите Удалить .
Показать или скрыть статус WhatsApp от определенных людей на AndroidШаг 1: Откройте WhatsApp .
Шаг 2: Нажмите Три вертикальные точки в правом верхнем углу.
Шаг 3: Нажмите Настройки .
Шаг 4: Нажмите Учетная запись .
Шаг 5: Нажмите Конфиденциальность .
Шаг 6: Нажмите Статус .
Шаг 7: Выберите из Мои контакты / Мои контакты в исключительном порядке (Скрыть статус из этих контактов) / Поделиться только с (Только эти люди видят ваш статус)> Готово.
Я надеюсь, что эта статья поможет вам создать историю в WhatsApp, используя несколько фотографий телефона Android. Если у вас возникли какие-либо проблемы, сообщите нам об этом в поле для комментариев ниже.У вас есть другие советы по WhatsApp? Поделитесь с нами в поле для комментариев ниже.
Как выбрать несколько фотографий в WhatsApp iOS?
Как выбрать несколько фотографий в WhatsApp?
Выбрав фото или видео, нажмите «Добавить» в левом нижнем углу, чтобы выбрать сразу несколько фото или видео.
Как выбрать несколько изображений на iPhone?
Как выбрать несколько фотографий на iPhone и iPad с помощью жеста «коснитесь и перетащите»
- Откройте приложение «Фотографии» в iOS и перейдите к любому альбому или Фотопленке.
- Нажмите на кнопку «Выбрать».
- Теперь нажмите на изображение, чтобы начать, и продолжайте удерживать, перетаскивая в другое место на экране к другому изображению, поднимите, чтобы остановить выбор изображений.
8 февр. 2018 г.
Как выбрать несколько вещей в WhatsApp?
Раньше удаление нескольких сообщений из вашего списка чата было утомительной работой. Теперь WhatsApp позволяет вам выбрать несколько чатов или сообщений в чате и удалить их за один раз. Просто нажмите и удерживайте один чат или сообщение, а после этого продолжайте нажимать на несколько.
Как сделать коллаж в WhatsApp?
Как создавать фотоколлажи на Android
- Шаг 1. Загрузите Photo Grid для Android.
- Шаг 2: Откройте приложение и выберите стиль коллажа, который вы хотите создать (Multi — это довольно круто).
- Шаг 3: Выберите расположение изображений, которые вы хотите использовать для коллажа.
- Шаг 4: Нажмите на отдельные фотографии, чтобы выбрать их, а затем нажмите «Создать».
15 сент. 2011 г.
Как выбрать несколько фотографий?
Как выбрать несколько файлов, которые не сгруппированы вместе: Щелкните первый файл, а затем нажмите и удерживайте клавишу Ctrl. Удерживая нажатой клавишу Ctrl, щелкните каждый из других файлов, которые хотите выбрать. Вы также можете просто выбрать несколько изображений, выделив их курсором мыши.
Как выбрать несколько фотографий на iPhone 12?
Как выбрать несколько фотографий на iPhone
- Запустите приложение «Фотографии».…
- Нажмите «Выбрать» в правом верхнем углу экрана.
- Слегка коснитесь каждой фотографии, которую хотите выбрать. …
- Когда будете готовы, нажмите кнопку «Поделиться» (прямоугольник со стрелкой, выходящей из него в нижнем левом углу) или «Удалить», чтобы выполнить действие с выбранными фотографиями.
10 дек. 2019 г.
Как выбрать несколько фотографий на iPhone iOS 13?
Как быстро выбрать несколько фотографий в iOS
- Изображения в приложении iOS Photos автоматически сортируются в коллекции по году, дате и местоположению.…
- Нажмите кнопку «Выбрать» в правом верхнем углу экрана.
- Проведите пальцем по фотографиям, которые хотите выбрать. …
- Перетащите вниз, чтобы выбрать всю строку фотографий.
- После того, как вы выбрали фотографии, у вас есть несколько вариантов.
21 апр. 2020 г.
Как я могу скопировать дату и время в WhatsApp?
apk на вашем устройстве Android. 3.
…
Это довольно просто, но нам нужно сначала попытаться выбрать несколько сообщений, для этого выполните следующие действия.
- Нажмите и удерживайте любое сообщение, которое хотите скопировать.
- Затем нажмите «Вперед».
- После нажатия на «Переслать» у вас будет возможность выбрать несколько сообщений.
Как выбрать все сообщения в WhatsApp?
Чтобы использовать эту функцию, перейдите на главный экран WhatsApp и выберите чат, нажав на него. После этого в правом верхнем углу появится трехточечное меню, нажмите на него, и вы увидите новую кнопку «Выбрать все».Нажмите на нее, и вы сможете удалить или отключить все чаты за один раз.
Как я могу отправить 1000 изображений в WhatsApp?
Вам просто нужно зайти в PlayStore со своего телефона Android. Выполните поиск по ключевому слову «Picloaf» или просто нажмите эту ссылку https://play.google.com/store/apps/details?id=com.maniastudiosinc.picloaf Разработано Mania Studios Inc. Просто нажмите на кнопку установки. После установки приложения откройте приложение.
Как отправить заказ картинок в WhatsApp?
Вам просто нужно просто выбрать или выбрать фотографии и желаемую последовательность.Затем после этого удерживайте палец на миниатюрах. Это означает, что вы можете начать двигаться и перетаскивать, чтобы изменить порядок. Таким образом, есть и другие способы расстановки фотографий.
Как сгруппировать изображения в WhatsApp?
Измените значок группы
- Откройте групповой чат WhatsApp, затем коснитесь темы группы. Либо нажмите и удерживайте группу на вкладке ЧАТЫ. Затем нажмите «Дополнительные параметры»> «Информация о группе».
- Коснитесь значка группы> Изменить.
- Выберите, использовать вашу галерею, камеру или поиск в Интернете, чтобы добавить новое изображение, или вы можете удалить значок.
[Новое] 3 способа отправить одну или несколько фотографий из WhatsApp на электронную почту
WhatsApp — одна из самых известных служб обмена мгновенными сообщениями, которая делает общение между друзьями, семьей и почти всеми, с кем вам нужно, невероятно простым. Будь то обмен сообщениями между собой, файлами или фото и видео.
Для пользователей Android и iPhone вы можете захотеть отправить фотографию, полученную в WhatsApp, одному из ваших контактов в электронных письмах.Это может быть что-то забавное, чем можно поделиться на работе, или, возможно, вам прислали важную фотографию на работу, и вам нужно отправить ее своему боссу.
Это руководство познакомит вас с двумя тремя способами отправки или обмена фотографиями из WhatsApp по электронной почте, в зависимости от того, хотите ли вы отправлять массовые фотографии или отправлять их по одной.
Способ 1. Отправляйте фотографии из WhatsApp по электронной почте по одной
1.1 Для пользователей iPhone
Иногда вы можете не захотеть экспортировать весь чат в электронное письмо, просто захотите поделиться одним изображением.В таком случае, что делать:
- 1 Откройте WhatsApp и перейдите в чат, в который вам была отправлена фотография, которой вы хотите поделиться.
- 2 Щелкните по фото. После увеличения вы должны увидеть значок «Поделиться».
- 3 Щелкните значок общего доступа, и вам откроется полный набор приложений с возможностью обмена.Щелкните приложение электронной почты.
- 4 Появится всплывающее окно, в котором вы можете добавить получателя электронного письма.
- 5 Щелкните Отправить .
1.2 Для пользователей Android
Если у вас есть устройство Android, такое как новый Samsung S21 Ultra, процесс очень прост. Убедитесь, что вы вошли в свои учетные записи электронной почты на своем телефоне.
- 1 Откройте WhatsApp и найдите чат, в котором находится изображение, которым вы хотите поделиться.
- 2 Нажмите и удерживайте фото.
- 3 Выберите вариант совместного использования.
- 4 Отобразятся приложения с возможностью совместного использования. Щелкните приложение « Gmail » и дождитесь его открытия.
- 5 Он создаст для вас новое электронное письмо. Просто введите имя получателя и нажмите «Отправить».
Заключение метода 1
Плюсы
- Быстро и просто отправить одно изображение.
- Практически все делается в самом WhatsApp — не нужно искать в других приложениях.
Минусы
- Каждый раз можно отправлять только одно изображение.
Способ 2. Делитесь несколькими фотографиями из WhatsApp по электронной почте
Если у вас есть несколько изображений, которые вы хотите отправить кому-то по электронной почте, обмен с помощью описанного выше метода может занять некоторое время. На этот раз вы можете попробовать описанный ниже метод.
2.1 Для пользователей iPhone
Для пользователей iPhone выполните следующие действия:
- 1 Сохраните изображения в WhatsApp в альбоме «Фотопленка» iPhone.
- 2 Перейдите в библиотеку фотографий вашего iPhone.
- 3 Выберите изображения, которыми хотите поделиться. Нажмите кнопку «Поделиться».
- 4 Выберите вариант своего почтового приложения.
- 5 Введите имя получателя и нажмите «Отправить».
2.2 Для пользователей Android
Если вы являетесь пользователем Android, отправка нескольких фотографий из WhatsApp по электронной почте немного отличается. Убедитесь, что в настройках WhatsApp установлен флажок автоматической загрузки мультимедиа, чтобы отправленные вам изображения попадали прямо в вашу фотопленку. Если нет, вы можете просто коснуться значка загрузки и сохранить изображение в своей галерее.
После того, как фотография добавлена в фотопленку, выполните следующие действия:
- 1 Откройте приложение фотографий или галереи на своем устройстве Android.
- 2 Нажмите и удерживайте одну из фотографий, которой хотите поделиться, пока на всех фотографиях не появятся флажки.
- 3 Выберите те, которыми вы хотите поделиться.
- 4 Щелкните значок общего доступа (на Samsung он будет называться « Поделиться ». На других устройствах Android, таких как Huawei, он может отображать символ).
- 5 Выберите свой почтовый клиент.
- 6 Введите получателей.
- 7 Нажмите «Отправить».
Заключение метода 2
Плюсы
- Все можно сделать с мобильного телефона.
- Вы можете отправлять несколько фотографий WhatsApp одновременно.
Минусы
- Вам необходимо вручную загрузить в WhatsApp фотографии, которые вы хотите отправить по электронной почте.
- Загруженные фотографии будут занимать локальное хранилище на вашем телефоне.
- Для выполнения задачи вам нужно переключаться между двумя разными приложениями.
Способ 3. Массовый экспорт фотографий WhatsApp и отправка друзьям по электронной почте
Как видите, отправить несколько фотографий из WhatsApp по электронной почте двумя вышеуказанными способами утомительно и отнимает много времени. Но можно упростить третий вариант.Чтобы узнать, как легко экспортировать фотографии из WhatsApp, чтобы можно было отправлять их на адрес электронной почты, попробуйте использовать ChatMover. Это управляющее приложение WhatsApp, которое может экспортировать все фотографии WhatsApp сразу. И он поддерживает все последние версии Android и iOS, включая iOS 15.
Лучшие функции для ChatMover:
- Экспортируйте одну или несколько фотографий в WhatsApp, выполнив несколько простых действий, а затем вы сможете отправить их по электронной почте.
- Вы можете экспортировать все свои изображения WhatsApp и отфильтровать результаты, чтобы найти точные изображения. Легко работать, очень быстро экспортировать.
- Может также восстанавливать резервные копии WhatsApp между Android и iPhone без каких-либо ограничений операционной системы.
- Он также поддерживает передачу бизнес-чатов WhatsApp / WhatsApp между телефонами независимо от их операционной системы (с Android на iPhone, с iPhone на iPhone и с Android на Android).
Выполните следующие действия, чтобы экспортировать массовые фотографии или медиафайлы из WhatsApp и отправить их на адрес электронной почты:
Шаг 1. Подключите телефон и откройте ChatMover — выберите опцию « Backup » и следуйте инструкциям по первому резервному копированию WhatsApp.
Шаг 2. После успешного создания резервной копии WhatsApp перейдите к опции меню Экспорт / восстановление резервной копии WhatsApp .
Шаг 3. Выберите только что созданную резервную копию и нажмите « Экспорт на компьютер ».
Шаг 4. Предварительный просмотр и массовый экспорт изображений. После экспорта на компьютер вы сможете видеть свои сообщения и вложения WhatsApp, включая файлы изображений.
Шаг 5. Затем вы можете проверить экспортированные файлы на вашем компьютере и выбрать фотографии, которые хотите отправить по электронной почте.
ПримечаниеФункция Backup ChatMover скоро будет выпущена в следующей версии.
Подводя итоги
Если вы хотите поделиться одним изображением, мы показали вам самые простые способы, независимо от того, используете ли вы устройство Android или iOS (включая iOS 15). Это просто, эффективно и делает отправку вложений электронной почты невероятно простой. Вы можете делать все это со своего мобильного телефона. Но если вы хотите отправить несколько или даже большое количество фотографий из WhatsApp в электронную почту, вы можете свободно выбирать из двух последних методов в этом руководстве.
Все методы гарантируют успех, когда дело доходит до отправки фотографий и медиафайлов из WhatsApp на электронную почту.
Как отправлять фотографии из WhatsApp на электронную почту: полное руководство
Пользователи WhatsApp предпочитают отправлять фотографии по электронной почте по разным причинам. Пользователи Android или iOS могут быть обеспокоены тем, что Google Диск или iCloud невольно удалит предыдущие важные разговоры, изображения и видео, что может вызывать сожаление.
При переносе резервной копии с Android на iOS или наоборот пользователи WhatsApp могут быть заинтересованы в отправке фотографий по электронной почте.Наконец, необходимость поделиться экспортированной резервной копией с другими людьми может побудить пользователей отправить ее по электронной почте.
С учетом сказанного, вы можете реализовать различные процедуры экспорта фотографий; следовательно, у вас должен быть рабочий адрес электронной почты. Прочтите, чтобы узнать, как отправлять изображения из WhatsApp по электронной почте. Это будет полезно, если вы будете осторожны с резервными копиями своих фотографий.
Часть 1. Отправка фотографий из WhatsApp на электронную почту (iOS)
Как правило, пользователи WhatsApp при отправке по электронной почте, если не знают, как отправлять только фотографии, отправляют всю свою беседу, прикрепленную к разным носителям.Вы можете отправить несколько фотографий WhatsApp без истории чата или других носителей на вашу электронную почту с вашего iPhone. Следующие шаги помогут вам отправить фотографии из WhatsApp на iPhone по электронной почте.
Шаг 1: Откройте приложение WhatsApp на своем iPhone. Перейдите в ветку чата с фотографиями, которыми вы хотите поделиться. Нажмите на фотографии, чтобы просмотреть значок «Поделиться» из всплывающего списка.
Шаг 2: Выберите опцию совместного использования во всплывающем окне.Появится список параметров, в которых вы можете поделиться выбранной фотографией. Выберите вариант почты, и приложение создаст новое письмо. Просто введите адрес электронной почты, на который вы собираетесь отправить фотографии.
Шаг 3: Фотографии будут немедленно отправлены на почту. Убедитесь, что у вас есть стабильное интернет-соединение, чтобы фотографии мгновенно отправлялись по указанному адресу.
Часть 2. Отправка фотографий из WhatsApp на электронную почту (Android)
Приложение Android WhatsApp упростило процедуру обмена мультимедиа для своих пользователей.В приложении есть надежная встроенная функция обмена. Вам необходимо убедиться, что вы вошли в свой адрес электронной почты на устройстве Android. Следующие шаги помогут вам отправить фотографии из WhatsApp на Android на электронную почту.
Шаг 1: Запустите приложение WhatsApp на вашем устройстве Android. Откройте беседу, в которой поделились фотографиями. Найдите и выберите фотографии, которые хотите отправить по электронной почте. Выберите фотографии, нажав и удерживая в течение нескольких секунд, пока они не будут выделены.
Шаг 2: После успешного выбора изображений щелкните линию из трех точек, расположенную в правом верхнем углу окна WhatsApp. Появится список параметров, включая «Поделиться». Нажмите «Поделиться».
Шаг 3: Список приложений, в котором вы можете поделиться выбранными фотографиями, появится после нажатия на опцию обмена. Откройте вариант электронной почты из списка и дождитесь его открытия.
Шаг 4: Появится новое окно, в котором будет написано новое электронное письмо.Введите адрес электронной почты получателя в соответствующее поле. После того, как отправили целевой адрес электронной почты, нажмите кнопку «Отправить». Действие позволит вам отправлять фотографии другим людям или даже по электронной почте, чтобы сохранить их в качестве резервной копии.
Часть 3. Отправка фотографий из WhatsApp в Gmail
Для iOS
Если вы собираетесь отправить фотографии из WhatsApp специально на почту Google, процедура идентична описанной выше. Вам нужно только иметь адрес Gmail получателя, и это также может быть ваша учетная запись.Выполните следующие действия, чтобы успешно выполнить процесс передачи.
Запустите приложение WhatsApp и откройте чат, содержащий изображения, которые вы хотите отправить.
Нажмите на изображения, и появится окно со списком опций, включая «Сохранить», «Переслать», «Поделиться» и «Установить как мою фотографию профиля». Нажмите на опцию обмена.
Под панелью общего доступа появится список приложений, включая электронную почту. Щелкните, чтобы просмотреть всплывающее окно для создания электронного письма.Добавьте рабочий адрес Google Mail, на который вы хотите поделиться выбранными изображениями. Изображения будут переданы немедленно, если подключение к Интернету стабильно.
Для android
Вы можете отправить свои фотографии из WhatsApp прямо в Gmail с помощью инструмента публикации приложения. Точно так же вы можете выбрать изображения из папки WhatsApp в локальном хранилище Android и поделиться ими с Gmail. Выполните следующие действия, чтобы отправить фотографии из WhatsApp в Gmail.
Запустите приложение WhatsApp на своем телефоне Android.
Откройте чат с фотографиями, которые хотите отправить.
Нажмите и удерживайте фотографии, которые хотите выбрать. После выделения нажмите на три точки, появившиеся в правом верхнем углу экрана.
Выберите опцию совместного использования из предоставленного списка.
Выберите значок Gmail в списке приложений, который отображается под панелью общего доступа. Когда приложение откроет окно создания сообщения, введите рабочий адрес Gmail и нажмите «Отправить».
Кроме того, вы можете перейти в папку изображений WhatsApp, чтобы выбрать фотографии, которые вы отправили или получили в чате WhatsApp. Нажмите и удерживайте фотографии, выберите значок «Поделиться» и выберите Gmail. При запуске приложения Gmail введите адрес получателя правильно.
Часть 4: Как отправить фотографии с почты в WhatsApp
WhatsApp обладает невероятными функциями, которые помогают пользователям общаться, делиться и защищать свой контент от потери. Легче пересылать чаты, контакты СМИ, местоположение и документы на другие платформы, например по почте.Однако прямых критериев отправки фотографий с почты в WhatsApp нет. Вам необходимо загрузить фотографии в локальное хранилище, а затем отправить их контактам или группе в WhatsApp вручную.
Совет от профессионалов: как перенести / сделать резервную копию WhatsApp с разных устройств
WhatsApp предоставляет встроенную функцию для переноса WhatsApp на другое устройство. Пользователи Android WhatsApp используют облачный сервис Google Drive в качестве хранилища по умолчанию для резервного копирования и восстановления данных, когда это необходимо на новом устройстве.С другой стороны, iPhone использует iCloud или iTunes в качестве облачного хранилища по умолчанию для резервных копий WhatsApp.
Для android:
Если вы хотите перенести Android WhatsApp на новое устройство, следующие шаги позволят успешно выполнить задачу.
- Откройте мессенджер WhatsApp на своем устройстве Android.
- Нажмите на значок меню, чтобы получить доступ к панели настроек.
- Нажмите на параметры «Чаты», перечисленные на панели настроек.
- Нажмите на опцию резервного копирования чата
- Выберите учетную запись, в которой будет храниться резервная копия.Создайте диск Google, если у вас его нет.
- Если вы хотите включать видеофайлы в свои чаты, установите флажок «включать видео».
- Нажмите на опцию «Резервное копирование», чтобы разрешить передачу чатов и мультимедиа в вашу учетную запись Google Диска.
Теперь у вас есть резервная копия чатов WhatsApp, включая медиафайлы на вашем Google Диске. Чтобы восстановить данные на новый телефон, выполните следующие действия.
- Установите WhatsApp на новое устройство и запустите его
- При появлении запроса подтвердите свой номер телефона.Убедитесь, что вы используете тот же номер на старом телефоне, чтобы можно было восстановить разговоры.
- После того, как вы подтвердите номер с помощью кода, отправленного на ваш телефон, приложение спросит, хотите ли вы восстановить резервную копию. Нажмите «Продолжить», чтобы получить резервную копию с Google Диска.
- Убедитесь, что новый телефон связан с учетной записью Google на старом устройстве, чтобы автоматически получить доступ к резервной копии WhatsApp.
- Нажмите на учетную запись и нажмите на кнопку «Восстановить».
- По завершении процесса нажмите «Продолжить», чтобы продолжить. Вы бы перенесли свой WhatsApp на новый телефон Android.
Для iOS:
Следующие шаги помогут перенести WhatsApp на другой iPhone. Перед этим убедитесь, что iPhone подписан с помощью iCloud и у WhatsApp есть к нему доступ.
- Откройте приложение «Настройки» на iPhone.
- Коснитесь своего имени, чтобы получить доступ к iCloud.Если вы еще не вошли в систему, введите свои учетные данные для входа
- Нажмите на iCloud Drive и включите его
- Прокрутите вниз, чтобы проверить, включен ли WhatsApp.
Следующие шаги будут выполнять резервное копирование WhatsApp в учетную запись iCloud:
- Откройте WhatsApp и нажмите на параметр «Настройки».
- Нажмите «Чаты», затем перейдите в «Резервное копирование чата».
- Нажмите на «включить видео», если хотите сделать их резервную копию.
- Нажмите на опцию «Создать резервную копию сейчас».
Данные WhatsApp будут перенесены в вашу учетную запись iCloud.Пришло время перенести резервную копию на другой iPhone. Вот шаги, которым нужно следовать.
- Зарегистрируйтесь с помощью учетной записи iCloud и WhatsApp на новом iPhone
- Откройте WhatsApp и подтвердите свой номер. Помните, что номер, использованный в предыдущем WhatsApp, — это то, что требуется на новом телефоне.
- Нажмите на опцию «Восстановить историю чата» и нажмите «Далее», чтобы продолжить. Контент WhatsApp будет перенесен.
Более простой способ: MobileTrans — перевод в WhatsApp
Насколько вы можете использовать встроенную функцию WhatsApp для передачи и резервного копирования сообщений и медиафайлов, сторонние приложения могут помочь упростить этот процесс.В этом случае приложение может стать отличным инструментом для уменьшения хлопот, связанных со сложными процедурами при переносе или резервном копировании вашего WhatsApp на другие устройства.
Wondershare MobileTrans совместим с устройствами iOS и Android. Это означает, что вы можете поделиться своим WhatsApp с Android на iOS или наоборот.
Давайте проверим шаги:
Запустите приложение MobileTrans на своем компьютере и щелкните модуль «WhatsApp Transfer» в главном окне.Выберите вариант «Резервное копирование сообщения WhatsApp» на вкладке WhatsApp.
- Подключите Android / iPhone к компьютеру и нажмите «Резервное копирование сообщения WhatsApp», чтобы загрузить сообщения и вложения перед резервным копированием.
- Нажмите кнопку «Пуск» и оставьте ее там для устройств iPhone. Для Android вам необходимо сделать резервную копию данных WhatsApp в локальном хранилище со своего телефона и снова войти в систему, чтобы восстановить данные из внутреннего хранилища.
- Держите телефон подключенным на протяжении всего процесса передачи. Программное обеспечение уведомит вас об успешной передаче данных WhatsApp.
Заключение
Функция обмена в приложении для обмена сообщениями WhatsApp важна для отправки сообщений или мультимедиа, например фотографий, на другие платформы, такие как электронная почта. Процесс кажется простым и понятным. При отправке фотографий по электронной почте описанная выше процедура поможет вам без проблем пройти весь процесс.Очень важно отправлять свои фотографии из WhatsApp по электронной почте, чтобы не потерять их в непредвиденных ситуациях, которые могут привести к потере.
whatsapp-tips / send-whatsapp-photos-email.html .



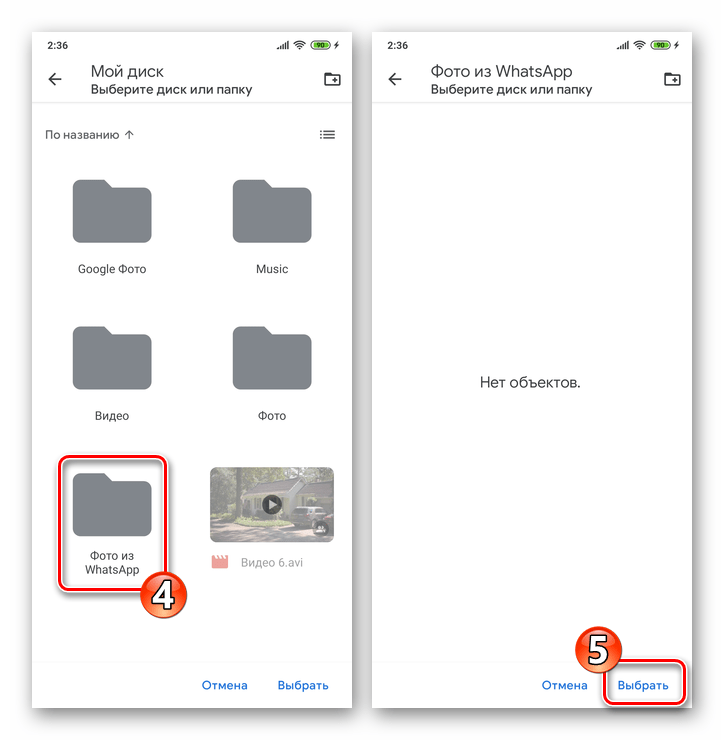


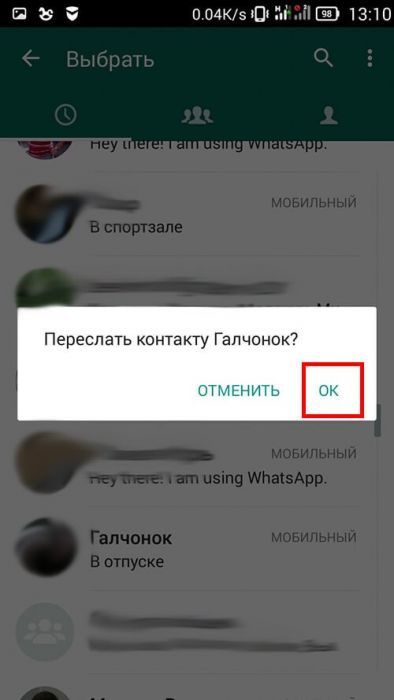 Сделайте фото коротким нажатием на кнопку «Затвор».
Сделайте фото коротким нажатием на кнопку «Затвор».

 В итоге вы будете переведены на экран чата с получателем, где уже присутствует высланное изображение.
В итоге вы будете переведены на экран чата с получателем, где уже присутствует высланное изображение.