Что такое blur?
Новые оптические корректоры дают моментальный выравнивающий и матирующий эффект. Журнал Casual выяснил, что означает слово blur на этикетке и как работают высокотехнологичные средства с таким названием.
Что такое blur?
Тем, кто работает с фотошопом, это слово хорошо знакомо. Этот спецэффект, позволяет размыть картинку в нужных местах, чтобы сгладить неровности.
Кому нужны средства blur?
И женщинам и мужчинам в любом возрасте и с любым типом кожи. Средства с пометкой blur визуально заполняют морщинки, делая кожу гладкой. Так же эти средства прекрасно справляются с расширенными порами, жирным блеском и неровным цветом лица. В общем, средства blur подойдут тем, кто хочет получить эффект, сравнимый с эффектом антивозрастного лечебного эффекта, только моментальный.
Что в составе средств blur?
Средства blur содержат рассеивающие частицы, например силиконовые эластомеры, которые отражают световые лучи в самых разных направлениях. Результат оптическая иллюзия: кожа визуально выглядит однородной, мелкие изъяны становятся незаметными. Диоксид кремния дарит матирующий эффект. Силикон помогает средству распределяться тонким, гладким слоем.
Результат оптическая иллюзия: кожа визуально выглядит однородной, мелкие изъяны становятся незаметными. Диоксид кремния дарит матирующий эффект. Силикон помогает средству распределяться тонким, гладким слоем.
Как пользоваться средством blur?
Визажисты рекомендуют наносить данное средство локально для маскировки участков с небольшими дефектами кожи. Или на все лицо для создания эффекта гладкой матовой кожи.
Чем blur отличаются от обычных праймеров?
Праймер – это база под макияж. Его миссия создать гладкую и ровную базу для привычного макияжа и подготовить кожу к нанесению тональной основы. Содержимое баночек и тюбиков с пометкой blur – это не база под макияж, хотя его так же можно использовать перед тоном. В отличие от праймеров, blur-кремы рекомендуется наносить утром и вечером, как последний штрих в уходе за кожей. Если пользоваться этим средством долгое время, кожа разглаживается не только визуально.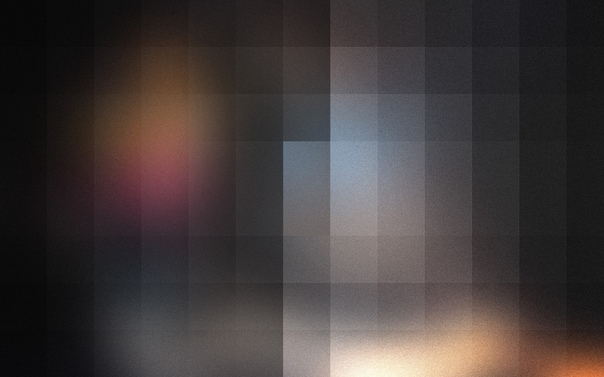 Кроме того, им можно освежать лицо в течение дня или перед вечерним выходом, нанеся крем прямо на макияж.
Кроме того, им можно освежать лицо в течение дня или перед вечерним выходом, нанеся крем прямо на макияж.
Эффект «размытия» в движении (Motion Blur)
Что такое Motion blur?
Motion Blur в переводе с английского означает «эффект размытости изображения при воспроизведении сцен движения». Этот эффект вы можете наблюдать на фотографиях, на которых запечатлены движущиеся объекты. Этот эффект наиболее заметен, если фотография производилась с большой выдержкой или у фотографируемых объектов была большая скорость движения.
Почему это происходит?
Принцип работы фотоаппарата заключается в выдерживании светочувствительной пленки перед поступающим светом в течение очень короткого промежутка времени. Поступающий от сцены свет изменяет химический состав фотопленки таким образом, что на ней образуется точный «отпечаток» внешнего вида сцены. Процесс выдерживания называется экспозицией. Если во время экспозиции сцена меняется, то четкость «отпечатка» нарушается и появляется размытость.
Почему мы должны это учитывать?
За редкими исключениями вы можете найти примеры motion blur в любом фильме или телепрограмме. Однако очень вероятно, что вы даже не обратите внимания на этот эффект. Как и в случае со многими другими побочными эффектами фотографии, вы быстро заметите отсутствие привычных эффектов, в то время как их наличие просто дает вам ощущение реализма, хотя на сам эффект вы даже и не обращаете внимания.
Например, ставший столь популярным в последнее время эффект засвечивания линз (lens flare). В практике обычного фотографирования оператор всегда стремился уменьшить проявление этого побочного эффекта на фотоизображении, но с тех пор, как мы привыкли считать его атрибутом реализма, многие программисты стали имитировать его в своих программах. Подобная ситуация повторяется и с другими побочными эффектами — зернистость пленки, дрожание камеры, установленной на вертолете, эффекты фокусировки и многие др.
Взгляните на некоторые компьютерные анимации, в которых не применен эффект программный или аппаратный motion blur — движение в этом случае выглядит дерганным и очень нереалистичным. Вы также можете заметить этот эффект в случае с телевизионным обозрением спортивных событий. Обычная камера фиксирует 25 кадров в секунду. Специализированная, спортивная камера способна фиксировать до 1000 кадров в секунду. Тем не менее при телевещании в телесигнал вставляется только малая часть из этой последовательности, эффект motion blur заметно уменьшается, и при просмотре подобных роликов быстро движущийся объект мерцает.
Вы также можете заметить этот эффект в случае с телевизионным обозрением спортивных событий. Обычная камера фиксирует 25 кадров в секунду. Специализированная, спортивная камера способна фиксировать до 1000 кадров в секунду. Тем не менее при телевещании в телесигнал вставляется только малая часть из этой последовательности, эффект motion blur заметно уменьшается, и при просмотре подобных роликов быстро движущийся объект мерцает.
Мы так привыкли к размазыванию изображения скоростных объектов на экране телевизора или в кино, что просмотр анимаций без этого эффекта вызывает чувство нереалистичности.
Четко отрисовываемое изображение в каждом кадре компьютерной анимации ведет к полному отсутствию эффекта motion blur, что, в свою очередь, приводит к потере реалистичности сцены. Поэтому без принятия специальных мер по имитации motion blur мы не сможем отобразить максимально правдоподобную сцену с движением объектов.
Более того, изображение с эффектом motion blur несет в себе несколько больше нужной для нашего мозга информации.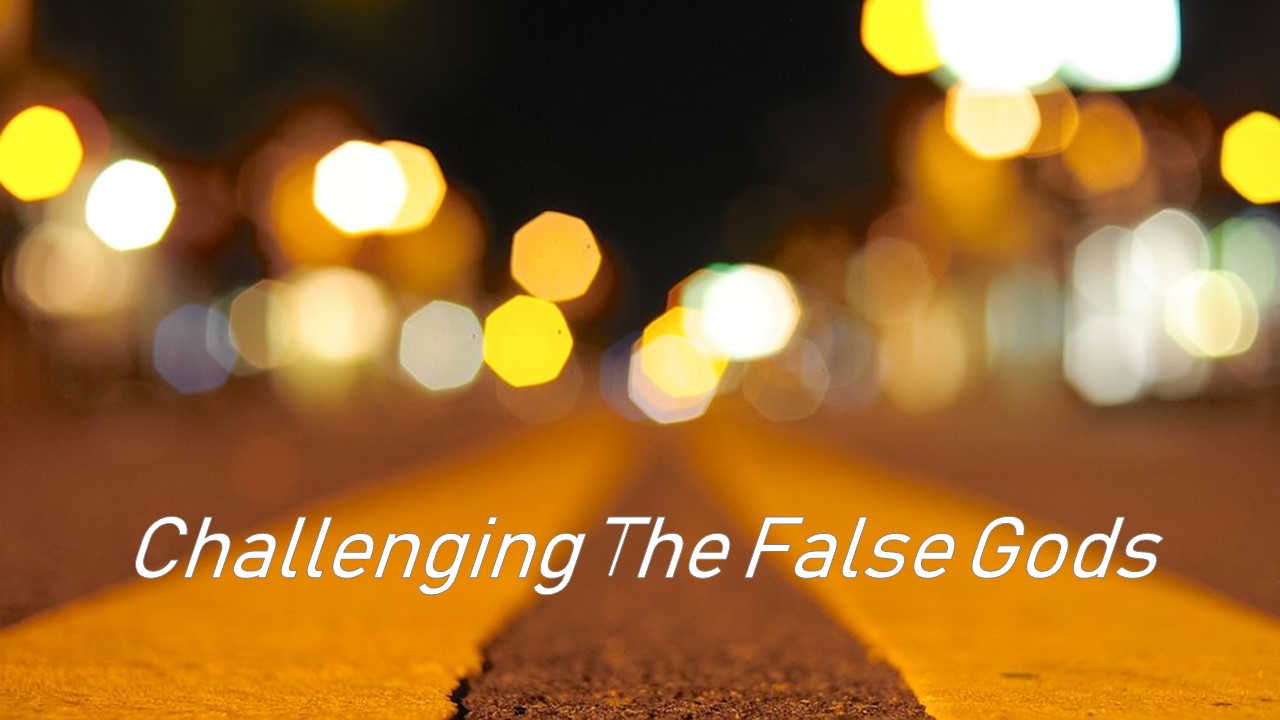 Сравните два рисунка:
Сравните два рисунка:
Это две совершенно одинаковых сцены, только одна отрендерена для случая, когда камера двигается вперед, а вторая — для движения камеры влево. Наверное, вы сразу поймете, где какой рисунок. 🙂 При просмотре анимации ваш мозг получает эту дополнительную информацию о размытости, смена кадров представляется плавной, и, как результат, мы получаем значительно более реалистичную имитацию движения.
Поподробнее…
Хорошо, тогда давайте для начала рассмотрим, как работает кинокамера.
Основные элементы кинокамеры это:
- Объектив — содержит линзы, обеспечивающие необходимое фокусное расстояние.
- Затвор — открывается и закрывается на очень непродолжительное время с частотой 25 раз в секунду.
- Кинопленка — имеет специальное светочувствительное покрытие.
На рисунке справа мы видим схематический рисунок процесса снятия на кинопленку неподвижного красного шарика. Кинокамера изображена в виде её основных частей: линз, затвора и самой пленки.
Кинокамера изображена в виде её основных частей: линз, затвора и самой пленки.
Затвор на рисунке изображен открытым, давая возможность свету от шарика свободно достигать поверхности пленки. Мы также видим, что на пленке уже имеются два отснятых кадра с одинаковой яркостью. Текущий кадр находится в процессе экспозиции, и к моменту закрытия затвора изображение на пленке достигнет яркости предыдущих кадров.
Как только затвор закроется, пленка продвинется немного вниз, готовя следующий участок поверхности к формированию очередного кадра. Этот процесс повторяется многократно в процессе всей киносъемки.
А теперь произведем съемку того же шарика, только теперь он будет быстро двигаться в направлении стрелки.
Затвор открывается, и пленка начинает регистрировать свет от движущегося шарика. Процесс очень напоминает предыдущий, но теперь изображение шарика на пленке будет терять четкость и выглядеть размытым. Это размытость движения, или motion blur.
Можно поспорить, что если вы рассмотрите один любой из сформированных кадров, вы с точностью определите, что шарик двигается горизонтально.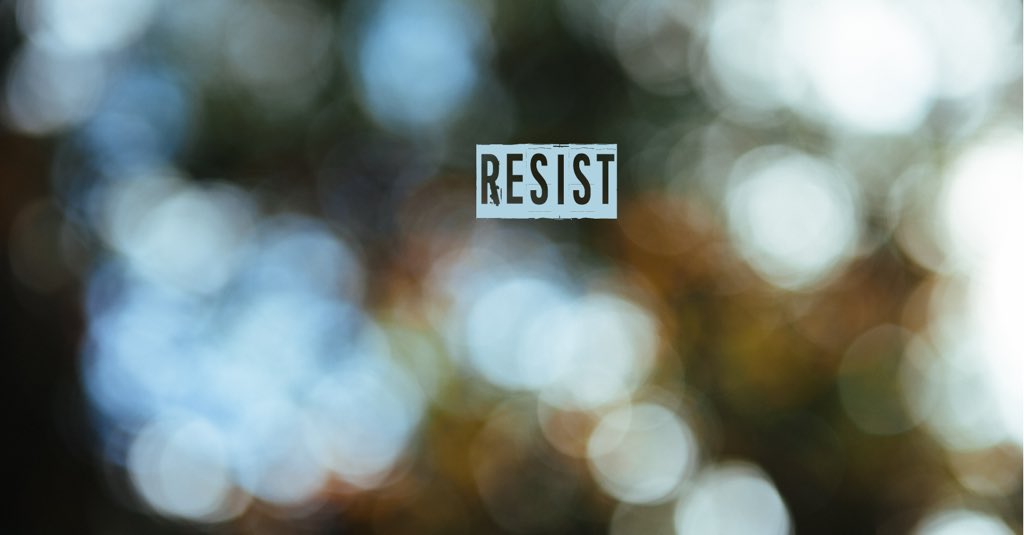 И все потому, что изображение с эффектом motion blur несет больше информации, чем изображение без него.
И все потому, что изображение с эффектом motion blur несет больше информации, чем изображение без него.
Имитация эффекта Motion Blur на изображениях
1. Пространственный (spatial) anti-aliasing
В общем смысле аnti-aliasing — это специальная технология по снижению видимости побочных эффектов дискретного (цифрового) преобразования. Вариантов проявления этих побочных эффектов (aliasing) много, например: проявление ступенчатости на прямых, расположенных под углами, отличными от 90 градусов, появление паразитных муаров на изображениях формата JPEG и т.д. Все эти проявления возникают в местах резкой смены информационного наполнения потока данных (например, резкие цветовые и яркостные переходы) и объясняются недостаточной частотой дискретизации.
Вероятно, вы уже знакомы с одним их вариантов реализации anti-alising на изображениях — это super sampling. Super sampling подразумевает собой рендеринг изображения в несколько раз большего, чем нам необходимо, а затем уменьшения его до нужного нам размера при усреднении цветности групп близлежащих пикселей в один.
Мы рассмотрим процесс создания изображения с super sampling anti-aliasing, потому что процедура создания motion blur очень его напоминает.
Для примера создадим изображение кольца размерностью 50х50 пикселей.
Для начала нам необходимо изображение с бОльшим количеством пикселей
Создадим изображение размерностью 200 х 200 пикселей, что в 4 раза больше того, что мы хотим получить.
Поделим изображение
Теперь представим, что мы разрезаем изображение на мелкие кусочки. Так как это изображение в 4 раза больше, то размер маленького кусочка выберем 4 х 4 пикселя
Усреднение
Теперь для каждого маленького кусочка возьмем усредненное значение цветности находящихся в нем пикселей и заполним каждый кусочек соответствующим усредненным значением.
Уменьшение размера (Resize)
А теперь уменьшим полученное изображение до нужных нам размеров в 50 х 50 пикселей.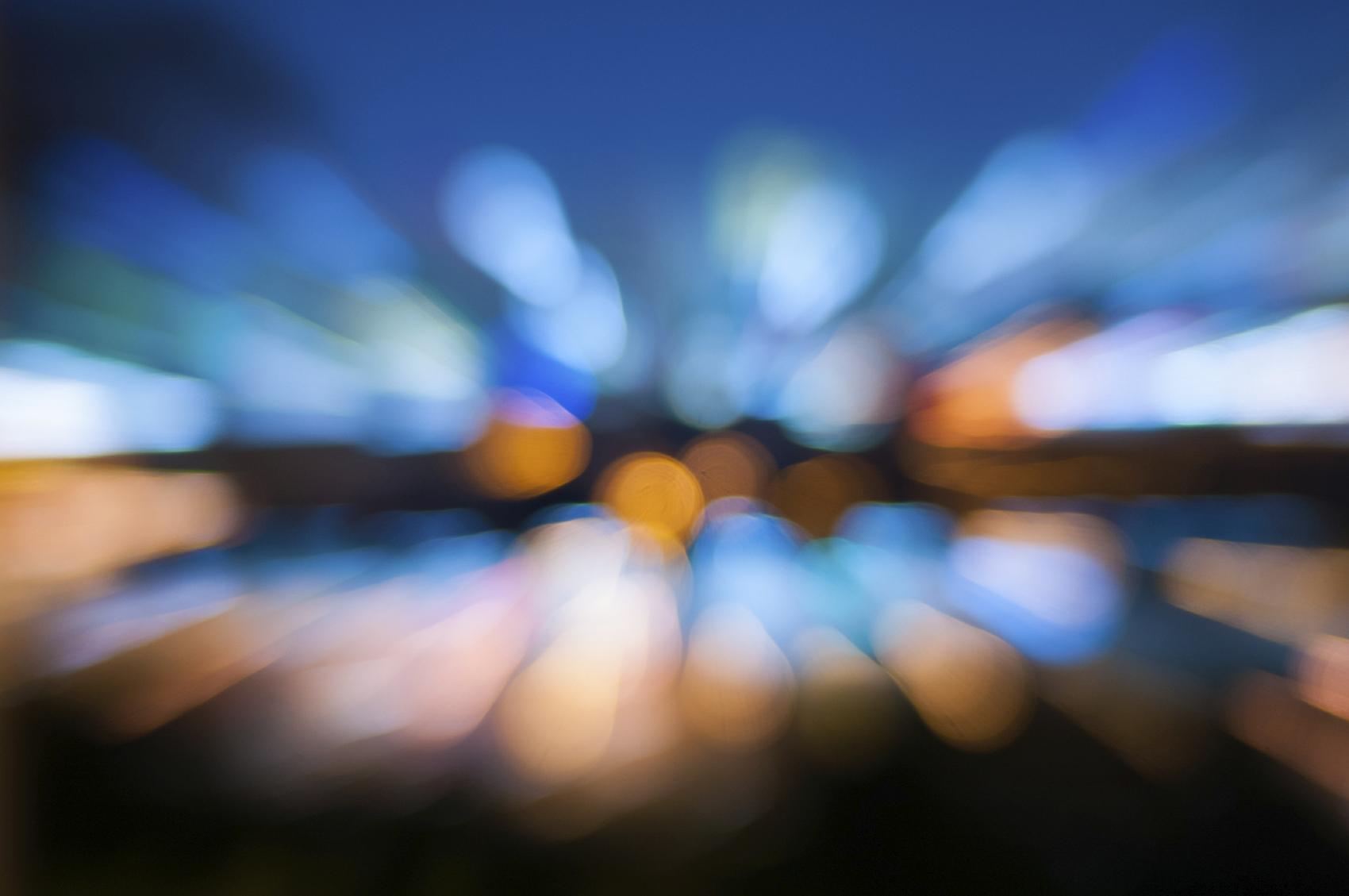
На полученном изображении (визуально) все переходы плавные, и мы едва ли сможем заметить ступенчатость изображения.
Motion blur или Temporal anti-aliasing (Переходное сглаживание)
Для получения motion blur нужно проделать операции, подобные описанным выше. Метод для сглаживания готовых изображений называется spatial anti-aliasing, что означает сглаживание всего изображения. А метод, применяемый для motion blur, называется temporal anti-aliasing, означающий сглаживание переходных процессов во времени.
Суть производимых операций остается одинаковой.
a. Создаем избыточное количество кадров
Подобно тому, как мы раньше делали более крупное изображение, здесь мы произведем большее количество кадров. Например, для финальной анимации длительностью в 4 секунды нам нужно 100 кадров. Поэтому мы первоначально создадим в 4 раза больше кадров для тех же 4 секунд анимации, т.е. 400. (просто произведем съемку с повышенной частотой 100 кадров в секунду)
б. Поделим анимацию
Поделим анимацию
Просто разделим последовательную анимацию на группы по 4 кадра.
в. Усреднение
Внутри каждой группы кадров произведем смешивание кадров в один.
г. Составим новую анимацию из этих кадров
Все сделано. У нас останется ровно 100 кадров для 4 секунд просмотра. Как раз то, что нам нужно, но теперь на каждом кадре будет иметь место переходное сглаживание (motion blur).
Особенности программирования motion blur
Итак, вы готовы использовать motion blur в своем проекте. Насколько точно его моделировать? Ответ — все зависит от поставленных задач.
Осуществление полномасштабного motion blur в реальном времени — это очень трудная задача. Вы должны суметь в несколько раз увеличить скорость вывода на экран (framerate), и для подавляющего большинства приложений единственный способ достичь этого — это существенное снижение детализации. Во многих случаях это просто неприемлемо.
В некоторых компьютерных играх motion blur реализуется путем соединения текущего кадра с предыдущими таким образом, чтобы предыдущие кадры оставались видимыми в течение некоторого, короткого промежутка времени. Это не является motion blur в принципе, выглядит очень неуклюже и просто отнимает драгоценное процессорное время.
Это не является motion blur в принципе, выглядит очень неуклюже и просто отнимает драгоценное процессорное время.
| Корректная реализация motion blur | Неправильная реализация motion blur |
|---|
Вероятно, за счет снижения уровня детализации, вы сможете достичь приемлемого motion blur, но чаще всего немного motion blur вы все же сможете добавить без существенных жертв. Вы можете обеспечить эффектом motion blur только объекты с самой большой скоростью перемещения. Более того, вы можете пойти на некоторые ухищрения, чтобы сымитировать motion blur. Например, разлетающиеся частички раскаленного вещества в месте взрыва можно рендерить в виде коротких линий, а не в виде точек. Это создаст впечатление motion blur. То же самое можно отнести и к процессу визуализации водопадов и выстрелов из оружия. Часто, когда играешь в автосимуляторы, можно к огорчению заметить, что вращение колес автомобиля выглядит очень неестественно. Колеса автомобиля вращаются с такой бешеной скоростью, что какие-либо детали обода и покрышек просто не должны быть различимы. (Взгляните на колеса мчащихся автомобилей в NFS III или IV. Их неестественное движение очень портит вид. В этом отношении очень реалистично выглядят модели в авиасимуляторе Viper Racing, например) Очень удобным решением в этом случае может быть предварительная подготовка нескольких текстур колес, просчитанных с различным количеством переходного сглаживания. И по мере все более и более быстрого вращения колес использовать все более и более «размытые» текстуры. Это не отнимет много времени у процессора. Такой же подход необходим и к текстуре дороги. Это значительно прибавит реализма игре при небольшом влиянии на производительность в целом.
(Взгляните на колеса мчащихся автомобилей в NFS III или IV. Их неестественное движение очень портит вид. В этом отношении очень реалистично выглядят модели в авиасимуляторе Viper Racing, например) Очень удобным решением в этом случае может быть предварительная подготовка нескольких текстур колес, просчитанных с различным количеством переходного сглаживания. И по мере все более и более быстрого вращения колес использовать все более и более «размытые» текстуры. Это не отнимет много времени у процессора. Такой же подход необходим и к текстуре дороги. Это значительно прибавит реализма игре при небольшом влиянии на производительность в целом.
Если же вы подготавливаете анимацию заранее, и она не будет просчитываться в реальном игровом времени, тогда вам определенно стоит потратить некоторое время на реализацию motion blur в своем проекте. Это особенно важно, если вы визуализируете быстро перемещающиеся объекты. Однако, опять же, все зависит от тех целей, которых вы хотите достигнуть. Например, если вам жизненно необходимо иметь возможность делать четкие стоп- кадры из анимации, то вам, наверное, следует оказаться от применения motion blur; но в этом случае вы должны представлять, что сама анимация будет выглядеть несколько дергано, и у зрителя создастся впечатление мерцания.
Например, если вам жизненно необходимо иметь возможность делать четкие стоп- кадры из анимации, то вам, наверное, следует оказаться от применения motion blur; но в этом случае вы должны представлять, что сама анимация будет выглядеть несколько дергано, и у зрителя создастся впечатление мерцания.
Motion blur Demo
Вы можете загрузить себе на компьютер и просмотреть программу демонстрации эффекта motion blur отсюда: motion.zip.
Программа имеет следующие клавиши управления:
- S: Toggle slow motion (медленное движение, Вкл/Выкл)
- M: Toggle between correct and false motion blur (Неправильный motion blur, Вкл/Выкл)
- 3: Toggle Red/Blue 3D mode (Красный/Синий режим 3D, Вкл/Выкл)
- up/down arrows: more/less motion blur accuracy (Точность реализации motion blur)
- left/right arrows: adjust background brightness (Яркость фона)
- ESC: quit (Выход)
Пример анимации с применением motion blur
Каждый кадр этой анимации был изготовлен при помощи Terragen
Spatial и Temporal anti-aliasing (motion blur) наложены с помощью Bitty
Окончательная анимация и объединение кадров в последовательность были произведены при помощи Bink!
Вам необходим Bink Player для просмотра этой анимации.
- Формат: Bink (*.BIK)
- Разрешение: 320 × 240 pix
- Кол-во кадров: 160
- Скорость вывода (FPS): 25 кадров/сек
- Размер файла: 1379 кбайт
[ Читайте по этой теме: Просчет теней ]
Материал для данной статьи любезно предоставил Hugo Elias
Блюр-эффект: косметика с разглаживающим эффектом
Блюр-эффект – это инструмент в графическом редакторе Adobe Photoshop. Благодаря ему можно размыть и разгладить поверхность, включая лицо. Именно поэтому кожа моделей бьюти-продуктов выглядит безупречно. Такой эффект вдохновил косметологов на создание косметики с блюр эффектом. К примеру, кремы и перфекторы обладают лучшими свойствами увлажняющего крема и праймера. Они могут уменьшать поры и морщинки, в особенности в зоне губ, гусиные лапки и носогубные складки. Секрет заключается в работе активных компонентов, филеров-силиконов и мелких светоотражающих частиц. Единственное, чего не может косметика с блюр-эффектом, это усовершенствовать оттенок кожи.
Кому подходит
Такая косметика подойдет женщинам любого возраста с разным состоянием и типом кожи. Если вы устали видеть в зеркале морщинки и расширенные поры, используйте такую косметику. Разглаживающий эффект этих средств просто потрясает.
Как правильно наносить
Самое главное – не стоит использовать много крема с блюр-эффектом. На одну зону достаточно шарика размером с булавочную головку. Средство наносят разглаживающими движениями только на Т-зону либо на все лицо. В местах морщинок и расширенных пор его вбивают легкими похлопываниями кончиков пальцев, но не растирают. Спустя несколько секунд можно продолжить наносить макияж.
Когда нужно наносить
Существует три варианта использования блюр-эффекта в макияже:
- Вместо праймера, после солнцезащитного или увлажняющего крема, до нанесения тональной основы. Средство наносится на все лицо либо частично — в зависимости от проблемы, к примеру, только на носогубные складки или лоб.

- Вместо тональной основы. Это придаст коже свежесть, натуральность и безупречный вид. Использовать средство можно и утром, и в вечернее время после основного ухода.
- Нанесение поверх макияжа с целью устранения жирного блеска. Текстура косметики дает возможность делать это с легкостью и без эффекта «слоеного пирога».
Рейтинг кремов
Есть несколько хорошо зарекомендовавших себя кремов с эффектом блюра:
- Lancome Visionnaire 1 Minute Blur. Он нежирный легкий, созданный с оптической технологией PhotoSmooth. Производитель говорит, что за минуту можно осветлить кожу с матовым вельветовым финишем и разгладить морщинки.
- Kiehl’s Micro-Blur Skin Perfector. Это средство с воздушной и легкой текстурой праймера. Его отличает ухаживающее воздействие. В составе присутствует липогидроксикислота, которая уменьшает поры и улучшает микрорельеф.
- Garnier 5 Second Blur Skin Renew Instant Smoother. Этот крем с эффектом блюр дает быстрый и прозрачный результат, скрывает поры, заполняет морщины и делает оттенок кожи лица ярче.
 В то же время он характеризуется муссоподобной и пушистой текстурой, долговременным эффектом.
В то же время он характеризуется муссоподобной и пушистой текстурой, долговременным эффектом. - L’Oréal Revitalift Miracle Blur Cream. Это настоящий хит в США. У него легкая консистенция, а в составе есть много светоотражающих частиц, которые делают глаза ярче.
- L’Oréal Nude Magique Blur Cream. Благодаря сверхлегкой силиконовой формуле кожа становится намного более бархатистой и гладкой.
По отзывам, крем с блюр-эффектом — универсальное средство, которое должно быть в косметичке любой женщины.
Средство для коррекции текстуры кожи от Kiehl’s
Это универсальное средство, которое можно применять и как праймер, и вместо пудры и тона. Он представляет собой водянистый мусс с тоном. При высыхании он становится шелковистым, слегка припудренным. После него можно нанести другую косметику. Средство подходит для всех типов кожи и хорошо маскирует поры.
Компактная пудра от Make Up For Ever
Это прозрачная, плотная, прессованная пудра при использовании не слишком пылит. Нанести ее можно пуховкой или пушистой кистью. Она не скрывает следы постакне и пигментные пятна, однако расширенные поры делает почти незаметными.
Нанести ее можно пуховкой или пушистой кистью. Она не скрывает следы постакне и пигментные пятна, однако расширенные поры делает почти незаметными.
Капли красоты от Erborian
Этот мерцающий концентрат добавляют в кремы, тона или сыворотку, либо используют как самостоятельное средство. Он разглаживает кожу и делает ее более бархатистой и сияющей. В составе присутствует антиоксидантная вытяжка женьшеня, защищающая, увлажняющая и успокаивающая кожу.
Рассеивающий праймер от Becca
Этот праймер с жидкой текстурой на коже превращается в пудру и удерживает жирный блеск. В нем есть витамины Е и С, гиалуроновая кислота. Благодаря рассеивающим частицам поры, неровности и мелкие морщинки существенно сглаживаются.
Средство, уменьшающее поры, от Bobbi Brown
Это средство с пролонгированным и мгновенным воздействием, поскольку в его составе присутствуют минералы, глюкозамин и вытяжка водорослей. Это позволяет добиться эффекта матирования.
Матирующий стик от Givenchy
Это кремовый стик, на коже превращающийся в пудровый. Он моментально затирает поры, матирует кожу. Средство не утяжеляет, поэтому можно пользоваться им на протяжении дня с целью обновления макияжа.
Он моментально затирает поры, матирует кожу. Средство не утяжеляет, поэтому можно пользоваться им на протяжении дня с целью обновления макияжа.
Используем эффекты размытия Blur в Adobe Photoshop
Размытие в движении — эффект, который получается на фотографиях, когда вы снимаете нечто движущееся. Иногда вам хочется сделать снимок четким, но передать атмосферу движения. В таком случае вы можете настроить выдержку так, чтобы эффекта размытия не было на фото, зато сам объект гарантировано будет четким. А эффект размытия можно добавить во время пост-обработки. В этом уроке вы узнаете два разных метода создания такого эффекта для фотографий.
Результат
Исходники
Шаг 1
Начнем с фотографии бегущего мальчика. Само фото четкое и игрок вышел отлично. Однако давайте добавим эффекта движения. Выделите мальчика при помощи инструментов выделения: Quick Selection/Быстрое выделение, Lasso/Лассо или Pen/Перо.
Шаг 2
Копируйте мальчика в новый слой (Ctrl+J).
Шаг 3
В меню выберите Filter > Blur > Motion Blur/Фильтр>Размытие>Размытие в движении
Теперь нужно настроить Angle/Угол чтобы показать направление движения объекта. В нашем случае мальчик бежит справа налево, поэтому и размытие мы указываем в этой плоскости.
Настройте слайдер Distance/Расстояние пока не получите желаемый результат.
Шаг 4
Теперь ваше изображение должно выглядеть примерно так:
Если вы хотите усилить эффект размытия, дублируйте слой несколько раз. Если вы сделали это, объедините слои с размытием в один.
Шаг 5
Укажите слою с размытием маску и кистью черного цвета замаскируйте эффект в тех местах, где не хотите его видеть. Чтобы добиться наиболее плавного маскирования, используйте градиент от черного к прозрачному.
Внесите коррекции в маску при помощи кистей, например полностью убрав размытие с лица игрока.
Больше контроля над размытием
Иногда хочется иметь больше контроля над размытием. В таком случае будет полезен следующий метод.
Шаг 1
Начнем работу с фотографией леса. Дублируйте фоновый слой и выберите в меню Filter > Blur Gallery > Path Blur/Фильтр>Галерея размытия>Размытие контура.
Шаг 2
Кликните по изображению чтобы создать точку. От нее тяните контур в ту сторону, в направлении которой хотите создать размытие. Создайте контуры от центра (но не от самого центра — оставьте отступ) к краям. Размытие повторит направления.
Шаг 3
Когда закончите, нажмите Ок и укажите слою маску. Растушеванной кистью черного цвета замаскируйте эффект в самом центре изображения.
Снизьте opacity/непрозрачность слоя примерно до 60%.
Результат
Эта техника также называется «зум-эффект» и часто используется фотографами.
Автор урока Marie Gardiner
Перевод — Дежурка
Смотрите также:
Уроки по использованию фильтра Blur в Photoshop
Как использовать инструменты размытия в Photoshop для создания нужных и просто интересных эффектов?
Часто бывает так, что вы подобрали отличное фото для своего проекта, но чего-то в нём не хватает. Тогда на помощь приходит Photoshop. К счастью, возможности этой программы позволяют исправить большинство недостатков исходных фото или же сделать и без того хорошее изображение еще более подходящим для ваших целей.
Сегодня мы попытаемся показать несколько эффектов, которые можно создать при помощи инструментов размытия и фокуса.
Перемещение точки фокуса
Этот приём может очень пригодиться вам в повседневной жизни. Например, вы отсняли фотосессию с моделью. Фотографии получились хорошие. Девушку вы поблагодарили, и она ушла. И только потом на своем мониторе вы увидели, что причудливый узор платья модели очень уж отвлекает от лица.
Переснять на месте уже не выйдет. Зато довести фото до идеала можно в Photoshop. Для этого нужно перенести фокус с области груди «обратно» на лицо. Будем делать следующее:
- Размоем существующую точку фокуса чуть больше, чем лицо модели.
- Повысим резкость нового фокуса.
1. Размытие.
Создаем копию фонового слоя. Можно назвать ее «Размытие». Далее воспользуемся фильтром «Размытие диафрагмы» (Iris blur). Выбираем Фильтр — Размытие — Размытие диафрагмы (Filter — Blur — Iris Blur). Этот фильтр позволит имитировать на фото эффект как при съемке с малой глубиной резкости.
Далее фото откроется в окне эффекта размытия, и вы увидите маркеры управления фильтром. Нужно будет расставить их.
Маркер 1 позволяет перетаскивать область размытия и при помощи кольцевого регулятора усиливать или ослаблять эффект размытия.
Маркер 2 обозначает область резкости, где эффект размытия не будет применен.
Маркер 3 — область частичного размытия с нарастанием эффекта.
Маркер 4 — область полного размытия.
Отрегулируйте маркеры по своему желанию. Для еще более выразительного вида можно добавить «Боке». Настройки видны на панели эффектов в правом нижнем углу.
Теперь нажимаем Enter и попадаем в обычное окно с изображением.
2. Резкость.
Эффект размытия уже помог переместить точку фокуса, но для еще более явного эффекта сделаем еще акцент на глазах модели при помощи добавления резкости.
Создаем две копии слоя и назовем их, например, Sharp и Blur.
На слое Blur применяем размытие по Гауссу (Filter — Blur — Gaussian Blur). Выбираем небольшой радиус. Для данного примера подойдет 0,9 пикс.
Размытие позволило оставить все детали крупнее этого радиуса на слое Blur.
Далее нужно будет убрать их со слоя Sharp. Для этого используем команду Apply Image (Внешний Канал) из меню Image (Изображение).
Теперь слой Blur можно просто убрать. Он больше не нужен. А на слое Sharp добавляем контраст при помощи режима наложения Vivid light.
Зажимаем клавишу Alt и создаем маску слоя. При помощи мягкой кисти проявляем эффект на глазах модели. Все, работа завершена.
Движущийся автомобиль
Теперь при помощи инструментов размытия попробуем добиться эффекта движения на статичном изображении автомобиля.
- Откройте изображение и продублируйте слой (Ctrl + J).
- Применяем фильтр Размытие в Движении (Motion Blur): Фильтр- Размытие — Размытие в Движении (Filter > Blur > Motion Blur).
- Добавляем слой-маску в дубликат слоя с размытием: Слой — Слой-маска — Показать всё (Layer — Layer Mask — Reveal All). Чтобы эффект размытия в движении был виден только на заднем слое обрабатываем изображение автомобиля мягкой чёрной кистью (на фото для наглядности эта область обведена не черной, а красной кистью).
Получится вот так:
- Объединяем все видимые слои в один при помощи команды Ctrl + Shift + Alt + E. Далее выделяем переднее колесо автомобиля Овальной кистью (Elliptical Marquee Tool).
- Теперь создадим иллюзию быстрого вращения колес. Применяем фильтр Радиальное размытие (Radial Blur) к выделенной области: Фильтр — Размытие — Радиальное Размытие (Filter > Blur > Radial Blur). В появившемся окне ищем параметр Метод (Method Blur) и выбираем опцию Кольцевой (Spin). Бегунок Степени (Amount) продвигаем в крайнее правое положение.
Проделываем эти операции как для переднего, так и для заднего колеса.
- Теперь скрываем неаккуратные и грубые линии. Для этого добавляем слой-маску к слою с радиальным размытием: Слой — Слой-маска — Показать всё (Layer > Layer Mask > Reveal All). Теперь воспользуемся черной мягкой кистью с непрозрачностью 50%. Прокрашиваем ею вокруг колёс, маскируя недочеты.
- Еще раз объединяем все видимые слои нажатием комбинации Ctrl + Shift + Alt + E. К объединенному слою добавляем Размытие в Движении (Motion blur) и устанавливаем Смещение (Distance) на 700px.
Промежуточный результат будет вот такой:
- Меняем режим наложения на Осветление (Screen). Теперь добавляем слой-маску: Слой- Слой-маска — Скрыть всё (Layer > Layer Mask > Hide All).
Создаем эффект движения, белой кистью прокрасив на слой-маске слоя поверх задней части автомобиля. Этим вы снова проявите размытие в движении из прошлого этапа, но только на задней части авто.
- Теперь дублируем этот слой клавишами Ctrl + J. Теперь заливаем слой-маску черным цветом. Для этого нажимаем Alt + Backspace. Далее слегка смещаем слой наверх (удерживаем Ctrl + Shift и нажимаем 1 раз клавишу «вверх»).
- Прокрашиваем на слой-маске белой кистью как показано на фото.
Теперь все готово. Смотрим на результат.
Бегущий человек
Еще один эффект движения можно получить, если применить Линейное размытие (Zoom Blur). Если применить к фото человека, получится, как будто он очень быстро бежит.
- Откройте изображение и продублируйте слой (Ctrl + J).
Выбираем опцию Радиальное размытие: Фильтр — Размытие — Радиальное Размытие (Filter > Blur > Radial Blur).
Выбираем опцию Линейное Размытие (Zoom Blur) в параметре Метод (Method Blur).
- Добавляем слой-маску к дубликату размытого слоя: Слой- Слой-маска — Скрыть всё (Layer > Layer Mask > Hide All).
Осторожно прокрашиваем белой кистью по слой-маске, чтобы получилось изображение бегущего человека. Еще немного прокрашиваем участок земли перед человеком.
Должно получиться вот так.
На самом деле, можно создать гораздо больше эффектов при помощи инструментов размытия в Photoshop. Мы лишь показали несколько приёмов, которые выручат вас в ситуации, когда фото нужно срочно, а экстренно провести съемку не получится. Вспомнив эти несколько советов, вы быстро получите отличный результат. А исходные фото в хорошем качестве всегда найдутся на PressFoto.
Иллюстрации: photoshop-gurus и photoshop-master.
ПохожееС эффектом blur | Выпуск 65/1 2015
В ИНДУСТРИИ КРАСОТЫ – НОВЫЙ БУМ: ВИЗАЖИСТЫ ПОЮТ ДИФИРАМБЫ ОПТИЧЕСКИМ СРЕДСТВАМ С ПОМЕТКОЙ BLUR, КОТОРЫЕ РАНЬШЕ ПРИМЕНЯЛИ ВО ВРЕМЯ ФОТОСЪЕМОК И НА ТЕЛЕВИДЕНИИ. ЗА СЧИТАННЫЕ СЕКУНДЫ «ПЕРЕДОВАЯ» КОСМЕТИКА УМЕНЬШИТ ВИДИМОСТЬ ПОР, УЛУЧШИТ ЦВЕТ ЛИЦА И СОТРЕТ СЛЕДЫ ВОЗРАСТА, ДРУГИМИ СЛОВАМИ – «НАЛОЖИТ ПРАВИЛЬНЫЙ ФИЛЬТР».
Минутное дело
Косметические средства с пометкой Blur ( в переводе с английского blur – « делать неясным », « сглаживать », « стирать ») с оптическим эффектом, которые маскируют проблемные места на лице и выравнивают тон, настоящий хит наступившего сезона. Недаром ученые корпели в лабораториях, выискивая среди давно известных веществ те, что помогут коже выглядеть идеальной. Сегодня Blur-корректор работает, как инструмент программы Photoshop, убирающий морщины и другие неровности, как специальный фильтр для лица в Instagram или как старое, но хорошо зарекомендовавшее себя средство фотографов – вазелин, нанесенный на светофильтр для объектива, который преломляет свет и помогает сделать кожу модели чистой, создавая идеальный портрет.
« Многие пациенты обращаются ко мне с просьбой уменьшить видимость пор, поскольку их плотный график не всегда позволяет вырваться с работы на косметическую процедуру, – рассказывает доктор Адам Гейер, дерматолог марки Kiehl ‘s. – Поэтому пациенты хотят получить быстрый результат, который за считанные минуты даст видимое улучшение. Мы разработали впечатляющее средство Micro-Blur Skin Perfector, которое помогает решить эту и многие другие проблемы ». Стилисты советуют использовать Blur-крем сразу после увлажняющего и солнцезащитного крема вместо праймера для лица, так как он является превосходной основой под макияж. Можно использовать Blur-средство и без косметики, что сделает кожу естественной.
Blur-крем содержит силиконовые эластомеры, миллионы рассеивающих частиц, которые преломляют солнечный свет и обеспечивают ретушированный эффект кожи. Он моментально размывает неровности кожи, убирает жирный блеск, быстро высыхает и подходит как для женщин, так и для мужчин. Главное помнить, что средства Blur – это косметический продукт, а не средство по уходу. Он может лишь временно преобразить ваш внешний вид – лицо, шею, руки и область декольте.
Концептуал
Основа под макияж Visionnaire 1 Minute Blur от французской марки Lancome всего за 1 минуту выравнивает поверхность и тон кожи, устраняет мелкие несовершенства, делает кожу гладкой и матовой. И все это благодаря оптической технологии PhotoSmooth, частицам силиконового эластомера и витаминам CG. В состав Visionnaire 1 Minute Blur не входят вредные химические вещества – сульфаты и парабены. Подходит для всех типов кожи. Твердая пятерка за многофункциональность !
Держать марку
История американского бренда Kiehl ‘ s началась в 1851 году, когда молодой фармацевт Джон Кил открыл в самом сердце Нью-Йорка свою первую аптеку Brunswick Apotheke, которая в 1894-м была переименована в Kiehl Pharmacy. Бестселлер сезона – крем Micro-Blur Skin Perfector, который уменьшает видимость пор, разглаживает кожу и мгновенно преображает ее вид. Смешав экстракт чечевицы с экстрактом коры дерева эперуа и липогидроксикислотой, обеспечивающей мягкий пилинг, косметологи получили сенсационное средство Micro-Blur Skin Perfector.
Задать тон
Создатели праймера All-In-One 5-Action Perfection InstaBlur от The Body Shop уверяют, что новое средство действует сразу в пяти направлениях : матирует на 12 часов, скрывает недостатки, уменьшает поры, выравнивает цвет лица и обеспечивает стойкость макияжа. Причин не верить им нет : нанесите средство на скулы, лоб и нос, распределяя его легкими круговыми движениями по всей коже лица. Фотограф Кейт Джонс пристально следит за новыми косметическими средствами и утверждает, что с новым средством All-In-One 5-Action Perfection InstaBlur можно забыть о портретной обработке фотографии на компьютере и светофильтрах для камеры.
Витаминная атака
В семье L ‘Oreal Paris Revitalift пополнение – новый крем для кожи вокруг глаз Miracle Blur Instant Smoother : средство, которое одновременно борется со старением кожи, темными кругами и припухлостями. Уникальная технология Opti-Blur и светорассеивающие пигменты делают морщинки незаметными, освежают и питают кожу, делают ее мягкой и гладкой. Действие основано на доставке в глубокие слои кожи проретинола A, витамина C и специально разработанных компонентов для кожи вокруг глаз.
Чистая работа
Крем Blue Therapy Lift & Blur от Biotherm – это « cкорая помощь для лица ». Тонизирует, подтягивает кожу, восстанавливает эластичность и омолаживает. Натуральные питательные вещества из озера Аппер-Кламат, штат Орегон ( США ), и экстракт морских водорослей нивелируют несовершенства кожи и идеально увлажняют. Сильный лифтингэффект сочетается с легкой текстурой. Не поленитесь сделать массаж – схема прилагается.
что это такое в косметике? Тональные крема с блюр-эффектом. Как правильно пользоваться кремом?
Блюр-эффект в макияже сегодня ценится не только профессиональными бьюти-блогерами и инфлюэнсерами. Узнать, что это такое в косметике, успели сначала жительницы стран Азии, а потом и всего мира. Разобраться в том, как правильно пользоваться тональными кремами и другими косметическими продуктами с блюр-эффектом, будет полезно всем девушкам и женщинам, которые хотят выглядеть идеально каждый день, даже вне снимков в социальных сетях.
Что это такое?
Изначально блюр-эффект был всего лишь одним из инструментов в приложениях для обработки снимков, а еще раньше входил в число секретов профессиональных фотографов. При использовании этого фильтра изображение приобретало легкую размытость, устранялись небольшие дефекты. Блюр особенно часто использовался в рекламе, где с его помощью удавалось преобразить кожу моделей, придать ей безупречный вид. Этот успех вдохновил многие бренды на то, чтобы использовать эту идею в косметике. Так появились революционные бьюти-продукты: кремы и перфекторы с блюр-эффектом.
Такие продукты совмещают в себе свойства базы под макияж и интенсивного увлажняющего средства. При нанесении средства на кожу:
- мелкие морщинки на ее поверхности разглаживаются;
- расширенные поры сужаются;
- глубокие складки выправляются;
- небольшие изменения пигментации маскируются.
В борьбе с «гусиными лапками», носогубными складками, заломами над переносицей, блюр-эффект не имеет себе равных. Конечно, устранение недостатков внешности происходит за счет специальных косметических ингредиентов. Здесь используются интенсивные увлажняющие компоненты, светоотражающие частицы и филлеры на силиконовой основе.
Но не стоит ждать чудес: изменить оттенок кожи при помощи таких средств не получится. Зато лицо мгновенное засияет свежестью, начнет выглядеть, как на обложке журнала.
Основная особенность этого косметического продукта заключается в его назначении. Такие средства предназначены исключительно для макияжа, их эффект непродолжителен. Ухаживающее действие минимально. Поэтому используют косметические продукты в комбинации с SPF и увлажняющими составами.
Кому подойдет макияж?
Косметика с блюр-эффектом не имеет возрастных ограничений для применения. Ее можно подобрать под любой тип кожи и ее состояние. Усталый вид, тусклый цвет лица, лопнувшие капилляры или расширенные поры мгновенно окажутся скрыты при помощи современных кремов с блюр-эффектом. Именно поэтому средства такого типа популярны не только среди женщин. Мужчины тоже довольно успешно маскируют с его помощью недостатки кожи, если предстоит появляться на публике.
Что необходимо для мейкапа?
Для создания макияжа с эффектом блюра понадобится весь привычный арсенал средств. Blur-кремы наносят на кожу перед тональными, в дополнение к праймеру или вместо него. Если кожа склонна к жирности, основа берется сухая, пудровая, при проблемах с увлажнением используют легкие составы с сатиновым финишем. Если требуется создать деликатный дневной мейк с эффектом естественного сияния, blur заменяет базу под макияж, иногда в комбинации с увлажняющим составом. А также пригодятся средства для контуринга, хайлайтер и рабочие инструменты — спонжи, кисти.
Последовательность действий будет следующей.
- Создание сияющего покрытия с блюр-эффектом. Средство наносят на всю поверхность лица, не забывая об SPF защите и дополнительном увлажнении, если это необходимо.
- Нанесение тонального средства на водной основе с сатиновым финишем. Кожа приобретет равномерное сияние без жирного блеска. Распределяют его по коже влажным спонжем.
- Нанесение бронзеров, корректоров, хайлайтеров. С их помощью лицо приобретает особенную скульптурную проработанность. Корректор понадобится для маскировки мелких дефектов.
Макияж «с эффектом фотошопа» – именно так именуют образы, полученные с помощью blur-средств – не требует ярких глаз и губ. Основной акцент в нем делается именно на красоте кожи.
Как пользоваться кремом с эффектом блюра?
Нанесение средств, помогающих мгновенно устранять возрастные изменения и несовершенства кожи, требует соблюдения определенных правил. Главное здесь — умеренность. Достаточно взять совсем небольшую порцию средства на каждую из зон — меньше горошины. Обычно его распределяют по поверхности кожи разглаживающими движениями. Такой способ нанесения подойдет для Т-зоны или полного покрытия лица.
Для устранения расширенных пор или мелких морщин используется иная техника распределения средства. Здесь больше подойдут легкие похлопывающие движения подушечками пальцев. Растирать средство не нужно. Стоит оставить его на несколько секунд, а потом продолжить нанесение макияжа в обычном порядке.
Кремы с эффектом блюра можно использовать в разных целях. Среди наиболее распространенных способов его применения можно выделить несколько вариантов.
- В качестве закрепителя макияжа, для устранения характерного блеска. Легкая текстура обеспечит косметике хорошую совместимость с любыми по плотности составами. При этом не создается ощущения наслоенности текстур.
- В качестве замены праймера. Средство наносится на поверхность кожи до тональной основы. Оно вполне совместимо с различными солнцезащитными и увлажняющими продуктами. Наносится состав в этом случае на всю поверхность лица или только на проблемные зоны, на лоб, носогубные складки.
- В качестве тональной основы. Кожа будет выглядеть натурально и свежо, приобретет безупречный вид. Средство с блюр-эффектом можно применить и утром, и вечером, нанеся основной уход.
- Для освежения образа в течение дня. В этом случае крем накладывают мягкими круговыми движениями, зонально, прямо поверх уже созданного макияжа.
Соблюдая эти простые правила, можно сделать средства с blur-действием одним из главных инструментов в своем арсенале в борьбе против усталости кожи и возрастных изменений. Важно лишь не забывать, что их эффект недолговечен. Для улучшения состояния кожи нужен полноценный комплексный уход.
Далее смотрите видео, на котором показан результат применения крема для лица с блюр-эффектом.
Эффект размытия в движении — Учебные пособия по Pixelmator Pro
Размытие при движении появляется естественным образом при съемке движущихся объектов или при более длительной выдержке, создавая впечатление скорости и движения. Однако, даже если вы сделали снимок без размытия в движении, вы можете легко создать эффект с помощью Pixelmator Pro.
Не стесняйтесь следить за фотографией, которую мы используем, загрузив ее ниже.
Скачать фотографию
Шаг 1
Отделить главный объект от фона
Ключом к достижению этого эффекта является применение разной степени размытия к основному объекту и фону.Это имитирует эффект фотосъемки при перемещении камеры по объекту.
Сначала выберите объект и скопируйте его на новый слой. Используйте обычные приемы, чтобы сделать идеальный выбор — начните выделение с помощью инструмента «Быстрое выделение» и не стесняйтесь использовать другие инструменты, чтобы убедиться, что все выбрано точно. Наконец, немного уточните выделение, чтобы добавить мягкости. Назовите слой «Тема».
Шаг 2
Убрать главный объект с фона
Теперь, когда вы разместили объект на отдельном слое, удалите его с фона.Сначала скройте вновь созданный слой, щелкнув его значок видимости на боковой панели «Слои».
Выберите инструмент «Ремонт» и используйте его магию, чтобы удалить объект с фонового слоя.
Шаг 3
Добавить размытие в движении к фону
Не снимая выделения с фонового слоя, выберите Format> Effects> Blur> Motion . Настройте направление и силу размытия — поскольку наш объект движется горизонтально, мы можем оставить угол равным 0º.В качестве радиуса выберем 35 пикселей.
Поскольку мы размываем фоновый слой, мы не хотим создавать прозрачность по его краям. Щелкните всплывающее меню эффекта «Движение» и выберите «Сохранить прозрачность».
Шаг 4
Добавить размытость при движении к объекту
Чтобы добавить движению объекту, мы также немного его размыли. Сначала продублируйте слой «Тема» и выберите нижний из двух. Примените к нему эффект движения с тем же углом и радиусом 45 пикселей.
Переместите эту размытую версию объекта немного позади сфокусированной версии с точки зрения направления ее движения. Наш объект перемещается слева направо, поэтому мы переместим размытый объект влево примерно на 30 пикселей. Сумма может отличаться в зависимости от размера вашего изображения и силы желаемого эффекта.
И, наконец, готовая версия вместе с оригиналом. Простой, но эффективный!
Советы по использованию фильтров размытия в Photoshop
Для большинства фотографов еще до того, как они нажмут кнопку спуска затвора, они уже представили тип кадра в своей голове.Что именно я имею в виду?
Ну, например, спортивный фотограф может использовать технику панорамирования для съемки движущегося спортивного автомобиля, чтобы фон был не в фокусе, чтобы передать динамичный снимок движения. Или, может быть, вы фотограф-портретист и хотите, чтобы объект съемки находился на фоне прекрасного боке.
Shallow DOF на фото слева. Фильтр «Размытие поля» с использованием Photoshop был добавлен для создания большей глубины резкости фотографии справа.
Размытие в камере по сравнению с Photoshop
Все эти методы могут быть выполнены в камере.Но иногда из-за времени, технических ограничений или других факторов получить желаемый снимок в камере не всегда возможно.
В этой статье я рассмотрю фильтры «Размытие» в Photoshop и продемонстрирую, насколько полезными могут быть эти эффекты при применении в пост-обработке. Хотите ли вы создать эффект размытия движения или просто размыть часть изображения для создания эффекта малой глубины резкости.
Когда был выпущен Photoshop CS6, Adobe добавила три новых фильтра: «Размытие поля», «Размытие диафрагмы» и «Наклон-сдвиг».В результате получилось 14 различных типов эффектов размытия в Photoshop. Эти новые функции размытия были впечатляющими.
Фильтры размытия в Photoshop
Во-первых, давайте посмотрим на некоторые из них и на то, где вы можете получить к ним доступ в Photoshop. Я использую Photoshop CS6. Подойдите к Строке меню> Фильтр и выберите Размытие. Я не буду описывать их все. Вместо этого я сосредоточусь на немногих, которые использую больше всего, но не стесняйтесь экспериментировать с другими.
Где находятся различные фильтры размытия в Adobe Photoshop.
Некоторые фильтры, которые я никогда не использовал, не говоря уже о том, чтобы пробовать, например, Blur и Blur More. Вот несколько фильтров размытия, среди которых есть мои любимые:
- Размытие по Гауссу
- Размытие поля
- Радиальное размытие
- Размытие в движении
- Среднее размытие
- Размытие при линзах
Если вы посмотрите на следующие изображения, вы увидите тонкие и не очень тонкие различия, которые каждый фильтр размытия имеет на одном и том же изображении, которые представляют собой белые линии на черном фоне.
Нормальные белые линии на черном фоне — без эффекта размытия. К тому же изображению слева был применен фильтр «Размытие формы».
К изображению слева было примененоРазмытие по Гауссу, а к изображению справа — Радиальное размытие.
К изображению слева было применено «Размытие при движении», а к изображению справа — «Размытие в движении».
Размытие по Гауссу
Я использую Gaussian Blur больше всего из всех фильтров размытия. Это моя основная рабочая лошадка для размытия частей изображения и смягчения краев маски слоя.Это также может уменьшить шум на изображении.
Размытие поля
Размытие поля отлично работает, когда вы хотите сфокусироваться на какой-либо области фотографии, например на переднем или заднем плане. Вы прикладываете булавку к той части изображения, где вы хотите оставить фокус как есть. Затем уменьшите радиус до 0 пикселей, что можно сделать либо с помощью ползунка в верхней правой части меню, либо перетащив белую полосу вокруг булавки, пока размытие не исчезнет. Поместите другую булавку или булавки на изображение, где вы хотите размыть фокус.Значение по умолчанию — Радиус 15 пикселей.
Подсолнухи во Франции — одни улыбаются, а другие вянут от сильной жары.
Применение булавок к изображению там, где я хочу, чтобы фокус оставался, и других, где я хочу, чтобы он был размытым.
Я применил «Размытие поля», чтобы размыть плохо увядающие подсолнухи, чтобы сосредоточить внимание на улыбающемся подсолнухе.
Примечание: Если у вас установлена версия Photoshop CS6 13.1 или Photoshop CC, вы можете применить эти фильтры размытия к смарт-объектам.Это большой плюс.
Что меня особенно впечатлило при использовании любого из этих трех инструментов размытия, так это отдельная панель для создания боке. Прочтите эту статью dPS, если хотите узнать, как создать эффект боке в Photoshop.
Радиальное размытие
Возьмите любой журнал или газету, где вы видите фотографии рекламируемых автомобилей. Если вы присмотритесь, вы увидите несколько изображений автомобилей, на которых эффекты движения были применены при пост-обработке. Отражения, колеса автомобиля и фон — обычные контрольные области.
Анимированный GIF-файл, иллюстрирующий эффекты радиального размытия и размытия в движении, применяемые к колесам и частям автомобиля, а также к фону.
Возьмем, к примеру, колеса автомобиля. Здесь можно использовать радиальное размытие, чтобы создать эффект вращающихся колес.
Радиальное размытие дважды применено к передней части обода колеса.
В приведенном выше примере я сначала выбрал обод колеса и часть шины с помощью инструмента «Перо» (см. Примечание ниже). Инструмент «Перо» сохраняет выделение, и я могу отредактировать его позже, если потребуется.Это выделение было помещено на отдельный слой и преобразовано в смарт-объект. Я применил два радиальных размытия. Для первого метода я использовал Spin; Качество Лучшее с размытием 8 пикселей. Затем я применил еще одно радиальное размытие, используя метод масштабирования; Качество Лучшее при размытии 6 пикселей.
Размытие в движении
Для фона и других частей автомобиля я использовал эффект «Размытие в движении». Я продублировал изображение и преобразовал его в смарт-объект. Автомобиль был изолирован с помощью инструмента «Перо», и я применил маску слоя, чтобы при применении размытия в движении оно влияло только на фон, а не на машину.Вы заметите небольшое двоение в задней части автомобиля.
На колеса примененоRadial Blur. Размытие в движении было применено к боковой панели, заднему боковому окну и к фону.
В идеале вы также должны вырезать автомобиль из дублированного изображения и клонировать область обратно с окружающим небом, деревьями и дорогой.
Заявление об ограничении ответственности: в этой статье я никоим образом не делаю вывод, что для передачи движения на статический снимок автомобиля все, что вам нужно сделать, это применить эффекты радиального и размытия в движении.Отнюдь не. Я полностью понимаю, что требуется больше техник, а также время, навыки и усилия, чтобы выполнить профессиональную работу по ретушированию.
Примечание: Я считаю, что фильтр Spin Blur в Photoshop CC определенно является значительно улучшенной версией Radial Blur. Вы добавляете булавку на часть вашего изображения. Щелкните и перетащите границы эллипса, чтобы изменить его размер, или вы также можете щелкнуть и перетащить маркеры, чтобы изменить его форму и повернуть. Это намного быстрее и интуитивно понятно. У вас больше контроля, и он работает со смарт-объектами.На мой взгляд, эффект также более реалистичен.
Среднее размытие
Это фильтр, который я использую не так часто, но я хотел продемонстрировать, как его использовать для удаления цветовых оттенков на ваших фотографиях.
Сделайте копию слоя с уже открытым изображением. Поднимитесь к Filter> Blur> Average. Он превратит изображение в сплошной цвет, создав среднее значение всех цветов в изображении. Добавьте корректирующий слой уровней. Щелкните по среднему инструменту «Пипетка» и щелкните в любом месте слоя сплошного цвета.Это образец серой точки на вашем изображении. Отключите видимость этого слоя, и вы увидите разницу, цветовой оттенок был удален. Однако он не идеален, и вы можете обнаружить, что потребуется дальнейшее редактирование.
Как применить среднее размытие в Photoshop.
Рассчитывается сплошной средний цвет — синий. Добавьте корректирующий слой уровня и щелкните среднюю пипетку.
Если выбрать инструмент «Серая пипетка» и щелкнуть изображение, синий цвет изменится на серый.
Цветовой оттенок был удален.
Размытие при линзах
Фильтр Lens Blur, наверное, мой самый любимый из всех, если бы мне пришлось выбирать один. Это фантастическая работа по воспроизведению неглубокой глубины резкости (глубины резкости), обычно достигаемой в камере. Хотя Field Blur также отлично справляется с этим, я все же предпочитаю метод Lens Blur, поскольку вы можете импортировать карту глубины. Это альфа-канал, который сохраняет выделение как редактируемую маску оттенков серого на панели «Каналы».
Пример
На этом снимке носорога, сделанном в Дублинском зоопарке, я был слишком далеко, и у меня не было с собой телеобъектива, чтобы получить небольшую глубину резкости и размыть фон.
Носорог, сделанный в Дублинском зоопарке.
Итак, в Photoshop я выбрал носорога с помощью инструментов Quick Selection и Refine Edge. Я сохранил этот выбор и назвал его. Выделение или маска теперь постоянно сохраняется как альфа-канал. Чтобы получить к нему доступ, я открыл панель каналов и выбрал альфа-канал под названием rhino. Удерживая нажатой клавишу Cmd / Ctrl и нажимая букву I, он инвертирует маску. Носорог теперь черный. Помните, что черный цвет скрывает, белый — маску. Затем я щелкнул слой RGB, чтобы вернуться на панель «Слои».
Теперь мне нужна маска слоя для переднего плана, так как я хочу, чтобы только фон казался размытым. Чтобы сделать то же самое, выполните следующие действия:
Создайте новый слой и нажмите Gradient Tool. Подойдите к редактору градиента и убедитесь, что вы выбрали предустановленный передний план на задний план. Начните с нижней части изображения, удерживая нажатой клавишу Shift, и перетащите вверх. Это может занять несколько попыток, но вам нужен красивый переход от черного к белому, как на изображении ниже.
Откройте редактор градиентов и установите предварительную настройку на передний план-фон.
Снова откройте панель «Каналы» и продублируйте любой из красного, зеленого или синего каналов и назовите этот градиент. Теперь у вас есть два отдельных слоя каналов; один с носорогом, а другой с градиентом для переднего плана.
Дублирование канала градиента для создания одного альфа-канала.
Потерпите следующие несколько шагов!
Чтобы создать только один альфа-канал для загрузки в качестве карты глубины для фильтра Lens Blur, нам нужно скопировать выделение носорога на слой градиента.Так что продублируйте канал градиента, щелкнув слой правой кнопкой мыши или перетащив слой в нижнюю часть панели «Слои» на значок «Создать новый канал». Назовите это маской носорога в этом случае.
Удерживая нажатой клавишу Cmd / Ctrl, щелкните слой с носорогом. Вы увидите марширующих муравьев вокруг носорога и границы. Поднимитесь к строке меню> Выбрать> Инвертировать. Теперь марширующие муравьи похожи на носорога. Вернитесь к строке меню> Правка> Залить черным. Щелкните слой RGB и вернитесь на панель слоев.
После инвертирования выделения носорога вы можете заполнить его черным цветом.
Теперь у нас есть маска носорога и маска переднего плана на одном канале, готовые для фильтра Lens Blur в качестве карты глубины.
Теперь мы готовы загрузить этот канал как карту глубины в фильтр Lens Blur. Дублируйте слой или, если у вас есть новая версия Photoshop, преобразуйте его в смарт-объект.
Появляется отдельное диалоговое окно, и изображение изначально будет размытым. Перейдите туда, где написано «Источник», и нажмите «Нет».Появится раскрывающееся меню, и вы можете выбрать только что созданный канал, в данном случае «маска носорога». Отрегулируйте значение радиуса и нажмите кнопку ОК.
Выбор канальной маски носорога в фильтре Lens Blur
Карта глубины была применена, и была создана малая глубина резкости.
Заключение
Надеюсь, эта статья была полезной, и ваши глаза не расплывутся от чтения.
Вы используете фильтры размытия в Photoshop? Какие твои любимые? Пожалуйста, поделитесь своими комментариями ниже.
Добавить эффекты размытия фотографий к изображениям
Избавьтесь от предположения, что размытие — это плохо! Мы говорим, что слегка расфокусированные фотографии могут отлично выглядеть не из этого мира. Подумайте: мягко размытые пейзажи или смягченный фон на фотографиях, чтобы выделить ваши объекты, и не забудьте блестящие точки огней боке — мы все для того, чтобы добавлять эффекты размытия фотографий к частям изображения. В PicMonkey есть множество специализированных инструментов и фотоэффектов, которые помогут вам создавать великолепно размытые фотографии с той правильной степенью мягкости.Давайте узнаем, как размыть фото семью способами!
1. Как размыть всю фотографию одним щелчком мыши
Размыть фон фотографии, чтобы выделить текст
Давайте начнем с простого и размываем все изображение. Эффект смягчения PicMonkey придает изображениям легкую пушистую размытость. Вы можете использовать его, чтобы добавить сплошное размытие к любому изображению одним щелчком мыши — мило, готово! Увидимся в следующий раз. Или, если вы хотите быть более разборчивым, вы также можете использовать Soften как микро-направленный лазерный луч размытия, используя палитру Erase & Brush и следующий раздел номер два ниже.
Совет от профессионалов: Используйте ползунок Мягкость , чтобы серьезно размыть фотографию или уменьшить размытость. Если вы ищете супер-мега-максимальную размытость, нанесите еще один слой Soften после того, как нажмете Применить .
2. Размытие фона фотографии за 5 простых шагов
Вот краткое описание того, как выборочно размыть части фотографии (например, фон) вместо размытия целиком вещь:
Откройте свою фотографию в PicMonkey.
На вкладке «Эффекты» в разделе «Основные» выберите «Смягчить» (или другой эффект размытия фотографий) и щелкните значок кисти.
Допустим, вы хотите размыть все, кроме своего прекрасного себя, выберите инструмент размытия и проведите кистью только по себе. Мы знаем, что это кажется обратным, но проверьте это: нажмите Обратный эффект и voilà , все , кроме , размыто.
Если вы случайно слишком сильно размыли, переключите кисть на ластик и удалите размытие на желаемой области.
Когда все будет готово, нажмите Применить .
3. Используйте эффекты боке для добавления размытого света к фотографиям.
Вы найдете боке на вкладке «Текстуры».
Проще говоря: боке — это эстетическое качество расфокусированных точек света в фон фотографии или, как мы любим говорить, эффект волшебно-мистического-волшебного-светового чуда. Текстуры Bokeh от PicMonkey дают вам массу способов настроить этот великолепный вид.
На вкладке «Текстуры» (значок плетеного ромба) вы найдете категорию «Боке», содержащую шесть красиво размытых вариантов, готовых осветить ваш дизайн. Вариантов настройки безумно изобилие: можно увеличивать или уменьшать эффект с помощью ползунка Size , углублять или осветлять насыщенность цветов с помощью ползунка Saturation или делать эффект более или менее прозрачным с помощью Fade. слайдер. Как и в случае с избирательным смягчением, которое мы описали выше, вы также можете нарисовать текстуру боке на определенных частях вашего изображения с помощью палитры Erase & Brush .
4. Используйте размытие изображения Orton для мгновенно вычурного эффекта
Orton — это своего рода большое дело — настолько, что мы дали ему отдельную статью, но вот вкратце: Orton — это знаменитая техника фотографии, которая позволяет добиться насыщенных цветов и мечтательной мягкости путем наложения слоев двух экспозиций одной и той же фотографии, резкого оригинала и слегка расфокусированной копии. Наша цифровая версия делает тот же эффект размытия фотографий одним щелчком мыши.
Поскольку фотоэффекты становятся лучше, если вы добавите немного собственного неподражаемого прикосновения, вы захотите познакомиться с ползунками Ортона для возни и других веселых экспериментов:
Bloom .Эффективно: насколько не в фокусе эта размытая копия, иначе говоря, ваш уровень размытия.
Яркость . Зажги это, детка!
Затухание . Общая сила эффекта.
И, конечно же, не забудьте о палитре Erase & Brush . Это дает вам возможность рисовать Ортон на частях вашего изображения, как с нашими эффектами текстуры «Смягчение» и «Боке».
5. Сфокусируйте размытие, чтобы привлечь внимание зрителя именно туда, куда вы хотите.
Эффект размытия фотографии может смягчить общий вид фотографии, но использовать его для окружения фокусной точки на снимке. , и размытие действительно может повысить резкость в фокусе.Проверьте Focal B&W, Focal Soften и Fancy Focus на вкладке «Эффекты» в разделе «Область». Что они могут для меня сделать? — наверное, спрашиваете вы себя прямо сейчас. Что ж, позвольте нам сказать вам:
Focal B&W превращает часть вашего изображения внутри фокальной точки в черно-белую и сохраняет все за пределами исходных цветов. Попробуйте Reverse Effect , чтобы поменять Ч / Б на внешний периметр.
Focal Soften размывает все, что находится за пределами фокусного размера. Reverse Effect делает противоположное — отлично подходит для воссоздания образа «запотевшие стаканы из запотевшей посудомоечной машины». Вы знаете этот взгляд, правда?
Fancy Focus фокусируется на части изображения, но, как и , более привлекательно, чем обычно, , с размытием фона.
Focal Zoom — ваш идеальный эффект для создания размытия при движении (не столько мягкого размытия).
Вы можете узнать больше обо всех этих фотофуззификаторах в нашей статье о фокальных эффектах.
6. Используйте миниатюрное размытие изображения для эффекта наклона и сдвига.
Как и Альбус Дамблдор, эффект миниатюры является волшебным, причудливым и не обязательно должен давать детям уроки жизни. Эффект миниатюры PicMonkey, созданный на основе использования избирательного фокуса в фотографиях с наклоном и сдвигом, использует целевое размытие фотографий, чтобы объекты на фотографии выглядели игрушечными. Вы можете узнать об этом больше (и увидеть несколько довольно фантастических фотографий) в нашей статье об эффекте миниатюры.
7. Нечеткое изображение на ходу с помощью мобильного приложения PicMonkey
Мы знаем, что у вас размытия, активности, поэтому нечеткое изображение на ходу с помощью Blur и Soften в бесплатном мобильном приложении PicMonkey.
Размытие, расположенное в меню «Правка»> «Регулировка»> «Размытие», добавляет ореол мягкости вашему изображению — переместите фокусную цель и отрегулируйте ползунок, пока он не будет выглядеть правильно. Soften, расположенный в Effects, размывает всю энчиладу, как и Soften в PicMonkey.com. Вы можете применить его ко всей фотографии или нарисовать на определенных участках.
Хотите больше советов и рекомендаций по размытию? 4 способа размытия фона в ваших фотографиях
Изучите цвета для своего следующего дизайн-проекта:
Как размыть изображение в Photoshop
Из этого туториала Вы узнаете, как размыть лица, фон, текст и многое другое с помощью Photoshop CC.
Мы будем использовать эффект размытия по Гауссу. Первый шаг — открыть изображение, которое вы хотите изменить, в Photoshop CC.
Как размыть все изображение в Photoshop
Если вы хотите размыть все изображение, выберите Фильтр> Размытие> Размытие по Гауссу …
Отрегулируйте радиус, чтобы добавить более или менее размытие к изображению. Затем нажмите «ОК».
Готово!
Как размыть лица в Photoshop (простой метод)
Если вы хотите размыть лицо в Photoshop, вот простой способ сделать это.Вы также можете использовать этот метод для размытия текста, логотипов, фона и всего, что вы хотите размыть.
Сначала используйте инструменты выделения, чтобы выбрать область, которую вы хотите размыть. В следующем примере лицо выделено с помощью инструмента Elliptical Marquee Tool.
Затем примените размытие по Гауссу, как и раньше ( Фильтр> Размытие> Размытие по Гауссу … ). Выберите радиус и нажмите «ОК». Наконец, выберите Select> Deselect .
Готово!
Как размыть лица в Photoshop (расширенный метод)
В простом методе, описанном выше, существует жесткая граница между размытым участком и неоткрытым участком.Если вы хотите сделать плавный переход между разделами, используйте этот расширенный метод. Этот метод также сохранит версию без размытия на отдельном слое, поэтому при необходимости ее можно будет легко восстановить.
Сначала продублируйте слой, щелкнув его правой кнопкой мыши и выбрав «Дублировать слой …».
Затем примените Gaussian Blur, как и раньше ( Filter> Blur> Gaussian Blur … ) с желаемым радиусом.
Добавьте маску слоя к дублированному слою, нажав кнопку «Добавить векторную маску».Обязательно удерживайте OPTION на Mac или ALT в Windows, нажимая кнопку, чтобы скрыть весь слой за маской. Вы больше не увидите размытый слой.
Следующим шагом будет использование кисти, чтобы закрасить области, которые вы хотите размыть. Убедитесь, что край кисти мягкий (установите жесткость на 0%) и используйте белый цвет в качестве цвета переднего плана.
Когда вы закрашиваете маску белым цветом, области, которые вы рисуете, становятся размытыми, потому что размытый слой открывается.
На изображении выше видно, что исходный неразмытый слой все еще доступен.
Вы можете продолжить рисовать любой участок, который хотите размыть.
Готово!
Как создать эффект радиального размытия в Photoshop
Как создать эффект радиального размытия в Photoshop | Шаг за шагом Обработка в Photoshop Йорис ХермансПодпишитесь ниже, чтобы сразу загрузить статью
Вы также можете выбрать свои интересы для бесплатного доступа к нашему премиальному обучению:
В Photoshop есть множество эффектов размытия.
Если вы хотите, чтобы ваши фотографии выглядели более динамично, тогда эффект Photoshop Radial Blur идеально подходит для вывода вашей фотографии на новый уровень. Мы покажем вам, как его использовать, выполнив несколько простых шагов!
Как создать эффект радиального размытия в Photoshop
Есть несколько способов добавить движение к вашей фотографии в Photoshop. Я считаю использование радиального размытия быстрым и простым.
Шаг 1. Дублируйте фон
Откройте изображение, которое хотите использовать в Photoshop.Щелкните правой кнопкой мыши фоновый слой и выберите «Дублировать слой…». Щелкните «ОК».
Шаг 2. Подготовка к использованию смарт-фильтров
Одним из недостатков фильтров размытия Photoshop является то, что вы не можете изменить настройки после их применения. К счастью, это можно исправить с помощью смарт-фильтров.
Во-первых, нам нужно преобразовать новый слой в смарт-объект. Щелкните слой правой кнопкой мыши и выберите «Преобразовать в смарт-объект».
Каждый раз, когда мы выбираем фильтр Photoshop сейчас, это будет умный фильтр, который мы можем настроить в любое время.
Шаг 3. Выберите тему
Давайте сделаем выбор по теме. Этот выбор позволит вам контролировать, насколько будет применено радиальное размытие.
Используйте свой любимый инструмент выделения Photoshop и сделайте выделение.
Используйте сочетание клавиш Cmd-J, чтобы скопировать выделение на новый слой (Ctrl + J для Windows).
Шаг 4: Добавьте эффект радиального размытия
Выберите дублированный фоновый слой, перейдите в Filter> Blur и выберите «Radial Blur».Появится окно «Радиальное размытие».
Затем выберите метод размытия. Вы можете выбрать метод размытия Spin или Zoom. В моем примере Zoom будет выглядеть лучше. Установите качество на Лучшее.
В квадратном поле вы можете указать, где будет центр размытия на вашем изображении. Досадно, что вы не можете предварительно просмотреть изображение.
Кроме того, это всегда квадратная рамка, независимо от формы вашей фотографии. Но не волнуйтесь, поэтому мы создали смарт-фильтр.Мы всегда можем отрегулировать размытие.
Установите центр размытия. Обычно это должно быть там, где находится объект на вашей фотографии. Щелкните «ОК». Теперь фон должен быть размытым, а объект по-прежнему в фокусе.
Шаг 5: Тонкая настройка эффекта радиального размытия
Выберите слой с копируемым объектом. Щелкните значок «Добавить маску слоя».
Выберите малярную кисть и установите ее цвет на черный. Закрасьте предмет. Кисть для рисования будет действовать как ластик. Если вы установите белый цвет, удаленные области снова появятся.Вы увидите изменения на миниатюре маски слоя.
Теперь вы можете решить, сколько радиального размытия применить к вашему изображению.
Шаг 6. Отрегулируйте радиальное размытие
В любой момент вы можете изменить степень или форму размытия в Photoshop. Просто дважды щелкните значок смарт-фильтра на панели «Слои». Снова появится окно «Радиальное размытие».
Сохраните изображение, и готово!
Заключение
Фильтры размытия в Photoshop предназначены не только для размытия лиц или чего-то подобного.Вы можете проявить супер-креатив и добавить немного больше к своему изображению с помощью эффекта радиального размытия.
Радиальное размытие идеально подходит для добавления движения на фотографии там, где его нет. И не забудьте использовать смарт-фильтры, чтобы вы могли настраивать фильтры в любое время.
Теперь вы освоили эффект радиального размытия в Photoshop. Почему бы вам не ознакомиться с нашими уроками по созданию эффекта размытия в движении, с помощью инструмента уровней Photoshop или использования искажения перспективы в Photoshop дальше!
Об авторе
[type = ‘text’]
[type = ‘text’]
[type = ‘password’]
[type = ‘password’]
[‘rmockx.RealPlayer G2 Control ‘, ‘rmocx.RealPlayer G2 Control.1’, ‘RealPlayer.RealPlayer ™ ActiveX Control (32-разрядный)’, ‘RealVideo.RealVideo ™ ActiveX Control (32-бит)’, ‘RealPlayer’]
[‘rmockx.RealPlayer G2 Control’, ‘rmocx.RealPlayer G2 Control.1’, ‘RealPlayer.RealPlayer ™ ActiveX Control (32-разрядный)’, ‘RealVideo.RealVideo ™ ActiveX Control (32-бит)’, ‘RealPlayer’]
[type = ‘text’]
[type = ‘text’]
[type = ‘password’]
[type = ‘password’]
[‘rmockx.RealPlayer G2 Control ‘, ‘rmocx.RealPlayer G2 Control.1’, ‘RealPlayer.RealPlayer ™ ActiveX Control (32-разрядный)’, ‘RealVideo.RealVideo ™ ActiveX Control (32-бит)’, ‘RealPlayer’]
[‘rmockx.RealPlayer G2 Control’, ‘rmocx.RealPlayer G2 Control.1’, ‘RealPlayer.RealPlayer ™ ActiveX Control (32-разрядный)’, ‘RealVideo.RealVideo ™ ActiveX Control (32-бит)’, ‘RealPlayer’]
[type = ‘text’]
[type = ‘text’]
[type = ‘password’]
[type = ‘password’]
[‘rmockx.RealPlayer G2 Control ‘, ‘rmocx.RealPlayer G2 Control.1’, ‘RealPlayer.RealPlayer ™ ActiveX Control (32-разрядный)’, ‘RealVideo.RealVideo ™ ActiveX Control (32-бит)’, ‘RealPlayer’]
[‘rmockx.RealPlayer G2 Control’, ‘rmocx.RealPlayer G2 Control.1’, ‘RealPlayer.RealPlayer ™ ActiveX Control (32-разрядный)’, ‘RealVideo.RealVideo ™ ActiveX Control (32-бит)’, ‘RealPlayer’]
[type = ‘text’]
[type = ‘text’]
[type = ‘password’]
[type = ‘password’]
[‘rmockx.RealPlayer G2 Control ‘, ‘rmocx.RealPlayer G2 Control.1’, ‘RealPlayer.RealPlayer ™ ActiveX Control (32-разрядный)’, ‘RealVideo.RealVideo ™ ActiveX Control (32-бит)’, ‘RealPlayer’]
[‘rmockx.RealPlayer G2 Control’, ‘rmocx.RealPlayer G2 Control.1’, ‘RealPlayer.RealPlayer ™ ActiveX Control (32-разрядный)’, ‘RealVideo.RealVideo ™ ActiveX Control (32-бит)’, ‘RealPlayer’]
[type = ‘text’]
[type = ‘text’]
[type = ‘password’]
[type = ‘password’]
[‘rmockx.RealPlayer G2 Control ‘, ‘rmocx.RealPlayer G2 Control.1’, ‘RealPlayer.RealPlayer ™ ActiveX Control (32-разрядный)’, ‘RealVideo.RealVideo ™ ActiveX Control (32-бит)’, ‘RealPlayer’]
[‘rmockx.RealPlayer G2 Control’, ‘rmocx.RealPlayer G2 Control.1’, ‘RealPlayer.RealPlayer ™ ActiveX Control (32-разрядный)’, ‘RealVideo.RealVideo ™ ActiveX Control (32-бит)’, ‘RealPlayer’]
[type = ‘text’]
[type = ‘text’]
[type = ‘password’]
[type = ‘password’]
[‘rmockx.RealPlayer G2 Control ‘, ‘rmocx.RealPlayer G2 Control.1’, ‘RealPlayer.RealPlayer ™ ActiveX Control (32-разрядный)’, ‘RealVideo.RealVideo ™ ActiveX Control (32-бит)’, ‘RealPlayer’]
[‘rmockx.RealPlayer G2 Control’, ‘rmocx.RealPlayer G2 Control.1’, ‘RealPlayer.RealPlayer ™ ActiveX Control (32-разрядный)’, ‘RealVideo.RealVideo ™ ActiveX Control (32-бит)’, ‘RealPlayer’]
[type = ‘text’]
[type = ‘text’]
[type = ‘password’]
[type = ‘password’]
[‘rmockx.RealPlayer G2 Control ‘, ‘rmocx.RealPlayer G2 Control.1’, ‘RealPlayer.RealPlayer ™ ActiveX Control (32-разрядный)’, ‘RealVideo.RealVideo ™ ActiveX Control (32-бит)’, ‘RealPlayer’]
[‘rmockx.RealPlayer G2 Control’, ‘rmocx.RealPlayer G2 Control.1’, ‘RealPlayer.RealPlayer ™ ActiveX Control (32-разрядный)’, ‘RealVideo.RealVideo ™ ActiveX Control (32-бит)’, ‘RealPlayer’]
[type = ‘text’]
[type = ‘text’]
[type = ‘password’]
[type = ‘password’]
[‘rmockx.RealPlayer G2 Control ‘, ‘rmocx.RealPlayer G2 Control.1’, ‘RealPlayer.RealPlayer ™ ActiveX Control (32-разрядный)’, ‘RealVideo.RealVideo ™ ActiveX Control (32-бит)’, ‘RealPlayer’]
[‘rmockx.RealPlayer G2 Control’, ‘rmocx.RealPlayer G2 Control.1’, ‘RealPlayer.RealPlayer ™ ActiveX Control (32-разрядный)’, ‘RealVideo.RealVideo ™ ActiveX Control (32-бит)’, ‘RealPlayer’]
[type = ‘text’]
[type = ‘text’]
[type = ‘password’]
[type = ‘password’]
[‘rmockx.RealPlayer G2 Control ‘, ‘rmocx.RealPlayer G2 Control.1’, ‘RealPlayer.RealPlayer ™ ActiveX Control (32-разрядный)’, ‘RealVideo.RealVideo ™ ActiveX Control (32-бит)’, ‘RealPlayer’]
[‘rmockx.RealPlayer G2 Control’, ‘rmocx.RealPlayer G2 Control.1’, ‘RealPlayer.RealPlayer ™ ActiveX Control (32-разрядный)’, ‘RealVideo.RealVideo ™ ActiveX Control (32-бит)’, ‘RealPlayer’]
[type = ‘text’]
[type = ‘text’]
[type = ‘password’]
[type = ‘password’]
[‘rmockx.RealPlayer G2 Control ‘, ‘rmocx.RealPlayer G2 Control.1’, ‘RealPlayer.RealPlayer ™ ActiveX Control (32-разрядный)’, ‘RealVideo.RealVideo ™ ActiveX Control (32-бит)’, ‘RealPlayer’]
[‘rmockx.RealPlayer G2 Control’, ‘rmocx.RealPlayer G2 Control.1’, ‘RealPlayer.RealPlayer ™ ActiveX Control (32-разрядный)’, ‘RealVideo.RealVideo ™ ActiveX Control (32-бит)’, ‘RealPlayer’]
[type = ‘text’]
[type = ‘text’]
[type = ‘password’]
[type = ‘password’]
[‘rmockx.RealPlayer G2 Control ‘, ‘rmocx.RealPlayer G2 Control.1’, ‘RealPlayer.RealPlayer ™ ActiveX Control (32-разрядный)’, ‘RealVideo.RealVideo ™ ActiveX Control (32-бит)’, ‘RealPlayer’]
[‘rmockx.RealPlayer G2 Control’, ‘rmocx.RealPlayer G2 Control.1’, ‘RealPlayer.RealPlayer ™ ActiveX Control (32-разрядный)’, ‘RealVideo.RealVideo ™ ActiveX Control (32-бит)’, ‘RealPlayer’]
[type = ‘text’]
[type = ‘text’]
[type = ‘password’]
[type = ‘password’]
[‘rmockx.RealPlayer G2 Control ‘, ‘rmocx.RealPlayer G2 Control.1’, ‘RealPlayer.RealPlayer ™ ActiveX Control (32-разрядный)’, ‘RealVideo.RealVideo ™ ActiveX Control (32-бит)’, ‘RealPlayer’]
[‘rmockx.RealPlayer G2 Control’, ‘rmocx.RealPlayer G2 Control.1’, ‘RealPlayer.RealPlayer ™ ActiveX Control (32-разрядный)’, ‘RealVideo.RealVideo ™ ActiveX Control (32-бит)’, ‘RealPlayer’]
[type = ‘text’]
[type = ‘text’]
[type = ‘password’]
[type = ‘password’]
[‘rmockx.RealPlayer G2 Control ‘, ‘rmocx.RealPlayer G2 Control.1’, ‘RealPlayer.RealPlayer ™ ActiveX Control (32-разрядный)’, ‘RealVideo.RealVideo ™ ActiveX Control (32-бит)’, ‘RealPlayer’]
[‘rmockx.RealPlayer G2 Control’, ‘rmocx.RealPlayer G2 Control.1’, ‘RealPlayer.RealPlayer ™ ActiveX Control (32-разрядный)’, ‘RealVideo.RealVideo ™ ActiveX Control (32-бит)’, ‘RealPlayer’]
[type = ‘text’]
[type = ‘text’]
[type = ‘password’]
[type = ‘password’]
[‘rmockx.RealPlayer G2 Control ‘, ‘rmocx.RealPlayer G2 Control.1’, ‘RealPlayer.RealPlayer ™ ActiveX Control (32-разрядный)’, ‘RealVideo.RealVideo ™ ActiveX Control (32-бит)’, ‘RealPlayer’]
[‘rmockx.RealPlayer G2 Control’, ‘rmocx.RealPlayer G2 Control.1’, ‘RealPlayer.RealPlayer ™ ActiveX Control (32-разрядный)’, ‘RealVideo.RealVideo ™ ActiveX Control (32-бит)’, ‘RealPlayer’]
[type = ‘text’]
[type = ‘text’]
[type = ‘password’]
[type = ‘password’]
[‘rmockx.RealPlayer G2 Control ‘, ‘rmocx.RealPlayer G2 Control.1’, ‘RealPlayer.RealPlayer ™ ActiveX Control (32-разрядный)’, ‘RealVideo.RealVideo ™ ActiveX Control (32-бит)’, ‘RealPlayer’]
[‘rmockx.RealPlayer G2 Control’, ‘rmocx.RealPlayer G2 Control.1’, ‘RealPlayer.RealPlayer ™ ActiveX Control (32-разрядный)’, ‘RealVideo.RealVideo ™ ActiveX Control (32-бит)’, ‘RealPlayer’]
[type = ‘text’]
[type = ‘text’]
[type = ‘password’]
[type = ‘password’]
[‘rmockx.RealPlayer G2 Control ‘, ‘rmocx.RealPlayer G2 Control.1’, ‘RealPlayer.RealPlayer ™ ActiveX Control (32-разрядный)’, ‘RealVideo.RealVideo ™ ActiveX Control (32-бит)’, ‘RealPlayer’]
[‘rmockx.RealPlayer G2 Control’, ‘rmocx.RealPlayer G2 Control.1’, ‘RealPlayer.RealPlayer ™ ActiveX Control (32-разрядный)’, ‘RealVideo.RealVideo ™ ActiveX Control (32-бит)’, ‘RealPlayer’]
[type = ‘text’]
[type = ‘text’]
[type = ‘password’]
[type = ‘password’]
[‘rmockx.RealPlayer G2 Control ‘, ‘rmocx.RealPlayer G2 Control.1’, ‘RealPlayer.RealPlayer ™ ActiveX Control (32-разрядный)’, ‘RealVideo.RealVideo ™ ActiveX Control (32-бит)’, ‘RealPlayer’]
[‘rmockx.RealPlayer G2 Control’, ‘rmocx.RealPlayer G2 Control.1’, ‘RealPlayer.RealPlayer ™ ActiveX Control (32-разрядный)’, ‘RealVideo.RealVideo ™ ActiveX Control (32-бит)’, ‘RealPlayer’]
[type = ‘text’]
[type = ‘text’]
[type = ‘password’]
[type = ‘password’]
[‘rmockx.RealPlayer G2 Control ‘, ‘rmocx.RealPlayer G2 Control.1’, ‘RealPlayer.RealPlayer ™ ActiveX Control (32-разрядный)’, ‘RealVideo.RealVideo ™ ActiveX Control (32-бит)’, ‘RealPlayer’]
[‘rmockx.RealPlayer G2 Control’, ‘rmocx.RealPlayer G2 Control.1’, ‘RealPlayer.RealPlayer ™ ActiveX Control (32-разрядный)’, ‘RealVideo.RealVideo ™ ActiveX Control (32-бит)’, ‘RealPlayer’]
[type = ‘text’]
[type = ‘text’]
[type = ‘password’]
[type = ‘password’]
[‘rmockx.RealPlayer G2 Control ‘, ‘rmocx.RealPlayer G2 Control.1’, ‘RealPlayer.RealPlayer ™ ActiveX Control (32-разрядный)’, ‘RealVideo.RealVideo ™ ActiveX Control (32-бит)’, ‘RealPlayer’]
[‘rmockx.RealPlayer G2 Control’, ‘rmocx.RealPlayer G2 Control.1’, ‘RealPlayer.RealPlayer ™ ActiveX Control (32-разрядный)’, ‘RealVideo.RealVideo ™ ActiveX Control (32-бит)’, ‘RealPlayer’]
[type = ‘text’]
[type = ‘text’]
[type = ‘password’]
[type = ‘password’]
[‘rmockx.RealPlayer G2 Control ‘, ‘rmocx.RealPlayer G2 Control.1’, ‘RealPlayer.RealPlayer ™ ActiveX Control (32-разрядный)’, ‘RealVideo.RealVideo ™ ActiveX Control (32-бит)’, ‘RealPlayer’]
[‘rmockx.RealPlayer G2 Control’, ‘rmocx.RealPlayer G2 Control.1’, ‘RealPlayer.RealPlayer ™ ActiveX Control (32-разрядный)’, ‘RealVideo.RealVideo ™ ActiveX Control (32-бит)’, ‘RealPlayer’]
[type = ‘text’]
[type = ‘text’]
[type = ‘password’]
[type = ‘password’]
[‘rmockx.RealPlayer G2 Control ‘, ‘rmocx.RealPlayer G2 Control.1’, ‘RealPlayer.RealPlayer ™ ActiveX Control (32-разрядный)’, ‘RealVideo.RealVideo ™ ActiveX Control (32-бит)’, ‘RealPlayer’]
[‘rmockx.RealPlayer G2 Control’, ‘rmocx.RealPlayer G2 Control.1’, ‘RealPlayer.RealPlayer ™ ActiveX Control (32-разрядный)’, ‘RealVideo.RealVideo ™ ActiveX Control (32-бит)’, «RealPlayer»]
4 простых способа размыть фон на фотографиях iPhone
Вам интересно, как размыть фон изображения на вашем iPhone? Создание красиво размытого фона может показаться трудным … но с помощью хитростей, которые вы собираетесь открыть, это легко! Читайте дальше, чтобы начать создавать потрясающие фотографии iPhone с великолепным размытием фона.
Оглавление: Как размыть фон на iPhone
Щелкните любую ссылку ниже, чтобы перейти прямо к этому разделу руководства:
1. Снимайте красиво размытый фон в портретном режиме
2. Подойдите ближе к объекту Для удивительного размытия фона
3. Размытие фона изображения при редактировании
4. Скомпонуйте объект с помощью мечтательной размытой виньетки
1. Снимайте красиво размытый фон в портретном режиме
Хотите снимать потрясающие портретные фотографии на iPhone с великолепным изображением? размытый фон?
Если вы думали, что с цифровой зеркальной камерой можно добиться только профессиональных результатов… подумайте еще раз!
Встроенное приложение камеры iPhone имеет невероятный инструмент для размытия фона на фотографиях.
Что это за инструмент?
Он называется Портретный режим .
Портретный режим использует программное обеспечение с эффектом глубины для размытия фона изображения во время его съемки.
Объект останется в резком фокусе… что идеально подходит для портретной фотографии.
Также отлично подходит для сцен с отвлекающим фоном. Ваш объект будет лучше выделяться, если фон будет размытым.
Портретный режим доступен на всех последних моделях iPhone: iPhone 12, iPhone 12 Mini, iPhone 12 Pro и 12 Pro Max.
Вы также найдете его на iPhone 11, iPhone 11 Pro, iPhone 11 Pro Max, iPhone XS, iPhone XS Max, iPhone XR, iPhone X, iPhone 8 Plus и iPhone 7 Plus.
Если на вашем iPhone нет портретного режима, не волнуйтесь! Просто перейдите к разделу 2 ниже, чтобы узнать, как размыть фотографии на iPhone без в портретном режиме.
1.1 Как размыть фон на iPhone с помощью портретного режима
Итак, как вы используете портретный режим, чтобы размыть фон на фотографиях iPhone?
Сначала откройте приложение Camera .Затем выберите Портрет внизу экрана.
Убедитесь, что ваш объект находится на расстоянии от двух до восьми футов от камеры. В сцене также должно быть достаточно света. (Портретный режим не всегда работает при слабом освещении.)
Когда вы составите фотографию, вы увидите желтую рамку фокусировки вокруг лица объекта. Лицо будет в фокусе, а фон будет размытым.
Когда вы видите желтые слова Natural Light (или Depth Effect на iPhone 7 Plus), ваш iPhone готов к съемке.
Теперь просто нажмите кнопку спуска затвора, чтобы сделать снимок!
1.2 Как изменить размытие фона в портретных фотографиях
Знаете ли вы, что можно изменить размытие фона… после того, как вы сделали снимок?
Если у вас есть один из перечисленных ниже iPhone, вы можете легко настроить силу размытия фона:
iPhone 12, 12 Mini, 12 Pro, 12 Pro Max, 11, 11 Pro, 11 Pro Max, XS , XS Max и XR.
Откройте портретную фотографию в приложении Фото .Затем нажмите Изменить вверху справа.
Коснитесь значка f / number вверху слева.
Теперь используйте ползунок Depth под фотографией, чтобы настроить силу размытия.
Низкое диафрагменное число приводит к сильному размытию. А высокое диафрагменное число приводит к меньшему размытию с большей детализацией фона.
Ползунок Depth недоступен на старых iPhone. Однако, если вас не устраивает размытие фона, вы можете вернуться к исходному изображению без размытия.
Чтобы удалить размытие, коснитесь желтого варианта Портрет в верхней части экрана. Эффект глубины будет отключен, а размытие будет удалено. Вы можете снова включить размытие в любой момент, снова нажав Портрет .
Пока мы изучаем параметры редактирования в портретном режиме, давайте взглянем на портретное освещение (недоступно на iPhone 7 Plus).
Портретное освещение позволяет добавлять к портретным фотографиям различные эффекты студийного освещения.
В верхнем левом углу экрана редактирования коснитесь значка Портретное освещение (шестиугольник). Под фотографией появятся значки Портретное освещение .
Проведите по значкам Портретное освещение (значки кубиков) внизу фотографии.
Natural Light никоим образом не изменяет освещение. Studio Light делает лицо более ярким. Contour Light добавляет тени для более четких черт лица.
Stage Light делает фон черным. Stage Light Mono — это то же самое, что и Stage Light, но с черно-белым эффектом. High-Key Light Mono создает черно-белую фотографию на белом фоне.
Когда вы выбрали эффект портретного освещения, используйте ползунок для регулировки силы света.
Когда вы закончите редактировать портретную фотографию, нажмите Готово , чтобы сохранить изменения.
2. Подойдите ближе к объекту для удивительного размытия фона
Вы хотите знать, как делать снимки с размытым фоном на iPhone… даже если у вас нет портретного режима?
Вот простой прием для получения невероятного размытия фона:
Подойдите ближе к объекту.
Это так просто!
При съемке камерой близко к объекту создается малая глубина резкости.
Малая глубина резкости означает, что в фокусе находится только небольшая часть изображения.Остальная часть изображения будет размыта.
Чем ближе вы подходите к объекту, тем меньше будет глубина резкости.
Так что для получения действительно размытого фона вам нужно подойти очень близко.
Однако, если вы подойдете слишком близко, камера вообще не сможет сфокусироваться. И ваш объект будет выглядеть размытым.
Поэтому всегда проверяйте, чтобы ваш объект был резким. Если это не так, отойдите немного дальше и попробуйте снова сделать снимок.
Для снимков с близкого расстояния вам понадобится дополнительный макрообъектив, например, макрообъектив Moment.
Макрообъектив позволяет камере фокусироваться на очень близких расстояниях.
Вы можете делать потрясающие снимки цветов, насекомых и природы крупным планом с помощью макрообъектива.
При съемке с близкого расстояния важно убедиться, что нужная часть сцены находится в фокусе.
Вы хотите, чтобы объект на переднем плане был резким, а фон — размытым.
К счастью, настроить фокус камеры iPhone легко.
В приложении Camera просто коснитесь экрана, на котором вы хотите установить фокус.Желтое поле укажет точку фокусировки.
Если фон не выглядит размытым, подойдите немного ближе, затем коснитесь, чтобы снова установить фокус.
Помните, чем ближе вы подходите, тем более размытым будет фон!
3. Размытие фона изображения при редактировании
Как вы уже заметили, делать фотографии с размытым фоном очень просто.
Но что, если вы не снимаете размытый фон… а затем решите, что фотография выглядела бы лучше, если бы она была размытой?
Это не проблема!
Потому что вы можете использовать приложение для редактирования, чтобы размыть фон после съемки.
В этом руководстве вы узнаете, как размыть фон изображения с помощью приложения AfterFocus.
3.1 Выберите тему и фон переднего плана
Откройте AfterFocus , затем нажмите Выбрать фото в нижней части экрана. Нажмите на фотографию, которую хотите отредактировать.
Некоторые полезные подсказки могут появиться на экране после открытия изображения. Проведите по экрану, чтобы прочитать советы, затем коснитесь X в левом верхнем углу, чтобы выйти.
Первый шаг — использовать инструменты Smart Selection для выбора объекта и фона.
Коснитесь значка Focus внизу экрана. Теперь пальцем нарисуйте линию внутри области, на которой вы хотите сфокусироваться.
Необязательно быть слишком точным. Просто наметьте примерно объект на переднем плане, который вы хотите сфокусировать.
Затем нажмите значок Фон . Нарисуйте линию над фоном, который вы хотите размыть.Когда вы отпустите палец, передний план будет выделен красной маской.
Красная область с белыми линиями — это часть изображения, которая останется в фокусе. Черная линия указывает на область, которая будет размыта на следующем шаге.
Однако, прежде чем размывать фон, необходимо проверить, правильно ли приложение выбрало объект.
Часть вашего объекта на переднем плане не выделена красным? Или часть фона кажется красной? Если это так, вам нужно исправить это так, чтобы размывался только фон.
В приведенном выше примере вы можете видеть, что верх велошлема не выбран.
Вы можете попробовать нарисовать больше линий, чтобы отметить области переднего и заднего плана. Но это не всегда дает идеальные результаты.
Если вы не можете добиться точного выбора с помощью инструментов Smart Selection , вам необходимо переключиться в режим Ручной выбор . Для этого коснитесь значка Pencil вверху экрана.
Увеличьте масштаб, ущипнув двумя пальцами.Затем внимательно проверьте края вашего выделения. Двумя пальцами перетащите изображение при увеличении.
Коснитесь значка Размер кисти , затем выберите подходящий размер кисти для области, которую вы хотите выделить. Теперь выберите значок Focus или Background , затем проведите кистью по объекту или фону, который вы хотите выбрать.
Помните, вы должны быть точными при использовании инструментов ручного выбора. Будет выделена любая область, которую вы закрасите.
Если вы ошиблись, нажмите Отменить (изогнутая стрелка) вверху экрана. Или переключитесь между значками Focus и Background , чтобы перекрасить ошибочно выбранную область.
Когда вы закончите, красная маска должна быть только на том объекте переднего плана, который вы хотите получить в резкой фокусировке. Чем аккуратнее вы сделаете свой выбор, тем реалистичнее он будет выглядеть, когда вы примените эффект размытия.
Когда вы сделали аккуратный выбор, нажмите на стрелку в правом верхнем углу.Фон вашей фотографии теперь будет размытым!
Если вы заметили ошибку при выборе, коснитесь одиночной стрелки влево вверху экрана. Затем вы можете настроить свой выбор, используя инструменты Focus и Background . Когда вы закончите, нажмите стрелку вправо , чтобы вернуться к экрану эффектов размытия.
3.2 Настройка эффекта размытия
Значки в нижней части приложения AfterFocus позволяют настроить размытие на фотографии.
Коснитесь значка Blur и убедитесь, что выбрано Lens Blur . Перетащите ползунок, чтобы настроить силу размытия.
Ниже отредактированная фотография с красиво размытым фоном.
Для сравнения ниже представлено исходное изображение, на котором фон находится в фокусе. Обратите внимание, как размытый фон помогает привлечь внимание к мальчику.
Если вы хотите добавить в сцену ощущение движения, вы можете использовать опцию Motion Blur (вместо Lens Blur ).
Идеально подходит для движущихся объектов, поскольку усиливает ощущение движения на вашем изображении.
Ниже показано изображение с размытием движения, примененным к фону.
Исходная фотография была сделана, когда мальчик был неподвижен. Но из-за размытия движения создается впечатление, что он быстро двигался по сцене!
Когда вы закончите редактировать фотографию, не забудьте сохранить ее. Коснитесь стрелки вниз вверху экрана, затем коснитесь Да .
4. Создайте рамку для объекта с помощью мечтательной размытой виньетки
Следующая техника редактирования предлагает кое-что немного другое.
Вместо того, чтобы размывать весь фон, вы собираетесь создать размытую виньетку по краям сцены.
Размытые края помогают привлечь внимание к центральной области фокусировки. Размытие действует как рамка, притягивая взгляд зрителя к объекту.
Размытая виньетка также добавляет вашей фотографии фантастического качества.
Вот как размыть фотографии на iPhone с помощью бесплатного приложения Snapseed:
Откройте Snapseed , затем коснитесь экрана, чтобы открыть библиотеку фотографий. Выберите Открыть с устройства , затем коснитесь фотографии, которую хотите открыть.
Нажмите Инструменты внизу экрана. Затем прокрутите вниз и выберите инструмент Lens Blur .
На вашем изображении появятся два белых кружка.
Все, что находится внутри внутреннего круга, будет в фокусе.Все, что находится за пределами внешнего круга, будет размыто. Область между двумя кругами — это место, где изображение переходит от резкого к размытому.
Вы можете перетащить круг в другую область, если хотите. Или измените его размер, ущипнув двумя пальцами.
Чтобы настроить интенсивность размытия, смахните вверх или вниз и выберите Интенсивность размытия . Затем проведите пальцем влево или вправо, чтобы настроить силу размытия.
Таким же образом можно настроить переход и силу виньетки .
Переход регулирует, насколько постепенно сфокусированная область размывается. А Vignette Strength контролирует, насколько темными будут края вашей фотографии.
Когда вас устраивает эффект размытия, коснитесь отметки в правом нижнем углу.
Сохраните изображение, нажав Экспорт , затем Сохранить копию .
Ниже отредактированное изображение с мечтательно размытой виньеткой по краям.
Для сравнения ниже представлено исходное изображение без какого-либо размытия.Обратите внимание, как тонкое размытие на фотографии выше притягивает взгляд к центру кадра.
Обратите внимание, что размытая виньетка не подходит для всех фотографий. Как правило, лучше всего получается, если объект располагается по центру кадра. Кроме того, вокруг объекта должно быть достаточно места, чтобы края были размыты.
Но на фото справа размытая виньетка может быть очень эффектной!
***
Хотели бы вы работать в школе фотографии iPhone? В нашей компании есть интересная вакансия Рекрутера.Если вы хотите помочь нам нанять блестящих людей в нашу команду, подайте заявку на эту вакансию сегодня!
Как добавить размытие к видео или фото
Размытие видео, GIF или изображения может помочь сохранить анонимность представленных в нем лиц или добавить определенную загадочность вашему видео. Это также может помочь создать единообразный вид, если вы одновременно редактируете несколько видеороликов для рекламы, и некоторые из них размыты.
Если вы учитель или репортер, размытие может помочь вам защитить конфиденциальность людей на видео.Например, вы можете добавить эффект размытия к лицу, номеру телефона или номерному знаку. Это также полезный метод для издателей социальных сетей, которые хотят избежать запугивания или преследования людей в своих видео.
В этой статье я покажу вам, как размыть видео за 3 простых шага:
- Загрузите свое видео в Kapwing’s Studio
- Отрегулируйте размытие
- Загрузите и поделитесь
Kapwing — первый бесплатный веб-сайт, на котором пользователи могут добавить размытие со своего телефона или компьютера без необходимости установки какого-либо программного обеспечения.
Ознакомьтесь с полным пошаговым руководством в нашем руководстве на YouTube.Шаг 1. Загрузите видео.
Начните с домашней страницы Kapwing с помощью Studio, это самый популярный продукт. Если вы впервые используете Kapwing, просто нажмите «Начать редактирование», чтобы перейти к делу.
Загрузите видео из фотопленки или компьютера в студию Kapwing. Вы также можете импортировать видео с YouTube, Google Диска, Giphy, Vimeo или других веб-сайтов.
Kapwing принимает все стандартные файлы видео и изображений, включая MP4, MOV, jpeg, GIF и PNG.
Шаг 2: Регулировка размытияДля всего видео
После загрузки предварительного просмотра видео щелкните вкладку «Настроить» на панели редактирования и найдите параметр «Размытие». Вы также можете настроить непрозрачность, яркость, контраст и насыщенность на этой панели. Переместите ползунок вправо, чтобы увеличить эффект, и влево, чтобы уменьшить его. Вы всегда можете нажать «сбросить», чтобы вернуться к исходному видео. После того, как вы определились с эффектом, нажмите «Создать».
Меню «Настроить» предоставляет несколько вариантов фильтрации и визуального редактирования.Часть видео
Чтобы размыть часть видео, вы можете создать меньший видеослой, наложенный на первое видео.Сначала продублируйте исходное видео, чтобы создать наложение. Убедитесь, что обе копии видео выстроены в линию. Если вы напортачите, вы всегда можете удалить второе видео и дублировать оригинал.
Начните с выбора видео и нажатия кнопки дублирования в правом нижнем углу экрана.Обрежьте второе наложенное видео до области, которую вы хотите размыть. Перетащите синие кружки в угол. Вы можете сбросить его, если хотите вернуться к исходному состоянию.
Обрежьте дублированный слой до той части видео, которую вы хотите размыть.Когда вы закончите, нажмите Done Cropping.Затем нажмите «Настроить» на видео, чтобы выбрать уровень размытия.
В меню настройки можно настроить размытие от небольшого до экстремального.Посмотрите предварительный просмотр, чтобы убедиться, что оно выглядит правильно.
Убедитесь, что ваши размытые участки совпадают с исходным видео.Шаг 3: Загрузите и поделитесь.
Настройте кадрирование и размытие настолько, насколько вам нужно. И когда вы будете довольны своим видео, нажмите красную кнопку Экспорт !
Нажмите красную кнопку «Экспорт», чтобы завершить видео для загрузки.Ваше видео загрузится, и вы сможете загрузить его и поделиться напрямую в Instagram, Facebook, Twitter или в другом месте.Если вы не вошли в учетную запись Kapwing, войдите или зарегистрируйтесь , используя свою учетную запись Google или Facebook — после того, как вы вошли в учетную запись Kapwing, водяной знак в правом нижнем углу будет удален с вашего окончательного видео.
ЗаключениеСпасибо за внимание! Теперь вы знаете, что вам не нужно быть большой шишкой в Голливуде, чтобы стать профессиональным редактором видео!
Не стесняйтесь обращаться к нам в Twitter или по электронной почте с вашими запросами и комментариями.Наслаждайтесь своим творческим путешествием и поделитесь с нами своими результатами, отметив #kapwing в Twitter, Instagram и т.


 В то же время он характеризуется муссоподобной и пушистой текстурой, долговременным эффектом.
В то же время он характеризуется муссоподобной и пушистой текстурой, долговременным эффектом.