Сведения об обновлениях iOS 15
iOS 15 предлагает улучшенные функции аудио и видео в FaceTime, в том числе пространственное аудио и режим «Портрет». Функция «Отправлено Вам» отображает статьи, фото и другой контент, отправленный Вам в Сообщениях, в соответствующем приложении. Режимы фокусирования помогают Вам не отвлекаться, отображая только те уведомления, которые Вам нужны в данный момент. В обновленных Уведомлениях можно просматривать сводку уведомлений за день, чтобы не пропустить ничего важного. Новый великолепный интерфейс Карт включает трехмерные панорамы городов и пешеходную навигацию в дополненной реальности. Функция «Онлайн-текст» распознает текст на фото в любых приложениях и в интернете. Новые функции конфиденциальности в Siri, Почте и других приложениях дают Вам еще больше контроля над своими данными.
Подробную информацию о содержании обновлений ПО Apple, относящемся к системе безопасности, можно найти по адресу: https://support.
iOS 15.2
iOS 15.2 содержит функцию «Отчет о конфиденциальности приложений», возможность составить план Вашего цифрового наследства, а также другие функции и исправления ошибок для iPhone.
Конфиденциальность
- Отчет о конфиденциальности приложений в Настройках показывает, как часто приложения получали доступ к Вашей геопозиции, фото, камере, микрофону, контактам и прочему за последние семь дней. С помощью отчета также можно проверять сетевую активность приложений.
Apple ID
- Функция «Цифровое наследство» позволяет назначать людей цифровыми наследниками, чтобы они могли получить доступ к Вашей учетной записи iCloud и личным данным в случае Вашей смерти.
Камера
- В Настройках можно включить отображение элемента управления макросъемкой, чтобы переключаться на сверхширокоугольный объектив для макросъемки фото и видео на iPhone 13 Pro и iPhone 13 Pro Max.

Приложение Apple TV
- На вкладке «Магазин» можно выбирать, покупать и брать напрокат фильмы — все в одном месте.
CarPlay
- В Картах Apple для некоторых городов доступна улучшенная карта города с подробными сведениями о дорогах, включая полосы для поворота, разделительные полосы, велосипедные дорожки и пешеходные переходы.
Это обновление также содержит следующие улучшения для iPhone:
- Функция «Скрыть e‑mail» доступна в приложении «Почта» для подписчиков iCloud+. С ее помощью можно создавать уникальные случайные адреса электронной почты.
- Локатор может определять геопозицию iPhone в течение пяти часов, когда устройство находится в экорежиме.
- В приложении «Акции» можно просматривать валюту для тикера и проверять показатели за год до текущей даты при просмотре графиков.
- В Напоминаниях и Заметках теперь можно удалять или переименовывать теги.
В этом обновлении также исправлены ошибки для Phone:
- Siri могла не отвечать на обращения во время работы VoiceOver или блокировки iPhone.

- Фото в формате ProRAW могли выглядеть засвеченными при просмотре в сторонних приложениях для обработки фото.
- Сценарии HomeKit, относящиеся к двери гаража, могли не запускаться из CarPlay, если iPhone заблокирован.
- Функция CarPlay могла не обновлять информацию на экране «Исполняется» для некоторых приложений.
- Приложения для потоковой передачи видео могли не загружать контент на моделях iPhone 13.
- События календаря могли отображаться не в тот день для пользователей Microsoft Exchange.
Некоторые функции могут быть доступны не во всех регионах и не на всех устройствах Apple. Подробную информацию о содержании обновлений ПО Apple, относящемся к системе безопасности, можно найти по адресу: https://support.apple.com/ru-ru/HT201222
iOS 15.1.1
В iOS 15.1.1 снижена вероятность разрыва соединения во время вызовов на iPhone 12 и iPhone 13.
iOS 15.
 1
1В iOS 15.1 добавлена функция SharePlay — абсолютно новый способ делиться контентом с друзьями и близкими по FaceTime. В этой версии также добавлена возможность записи видео ProRes на iPhone 13 Pro и iPhone 13 Pro Max, поддерживаются проверяемые данные о вакцинации от COVID‑19 в Apple Wallet, а также исправлены ошибки и внесены другие улучшения для iPhone.
SharePlay
- SharePlay — это абсолютно новый способ делиться со всеми участниками вызова FaceTime контентом из Apple TV, Музыки и других поддерживаемых приложений из App Store.
- Любой участник может приостанавливать, запускать и перематывать контент, пользуясь общими элементами управления.
- Громкость фильма, телешоу или песни автоматически уменьшается, когда собеседники начинают говорить.
- С Apple TV можно смотреть общее видео на большом экране, продолжая общение по FaceTime на iPhone.
- Благодаря функции «Общий экран» все участники вызова FaceTime могут смотреть фото, изучать веб‑страницы и помогать друг другу.

Камера
- Добавлена поддержка записи видео ProRes на iPhone 13 Pro и iPhone 13 Pro Max.
- Теперь можно выключить автоматическое переключение между камерами при макросъемке фото или видео на iPhone 13 Pro и iPhone 13 Pro Max.
Apple Wallet
- Благодаря поддержке карт вакцинации от COVID‑19 Вы можете добавлять и показывать проверяемые данные о вакцинации в Apple Wallet.
Перевод
- В приложении «Перевод» и при переводе во всей системе теперь поддерживается китайский язык путунхуа (Тайвань).
Дом
- Добавлены новые триггеры автоматизации на основе текущих показаний влажности, качества воздуха и уровня освещенности с датчиков, поддерживающих HomeKit.
Быстрые команды
- С помощью новых готовых действий можно накладывать текст на изображения и файлы GIF.
В этой версии также исправлены следующие ошибки:
- Приложение «Фото» могло ошибочно сообщать о заполненном хранилище при импорте фото и видео.

- Приложение «Погода» могло не отображать текущую температуру в режиме «Моя геопозиция» и некорректно отображать цвета анимированных фонов.
- Воспроизведение аудио из приложений могло приостанавливаться при блокировке экрана.
- Работа приложения Wallet могла неожиданно завершаться при использовании VoiceOver с несколькими картами.
- Могли не определяться доступные сети Wi‑Fi.
- Улучшены алгоритмы, определяющие изменение емкости аккумуляторов различных моделей iPhone 12 со временем.
Подробную информацию о содержании обновлений ПО Apple, относящемся к системе безопасности, можно найти по адресу: https://support.apple.com/ru-ru/HT201222
iOS 15.0.2
iOS 15.0.2 содержит исправления ошибок и важные обновления системы безопасности для iPhone.
Эта версия содержит исправления ошибок для iPhone.
- Фото, сохраненные в медиатеку из Сообщений, могли удаляться после удаления соответствующего разговора или сообщения.

- Кожаный чехол-бумажник MagSafe для iPhone мог не подключаться к Локатору.
- AirTag мог не отображаться на вкладке «Вещи» в Локаторе.
- CarPlay мог не открывать аудиоприложения или отключаться во время воспроизведения.
- Могли происходить сбои при восстановлении или обновлении устройства с помощью Finder или iTunes на моделях iPhone 13.
Подробную информацию о содержании обновлений ПО Apple, относящемся к системе безопасности, можно найти по адресу: https://support.apple.com/ru-ru/HT201222
iOS 15.0.1
iOS 15.0.1 содержит исправления ошибок для iPhone, в том числе ошибки, из‑за которой некоторые пользователи не могли разблокировать модели iPhone 13 с Apple Watch.
Эта версия содержит исправления ошибок для iPhone.
- Разблокировка iPhone с Apple Watch могла не работать на моделях iPhone 13.
- Приложение «Настройки» могло ошибочно отображать уведомление о том, что хранилище заполнено.

Подробную информацию о содержании обновлений ПО Apple, относящемся к системе безопасности, можно найти по адресу: https://support.apple.com/ru-ru/HT201222
iOS 15
FaceTime
- Благодаря пространственному аудио голоса участников групповых вызовов FaceTime звучат с тех направлений, где участники отображаются на экране (на iPhone XS, iPhone XS Max, iPhone XR и новее).
- В режиме изоляции голоса блокируются фоновые шумы и Ваш голос звучит кристально четко (на iPhone XS, iPhone XS Max, iPhone XR и новее).
- В режиме широкого спектра Вы слышите все окружающие звуки во время вызова (на iPhone XS, iPhone XS Max, iPhone XR и новее).
- В режиме «Портрет» фон размывается и внимание акцентируется на Вашем изображении (на iPhone XS, iPhone XS Max, iPhone XR и новее).
- В режиме сетки до шести участников групповых вызовов FaceTime отображаются в ячейках одинакового размера, а участник, который сейчас говорит, выделяется на экране.

- Ссылки на FaceTime дают возможность приглашать друзей в вызовы FaceTime — даже пользователи устройств Android и Windows могут присоединяться через браузер.
Сообщения и Memoji
- Контент, который Вам отправили друзья в Сообщениях, отображается в новом разделе «Отправлено Вам» в таких приложениях, как Фото, Safari, Apple News, Музыка, Подкасты и Apple TV.
- Контент, которым с Вам поделились, можно закреплять, чтобы он выделялся в разделе «Отправлено Вам», при поиске в Сообщениях и при просмотре подробных сведений о разговоре.
- Несколько фото, отправленных в Сообщениях, отображаются в виде наглядного коллажа или в виде стопки, которую можно листать.
- Для Memoji можно выбирать более 40 вариантов одежды, а для каждого варианта одежды и головного убора доступно до трех различных цветов.
Фокусирование
- Фокусирование позволяет автоматически фильтровать уведомления в зависимости от Ваших текущих занятий, таких как спорт, сон, видеоигры, чтение, вождение, работа или личное время.

- Во время настройки фокусирования устройство предложит приложения и людей, уведомления от которых Вы, возможно, захотите разрешить, когда активно фокусирование.
- Приложения и виджеты на страницах экрана «Домой» можно настроить для определенных режимов фокусирования.
- Устройство распознает контекст и предлагает режим фокусирования на основе таких параметров, как текущая геопозиция и время суток.
- Ваши собеседники в Сообщениях увидят, что у Вас выключены уведомления в связи с активным фокусированием.
Уведомления
- В новом интерфейсе отображаются фото Ваших контактов и более крупные значки приложений.
- Удобная сводка уведомлений, которая появляется по заданному Вами расписанию, отображает все уведомления за день.
- Для любого приложения или разговора в Сообщениях можно выключить уведомления на ближайший час или на весь день.
Карты
- На подробных картах городов отображаются возвышенности, деревья, здания, достопримечательности, пешеходные переходы и полосы для поворотов, а также трехмерные панорамы сложных развязок в области залива Сан‑Франциско, Лос‑Анджелесе, Нью‑Йорке и Лондоне, а вскоре и в других городах (на iPhone XS, iPhone XS Max, iPhone XR и новее).

- Новые функции для водителей включают обновленную карту, на которой отображаются такие сведения, как пробки и аварии, а также планировщик маршрута, в котором можно выбрать время будущего отправления или прибытия.
- Пошаговая навигация для пешеходов теперь включает инструкции в режиме дополненной реальности (на iPhone XS, iPhone XS Max, iPhone XR и новее).
- В обновленном интерфейсе для общественного транспорта можно одним касанием узнавать о ближайших отправлениях недалеко от Вас и выбирать маршрут жестами одной руки, а перед прибытием к нужной остановке Вы получите уведомление.
- На интерактивном трехмерном глобусе еще подробнее отображаются горные хребты, пустыни, леса, океаны и другие элементы ландшафта (на iPhone XS, iPhone XS Max, iPhone XR и новее).
- Обновленные карточки мест помогают еще легче узнавать о местах и взаимодействовать с ними, а в новом разделе «Путеводители» Вам предлагаются специально выбранные места, которые Вам понравятся.
Safari
- Расположенная внизу панель вкладок легко доступна и позволяет перемещаться между вкладками, смахивая влево или вправо.

- В группах вкладок можно сохранять и упорядочивать вкладки, чтобы иметь к ним легкий доступ на всех Ваших устройствах.
- Все открытые вкладки можно отобразить в режиме сетки.
- Для начальной страницы можно выбрать фоновое изображение и новые разделы, в том числе «Отчет о конфиденциальности», «Предложения Siri» и «Отправлено Вам».
- Из App Store можно загружать веб‑расширения для iOS, чтобы еще удобнее работать в интернете.
- Для поиска в интернете теперь достаточно произнести голосовой запрос.
Wallet
- Добавив ключ от дома, Вы можете отпирать поддерживаемые замки у себя в доме или квартире одним касанием (на iPhone XS, iPhone XS Max, iPhone XR и новее).
- Добавив ключ от отеля, Вы можете отпирать дверь своего номера в отелях, поддерживающих эту возможность.
- Добавив ключ от офиса, Вы можете отпирать дверь своего офиса, если он поддерживает эту возможность.
- Добавив ключ от автомобиля с технологией сверхширокополосной связи, Вы можете отпирать, запирать и заводить поддерживаемые автомобили, не вынимая iPhone из кармана или сумки (модели iPhone 11 и iPhone 12).

- С помощью ключей от автомобиля можно дистанционно запирать и отпирать двери, подавать звуковой сигнал, прогревать автомобиль и открывать багажник в поддерживаемом автомобиле.
Онлайн-текст
- Функция «Онлайн-текст» позволяет копировать, вставлять, искать и переводить текст на фото в таких приложениях, как Фото и Safari, на снимках экрана и в режиме быстрого просмотра, а также в окне просмотра Камеры (на iPhone XS, iPhone XS Max, iPhone XR и новее).
- Детекторы данных в функции «Онлайн-текст» распознают номера телефонов, адреса электронной почты, даты, почтовые адреса и другие данные на фото, позволяя Вам легко выполнять различные действия с ними.
- Функция «Онлайн-текст» доступна с клавиатуры, поэтому текст из видоискателя камеры можно сразу вставлять в любое текстовое поле.
Spotlight
- В обновленных результатах поиска объединена вся информация, найденная по Вашему запросу, в том числе сведения о контактах, актерах, музыкантах, фильмах и телешоу.
 s
s - Фото можно искать в медиатеке по месту съемки, изображенным на них людям, сценам, фрагментам текста или объектам, таким как собаки или автомобили.
- Функция поиска изображений в интернете позволяет находить изображения людей, животных, достопримечательностей и многое другое.
Фото
- Новый интерактивный интерфейс Воспоминаний включает анимированные карточки с автоматически настраиваемыми субтитрами, новые стили анимаций и переходов, а также коллажи из нескольких изображений.
- В воспоминания можно добавлять музыку из Apple Music для подписчиков, а на основе рекомендаций экспертов и Ваших музыкальных вкусов Вам предлагаются песни, подходящие к содержимому фото и видео.
- Миксы воспоминаний помогают Вам задать настроение, выбирая различные песни и подходящее к ним визуальное оформление.
- Добавлены новые типы воспоминаний, в том числе праздники различных стран, воспоминания с детьми и тематические подборки, иллюстрирующие ход времени, а также улучшенные воспоминания с животными.

- В панели информации теперь можно узнать модель камеры и объектива, длительность выдержки, размер файла и другие сведения о фото.
Здоровье
- Теперь Вы можете делиться своими медданными, оповещениями и трендами с важными для Вас людьми или своими опекунами
- Функция «Тренды» наглядно показывает Вам изменения показателей здоровья со временем и может уведомлять Вас, если тренд меняется с восходящего на нисходящий или наоборот.
- Теперь можно измерять устойчивость при ходьбе, чтобы оценивать общий риск падения и получать уведомления о низкой устойчивости (на iPhone 8 и новее).
- Вы можете загружать и сохранять проверяемые данные о вакцинации от COVID-19 и результаты анализов.
Погода
- В новом интерфейсе отображается самая важная информация о погоде в выбранной местности, а также появились новые модули карт.
- На картах погоды, которые можно открывать на весь экран, отображаются осадки, температура и качество воздуха в поддерживаемых странах.

- Уведомления об осадках на ближайший час оповещают Вас о начале или прекращении дождя или снегопада (в Великобритании, Ирландии и США).
- Новые анимированные фоны еще точнее отображают местоположение солнца, облачность и осадки (на iPhone XS, iPhone XS Max, iPhone XR и новее).
Siri
- Аудиозаписи Ваших запросов по умолчанию обрабатываются на устройстве и никуда не отправляются, поэтому Siri теперь может обрабатывать многие запросы в режиме офлайн (на iPhone XS, iPhone XS Max, iPhone XR и новее).
- С помощью Siri можно отправлять фото, веб‑страницы, геопозиции в Картах и другие объекты, отображаемые на экране, любым Вашим контактам.
- Siri теперь может использовать отображаемые на экране контакты, чтобы Вы могли позвонить им или отправить сообщение.
- Персонализация на устройстве позволяет совершенствовать распознавание речи и релевантность предложений Siri с сохранением Вашей конфиденциальности (на iPhone XS, iPhone XS Max, iPhone XR и новее).

Конфиденциальность
- Функция «Защита конфиденциальности в Почте» не позволяет отправителям электронных писем следить за Вашими действиями в Почте, определять Ваш IP‑адрес и узнавать, открывали ли Вы электронные письма от них.
- Функция предотвращения отслеживания в Safari теперь также не позволяет известным трекерам создавать Ваш профиль с использованием Вашего IP‑адреса.
iCloud+
- Облачный подписной сервис iCloud+ дает Вам доступ к эксклюзивным функциям и дополнительному объему хранилища iCloud.
- Функция «Частный узел iCloud» (бета-версия) направляет Ваши запросы через два отдельных интернет-узла и шифрует трафик с Вашего устройства, повышая безопасность и конфиденциальность работы в Safari.
- Функция «Скрыть e‑mail» позволяет создавать уникальные случайные адреса электронной почты с перенаправлением на Ваш личный почтовый ящик: можно отправлять и получать электронные письма, не показывая свой настоящий почтовый адрес.

- Благодаря расширенной поддержке защищенного видео HomeKit можно подключать еще больше камер видеонаблюдения, не расходующих объем хранилища iCloud.
- В Почте iCloud теперь можно создать собственный домен электронной почты и приглашать членов семьи пользоваться этим доменом.
Универсальный доступ
- С помощью VoiceOver можно изучать изображения, чтобы еще подробнее узнавать об изображенных людях и объектах, а также прослушивать текст и содержимое таблиц на фото.
- В режиме разметки можно добавлять собственные описания изображений, которые сможет зачитывать VoiceOver.
- Параметры дисплея и размера текста можно отдельно настраивать для нужных Вам приложений.
- В фоновом режиме можно постоянно воспроизводить сбалансированный, яркий или темный шум, а также звуки океана, дождя и потока воды, чтобы маскировать нежелательные окружающие звуки или шум.
- Поддержка звуковых действий в Виртуальном контроллере позволяет управлять iPhone с помощью простых звуков, издаваемых ртом.

- В Настройках можно импортировать аудиограммы, чтобы настраивать адаптации наушников на основе результатов проверки Вашего слуха.
- Управление голосом теперь поддерживается на таких языках, как китайский путунхуа (материковый Китай), кантонский (Гонконг), французский (Франция) и немецкий (Германия).
- В Memoji можно добавлять кохлеарные имплантаты, кислородные трубки и мягкие шлемы.
Это обновление также содержит другие функции и улучшения.
- Теги в Заметках и Напоминаниях помогают быстро упорядочивать объекты для легкого поиска, а в пользовательских смарт-папках и смарт-списках можно автоматически собирать заметки и напоминания на основе заданных Вами правил.
- Поддержка упоминаний в Заметках дает возможность уведомлять других участников о важных изменениях общих заметок, а в новом режиме «Активность» отображаются все недавние изменения в виде единого списка.
- В Apple Music поддерживается пространственное аудио с динамическим отслеживанием движений головы, которое обеспечивает еще более впечатляющее объемное звучание Dolby Atmos в наушниках AirPods Pro и AirPods Max.

- В любых приложениях, в том числе и на фото, можно выбрать текст и перевести его одним касанием.
- Добавлены новые виджеты, в том числе Локатор, Контакты, App Store, Сон, Game Center и Почта.
- Изображения, документы и файлы можно перетягивать из одного приложения в другое.
- Функция лупы на клавиатуре дает возможность увеличивать различные фрагменты текста, перемещая курсор.
- Одного или нескольких людей, которым Вы доверяете, можно назначить контактами для восстановления Apple ID, которые помогут Вам сбросить пароль и восстановить доступ к своей учетной записи.
- При покупке нового устройства Вам на три недели бесплатно предоставляется неограниченный объем хранилища iCloud, где Вы можете временно сохранить резервную копию своих данных.
- Приложение «Локатор» может уведомлять Вас, если Вы забыли поддерживаемое устройство, и построить маршрут к месту, где оно находится.
- С помощью игровых контроллеров, таких как беспроводные контроллеры Xbox Series X|S и Sony PS5 DualSense™, можно сохранять игровые фрагменты длительностью до 15 секунд.

- Поддержка событий в приложениях из App Store помогает вовремя узнавать о последних новостях в приложениях и играх, в том числе о состязаниях, премьерах и трансляциях в прямом эфире.
Это обновление также содержит множество других функций и улучшений. Подробнее на веб‑сайте: https://www.apple.com/ru/ios/ios-15/features/.
Подробную информацию о содержании обновлений ПО Apple, относящемся к системе безопасности, можно найти по адресу: https://support.apple.com/ru-ru/HT201222.
Дата публикации:
Сведения об обновлениях iOS 14
iOS 14 по‑новому раскрывает все основные возможности iPhone. Обновленные виджеты теперь отображаются прямо на экране «Домой», приложения автоматически упорядочиваются в библиотеке приложений, а у телефонных вызовов и Siri появился абсолютно новый лаконичный интерфейс. Новые возможности Сообщений помогают Вам оставаться на связи с друзьями и близкими, а в Картах теперь еще проще находить нужные места и прокладывать маршруты с использованием экологичных видов транспорта. Блиц-приложения — это новый уникальный способ пользоваться небольшими фрагментами приложений. Новые функции конфиденциальности дают Вам больше контроля над тем, какие приложения могут Вас отслеживать и как они получают доступ к данным, делая эти процессы более прозрачными для пользователей.
Обновленные виджеты теперь отображаются прямо на экране «Домой», приложения автоматически упорядочиваются в библиотеке приложений, а у телефонных вызовов и Siri появился абсолютно новый лаконичный интерфейс. Новые возможности Сообщений помогают Вам оставаться на связи с друзьями и близкими, а в Картах теперь еще проще находить нужные места и прокладывать маршруты с использованием экологичных видов транспорта. Блиц-приложения — это новый уникальный способ пользоваться небольшими фрагментами приложений. Новые функции конфиденциальности дают Вам больше контроля над тем, какие приложения могут Вас отслеживать и как они получают доступ к данным, делая эти процессы более прозрачными для пользователей.
Подробную информацию о содержании обновлений ПО Apple, относящемся к системе безопасности, можно найти по адресу: https://support.apple.com/ru-ru/HT201222
iOS 14.
 8.1
8.1Эта версия содержит важные обновления системы безопасности.
Подробную информацию о содержании обновлений ПО Apple, относящемся к системе безопасности, можно найти по адресу: https://support.apple.com/ru-ru/HT201222
iOS 14.8
Эта версия содержит важные обновления системы безопасности и рекомендуется для установки всем пользователям.
Подробную информацию о содержании обновлений ПО Apple, относящемся к системе безопасности, можно найти по адресу: https://support.apple.com/ru-ru/HT201222
iOS 14.7.1
В iOS 14.7.1 исправлена ошибка, не позволявшая использовать функцию «Разблокировка с iPhone» на iPhone с сенсором Touch ID для разблокировки объединенных с ним в пару Apple Watch. Эта версия также содержит важные обновления системы безопасности. Она рекомендуется для установки всем пользователям.
Подробную информацию о содержании обновлений ПО Apple, относящемся к системе безопасности, можно найти по адресу: https://support.apple.com/ru-ru/HT201222
iOS 14.7
iOS 14.7 содержит следующие исправления ошибок и улучшения для iPhone:
- Добавлена поддержка внешнего аккумулятора MagSafe для iPhone 12, iPhone 12 mini, iPhone 12 Pro и iPhone 12 Pro Max.
- В приложение «Дом» добавлена возможность управлять таймерами с помощью HomePod.
- В приложениях «Погода» и «Карты» теперь доступна информация о качестве воздуха для Испании, Италии, Канады, Нидерландов, Франции и Южной Кореи.
- В медиатеке подкастов можно отобразить все подкасты или только те, на которые Вы подписаны.
- В приложении «Музыка» отсутствовал пункт меню «Поделиться плейлистом».
- Воспроизведение аудио Dolby Atmos и Lossless в приложении «Музыка» могло неожиданно останавливаться.
- Восстановлено сообщение об обслуживании аккумулятора, которое могло пропадать после перезагрузки некоторых моделей iPhone 11.

- Дисплеи Брайля могли отображать неверную информацию при создании электронных писем в приложении «Почта».
Подробную информацию о содержании обновлений ПО Apple, относящемся к системе безопасности, можно найти по адресу: https://support.apple.com/ru-ru/HT201222
iOS 14.6
В iOS 14.6 добавлена поддержка подписок в приложении «Подкасты». Эта версия также содержит исправления ошибок для iPhone.
Подкасты
- Теперь поддерживаются подписки на каналы и отдельные подкасты.
AirTag и Локатор
- На AirTag и аксессуары с поддержкой сети Локатора теперь можно добавить адрес e‑mail вместо номера телефона для использования в Режиме пропажи.
- При касании AirTag устройством с поддержкой NFC AirTag отображает частично скрытый номер владельца.
Универсальный доступ
- Теперь в первый раз после перезагрузки iPhone его можно разблокировать с помощью функции «Управление голосом».

В этой версии также исправлены следующие ошибки:
- Разблокировка с Apple Watch могла не работать после использования функции «Заблокировать iPhone» на Apple Watch.
- Напоминания могли отображаться как пустые строки.
- Расширения для блокировки вызовов могли не отображаться в Настройках.
- Устройства Bluetooth могли иногда отключаться или отправлять аудио на другое устройство во время активного вызова.
- Скорость работы iPhone могла снижаться во время загрузки.
Подробную информацию о содержании обновлений ПО Apple, относящемся к системе безопасности, можно найти по адресу: https://support.apple.com/ru-ru/HT201222
iOS 14.5.1
В этом обновлении исправлена ошибка функции управления отслеживанием со стороны приложений, из‑за которой некоторые пользователи, ранее выключившие параметр «Трекинг-запросы приложениями», могли не получать соответствующие запросы от приложений после повторного включения этого параметра. Эта версия также содержит важные обновления системы безопасности. Она рекомендуется для установки всем пользователям.
Эта версия также содержит важные обновления системы безопасности. Она рекомендуется для установки всем пользователям.
Подробную информацию о содержании обновлений ПО Apple, относящемся к системе безопасности, можно найти по адресу: https://support.apple.com/ru-ru/HT201222
iOS 14.5
В iOS 14.5 представлена функция разблокировки iPhone с помощью часов Apple Watch, когда лицо закрыто маской, а также добавлена поддержка AirTag и возможность выбирать различные оттенки кожи для эмодзи с изображением пар. Функция управления отслеживанием позволяет Вам контролировать, какие приложения могут отслеживать Ваши действия в приложениях и на веб‑сайтах других компаний.
Разблокировка iPhone с Apple Watch
- iPhone X и новее можно разблокировать с помощью Apple Watch Series 3 или новее, когда Вы пытаетесь воспользоваться Face ID, а на Вас надета маска.
AirTag и Локатор
- Благодаря поддержке AirTag можно безопасно и конфиденциально отслеживать и находить важные вещи, такие как ключи, бумажник и рюкзак.
 Эти функции доступны в приложении «Локатор».
Эти функции доступны в приложении «Локатор». - AirTag можно найти, воспроизведя на нем звук через встроенный динамик.
- Сеть Локатора, включающая сотни миллионов устройств, может помочь Вам найти свой AirTag, даже если он не находится поблизости.
- Функция «Режим пропажи» уведомит Вас, если AirTag будет найден. Вы также можете указать номер телефона для связи.
Эмодзи
- Для эмодзи с изображением целующейся пары и пары с сердечком можно выбрать различные оттенки кожи для каждого человека.
- Новые эмодзи с изображением лиц, сердечек и женщины с бородой.
Siri
- Siri может объявлять входящие вызовы, в том числе сообщать имя того, кто звонит, когда на Вас надеты наушники AirPods или совместимые наушники Beats. На вызов можно ответить без помощи рук.
- Групповой вызов FaceTime можно начать, просто попросив Siri. Чтобы добавить участников, перечислите имена из списка контактов или произнесите название группы в Сообщениях.

- Можно попросить Siri вызвать контакты, сохраненные на случай ЧП.
Конфиденциальность
- Функция управления отслеживанием позволяет Вам контролировать, какие приложения могут отслеживать Ваши действия в приложениях и на веб-сайтах других компаний, если полученные сведения будут использованы для показа рекламы или передачи брокерам данных.
Apple Music
- Делитесь текстами своих любимых песен в Сообщениях, Facebook и историях Instagram. Подписчики могут воспроизводить фрагмент в сообщениях, не покидая разговора.
- В городских чартах представлена музыка, которая популярна среди жителей более чем 100 городов мира.
Подкасты
- На обновленных страницах подкастов еще удобнее начинать прослушивание.
- Сохраняемые и загружаемые выпуски могут автоматически добавляться в медиатеку, чтобы Вам было удобнее переходить к ним.
- Параметры загрузки и настройки уведомлений можно настраивать для каждого подкаста по отдельности.

- В результатах поиска отображаются топ‑чарты и популярные категории, которые помогают находить новые интересные подкасты.
Улучшения 5G
- Поддержка двух SIM-карт дает возможность подключаться к 5G на моделях iPhone 12, используя номер для передачи сотовых данных.
- Улучшенный режим Smart Data оптимизирует использование сетей 5G, продлевая время работы от аккумулятора и повышая эффективность передачи данных на моделях iPhone 12.
- Международный 5G‑роуминг теперь поддерживается некоторыми операторами на моделях iPhone 12.
Карты
- Теперь можно делиться примерным временем прибытия при движении на велосипеде или пешком, а не только на автомобиле: просто попросите Siri или коснитесь карточки маршрута внизу экрана, а затем коснитесь кнопки «Сообщить о прибытии».
Напоминания
- Можно сортировать напоминания по заголовку, приоритету, дате выполнения или дате создания.
- Списки напоминаний можно напечатать.

Перевод
- Скорость зачитывания переводов можно настроить, нажав и удерживая кнопку воспроизведения.
Игры
- Теперь поддерживаются новейшие беспроводные контроллеры Xbox Series X|S и Sony PS5 DualSense™.
CarPlay
- В Картах Apple теперь можно легко сообщить примерное время прибытия. Для этого просто попросите Siri или воспользуйтесь элементами управления CarPlay.
В этой версии также исправлены следующие ошибки:
- Сообщения внизу разговора иногда могли быть скрыты под клавиатурой.
- Удаленные сообщения могли появляться в результатах поиска Spotlight.
- При отправке сообщений в некоторых разговорах могли возникать повторяющиеся сбои.
- Приложение «Почта» могло не загружать новые письма для некоторых пользователей, пока устройство не перезагрузится.
- В настройках iPhone мог не отображаться раздел блокировки и идентификации вызовов.
- Вкладки iCloud могли не отображаться в Safari.

- Могли возникать сбои при выключении Связки ключей iCloud.
- Напоминания, созданные с помощью Siri, могли непреднамеренно устанавливаться на ранние утренние часы.
- Система оценки состояния аккумулятора перерассчитает значения максимальной емкости и пиковой производительности на моделях iPhone 11, поскольку сообщалось о неточных оценках состояния аккумулятора на устройствах некоторых пользователей (https://support.apple.com/ru-ru/HT212247).
- Оптимизированы параметры, чтобы снизить проявления тусклого свечения, которое могло появляться при низком уровне яркости и черном фоне на моделях iPhone 12.
- Наушники AirPods могли направлять звук не на то устройство после автоматического переключения.
- Уведомления об автоматическом переключении AirPods могли дублироваться или не отображаться.
Подробную информацию о содержании обновлений ПО Apple, относящемся к системе безопасности, можно найти по адресу: https://support.apple.com/ru-ru/HT201222.
iOS 14.4.2
Эта версия содержит важные обновления системы безопасности и рекомендуется для установки всем пользователям.
Подробную информацию о содержании обновлений ПО Apple, относящемся к системе безопасности, можно найти по адресу: https://support.apple.com/ru-ru/HT201222
iOS 14.4.1
Эта версия содержит важные обновления системы безопасности и рекомендуется для установки всем пользователям.
Подробную информацию о содержании обновлений ПО Apple, относящемся к системе безопасности, можно найти по адресу: https://support.apple.com/ru-ru/HT201222
iOS 14.4
iOS 14.4 содержит следующие улучшения для iPhone:
- Камера теперь может распознавать QR‑коды меньшего размера.
- В Настройках можно указать тип устройства Bluetooth, чтобы для воспроизведения звуковых уведомлений использовались наушники, а не другие подключенные устройства.

- На iPhone 12, iPhone 12 mini, iPhone 12 Pro и iPhone 12 Pro Max отображаются уведомления, если камеру iPhone не удается определить как новую подлинную камеру Apple.
В этой версии также исправлены следующие ошибки:
- На фото формата HDR, снятых на iPhone 12 Pro, могли появляться визуальные помехи.
- В виджете «Фитнес» могли отображаться устаревшие данные Активности.
- Ввод текста на клавиатуре мог выполняться с задержкой, а также могли не отображаться предлагаемые слова.
- В Сообщениях могла отображаться клавиатура не для того языка, который предпочитает пользователь.
- Когда в настройках Универсального доступа был включен Виртуальный контроллер, могла быть недоступна возможность отвечать на телефонные вызовы с заблокированного экрана.
Подробную информацию о содержании обновлений ПО Apple, относящемся к системе безопасности, можно найти по адресу: https://support.apple.com/ru-ru/HT201222
iOS 14.
 3
3В iOS 14.3 добавлена поддержка Apple Fitness+ и наушников AirPods Max. В этой версии также добавлена возможность съемки фото в формате Apple ProRAW на iPhone 12 Pro и появились сведения о конфиденциальности в App Store, а также другие функции и исправления ошибок для iPhone.
Apple Fitness+
- Новый сервис тренировок, использующий функции Apple Watch, открывает доступ к тренировкам студийного формата на iPhone, iPad и Apple TV (требуются часы Apple Watch Series 3 или новее).
- В обновленном приложении «Фитнес» на iPhone, iPad и Apple TV можно просматривать тренировки, сведения о тренерах и персонализированные рекомендации Fitness+.
- Каждую неделю добавляются новые видеотренировки десяти популярных типов: высокоинтенсивная интервальная тренировка, занятие на велотренажере, йога, кор‑тренировка, силовая тренировка, танцы, гребля, ходьба на беговой дорожке, бег на беговой дорожке и осознанное восстановление.
- Тренировки дополняются плейлистами от тренеров Fitness+.

- Подписка на Fitness+ доступна в Австралии, Великобритании, Ирландии, Канаде, Новой Зеландии и США.
AirPods Max
- Поддержка новых накладных наушников AirPods Max.
- Аудио высокой четкости обеспечивает впечатляющее качество звука.
- Адаптивный эквалайзер в режиме реального времени настраивает звук в соответствии с тем, как прилегают наушники.
- Функция активного шумоподавления блокирует окружающий шум.
- Режим прозрачности позволяет слышать, что происходит вокруг.
- Пространственное аудио с динамическим отслеживанием движений головы создает трехмерные звуковые панорамы.
Фото
- Фотографии Apple ProRAW можно снимать на iPhone 12 Pro и iPhone 12 Pro Max.
- В приложении «Фото» можно редактировать фотографии Apple ProRAW.
- Добавлена возможность записи видео с частотой 25 кадров в секунду.
- Добавлена возможность зеркально отразить изображение при съемке статических фото передней камерой iPhone 6s, iPhone 6s Plus, iPhone SE, iPhone 7, iPhone 7 Plus, iPhone 8, iPhone 8 Plus и iPhone X.

Конфиденциальность
- На страницах приложений в App Store теперь есть новый раздел, содержащий сведения о конфиденциальности. В этом разделе разработчик сообщает, как его приложение обрабатывает конфиденциальные данные.
Приложение Apple TV
- В новой вкладке Apple TV можно легко находить и смотреть телешоу и фильмы Apple Originals.
- Теперь доступен поиск контента по категориям, например по жанру, а по мере ввода отображаются недавние поисковые запросы и предложения.
- В списке топ‑результатов поиска отображаются наиболее подходящие фильмы, телешоу, актеры, каналы и спортивные события.
Блиц-приложения
- Блиц-приложения можно запускать, сканируя разработанные Apple коды блиц-приложений с помощью Камеры или из Пункта управления.
Здоровье
- Для функции «Отслеживание цикла» в приложении «Здоровье» можно указать сведения о беременности, лактации и использовании контрацептивов, чтобы прогнозы месячных и благоприятных для зачатия дней были точнее.

Погода
- В приложении «Погода», Картах и Siri теперь доступны данные о качестве воздуха для городов и областей континентального Китая.
- При определенных показателях качества воздуха приложение «Погода» и Siri отображают рекомендации по защите здоровья; эта функция доступна в США, Великобритании, Германии, Индии и Мексике.
Safari
- В Safari можно выбрать Ecosia в качестве поисковой машины.
В этой версии также исправлены следующие ошибки:
- Некоторые входящие сообщения MMS могли оставаться недоставленными.
- Некоторые уведомления Сообщений могли не отображаться.
- В группах контактов мог не отображаться список участников при составлении сообщения.
- Некоторые видео могли отображаться некорректно при отправке из приложения «Фото».
- При открытии папок с приложениями могли происходить сбои.
- В Spotlight могли не отображаться результаты поиска, а приложения могли не открываться из Spotlight.

- В Настройках могла быть недоступна функция Bluetooth.
- Могла не выполняться беспроводная зарядка устройств.
- Беспроводная зарядка iPhone с помощью двойного зарядного устройства MagSafe могла выполняться с мощностью ниже максимальной.
- Мог происходить сбой при настройке беспроводных аксессуаров и периферийных устройств, использующих протокол WAC.
- Клавиатура могла исчезать при добавлении списка в Напоминаниях во время использования VoiceOver.
Подробную информацию о содержании обновлений ПО Apple, относящемся к системе безопасности, можно найти по адресу: https://support.apple.com/ru-ru/HT201222
iOS 14.2.1
iOS 14.2.1 содержит исправления следующих ошибок на iPhone:
- Некоторые входящие сообщения MMS могли оставаться недоставленными.
- При прослушивании аудио с iPhone через слуховые устройства Made for iPhone могли возникать проблемы с качеством звука.

- Экран блокировки на iPhone 12 mini мог переставать реагировать на касания.
Подробную информацию о содержании обновлений ПО Apple, относящемся к системе безопасности, можно найти по адресу: https://support.apple.com/ru-ru/HT201222
iOS 14.2
iOS 14.2 содержит следующие улучшения для iPhone:
- Более 100 новых эмодзи, в том числе животные, продукты питания, лица, предметы домашнего обихода, музыкальные инструменты, эмодзи с учетом гендерной идентичности и многое другое.
- 8 новых вариантов обоев для светлого и темного режимов.
- Функция «Лупа» может распознавать находящихся рядом людей и измерять расстояние до них с помощью сенсора LiDAR, встроенного в iPhone 12 Pro и iPhone 12 Pro Max.
- Поддержка кожаного чехла с разъемом MagSafe для iPhone 12.
- Оптимизированная зарядка аккумуляторов AirPods Pro замедляет их износ, сокращая время, когда аккумуляторы AirPods Pro полностью заряжены.

- Уведомления об уровне звука в наушниках предупреждают о громкости, которая может негативно повлиять на слух.
- Новые элементы управления AirPlay позволяют транслировать контент в любую точку дома.
- HomePod и HomePod mini поддерживают функцию «Интерком», которую можно использовать с iPhone, iPad, Apple Watch, AirPods и CarPlay.
- HomePod можно подключать к Apple TV 4K для воспроизведения стереозвука, объемного звука и аудио Dolby Atmos.
- Добавлена возможность отправлять государственным службам здравоохранения статистические данные об использовании Уведомлений о контакте (на основе этих данных невозможно установить Вашу личность).
В этой версии также исправлены следующие ошибки:
- Приложения на экране «Домой» могли располагаться в неправильном порядке.
- Видоискатель камеры мог отображаться черным при запуске.
- Клавиатура на экране блокировки могла пропускать касания при попытке ввода код‑пароля.
- Для напоминаний могло по умолчанию устанавливаться время в прошлом.

- Виджет «Фото» мог не отображать контент.
- Виджет «Погода» мог отображать максимальную температуру в градусах Цельсия, даже если выбраны градусы Фаренгейта.
- В описании таблицы осадков на ближайший час в приложении «Погода» могло быть неверно указано время прекращения осадков.
- Записи Диктофона прерывались входящими вызовами.
- Экран мог быть черным при воспроизведении видео из Netflix.
- Приложение Apple Watch могло неожиданно завершаться при запуске.
- GPS‑маршруты тренировок и медданные могли не синхронизироваться между Apple Watch и iPhone у некоторых пользователей.
- В панели CarPlay мог ошибочно отображаться статус аудио «Не исполняется».
- Могла не выполняться беспроводная зарядка устройств.
- Могла снижаться частота кадров в играх, требовательных к графике.
- Функция «Уведомления о контакте» выключалась при восстановлении iPhone из резервной копии iCloud или переносе данных на новый iPhone с помощью функции «Миграция на iPhone».

Подробную информацию о содержании обновлений ПО Apple, относящемся к системе безопасности, можно найти по адресу: https://support.apple.com/ru-ru/HT201222
iOS 14.1
iOS 14.1 содержит исправления ошибок и улучшения для iPhone.
- Добавлена поддержка воспроизведения и редактирования 10‑битного видео HDR в приложении «Фото» на iPhone 8 и новее.
- Устранена проблема, из‑за которой некоторые виджеты, папки и значки отображались в уменьшенном размере на экране «Домой».
- Исправлена ошибка, из‑за которой при перетягивании виджетов на экране «Домой» приложения могли удаляться из папок.
- Устранена проблема, из‑за которой некоторые электронные письма в Почте отправлялись с неверного псевдонима.
- Устранена проблема, из‑за которой во входящих вызовах могла не отображаться информация о регионе.
- Устранена проблема на некоторых устройствах, из-за которой кнопка экстренного вызова могла перекрываться с полем ввода текста на экране блокировки, когда был задан увеличенный масштаб экрана, а код-пароль включал буквы и цифры.

- Исправлена ошибка, из‑за которой некоторые пользователи иногда не могли загружать или добавлять песни в свою медиатеку при просмотре альбома или плейлиста.
- Исправлена ошибка, из‑за которой в Калькуляторе могли не отображаться нули.
- Устранена проблема, из‑за которой разрешение потокового видео могло временно снижаться в начале воспроизведения.
- Исправлена ошибка, которая не позволяла некоторым пользователям настроить Apple Watch для членов семьи.
- Исправлено ошибочное отображение материала корпуса Apple Watch в приложении Apple Watch.
- Устранена проблема в приложении «Файлы», из‑за которой некоторые поставщики облачных служб, управляемых через MDM, могли ошибочно отображать контент как недоступный.
- Расширена совместимость с беспроводными точками доступа Ubiquity.
Подробную информацию о содержании обновлений ПО Apple, относящемся к системе безопасности, можно найти по адресу: https://support.apple.com/ru-ru/HT201222
iOS 14.
 0.1
0.1Это обновление содержит исправления ошибок для iPhone.
- Исправлена ошибка, из‑за которой настройки браузера и почтового приложения по умолчанию могли сбрасываться после перезагрузки iPhone.
- Устранена проблема, из-за которой предпросмотр изображений с камеры мог не отображаться на iPhone 7 и iPhone 7 Plus.
- Исправлена ошибка, которая могла препятствовать подключению iPhone к сетям Wi‑Fi.
- Устранена проблема, которая могла препятствовать отправке электронных писем в некоторых почтовых службах.
- Исправлена ошибка, из-за которой в виджете News могли не отображаться изображения.
Подробную информацию о содержании обновлений ПО Apple, относящемся к системе безопасности, можно найти по адресу: https://support.apple.com/ru-ru/HT201222
iOS 14
iOS 14 по‑новому раскрывает возможности iPhone, содержит важные обновления приложений и другие новые функции.
Абсолютно новые виджеты
- Обновленные виджеты можно добавлять прямо на экран «Домой».
- Три размера виджетов — малый, средний и крупный — позволяют отображать в виджете именно столько информации, сколько нужно Вам.
- Смарт-стопки максимально эффективно используют пространство на экране «Домой». Благодаря интеллектуальным функциям устройства виджеты отображаются именно в те моменты, когда они нужны.
- В галерее виджетов собраны все виджеты, доступные на устройстве, для удобного просмотра и выбора.
- Обновлены виджеты Apple: Погода, Часы, Календарь, News, Карты, Фитнес, Фото, Напоминания, Акции, Музыка, TV, Советы, Заметки, Быстрые команды, Элементы питания, Экранное время, Файлы, Подкасты и Предложения Siri.
Библиотека приложений
- Библиотека приложений автоматически упорядочивает все приложения по категориям.
- Благодаря интеллектуальным функциям устройства в категории «Предложения» отображаются приложения, которые могут Вам понадобиться в данном месте или в данное время суток.

- В категории «Недавно добавленные» собраны приложения, которые Вы недавно загрузили из App Store, и блиц-приложения, которыми Вы недавно пользовались.
- Страницы экрана «Домой» можно скрывать, чтобы еще быстрее переходить в библиотеку приложений касанием точек внизу экрана, когда значки приложений покачиваются.
Лаконичный дизайн
- Входящие телефонные вызовы и вызовы FaceTime отображаются в виде баннера вверху экрана.
- Новый компактный интерфейс Siri позволяет взаимодействовать с информацией на экране и легко переходить к следующей задаче.
- Режим «Картинка в картинке» дает возможность смотреть видео или общаться по FaceTime, одновременно с этим пользуясь другим приложением.
Сообщения
- Закрепляя разговоры, можно отображать до 9 избранных бесед вверху списка.
- Указав имя пользователя, можно адресовать ему сообщение в групповом разговоре.
- Вложенные ответы дают возможность отвечать на определенные сообщения и просматривать все связанные сообщения вместе.

- Можно добавлять групповые фото, чтобы настроить оформление группы.
Memoji
- 11 новых причесок и 19 новых стилей головных уборов помогут сделать Ваш Memoji уникальным.
- С помощью новых стикеров Memoji можно отправить приветствие касанием кулаков, объятие или выражение смущенности.
- Добавлено 6 новых вариантов возраста.
- Добавлены дополнительные варианты масок для лица.
Карты
- Теперь можно прокладывать велосипедные маршруты по велодорожкам, велополосам и дорогам, удобным для велосипедной езды, с учетом перепадов высоты и оживленности улиц.
- В путеводителях, составленных проверенными издателями, рекомендуются кафе и рестораны, места для встреч с друзьями и достопримечательности.
- Теперь можно прокладывать маршруты на поддерживаемых моделях электромобилей, а остановки для подзарядки будут добавляться автоматически.
- В таких городах, как Лондон и Париж, можно прокладывать маршруты с учетом зон платного проезда.

- Во время поездки заранее отображается информация о камерах, контролирующих скорость и проезд на красный свет.
- Функция «Уточнить геопозицию» показывает точные местоположение и направление в городских зонах слабого сигнала GPS.
Блиц-приложения
- Блиц-приложение — это небольшой фрагмент приложения, создаваемый разработчиками. Он удобно доступен в нужный момент и предназначен для определенной задачи.
- В компактном блиц-приложении можно выполнить задачу за несколько секунд.
- Блиц-приложения отображаются при касании тегов NFC или сканировании QR‑кодов, а также в Сообщениях, Картах и Safari.
- Блиц-приложения, которыми Вы недавно пользовались, отображаются в категории «Недавно добавленные» в библиотеке приложений. Если Вам нужна полная версия приложения, ее можно легко загрузить.
Перевод
- Новое приложение «Перевод» создано для общения и может работать без подключения к интернету, поэтому Ваши разговоры остаются полностью конфиденциальными.

- В режиме разговора экран разделен на две части с общей кнопкой микрофона. Приложение автоматически определяет, на каком из выбранных языков говорит участник беседы, и отображает расшифровку речи и перевод на нужных сторонах экрана.
- Можно отображать перевод на экране крупным шрифтом, чтобы привлечь чье‑либо внимание.
- Приложение поддерживает 11 языков и переводит речь и текст в любых комбинациях этих языков.
Siri
- Новый компактный интерфейс позволяет взаимодействовать с информацией на экране и легко переходить к следующей задаче.
- Расширенная база знаний содержит в 20 раз больше фактов, чем 3 года назад.
- Функция поиска в интернете помогает находить ответы на еще более широкий круг вопросов.
- С помощью Siri в iOS и CarPlay можно отправлять аудиосообщения.
- Расширенная языковая поддержка с новым голосом Siri и функцией перевода Siri.
Поиск
- В едином окне поиска можно искать любые данные: приложения, контакты, файлы, прогноз погоды и курсы акций, общие сведения о людях и местах и даже информацию в интернете.

- В разделе «Топ-результаты» отображается наиболее релевантная информация: приложения, контакты, факты, достопримечательности и веб‑сайты.
- Функция быстрого запуска дает возможность открыть приложение или веб‑сайт, введя всего несколько символов.
- Функция поиска предлагает более релевантные результаты по мере ввода поискового запроса.
- Из списка предложений для веб‑поиска можно запускать Safari, чтобы получать наиболее релевантные сведения из интернета.
- Поиск можно начать из таких приложений, как Почта, Сообщения и Файлы.
Дом
- Выбирайте предлагаемые автоматизации и настраивайте их одним касанием.
- Значок статуса в верхней части экрана приложения «Дом» наглядно показывает, какие аксессуары требуют Вашего внимания.
- В Пункте управления приложение «Дом» динамически предлагает наиболее подходящие аксессуары и сценарии.
- Функция «Адаптивное освещение» автоматически регулирует цвет умных ламп в течение дня, чтобы обеспечивать Вам комфорт и продуктивность.

- Используя технологии анализа данных на устройстве, функция «Распознавание лиц» сообщает Вам, кто находится перед видеокамерой, на основе добавленных Вами подписей в приложении «Фото» и сведений о недавних посетителях, которых Вы указали в приложении «Дом».
- Функция «Зоны активности» анализирует данные с видеокамер и сообщает Вам о любом движении в указанных Вами зонах.
Safari
- Приложение работает еще эффективнее благодаря более быстрому движку JavaScript.
- Отчет о конфиденциальности содержит данные о перекрестных трекерах, которые заблокированы функцией предотвращения отслеживания.
- Функция отслеживания паролей безопасно проверяет Ваши пароли и сопоставляет их со списками украденных паролей.
Погода
- В таблице осадков на ближайший час отображается поминутный прогноз интенсивности дождя или снегопада (доступно только в США).
- Приложение отображает официальные предупреждения об экстремальных погодных условиях, таких как ураганы, снежные бури, наводнения и другие погодные явления, в США, Европе, Японии, Канаде и Австралии.

AirPods
- Звуки в наушниках AirPods свободно размещаются в пространстве и формируют впечатляющие звуковые панорамы благодаря поддержке пространственного аудио с динамическим отслеживанием движений головы.
- Используя AirPods, можно слушать аудио с iPhone, iPad, iPod touch и Mac, автоматически переключаясь между устройствами.
- Уведомления о зарядке аккумулятора сообщат Вам, когда нужно зарядить AirPods.
Конфиденциальность
- Когда приложение использует микрофон или камеру, на экране отображается индикатор записи.
- Теперь можно разрешать приложениям доступ к Вашей приблизительной, а не точной геопозиции.
- Ограниченный доступ к медиатеке Фото дает Вам возможность делиться только выбранными фотографиями с приложением, которое запрашивает доступ.
- Теперь разработчики приложений и веб‑сервисов могут предоставлять возможность настройки существующих учетных записей на использование функции «Вход с Apple».
Универсальный доступ
- Благодаря функции «Коснуться сзади» можно быстро запускать различные функции универсального доступа по касанию задней панели iPhone.

- Функция «Адаптация наушников» усиливает тихие звуки и регулирует определенные частоты в соответствии с индивидуальными особенностями слуха.
- Функция «Акцентирование языка жестов» в FaceTime распознает, когда кто‑либо использует язык жестов, и увеличивает изображение этого участника в групповых вызовах FaceTime.
- Используя интеллектуальные технологии анализа данных на устройстве, функция «Распознавание звуков» определяет сигналы тревоги или другие важные звуки и уведомляет о них.
- Используя интеллектуальные функции устройства, функция «Распознавание VoiceOver» анализирует и распознает элементы на экране для более эффективной работы VoiceOver в приложениях и на веб‑страницах.
- Функция «Описания изображений» произносит развернутые описания изображений и фотографий в приложениях и на веб‑страницах.
- Функция «Распознавание текста» произносит текст, найденный на изображениях и фотографиях.
- Функция «Распознавание экрана» автоматически определяет элементы управления для упрощенной навигации в приложениях.

Это обновление также содержит другие функции и улучшения.
App Store
- В наглядном интерфейсе с возможностью прокрутки отображаются самые важные сведения о каждом приложении, а также игры, в которые играют Ваши друзья.
Apple Arcade
- В разделе «Уже скоро» можно взглянуть на готовящиеся к выпуску игры Apple Arcade и автоматически загрузить их, когда они станут доступны.
- В улучшенном разделе «См. все игры» появились возможности сортировки и фильтрации по дате выпуска, обновлениям, категориям, поддержке контроллеров и другим параметрам.
- Достижения можно просматривать прямо на вкладке Apple Arcade.
- Из раздела «Играть дальше» можно легко возобновить недавние игры на любых устройствах.
- В обзорной панели Game Center можно просмотреть Ваш профиль, список друзей, достижения, таблицы результатов и другие данные прямо во время игры.
Дополненная реальность
- Благодаря привязке к геопозиции в ARKit 4 приложения могут помещать объекты и сцены дополненной реальности в определенные географические координаты.

- Сканирование лица теперь поддерживается на новом iPhone SE.
- Благодаря поддержке видеотекстур в RealityKit приложения могут превращать в видео любые фрагменты сцен и объектов дополненной реальности.
Камера
- Благодаря новым эффективным алгоритмам первый снимок выполняется еще быстрее, а интервал между снимками стал еще короче.
- Теперь можно снимать видео QuickTake на iPhone XS и iPhone XR в режиме фотосъемки.
- Быстрые переключатели в режиме съемки видео позволяют менять разрешение и частоту кадров видео непосредственно в приложении «Камера».
- Обновленный интерфейс Ночного режима на iPhone 11 и iPhone 11 Pro помогает обеспечить неподвижность камеры во время съемки и позволяет отказаться от снимка в процессе его выполнения.
- Функция компенсации экспозиции позволяет зафиксировать значение экспозиции в течение всего сеанса съемки.
- Если при съемке селфи включен режим «Передняя камера зеркально», снимок точно соответствует изображению в окне предварительного просмотра камеры.

- Улучшенная функция чтения QR-кодов считывает коды, даже если они мелкие или расположены на неровной поверхности.
CarPlay
- Добавлена поддержка новых категорий приложений для парковки, зарядки электромобилей и быстрого заказа еды.
- Добавлены новые варианты обоев.
- С помощью Siri можно сообщать приблизительное время прибытия и отправлять аудиосообщения.
- Добавлена поддержка горизонтальной строки статуса для автомобилей с вертикальными дисплеями.
- Поддержка китайской и японской клавиатур дает новые возможности поиска мест назначения.
FaceTime
- Улучшено качество видео: на iPhone X и новее доступно разрешение до 1080p.
- С помощью технологий машинного обучения новая функция «Зрительный контакт» слегка корректирует направление Вашего взгляда и угол поворота лица, чтобы общение по видеосвязи было более естественным, даже когда Вы смотрите на экран, а не в камеру.
Файлы
- Поддержка внешних накопителей с шифрованием APFS.

Здоровье
- Коллекция приложений и быстрых команд для периодов отдыха поможет Вам спокойно подготовиться ко сну — например, включив плейлист с расслабляющей музыкой.
- Индивидуальные расписания сна, которые включают напоминания об отходе ко сну и будильники, помогут Вам достигнуть своих целей по сну.
- Функция «Режим сна» помогает Вам не отвлекаться от спокойного отдыха: в периоды отдыха и сна автоматически включается режим «Не беспокоить», а на заблокированном экране отображается меньше элементов.
- Контрольный список Здоровья объединяет на одном экране функции, связанные с отслеживанием здоровья и безопасностью.
- В приложении «Здоровье» появилась новая категория «Подвижность», где отображаются такие показатели, как скорость ходьбы, время двойной поддержки, длина шага и асимметрия при ходьбе.
Клавиатура и поддержка языков
- Локальная обработка запросов диктовки помогает защитить Вашу конфиденциальность: все данные обрабатываются без подключения к интернету.
 Данные голосовых запросов при поиске обрабатываются на сервере: это позволяет задействовать возможности интернета для более точного распознавания поисковых запросов.
Данные голосовых запросов при поиске обрабатываются на сервере: это позволяет задействовать возможности интернета для более точного распознавания поисковых запросов. - На клавиатуре эмодзи можно находить эмодзи по их словесным описаниям.
- На клавиатуре отображаются предлагаемые варианты автозаполнения адресов электронной почты, номеров телефонов и других контактных данных в приложениях.
- Добавлены новые словари для перевода в следующих языковых парах: французский и немецкий, индонезийский и английский, японский и упрощенный китайский, польский и английский.
- Добавлен метод ввода Уби для упрощенного китайского языка.
- Добавлена поддержка автокоррекции для гэльского (Ирландия) и новонорвежского языка.
- Обновлена японская клавиатура Кана для более удобного ввода чисел.
- В Почте теперь поддерживаются адреса электронной почты, включающие символы алфавитов помимо латиницы.
Музыка
- На новой вкладке «Слушать» собраны Ваши любимые песни, артисты, плейлисты и миксы.

- Функция автовоспроизведения автоматически находит похожие песни и воспроизводит их после окончания текущей песни или плейлиста.
- Функция поиска теперь отображает музыку в Ваших любимых жанрах и для различных занятий, а по мере ввода запроса показывает полезные предложения.
- Фильтрация медиатеки помогает еще быстрее находить артистов, альбомы, плейлисты и другой контент.
Заметки
- В улучшенном меню действий можно легко заблокировать, отсканировать, закрепить или удалить заметку.
- В разделе «Топ‑результаты» отображаются наиболее релевантные результаты поиска.
- Список «Закрепленные заметки» можно развернуть или свернуть.
- Функция распознавания фигур позволяет рисовать геометрически идеальные прямые линии, дуги и фигуры.
- Улучшенная функция сканирования обеспечивает более высокую четкость и более точную автоматическую обрезку.
Фото
- Функции сортировки и фильтрации помогают еще легче находить и упорядочивать фото и видео.

- Используя жесты масштабирования, можно легко находить фото и видео в таких разделах, как Избранное и Общие альбомы.
- Добавлена поддержка подписей к фото и видео.
- Снимки Live Photo, сделанные в iOS 14 или iPadOS 14, автоматически воспроизводятся с улучшенной стабилизацией в режимах просмотра «Годы», «Месяцы» и «Дни».
- Улучшенная функция «Воспоминания» еще точнее выбирает подходящие фото и видео, а для фильмов-воспоминаний доступна еще более обширная коллекция музыки.
- Обновленный инструмент выбора изображений в приложениях задействует ту же технологию смарт-поиска, что и приложение «Фото», помогая Вам легко находить контент для отправки.
Подкасты
- Раздел «Слушать» стал еще удобнее: помимо Вашей очереди выпусков в нем отображаются новые выпуски, отобранные специально для Вас.
Напоминания
- Напоминания можно назначать людям, с которыми Вы делитесь списками.
- Новые напоминания можно создавать с экрана списков, не переходя к определенному списку.

- Благодаря смарт-предложениям можно добавлять даты, время и геопозиции одним касанием.
- Индивидуально оформляйте списки, используя эмодзи и новые символы.
- Скрывайте смарт-списки и упорядочивайте их по своему усмотрению.
- Инструмент выбора календаря усовершенствован и помогает еще легче выбрать дату и время.
Настройки
- Теперь можно выбрать и задать почтовое приложение и веб-браузер по умолчанию.
Быстрые команды
- Во встроенной папке «Начальные команды» собраны быстрые команды, которые будут полезны именно Вам.
- На основе Ваших типичных действий предлагаются автоматизации быстрых команд.
- Быстрые команды можно легко упорядочивать в папки и добавлять в виде виджетов на экран «Домой».
- В новом компактном интерфейсе можно просматривать и запускать быстрые команды, не закрывая другое приложение.
- Новые триггеры автоматизаций могут запускать быстрые команды при получении электронного письма или сообщения, при низком заряде аккумулятора, при закрытии приложения и в других ситуациях.

- Коллекция быстрых команд для периодов отдыха поможет Вам спокойно подготовиться ко сну.
Диктофон
- Записи Диктофона можно упорядочивать в папки.
- Лучшие записи можно добавлять в Избранное для легкого доступа к ним.
- В смарт-папки автоматически добавляются сделанные на Apple Watch записи, недавно удаленные записи и записи, отмеченные как избранные.
- Функция «Улучшить запись» снижает уровень фонового шума и устраняет эффект резонанса помещения.
Подробную информацию о содержании обновлений ПО Apple, относящемся к системе безопасности, можно найти по адресу: https://support.apple.com/ru-ru/HT201222
Дата публикации:
Обзор Apple iPhone 8 | Ростелеком ®
Популярный смартфон iPhone X был выпущен американской компанией Apple практически одновременно с двумя младшими моделями iPhone 8, iPhone 8 Plus. Эти устройства находятся в тени старшей модели, что не совсем справедливо. iPhone 8 – не смог «взорвать» рынок, как это сделала старшая модель, так как в нем не было кардинальных нововведений. Однако эта модель отлично сбалансирована и обладает характерным для продукции Apple дизайном. Последний фактор немаловажен для консервативной аудитории американской компании.
Корпус
Внешне данная модель практически не отличается от предшественников. Никаких кардинальных изменений производитель в ее дизайн решил не вносить. Размеры гаджета тоже практически полностью идентичны габаритам iPhone 6, который был выпущен тремя годами ранее. Место расположение органов управления тоже не изменилось. Данная модель выглядит намного компактнее устройств с большими экранами, что является немаловажным преимуществом для людей, являющихся противниками фаблетов.
Данная модель выглядит намного компактнее устройств с большими экранами, что является немаловажным преимуществом для людей, являющихся противниками фаблетов.
Устройство сохранило дизайн и гидроизоляцию, которая обеспечивает его водостойкость согласно классу IP67. А вот материалы, используемые для изготовления его корпуса изменились.
Взглянув на этот гаджет, неподготовленный человек вряд ли сумеет отличить его от предшественников. Такое же точно 2,5D, как и в предыдущих моделях, достаточно широкие рамки вокруг экрана, традиционная клавиша «домой», снабженная блестящей окантовкой. Все эти атрибуты в течение многих лет использует компания Apple при изготовлении айфонов. Если поклонникам продукции этой компании хочется чего-то нового, они имеют возможность приобрести десятый айфон. А вот восьмую модель выбирают те владельцы шестых айфонов, которые желают перейти на новое устройство, не испытывая при этом никаких проблем с адаптацией.
Изменения коснулись задней панели смартфона. В течение пяти лет американский производитель использовал для ее изготовления алюминий, но при разработке iPhone 8 решил вернуться к стеклу. Такое решение привело к незначительному увеличению толщины и веса нового гаджета в сравнении с предыдущими моделями. Общая же компоновка осталась прежней. В углу корпуса расположен выступающий объектив камеры, радом с ним находится вспышка на четырех светодиодах и микрофон.
В течение пяти лет американский производитель использовал для ее изготовления алюминий, но при разработке iPhone 8 решил вернуться к стеклу. Такое решение привело к незначительному увеличению толщины и веса нового гаджета в сравнении с предыдущими моделями. Общая же компоновка осталась прежней. В углу корпуса расположен выступающий объектив камеры, радом с ним находится вспышка на четырех светодиодах и микрофон.
Для изготовления рамы данного смартфона производитель решил использовать алюминий. По сторонам имеются пластиковые разделители. Слева находятся клавиши управления громкостью, а также специальный ползунок, позволяющий быстро перевести смартфон в беззвучный режим.
На правой грани данного смартфона находится лоток, предназначенный для установки сим-карты, а также кнопка управления активностью телефона и его питанием. Она не изменила своего местоположения, поэтому с новым устройством можно использовать чехлы от предыдущих моделей.
Внизу, по обеим сторонам от порта Lightning, располагаются симметрично размещенные ряды отверстий для микрофона и динами. Здесь также все традиционно, никаких изменений не наблюдается.
Верхняя грань устройства абсолютно пустая, гнезда для 3,5-миллиметровых наушников у восьмого айфона, разумеется, также нет.
Экран
Дисплей восьмого айфона в сравнении с предшествующими моделями тоже не изменился. Построен он на IPS матрице, обладающей диагональю в 4,7 дюйма, а разрешением в 750x 1334 точек. Матрица очень яркая. Она характеризуется максимальными углами обзора и чистым белым цветом. Поддерживается стандарт True-Tone, который обеспечивает контрастность матрицы и оптимальную цветопередачу.
Сенсор тоже не изменился. Сверху его покрывает прочное закаленное стекло, обладающее отличными олеофобными свойствами. Сенсор обладает способностью распознавать силу давления. Расположенная под экраном сканер-кнопка также является сенсорной. От использования механики американская компания отказалась еще в 2016 году. Сканер-кнопка тоже умеет распознавать силу нажатия. Обратная связь с владельцем гаджета обеспечивается присутствием вибромотора Taptic Engine, имитирующего отклик физической кнопки.
От использования механики американская компания отказалась еще в 2016 году. Сканер-кнопка тоже умеет распознавать силу нажатия. Обратная связь с владельцем гаджета обеспечивается присутствием вибромотора Taptic Engine, имитирующего отклик физической кнопки.
Аппаратные возможности
Увидеть внутренние изменения, которые произошли при разработке восьмого айфона, сложнее, чем внешние, однако они являются не менее существенными. В устройстве используется чипсет A11 Bionic, который по техпроцессу 10 нм. Производитель снабдил его большим количеством ядер, чем в предшествующей модели, и улучшил графику. Вместе с двумя мощными ядрами Monsoon теперь функционируют четыре энергоэффективных Mistral ядра.
Изменения, которые были внесены производителем в аппаратную начинку, позволили устройству начать работать быстрее, нежели его предшественники, и при этом не ухудшить оптимизацию энергопотребления. Фактически, данная модель первой из мобильных устройств сумела преодолеть планку в двести тысяч баллов в популярном тесте AnTuTu. Большой запас производительности позволяет мобильному устройству до сих пор оставаться конкурентоспособным и востребованным на рынке. Все современные игры идут в нем на максимальных настройках.
Большой запас производительности позволяет мобильному устройству до сих пор оставаться конкурентоспособным и востребованным на рынке. Все современные игры идут в нем на максимальных настройках.
Количество оперативной памяти в данном устройстве в сравнении с предшественником не изменилось – это те же самые два гигабайта. Возможно, на сегодняшний день этого слишком мало, однако каких-либо проблем у iOS с использованием ОЗУ нет, поэтому такого количества вполне хватает. Разумеется, если запустить сразу большое количество приложений, восьмой айфон проиграет устройствам с большим количеством оперативной памяти по скорости переключения задач. Однако для выполнения повседневных задач двух гигабайтов памяти достаточно, ее дефицита не ощущается. Физической памяти в этой модели может быть 64 либо 256 гигабайтов, в зависимости от модификации.
Сетевой модем в восьмом айфоне представлен в 2-х версиях, которые различаются поддерживаемыми частотами. Модель A1905 ориентирована на европейские частоты. Другая модель, A1863, выпускается для Австралии, Китая и США. Она поддерживает практически такие же частоты, что и A1905, и при этом снабжена CDMA. Поэтому обе модели полностью совместимы с нашими мобильными сетями и работают в них без каких-либо перебоев.
Модель A1905 ориентирована на европейские частоты. Другая модель, A1863, выпускается для Австралии, Китая и США. Она поддерживает практически такие же частоты, что и A1905, и при этом снабжена CDMA. Поэтому обе модели полностью совместимы с нашими мобильными сетями и работают в них без каких-либо перебоев.
Установленный в устройстве Wi-Fi трансивер обладает поддержкой всех актуальных диапазонов, работающих на частотах 5 и 2,4 ГГЦ. Версия Bluetooth тоже актуальная, пятого поколения. Установленный в восьмом айфоне навигатор ловит спутники американской GPS, российской Glonass, японской QZSS и европейской Galileo. Имеется в смартфоне и NFC, однако совместим он лишь с Apple Pay.
В гаджет встроено большое количество сенсоров – сканер отпечатка, барометр, компас, датчик приближения, датчик освещения, гироскоп, акселерометр. Внешнее подключение осуществляется через порт Lightning, работающий по USB 2.0 протоколу.
Аккумулятор, время автономной работы
В восьмом айфоне установлен аккумулятор емкостью всего в 1820 мАч. На первый взгляд создается впечатление, что это чересчур мало. Большинство современных смартфонов снабжено намного более емкими аккумуляторными батареями. Однако никаких проблем с продолжительностью автономной работы у этой модели нет. В стандартном режиме использования гаджет работает около суток, а в щадящем – до двух дней. Полностью посадить батарею этого устройство можно, если в течение восьми часов просматривать онлайн-видео.
На первый взгляд создается впечатление, что это чересчур мало. Большинство современных смартфонов снабжено намного более емкими аккумуляторными батареями. Однако никаких проблем с продолжительностью автономной работы у этой модели нет. В стандартном режиме использования гаджет работает около суток, а в щадящем – до двух дней. Полностью посадить батарею этого устройство можно, если в течение восьми часов просматривать онлайн-видео.
В этой модели компания Apple впервые внедрила функцию быстрой зарядки, однако соответствующие аксессуары в комплекте отсутствуют. Полностью зарядить аккумулятор смартфона при помощи комплектного зарядного устройства можно за два с половиной часа, что слишком долго, учитывая совсем небольшую емкость аккумуляторной батареи.
Если вы захотите заряжать свой гаджет в два раза быстрее, вам придется приобрести фирменный блок питания, которые является достаточно громоздким и стоит более пятидесяти долларов. При желании, можно попытаться воспользоваться китайским аналогом оригинального зарядного устройства, однако никакой гарантии его корректной работы в этом случае у вас не будет. Согласно отзывам пользователей, осуществить быструю зарядку восьмого айфона можно при помощи блоков питания, идущих в комплекте к смартфонам Google линейки Pixel.
Согласно отзывам пользователей, осуществить быструю зарядку восьмого айфона можно при помощи блоков питания, идущих в комплекте к смартфонам Google линейки Pixel.
Особенности камер
Камеры в восьмом айфоне в сравнении с предыдущей моделью почти не изменились. В качестве основной используется 12-мегапиксельная камера, поддерживающая оптическую стабилизацию изображения.
Снимает смартфон неплохо, его камера работает достаточно шустро. Даже при искусственном освещении фотографии получаются четкими и резкими, с правильной цветопередачей. Хорошо снимает камера и предметы, расположенные на ближнем плане, достойно справляясь с фокусировкой даже в условиях плохой освещенности. Не изменилась и фронтальная камера, обладающая разрешением в семь мегапикселей.
Звук
Качество звука в восьмом айфоне в сравнении с прошлыми моделями тоже почти не изменилось. Как и предыдущие устройства, данная модель снабжена стереодинамиками. Громкость динамиков стала немного выше. В телефоне 3,5-миллиметровый разъем отсутствует, поэтому использовать нужно наушники под Lightning, отличающиеся хорошим звуковоспроизведением, либо стандартные (через переходник).
Громкость динамиков стала немного выше. В телефоне 3,5-миллиметровый разъем отсутствует, поэтому использовать нужно наушники под Lightning, отличающиеся хорошим звуковоспроизведением, либо стандартные (через переходник).
Программное обеспечение
Данная модель функционирует под управлением одиннадцатой iOS. Система работает достаточно шустро, баги и тормоза не наблюдаются.
Преимущества и недостатки
Преимущества:
- качественный звук;
- стильный дизайн;
- неплохие камеры;
- поддержка беспроводной и быстрой зарядки;
- достаточно мощное железо.
Недостатки:
- отсутствие 3,5-миллиметрового разъема;
- нет в комплекте адаптера быстрой зарядки;
- всего два гигабайта оперативной памяти.
Альтернативы
Основная альтернатива данной модели – смартфон Galaxy S8 от Samsung, у которого имеется экран с гораздо более высоким разрешением, разъемом 3,5 мм и полноценный слот для карточки памяти. Для поклонников продукции Apple альтернативой также является седьмой айфон, который почти не отличается от восьмого, но стоит значительно дешевле. Еще один конкурент – смартфон Google Pixel 2, в котором установлен OLED дисплей и одна из лучших на рынке камер.
Для поклонников продукции Apple альтернативой также является седьмой айфон, который почти не отличается от восьмого, но стоит значительно дешевле. Еще один конкурент – смартфон Google Pixel 2, в котором установлен OLED дисплей и одна из лучших на рынке камер.
Выводы
iPhone 8 – слегка улучшенная версия предыдущей модели, обладающая совсем незначительными усовершенствованиями по сравнению с предшественником. Фактически, все нововведения сводятся к более производительному чипсету и стеклянному корпусу, заменившему алюминиевый.
Чем отличается Айфон 8 от Айфона 7
iPhone 8 — самое дешевое устройство из недавно представленных на презентации Apple. Смартфон позиционируется не как флагманский: эта роль отведена iPhone X и частично (до ноября) iPhone 8 Plus. Кардинальных изменений в этом устройстве не ожидалось и не планировалось, но изменений в Купертино сделали достаточно. Данная статья – о всех отличиях между iPhone 8 и его предшественником.
Корпус и габариты
Визуально новый iPhone практически полностью повторяет предыдущую свою версию. С лицевой панели гаджеты и вовсе идентичны, но изменения все же произошли. Самое заметное – увеличение веса. «Семерка» весила 138 грамм, а новый iPhone 8 – 148. По сути, данный смартфон претендует на звание одного из самых тяжелых в сегменте компактных (до 5 дюймов). Также корпус немного вырос в ширину – 67.3 мм против 67.1. Толщина тоже увеличилась – с 7.1 до 7.3 мм. Внешне эти изменения почти незаметны и не ощутимы – даже чехлы от «седьмой» версии подходят к iPhone 8.Задняя панель нового iPhone изменилась полностью. Вместо цельного алюминиевого корпуса пользователи теперь довольствуются стеклянной панелью повышенной прочности. Такой ход – это не только дизайнерское, но и инженерное решение. Преимущества стеклянной панели очевидны:
- стала доступна беспроводная зарядка;
- гораздо лучше прием сигнала;
- корпус стал менее скользким.

Цветовые решения
Количество доступных цветов уменьшилось с трех до пяти. В предыдущей модели были доступны глянцевый черный (Jet Black), белый, золотой, розовый и красный. У iPhone нового поколения остались лишь первые три оттенка из списка выше. При этом Jet Black поменяли на обычный темно-серый цвет: в практическом использовании глянцевый аппарат был неудобен. Это добавит аппарату практичности – iPhone в темном цвете мог покрыться царапинами уже в первый день использования без чехла.Дисплей
Технологически экран iPhone 8 не изменился по сравнению с предыдущей моделью: диагональ, технология исполнения и максимальная яркость остались на прежнем уровне. Но дисплей обзавелся поддержкой технологии TrueTone – до этого она вовсю использовалась в семействе планшетов iPad Pro. Система определяет уровень освещенности в помещении и плавно меняет цветовую температуру экрана в большую сторону. Теплые тона не так утомляют глаза и позволяют комфортно использовать аппарат даже в полной темноте.
Аккумулятор
Емкость аккумулятора – то, что вызвало самые ожесточенные обсуждения после презентации. У iPhone 8 этот показатель уменьшился с 1960 мАч до 1821 мАч. При этом компания заявляет абсолютные «семерке» показатели автономности в режиме разговора (12 часов) и ожидания (10 дней). Последнее связано с применением нового процессора.Уменьшению емкости легко найти объяснение: это был единственный способ уместить в корпус того же размера катушку индуктивности для беспроводной зарядки. Но об этом – в отдельном разделе нашей статьи.
В iPhone произошло два ключевых изменения, связанных с процессом подзарядки устройства. Первый – вышеупомянутая беспроводная зарядка стандарта Qi. Это обеспечит совместимость с большинством аксессуаров, созданных для смартфонов на Android – технология активно используется уже почти три года.
Второе изменение – поддержка беспроводной зарядки. Важный момент: в комплекте поставки iPhone 8 все так же располагается стандартный блок питания, а модифицированный предлагается купить отдельно за 70 долларов. Но устройство поддерживает и сторонние аксессуары – они уже сейчас доступны для других смартфонов по ценам вдвое, а то и втрое ниже.
Но устройство поддерживает и сторонние аксессуары – они уже сейчас доступны для других смартфонов по ценам вдвое, а то и втрое ниже.
Процессор и память
И без того мощный процессор A10 Fusion в новых устройствах заменили на еще более производительный A11 Bionic. Количество ядер выросло с четырех до шести – добавлены еще два энергоэффективных. Также компания использовала и более новый техпроцесс – 10 нм вместо 16 нм. На практике это обеспечило большую энергоэффективность и снизило склонность процессора к перегреву. Также впервые в истории Apple самостоятельно изготовила и графический ускоритель: его мощность также выросла несмотря на двухкратное уменьшение количества ядер. В тесте Antutu новый iPhone 8 набирает 200 тысяч баллов – показатель на треть выше, чем у предыдущего поколения.iPhone 7 был доступен на старте с объемами памяти 32, 128 и 256 гигабайт. В новой версии конфигураций всего две: 64 и 256 ГБ. Решение обосновано увеличением объема программ и желанием сократить и так перегруженный модельный ряд компании.
Возможности камеры
Также компания серьезно подошла к модификации основной камеры. В iPhone 8 добавили:
- новый формат записи видео;
- гибридный ИК-фильтр;
- съемку 1080р на скорости 240 кадров в секунду;
- новую систему подавления шума;
- режим студии, позволяющий менять освещение, и убирать фон.
Заключение
«Восьмерку» можно рассматривать как логическое продолжение линейки. Никаких радикальных изменений не последовало, если не считать таковым, замену металлической панели на стеклянную. Смартфон остается флагманским в сегменте смартфонов в целом даже несмотря на то, что не является таковым в линейке продуктов Apple. В каждом из отдельно взятых компонентов iPhone 8 – практически безоговорочно лучшее устройство на рынке. С натяжкой раскритиковать его можно лишь за довольно большие габариты и не возросшее время жизни от одного заряда.Обзор iPhone 8 plus — Wylsacom
Чего вы ждёте от обзора iPhone? Есть лишь один iPhone, о котором придется писать отдельный полноценный обзор – iPhone X. Всё, что выходило до этого, на обзор, если честно, не тянуло. Когда вышел iPhone 7, можно было сказать так: «Вот, возьмите обзор iPhone 6s, добавьте сюда 1…2…3, спасибо за внимание, до встречи в следующем году».
Всё, что выходило до этого, на обзор, если честно, не тянуло. Когда вышел iPhone 7, можно было сказать так: «Вот, возьмите обзор iPhone 6s, добавьте сюда 1…2…3, спасибо за внимание, до встречи в следующем году».
В этот раз – всё тоже самое. В случае с iPhone 8 plus, я нашёл некоторые изменения, которые кардинально не влияют ни на что, но о них стоит поговорить.
Apple, у тебя такой большой…
Уже который год подряд я жду, когда Apple сделает смартфон с большим экраном, но в более компактном корпусе. В этом году «чудо» случилось, но не в случае с iPhone 8 plus. Вместо этого, Apple сделала iPhone 8 plus даже крупнее, чем iPhone 7 plus.
Казалось бы, он толще всего на 0,2 мм – 7,5 мм против 7,3 мм у iPhone 7 plus. И тяжелее всего на 14 граммов – 202 грамма, против 188 граммов у iPhone 7 plus. Но, по субъективной оценке, при прямом сравнении, эта разница тактильно увеличивается в десятки раз. Возможно, я такой мнительный, но мне кажется, что максимальный барьер размеров у iPhone 7 plus и так был впритык, а тут его ещё увеличили. Не сильно, но увеличили, и это бьёт по восприятию. Понятное дело, что это вопрос привычки, но я не могу обойти стороной тот факт, что алюминиевый корпус кажется мне более практичным. Алюминий холодный, сам смартфон iPhone 7 plus ощущается тоньше, значительно тоньше.
Не сильно, но увеличили, и это бьёт по восприятию. Понятное дело, что это вопрос привычки, но я не могу обойти стороной тот факт, что алюминиевый корпус кажется мне более практичным. Алюминий холодный, сам смартфон iPhone 7 plus ощущается тоньше, значительно тоньше.
Но это не значит, что iPhone 8 plus не красивый. Я держал в руках все три модели. В новом цвете мне внезапно понравился золотой, который, на самом деле, больше похож на топленое молоко, и сильвер, который ближе к белому – под бликами солнца и света. Черный – никакой. Моя субъективная оценка. Выглядит дёшево, себе бы не взял такой цвет. Смартфон в цвете grey получился безликим.
Ещё один момент, связанный с аксессуарами – увеличение толщины на 1 миллиметр не сказалось на совместимости с большинством чехлов. Это спасение, как для продавцов, так и для пользователей. Была пара случаев, когда сверхтонкий китайский чехол от iPhone 7 plus слезал с 8 plus, но это скорее исключение из правил.
Зри в корень
Большая разница теперь у экранов этих смартфонов. Виной тому True Tone. Первые 10 минут кажется, что стало хуже, но это не так. С True Tone изображение более тёплое и мягкое, после недели использования iPhone 8 plus, картинка у iPhone 7 plus начинает казаться сильно холодной и местами некомфортной. Отвык.
Виной тому True Tone. Первые 10 минут кажется, что стало хуже, но это не так. С True Tone изображение более тёплое и мягкое, после недели использования iPhone 8 plus, картинка у iPhone 7 plus начинает казаться сильно холодной и местами некомфортной. Отвык.
Также очень показательно ведёт себя True Tone на улице. В момент тестирования камер у iPhone 8 plus и Galaxy Note 8 я заметил, что экран iPhone 8 plus гораздо лучше подстраивается под окружающее освещение. Картинка на экране, во время съёмки фото на улице, выглядит у iPhone 8 plus в разы круче и различимей, чем у Galaxy Note 8.
Понятное дело, что это субъективное мнение, понятное дело, что экраны в принципе разные у этих аппаратов, но тут я отдаю должное Apple – технология работает и работает на «ура».
Долбит как надо, но сам глухонемой
Следующее заметное изменение коснулось звука у смартфона. Притом, звук iPhone 8 plus стал лучше вообще во всех сценариях. Во-первых, внешние динамики стали значительно громче, при этом звук остался чистым. Во-вторых, звук в наушниках так же преобразился – я говорю про цифровой выход Lightning, по Bluetooth особых изменений не наблюдаю. В-третьих, звук голосового динамика значительно лучше, чем у iPhone 7 plus.
Во-вторых, звук в наушниках так же преобразился – я говорю про цифровой выход Lightning, по Bluetooth особых изменений не наблюдаю. В-третьих, звук голосового динамика значительно лучше, чем у iPhone 7 plus.
Теперь у iPhone 8 plus динамик при разговорной речи звучит даже громче и отчётливей Samsung Galaxy S8+, и находится, приблизительно, на таком же уровне, как у Samsung Galaxy Note 8. На это мало кто обратил внимание, а я считаю это важным.
И самая печаль – это, конечно же, качество записи звука. У iPhone оно очень хреновое. Я каждый день записываю видеоблоги на iPhone и Galaxy S8, и каждый день матерю Apple за это. Разница сильно ощутима. В закрытом помещении или в автомобиле ещё терпимо – на улице звук, записанный на микрофон iPhone, который год сливается. А я слежу за этим очень пристально, частенько отслушивая качество записи в наушниках.
Конечно, у того же Xiaomi Mi 6 и любого другого китайца, дела ещё хуже, чем у iPhone, это я тоже проверял. Но хотелось бы, чтобы Apple решили вопрос с микрофоном у iPhone. Посмотрим, что будет у iPhone X, хотя я не питаю особых иллюзий.
Посмотрим, что будет у iPhone X, хотя я не питаю особых иллюзий.
Камера – главная причина!
Камера смартфона, всё же, стала значительно лучше. Я неделю пытался понять, насколько Apple подтянула качество съёмки на iPhone, всячески пытался себя убедить, что камера не сильно лучше снимает. Но, проведя сравнительный тест iPhone 8 plus и Galaxy Note 8, всё же признаю – камера iPhone 8 plus стала на голову выше снимать в местах со слабым освещением. Видео в 4к/60fps – это фантастика для смартфона. Slow-motion FullHD/240fps – тоже. Вот тут вы можете посмотреть сравнение камер iPhone 8 plus и Galaxy Note 8, вот тут ещё одно сравнение, только сугубо с ночными фотографиями. А вот видео, где я показываю, как эти смартфоны снимают видео…
instagram.com/p/BZdsTganWjR/?utm_source=ig_embed&utm_campaign=loading» data-instgrm-version=»13″>
Новая функция портретных фото, с разным освещением, требует от вас приличной сноровки и, главное, идеального освещения. Если на объекте или около него будет хоть маленький намёк на тень – фото будет как кусок сами знаете чего. Но если вы разбираетесь в фотографии и умеете находить нужные локации с идеальным освещением – эффект «вау» обеспечен.
Время работы у смартфона, на мой взгляд, вообще не изменилось. Не считая iOS 11, которая может по непредвиденным причинам отрезать кусок заряда, прямо на глазах. Производительность… Ну что вам сказать, iPhone 7 plus по оптимизации и производительности ещё не догнал никакой Snapdragon 835, который, к слову, тоже монстр, а вот A11 Bionic – это чёртов отрыв в космос.
Теперь я понимаю, что имел ввиду Джони Айв, когда на интервью рассказывал всем, что у Apple работает лучший инженер кремниевых чипов в мире, и Intel с Qualcomm даже близко не ползают. Не удивлюсь, если в ближайшем будущем процессор для Macbook и iPhone – это будет один и тот же процессор. А, быть может, сам iPhone будет способен развернуть полноценную macOS на горбу какой-то док-станции. Хотя я уверен, технически уже может, просто не настало время для такого переворота с ног на голову.
Не удивлюсь, если в ближайшем будущем процессор для Macbook и iPhone – это будет один и тот же процессор. А, быть может, сам iPhone будет способен развернуть полноценную macOS на горбу какой-то док-станции. Хотя я уверен, технически уже может, просто не настало время для такого переворота с ног на голову.
Покупать ли iPhone 8 plus? Да чёрт его знает. Если вас устраивает форм-фактор и размеры – однозначно покупать. Я даже знаю людей, которые влюблены в его габариты. Это люди, у которых большой палец правой руки размером с мою лодыжку. Я покупать не буду, подожду iPhone X, его габариты – это то, чего я ждал от Apple 4 года.
iPhone 8 получит 3 ГБ RAM и версии только с 64 ГБ / 256 ГБ накопителем
Свежая порция новостей о том, каким будет новый iPhone! Аналитики из китайской компании TrendForce разузнали, что смартфон не получит изогнутый дисплей (и слава Богу). Но изменения будут, и весьма заметные.
«Юбилейный» iPhone 8 станет первым смартфоном Apple с OLED-дисплеем. Китайцы сообщают, что он будет 5,8-дюймовым с новым для iPhone разрешением 2К. От применения изогнутого по краям корпуса как во флагманах Samsung Galaxy отказались из-за ненадежности решения — при падении 3D-стекло часто бьется. Так что — только «старое доброе» 2,5D.
Китайцы сообщают, что он будет 5,8-дюймовым с новым для iPhone разрешением 2К. От применения изогнутого по краям корпуса как во флагманах Samsung Galaxy отказались из-за ненадежности решения — при падении 3D-стекло часто бьется. Так что — только «старое доброе» 2,5D.
Примечательно, что по габаритам 5,8-дюймовый iPhone 8 будет схож с 4,7-дюймовой моделью iPhone 7. Этого удалось добиться за счет более узких рамок и отказа от физической кнопки Домой.
Ещё одна интересная деталь: такое дизайнерское решение приведет к тому, что соотношению сторон дисплея может превысить 2:1.
По информации источника, iPhone 8 будет продаваться только в двух вариантах — с накопителем на 64 и 256 гигабайт (iPhone 7 продается с накопителем 32 Гб, 128 Гб и 256 Гб).
Также в TrendForce подтверждают недавние данные от Мин-Чу Куо из KGI Securities о том, что iPhone 8 получит «революционную» камеру FaceTime c поддержкой 3D, приложений дополненной реальности и продвинутой двухфазовой биометрической проверкой «распознавание лица + Touch ID».
Из-за новой технологии производства дисплеев стоить смартфон будет дорого — цена на флагманский iPhone 8 с накопителем данных на 256 ГБ, по оценкам TrendForce, превысит 1 000 долларов. Кроме того, из-за глобального дефицита дисплейных OLED-модулей «восьмерка» долгое время будет дефицитом. С учетом того, что в 2017 году ожидается выпуск более чем 100 млн iPhone 8, фанатам бренда и любителям покупать новый iPhone сразу после выхода придется набраться терпения.
В сентябре Apple покажет не только инновационный iPhone 8, но и две обновленные версии iPhone 7 — 7s и 7s Plus. Особых изменений в них ждать не приходится — в частности, количество оперативной памяти и встроенный накопитель останутся без изменений. А вот цена порадует — Apple намерена немного удешевить младшую модель для того, чтобы эффективнее конкурировать на важнейшем для себя рынке Китая.
Ранее TrendForce верно предсказала, что iPhone 7 и 7 Plus будут продаваться с 32, 128 и 256 ГБ встроенной памяти и получат защиту от воды плюс 3 ГБ «оперативки» в Plus-версии.
Смотрите также:
Как установить новые шрифты на iPhone или iPad — Блог re:Store Digest
В iOS 13 и iPadOS 13 на iPhone и iPad можно установить дополнительные шрифты, которые пригодятся для правильного отображения ваших документов в редакторах и разнообразия в вёрстке текстовой информации. В этой статье мы расскажем, как это работает.
Зачем устанавливать новые шрифты на iOS и iPadOS
Установка новых шрифтов нужна отнюдь не для того, чтобы преобразить внешний вид интерфейса операционной системы на iPhone и iPad. Они предназначены для использования в приложениях, созданных для работы с офисным и другим контентом, в котором используется текст.
С каждым обновлением операционной системы мобильные устройства Apple становятся всё более и более универсальными инструментами не только для потребления, но и для создания контента. Появление возможности установить дополнительные шрифты — закономерный шаг развития iOS и iPadOS.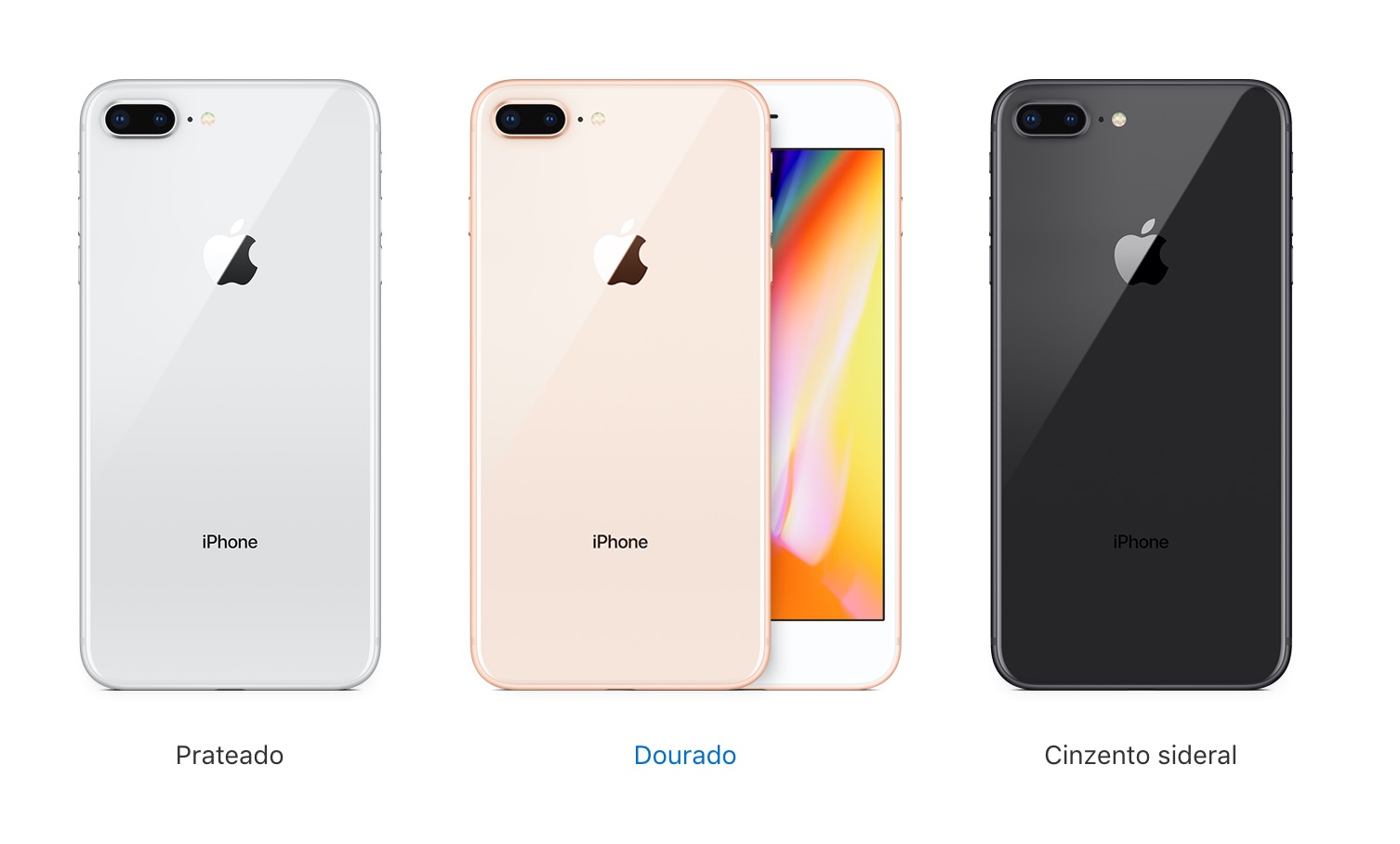
Как добавить новый шрифт на мобильное устройство
Чтобы добавить новые шрифты на iPhone или iPad, нужно установить из App Store одно из специальных приложений, которые содержат набор вариантов начертания текста. Для этих целей подойдет Font Diner — бесплатный базовый сборник шрифтов, который закроет большинство потребностей. Вот как его установить:
Шаг 1. Перейдите на страницу приложения Font Diner в App Store по ссылке.
Шаг 2. Используйте кнопку «Загрузить» и подтвердите своё намерение, чтобы скачать и установить приложение.
Шаг 3. Откройте приложение, нажмите на кнопку Activate, согласитесь с условиями и выберите возможность «Установить».
После этих манипуляций перечень новых шрифтов можно будет посмотреть в меню «Настройки» > «Основные» > «Шрифты».
Как использовать шрифты на своих iPhone или iPad
За использование дополнительных шрифтов в приложениях отвечают их разработчики. На данный момент таких программ не так и много, но в будущем их перечень должен значительно расшириться. Например, в стандартных «Заметках» это недоступно, а вот приложение Pages даёт такую возможность. Вот как ею воспользоваться:
На данный момент таких программ не так и много, но в будущем их перечень должен значительно расшириться. Например, в стандартных «Заметках» это недоступно, а вот приложение Pages даёт такую возможность. Вот как ею воспользоваться:
Шаг 1. Запустите приложение Pages.
Шаг 2. Откройте существующий документ или создайте новый.
Шаг 3. Выделите необходимый участок текста.
Шаг 4. Разверните меню форматирования с помощью кнопки с изображением кисти.
Шаг 5. Разверните пункт «Шрифт».
Шаг 6. Определите необходимый вариант начертания букв.
Возле некоторых пунктов в этом меню есть кнопка ⓘ. Она предназначена для того, чтобы выбрать необходимый вариант: «Обычный», «Тонкий», «Лёгкий», «Средний», «Полужирный», «Жирный» и так далее — этот набор меняется в зависимости от конкретного шрифта.
Почему некоторые шрифты могут не срабатывать
Случается, что после выбора шрифта для конкретной надписи её начертание не меняется — обычно это касается текста, который написан кириллицей. Скорее всего, дело в том, что шрифт не поддерживает русские буквы и работает только с латиницей. Это можно проверить, применив его к надписи на английском.
Как удалить ненужные шрифт из операционной системы
Нет смысла оставлять в системе дополнительные шрифты, которые вы не планируете использовать в будущем. Они не занимают много места в хранилище iPhone или iPad, но усложняют выбор необходимого начертания текста во время форматирования. Чтобы удалить ненужные шрифты:
Шаг 1. Откройте «Настройки».
Шаг 2. Перейдите в раздел «Основные».
Шаг 3. Разверните меню «Шрифты».
Шаг 4. Нажмите на кнопку «Править».
Шаг 5. Отметьте необходимые варианты.
Шаг 6. Выберите возможность «Удалить».
Вы также можете просмотреть дополнительную информацию про каждый конкретный шрифт и оценить его внешний вид. Для этого в данном меню нужно открыть его пункт и при необходимости выбрать его гарнитуру (вариант внешнего вида).
Ремонт и замена экрана iPhone
Стоимость ремонта в этой таблице относится только к повреждению экрана. Если у вас есть какие-либо другие повреждения вашего iPhone, вам придется оплатить дополнительные расходы. Если на ваш iPhone распространяется AppleCare +, см. Раздел AppleCare +.
Стоимость послегарантийного ремонта распространяется только на ремонт, произведенный Apple. Авторизованные поставщики услуг Apple могут предлагать разные цены. Ваш авторизованный поставщик услуг Apple может также предложить обслуживание на месте за дополнительную плату за посещение объекта. Эта дополнительная плата не взимается, если на ваш iPhone распространяется AppleCare +.
Эта дополнительная плата не взимается, если на ваш iPhone распространяется AppleCare +.
| iPhone 13 | Ремонт экрана (послегарантийный) |
|---|---|
| iPhone 13 Pro Max | $ 329 |
| iPhone 13 Pro | $ 279 |
| iPhone 13 | $ 279 |
| iPhone 13 мини | $ 229 |
| iPhone 12 | Ремонт экрана (послегарантийный) |
|---|---|
| iPhone 12 Pro Max | $ 329 |
| iPhone 12 Pro | $ 279 |
| iPhone 12 | $ 279 |
| iPhone 12 мини | $ 229 |
| iPhone 11 | Ремонт экрана (послегарантийный) |
|---|---|
| iPhone 11 Pro Max | $ 329 |
| iPhone 11 Pro | $ 279 |
| iPhone 11 | $ 199 |
| iPhone X | Ремонт экрана (послегарантийный) |
|---|---|
| iPhone XS Max | $ 329 |
| iPhone XS | $ 279 |
| iPhone X | $ 279 |
| iPhone XR | $ 199 |
| iPhone 8 | Ремонт экрана (послегарантийный) |
|---|---|
| iPhone 8 Plus | $ 169 |
| iPhone 8 | $ 149 |
| iPhone 7 | Ремонт экрана (послегарантийный) |
|---|---|
| iPhone 7 Plus | $ 169 |
| iPhone 7 | $ 149 |
| iPhone 6 | Ремонт экрана (послегарантийный) |
|---|---|
| iPhone 6s Plus | $ 169 |
| iPhone 6s | $ 149 |
| iPhone 6 Plus | $ 149 |
| iPhone 6 | $ 129 |
iPhone SE | Ремонт экрана (послегарантийный) |
|---|---|
| iPhone SE (2-го поколения) | $ 129 |
| iPhone SE | $ 129 |
iPhone 5 | Ремонт экрана (послегарантийный) |
|---|---|
iPhone 5s | $ 129 |
| iPhone 5c | $ 129 |
См. Другие расценки на ремонт iPhone
Другие расценки на ремонт iPhone
Все сборы указаны в долларах США и облагаются налогом.Плата за доставку в размере 6,95 долларов США будет добавлена, если нам потребуется отправить ваш iPhone, и на него не распространяется гарантия или план AppleCare +. Гарантия Apple не распространяется на случайное повреждение. Если ваш экран выходит из строя из-за производственной проблемы, на него может распространяться гарантия Apple, план AppleCare + или закон о защите прав потребителей.
DIY Замена экрана iPhone 8
У вас проблемы с экраном iPhone 8? Он сломан или больше не работает? Вы можете отремонтировать и заменить экран своего iPhone 8 самостоятельно. — все, что вам нужно, это комплект для замены экрана Giga Fixxoo.Giga Fixxoo позволяет сделать это легко и весело, независимо от того, имеете ли вы опыт ремонта электроники или новичок. Следуйте этому пошаговому руководству на , как исправить и заменить экран iPhone 8 всего за 20 минут !
youtube.com/embed/SWbZ6sRZRpE?feature=oembed&enablejsapi=1&origin=https://blog.fixxoo.com» frameborder=»0″ allow=»accelerometer; autoplay; encrypted-media; gyroscope; picture-in-picture» allowfullscreen=»»/>
Что вам понадобится для замены экрана вашего iPhone 8:
- Отвертка Pentalobe
- Отвертка крестовая
- Отвертка трехточечная Y000
- Шпатель Fixxo
- Пластиковая лопатка
- Присоска
Щелкните здесь, чтобы приобрести комплект для ремонта экрана iPhone 8 и комплект для ремонта экрана iPhone 8 Plus на Fixxoo.com
1 — Отверните винты Pentalobe
- Убедившись, что ваш iPhone 8 выключен, вы начнете откручивать два винта Pentalobe в нижней части телефона, рядом с портом для зарядки.
- Убедитесь, что вы не потеряете эти винты, используя удобную магнитную карту проекта, входящую в комплект для замены экрана Giga Fixxoo iPhone 8.

2 — Поднимите дисплей
- Осторожно используйте прилагаемую присоску, чтобы поднять и снять дисплей.
- Используйте тонкий металлический шпатель между экраном и металлической рамкой, чтобы поднять дисплей.
3 — Разделить клей для удаления экрана
- Соблюдая особую осторожность, сдвиньте металлическую лопатку вдоль стороны, чтобы разрушить клей, удерживающий дисплей на месте с рамкой.
- Ослабляйте только клей, стараясь не повредить пластиковые зажимы внутри.
- Подняв дисплей, удалите клейкую подкладку с рамки.
ПОДРОБНЕЕ: легко изменить треснувший экран iPhone
4 — Удалите четыре металлических винта
- Обязательно запомните, где находится каждый винт, снимите четыре винта, удерживающих металлическую крышку на месте.
- Используйте крестовую отвертку, чтобы вывернуть эти четыре винта.
5 — Снимите разъемы
- Под металлической крышкой вы найдете несколько разъемов.

- Снимите эти разъемы очень осторожно, используя пластмассовый шпатель.
6 — Снимите следующий комплект из двух винтов
- Осторожно удалите эти два винта.
- Используйте магнитную карту проекта для хранения винтов.
- Снимите металлическую крышку.
7 — Снимите разъем под ним
- Под металлической крышкой находится разъем.
- Снимите соединитель с помощью пластикового шпателя.
8 — Отверните трехточечные винты
- Вокруг кнопки «Домой» находятся четыре винта Y000 с тройным концом.
- Удалите эти винты с помощью прилагаемой отвертки.
- После того, как вы открутите все винты, поднимите и снимите металлическую крышку.
9 — Отсоединить разъем кнопки Home
- Под только что снятой металлической крышкой находится очень важный кабель.
- Снимите этот кабель очень и очень осторожно! Если он поврежден, Touch ID больше не будет работать на вашем iPhone 8.

10 — Удалить кнопку «Домой»
- После того, как вы аккуратно отсоедините кабель, снимите кнопку «Домой» и кабель.
- Он должен легко выскочить и полностью удалиться с экрана.
ПОДРОБНЕЕ: Как исправить экран iPhone, который не отвечает или не работает
11 — Переустановить кнопку «Домой» на новом экране
- Установите удаленную кнопку «Домой» так же, как она была удалена.
- Присоедините кнопку «Домой» и кабель к экрану.
12 — Закрутите винты на крышке кнопки Home
- Установите на место металлическую крышку, снятую на шаге 8.
- Закрепите крышку теми же трехточечными винтами Y000.
13 — Повторно подсоедините разъем материнской платы
- Снова подсоедините изображенный разъем к материнской плате.
- Не прилагайте слишком большого усилия и аккуратно подсоединяйте этот разъем.

14 — Установите металлическую крышку на разъем материнской платы
- Установите на место металлическую крышку, которая была ранее снята на шаге 6.
- Снова закрутите винты, используя подходящую отвертку.
15 — Установите на место окончательные соединители
- Очень осторожно установите на место снятые разъемы.
- Затем установите на место металлическую крышку, которая ранее закрывала разъемы.
16 — Установите металлическую крышку на разъемы
- Закрутите винты, ввернув их в соответствующие отверстия.
- Это зафиксирует металлическую крышку.
17 — Последние шаги
- Установите новый сменный экран Giga Fixxoo iPhone 8 в металлический корпус телефона.
- Прижмите экран на место, удаляя все зазоры по бокам.
- Установите на место винты с пятиугольной головкой, которые были удалены в начале этого руководства.

Нажмите здесь, чтобы приобрести комплект для ремонта экрана iPhone 8 и комплект для ремонта экрана iPhone 8 Plus на Fixxoo.com
. Теперь готово! Наслаждайтесь новым экраном! Чтобы получить наглядное видео-руководство, не забудьте посмотреть наше установочное видео в верхней части этого сообщения.Нужно больше гидов? У нас есть один о том, как заменить экран вашего iPhone 6.
Щелкните изображение, чтобы получить доступ к Руководству по ремонту iPhone FixxooКак изменить размер шрифта на iPhone 8 / X Контакты / Текст / Электронная почта / Заметки / Календарь
В iOS 7 и более поздних версиях Apple позволяет изменять размер шрифта в тексте и почте , Контакты, Календарь, Телефон, Заметки и другие приложения, поддерживающие динамический тип. В этой статье мы покажем вам, как изменить размер шрифта на iPhone 8, 8 Plus и X в iOS 11. Другие темы, связанные с iOS 11 на iPhone 8/8 Plus / X, например, как удалять приложения на iPhone 8 или как делать живые фотографии на iPhone 8 / X, перечислены на индексной странице iOS 11. Получите чек, чтобы решить проблему, которая вас беспокоит.
Получите чек, чтобы решить проблему, которая вас беспокоит.
Как изменить размер шрифта на iPhone 8/8 Plus / X
Изменить размер шрифта на iPhone 8/8 Plus / X для текста, заметок и электронной почты довольно легко, прочтите простые инструкции ниже.
1. Перейдите в «Настройки»> «Дисплей и яркость»> «Размер текста».
2. Перетащите ползунок, чтобы размер шрифта соответствовал вашим потребностям. Вы также можете предварительно просмотреть, как будет выглядеть размер текста в почтовом приложении и в других местах.
Обратите внимание, что размер шрифта также изменит размер текста некоторых других элементов на iPhone, таких как заметки, календари, почта и контакты.
Как увеличить размер шрифта на iPhone 8/8 Plus / X
Если самый большой размер не соответствует вашим требованиям, вы все равно можете увеличить размер шрифта, настроив его в настройках специальных возможностей.
1. Перейдите в «Настройки»> «Общие»> «Специальные возможности»> «Крупный текст».
2. Перетащите ползунок, чтобы выбрать нужный размер шрифта.
Как сделать резервную копию контактов / текстовых сообщений / заметок / календарей на iPhone 8/8 Plus / X
Контакты, сообщения, заметки, музыка, фотографии, видео, календари и многое другое — все это важные и ценные данные и документы на вашем iPhone 8/8 Plus / X.Поэтому вам совершенно необходимо создать резервную копию этих файлов iPhone на компьютере, чтобы избежать непредвиденной потери данных. И как сделать это бесплатным и управляемым способом, который не может быть реализован с помощью iTunes? Просто скачайте и попробуйте EaseUS MobiMover Free, первое полностью бесплатное программное обеспечение для передачи данных iPhone, которое позволяет передавать различные файлы с ПК iPhone одним щелчком мыши. Почему бы не попробовать СЕЙЧАС, нажав кнопку загрузки ниже!
Шаг 1. Подключите iPhone 8 или iPhone X к компьютеру с помощью кабеля USB.Если будет предложено, нажмите «Доверие» на экране устройства. Откройте EaseUS MobiMover и выберите режим передачи «С телефона на ПК». Затем нажмите «Далее», чтобы экспортировать данные iPhone на компьютер.
Откройте EaseUS MobiMover и выберите режим передачи «С телефона на ПК». Затем нажмите «Далее», чтобы экспортировать данные iPhone на компьютер.
Шаг 2. Все совместимые данные с вашего iPhone будут считаны и загружены сюда. Вы можете передать их все или выбрать определенный тип для загрузки на ПК, установив соответствующие флажки. Путь по умолчанию для хранения переданных элементов — C: \ Users \ Owner \ Desktop, вы также можете настроить местоположение.Нажмите «Перенести».
Шаг 3. MobiMover немедленно начнет передавать файлы с iPhone X или iPhone 8 на ПК без проблем. Не отключайте USB-соединение до завершения процесса. В отличие от iTunes, MobiMover может перемещать данные iOS доступным способом. Когда передача будет завершена, вы можете открыть и проверить экспортированные файлы.
Как изменить язык на Apple iPhone 8 Plus
Изменить язык на Apple iPhone 8 Plus
Если язык вашего Apple iPhone 8 Plus отличается от того, который вы обычно используете, либо потому, что вы купили его импортированным, бывшим в употреблении, либо потому, что вы по ошибке изменили язык и хотите изменить язык, выполните следующие действия, чтобы смени свой язык.
Расчетное время: 5 минут.
1- Первый шаг:
Сначала заходим в настройки Apple iPhone 8 Plus, это значок шестеренки, он должен быть на главном экране.
2- Второй шаг:
Мы ищем раздел «Общие» в настройках, его значок, как ни странно, представляет собой еще одно зубчатое колесо.
3- Третий этап:
Мы спускаемся в Общие настройки, ищем « Язык и регион » и нажимаем.
4- Четвертая ступень:
Нажмите « iPhone Language », это первая опция вверху экрана, или «Другие языки», которая является второй кнопкой с синим текстом вверху.Язык, установленный в настоящее время на Apple iPhone 8 Plus, появится справа.
5- Пятый шаг:
Список предлагаемых языков появится под остальными языками. Воспользуйтесь поисковой системой или просмотрите список языков и щелкните язык, который хотите изменить.
6- Шестой этап:
Появится сообщение с просьбой подтвердить переход на новый язык, нажмите на первый вариант, который появляется на вашем Apple iPhone 8 Plus, чтобы изменить язык.
7- Седьмой шаг:
Новый выбранный язык появится первым, и он будет языком по умолчанию для iPhone 8 Plus. Если вы хотите вернуться к предыдущему языку, нажмите «Редактировать» и измените порядок языков, используя вертикальные линии справа, нажав и перетащите язык на первую позицию. Для завершения нажмите «Готово», таким образом, это будет основной язык iPhone 8 Plus.
После добавления нового языка в ваш Apple iPhone 8 Plus вы можете удалить предыдущий язык, который вы не будете использовать, перейдя по ссылке ниже: Удалить язык Apple iPhone 8 Plus
Как узнать, нужен ли он сейчас
Ваш iPhone 8 всегда быстро умирает? А как насчет перезапуска в середине текстового сообщения?
Если это происходит с вами, это может быть признаком необходимости замены аккумулятора iPhone 8. iPhone может сохранять до 80 процентов своей емкости зарядки до 500 циклов.
iPhone может сохранять до 80 процентов своей емкости зарядки до 500 циклов.
Теоретически это означает 500 зарядок перед заменой аккумулятора. Все мы знаем, что нет точной науки, когда задействованы такие элементы, как тепло и влажность. В некоторых случаях у вас может быть до 18 месяцев, прежде чем вам следует подумать о замене аккумулятора iPhone 8.
Итак, помимо того, что ваш iPhone быстро умирает, каковы еще признаки того, что вашу батарею необходимо заменить? Мы собрали пять симптомов, которые могут быстро указать на разрядку аккумулятора вашего iPhone 8.
Аккумулятор выступает сквозь телефон
Если это происходит с вами — скажем так, вы, вероятно, уже не понимаете, что вам нужен ремонт. Вы должны немедленно и безопасно утилизировать аккумулятор.
Это снизит ваши шансы столкнуться с токсичными химическими веществами, используемыми в литий-ионных батареях Apple. Во время утилизации будьте осторожны, чтобы не проткнуть аккумулятор.
И последнее соображение: есть ли первые признаки набухания батарей или батарейки просто набухают? Есть признаки, такие как форма белого экрана и разделение экрана iPhone 8.Постепенное вздутие батарей может быть вызвано даже чрезмерным воздействием тепла.
Быстрая или беспроводная зарядка не работает
Фото: The Verge
Если ваша батарея слишком разряжена, велика вероятность, что ни одна из них не будет работать идеально. Если вы можете использовать один или оба метода зарядки, вы можете обнаружить, что батарея заряжается значительно дольше, чем обычно, или зависает на определенном проценте.
Ваш iPhone выключается произвольно
Испытывали ли вы разочарование из-за того, что ваш телефон случайно отключается при попытке отправить электронное письмо, во время конференц-связи или во время разговора с друзьями и семьей?
Это вполне может быть признаком того, что вам нужно немедленно заменить батарею iPhone 8. Выполните эти три шага, чтобы сначала устранить проблему. Если проблема не исчезнет, пора подумать о неизбежном.
Выполните эти три шага, чтобы сначала устранить проблему. Если проблема не исчезнет, пора подумать о неизбежном.
- Используйте свое устройство, пока оно полностью не разрядится.
- Зарядите свой iPhone 8.
- Выполните мягкий сброс.
Если приложение о состоянии батареи подтверждает ваши подозрения
Фото: iMore
Сегодня появляется все больше приложений, которые предоставляют данные о батарее вашего мобильного телефона.Использование такого приложения может помочь пролить свет на то, что на самом деле происходит с вашей батареей, и быстро подтвердить любые подозрения.
К чести Apple, компания упростила этот процесс, добавив функцию «Состояние батареи». Здесь вы можете быстро собирать статистику на своем iPhone, как это может делать стороннее приложение.
Это может быть Siri
Милая виртуальная помощница действительно пригодится, но имейте в виду, что она может быть причиной проблем с аккумулятором вашего iPhone 8.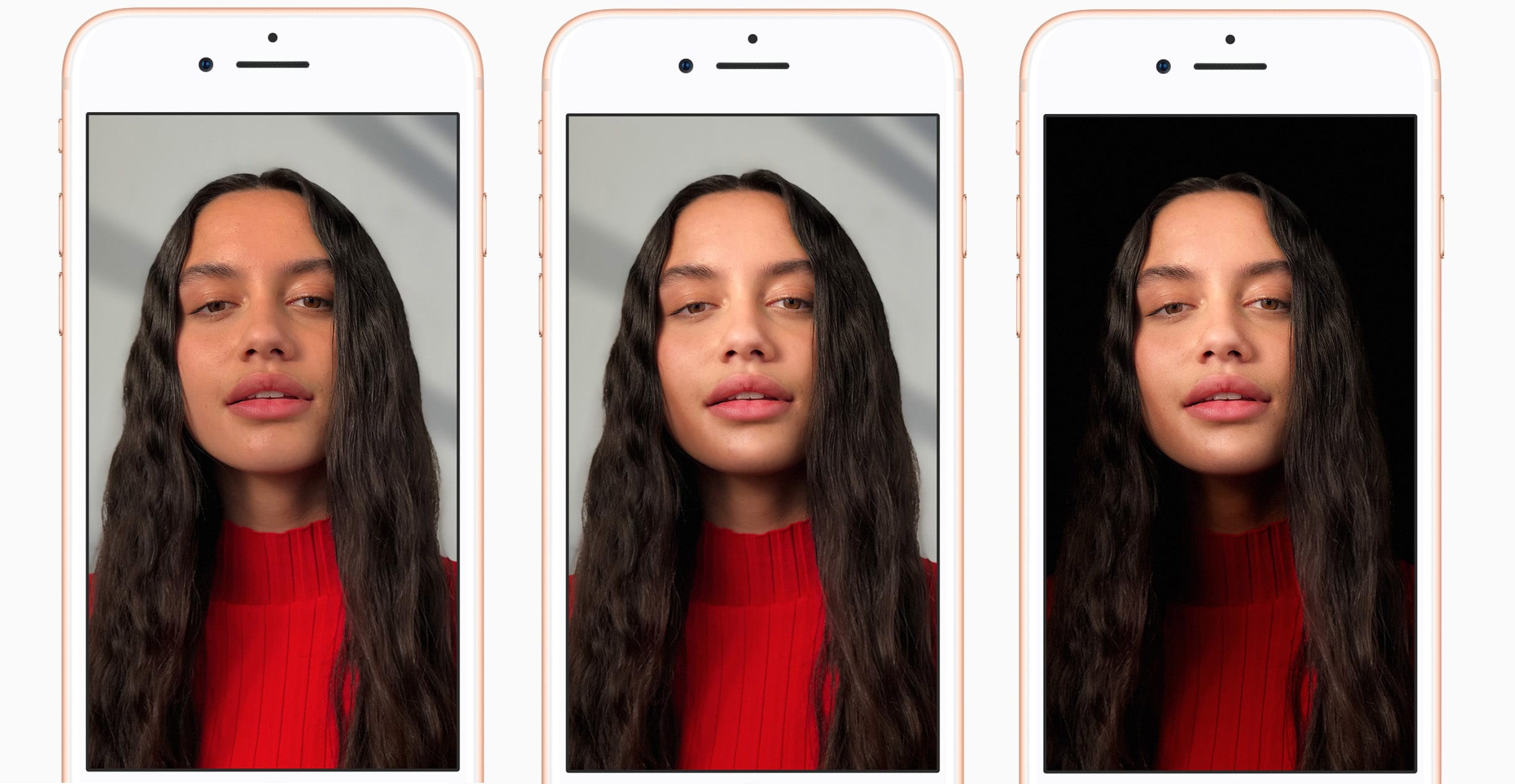 Попробуйте выключить Siri и посмотрите, поможет ли это сохранить целостность вашей батареи, прежде чем заменять ее — это особенно полезно, если батарея почти разряжается.
Попробуйте выключить Siri и посмотрите, поможет ли это сохранить целостность вашей батареи, прежде чем заменять ее — это особенно полезно, если батарея почти разряжается.
Рассчитывайте на пульс
В конце концов, определить основную причину проблем с аккумулятором iPhone 8 может быть сложно. Мы хотим, чтобы этот процесс был максимально простым, чтобы вы могли в полной мере использовать свой телефон.
Однако замена батареиiPhone 8 — это не то, что вам следует делать самостоятельно.Продукты Apple настолько замысловаты, что попытка замены аккумулятора может привести к потере основных деталей и непредвиденным несчастным случаям. В довершение ко всему, этот процесс может быть довольно обременительным для неопытного человека.
Наши проверенные специалисты придут к вам, где бы вы ни были, чтобы заменить вышедший из строя аккумулятор iPhone 8 в тот же день. Закажите замену батареи сегодня, чтобы получить быстрый и доступный ремонт, который придет к вам. Мы даже предлагаем 10 долларов за ваш первый ремонт с помощью Puls.
Мы даже предлагаем 10 долларов за ваш первый ремонт с помощью Puls.
Как заменить стекло на iPhone 8 или iPhone 8 Plus
Лучший ответ: Отнесите в Apple.Стекло на задней панели iPhone 8 и iPhone 8 Plus чрезвычайно сложно снять и заменить, и если вы попытаетесь это сделать, вы аннулируете свою гарантию (если она у вас есть) и, скорее всего, нанесете больший ущерб вашему телефону.
Apple: iPhone 8 Plus (от 699 долларов)
Прочная конструкция устраняет головную боль
С момента выпуска самого первого iPhone Apple всегда усложняла доступ к аппаратному обеспечению и ремонтировала его самостоятельно, и iPhone 8 и iPhone 8 Plus ничем не отличаются.
Стекло на задней панели iPhone 8 и iPhone 8 Plus прикреплено к раме и внутреннему оборудованию с помощью прочной эпоксидной смолы, что означает, что оно практически слито с внутренней частью телефона.Это не просто оторвать стекло от телефона; Вы должны растворить эпоксидную смолу либо при сильной жаре, либо при сильном холоде.
Технические специалисты Apple сделают это лучше всего
Хотя вы потенциально можете найти стороннюю ремонтную мастерскую, готовую починить стекло обратно, нет гарантии, что ремонтная мастерская сможет сделать это безопасно, и даже если они это сделают, это приведет к аннулированию любой гарантии (как стандартной, так и AppleCare +), если он у вас есть.
Технические специалисты Apple обладают необходимыми инструментами, знаниями и навыками, чтобы починить ваш телефон.Кроме того, вы не аннулируете никаких гарантий.
Сколько вам будет стоить ремонт?
Если у вас есть AppleCare +, ремонт заднего стекла на iPhone 8 и iPhone 8 Plus обойдется вам всего в 29 долларов; однако с AppleCare + он становится значительно дороже. Если вы не воспользуетесь дополнительной гарантией (или не воспользуетесь ею), замена заднего стекла на iPhone 8 будет стоить 149 долларов, а на iPhone 8 Plus — 169 долларов.
Не пытайтесь отремонтировать самостоятельно
Популярный канал на YouTube, JerryRigEverything, зарабатывает на жизнь тем, что разбирает телефоны, вскрывает их и показывает людям, как заменять детали, батареи и другое оборудование. Даже с его знаниями и опытом ему пришлось пойти на крайние меры, чтобы заменить стекло на своих iPhone 8 и iPhone 8 Plus.
Даже с его знаниями и опытом ему пришлось пойти на крайние меры, чтобы заменить стекло на своих iPhone 8 и iPhone 8 Plus.
Как видите — и он даже сам упоминает об этом в ролике — не стоит рисковать, выполнять задание самостоятельно.
Наш выбор
iPhone 8 Plus
Более старая модель, которая по-прежнему впечатляет
iPhone 8 Plus — это фантастический iPhone с функцией портретной съемки с глубиной резкости, которая сделает ваши фотографии сияющими.Это не лучший из лучших, но если у вас ограниченный бюджет, вы не пожалеете об этой покупке ..
Мы можем получать комиссию за покупки, используя наши ссылки. Выучить больше.
Лучшие советы и рекомендации по iPhone 8, 7, 6 и SE
(Pocket-lint) — Несмотря на появление Face ID на iPhone, Apple не отказалась от Touch ID и кнопки «Домой» на iPhone — в конце концов, Apple придерживалась их на iPhone SE 2020 года.
Итак, здесь мы представляем лучшие советы и рекомендации Touch ID для iPhone, включая iPhone 6 и 6 Plus, 6S и 6S Plus, iPhone 7 и 7 Plus, iPhone 8 и 8 Plus и iPhone SE (новые и старые).
squirrel_widget_233432
Общие советы по iPhone
Включить отображение True Tone: Чтобы экран iPhone автоматически настраивал цветовой баланс и температуру в соответствии с окружающим освещением в комнате, перейдите в Центр управления и нажмите ползунок яркости экрана. .Теперь нажмите кнопку True Tone. Вы также можете перейти в «Настройки»> «Дисплей и яркость» и переключить переключатель «True Tone».
Включить темный режим: Чтобы включить темный режим, откройте «Настройки»> «Дисплей и яркость»> Установите флажок «Темный режим» вверху. Если вы нажмете на параметры внизу, вы можете установить расписание, когда вы хотите, чтобы темный режим включался или выключался.
Беспроводная зарядка: Чтобы использовать возможности беспроводной зарядки iPhone (iPhone 8 или новее), купите беспроводное зарядное устройство. Подойдет любое зарядное устройство Qi, но для более эффективной зарядки вам понадобится одно, оптимизированное для зарядки Apple мощностью 7,5 Вт (более новые зарядные устройства MagSafe для iPhone могут заряжать до 15 Вт).
Подойдет любое зарядное устройство Qi, но для более эффективной зарядки вам понадобится одно, оптимизированное для зарядки Apple мощностью 7,5 Вт (более новые зарядные устройства MagSafe для iPhone могут заряжать до 15 Вт).
Включите запись видео 4K со скоростью 60 кадров в секунду: Зайдите в «Настройки»> «Камера»> «Запись видео», а затем выберите параметр 4K при 60 кадрах в секунду, чтобы снимать с максимально возможным разрешением и частотой кадров на iPhone.
Снимайте замедленную съемку 1080p со скоростью 240 кадров в секунду: Как и в предыдущем случае, перейдите в «Настройки»> «Камера», затем нажмите «Записывать замедленное видео» и выберите параметр максимальной скорости.Теперь вы можете снимать замедленное видео со скоростью 240 кадров в секунду в формате Full HD.
Эффекты портретного освещения: Чтобы делать снимки в портретном режиме с эффектами искусственного освещения, сначала перейдите к съемке в портретном режиме. Вы можете сделать это, нажав с силой значок камеры и выбрав ярлык «Портрет», или открыв приложение камеры и выбрав там параметр «Портрет». Теперь вы можете просто нажать и удерживать нижнюю часть кадра, где написано «Естественное освещение», и пролистать параметры.
Вы можете сделать это, нажав с силой значок камеры и выбрав ярлык «Портрет», или открыв приложение камеры и выбрав там параметр «Портрет». Теперь вы можете просто нажать и удерживать нижнюю часть кадра, где написано «Естественное освещение», и пролистать параметры.
Редактировать портретные эффекты освещения после съемки: Откройте любой портретный снимок в приложении «Фотографии» и нажмите «Редактировать».Через секунду или две вы увидите значок светового эффекта внизу изображения, коснитесь его и проведите пальцем точно так же, как при съемке изображения.
Быстрая зарядка: Если у вас есть адаптер питания USB Type-C мощностью 29 Вт, 61 Вт или 87 Вт для MacBook, вы можете подключить свой iPhone 8 или 8 Plus или iPhone SE 2020 с помощью кабеля Type-C — Lightning и наблюдайте, как он заряжается очень быстро. До 50 процентов за 30 минут.
Советы Центра управления
Добавить новые элементы управления: Можно добавлять и удалять элементы управления из Центра управления. Перейдите в «Настройки»> «Центр управления»> «Настроить элементы управления», а затем выберите элементы управления, которые вы хотите добавить.
Перейдите в «Настройки»> «Центр управления»> «Настроить элементы управления», а затем выберите элементы управления, которые вы хотите добавить.
Реорганизация элементов управления: Чтобы изменить порядок этих элементов управления, которые вы добавили, нажмите и удерживайте трехстрочное меню справа от элемента управления, который вы хотите переместить, затем переместите его вверх и вниз по списку в любое место вы бы хотели, чтобы это было.
Развернуть элементы управления: Некоторые элементы управления могут отображаться в полноэкранном режиме, просто нажмите с усилием (т.е. нажмите сильнее на совместимых экранах) элемент управления, который вы хотите развернуть, и он заполнит весь экран.
Включить личную точку доступа: По умолчанию элемент управления подключением имеет только четыре параметра. Если вы принудительно нажмете, чтобы развернуть его, вы получите полноэкранный элемент управления с еще двумя вариантами. Нажмите на значок личной точки доступа, чтобы включить ее.
Нажмите на значок личной точки доступа, чтобы включить ее.
Включение ночной смены: Чтобы включить ночную смену, которая убивает синий свет, делая экран теплее, нажмите с усилием регулятор яркости экрана, затем нажмите значок ночной смены в нижней части экрана.
Активировать запись экрана: Одной из опций, которые вы можете добавить в Центр управления, является Запись экрана.Убедитесь, что вы добавили элемент управления, затем откройте Центр управления и нажмите значок, который выглядит как сплошной белый кружок внутри тонкого белого кольца. Отныне он будет записывать все, что происходит на вашем экране. Когда закончите, нажмите элемент управления еще раз, и видео автоматически сохранится в приложении «Фото».
Регулировка яркости подсветки / фонарика: Вы можете включить вспышку камеры, используя ее в качестве фонарика, открыв Центр управления и нажав на значок фонарика. Если вы хотите отрегулировать яркость, с силой нажмите значок, а затем отрегулируйте появившийся полноэкранный ползунок.
Быстрое переключение места воспроизведения звука: Одна интересная функция — это возможность изменять место воспроизведения музыки. Во время воспроизведения музыки через Apple Music, Spotify или где-либо еще коснитесь маленького значка в верхнем углу элемента управления музыкой. Это вызывает всплывающее окно, показывающее доступные устройства, через которые вы можете играть. Его можно подключить к наушникам, Apple TV, iPhone или любому устройству AirPlay.
Установить быстрый таймер: Вместо того, чтобы переходить к приложению таймера, вы можете принудительно нажать значок таймера в Центре управления, а затем провести пальцем вверх или вниз в полноэкранном режиме, чтобы установить таймер от одной минуты до двух часов. длинная.
Как получить доступ к устройствам HomeKit: Проведите снизу экрана вверх, чтобы открыть Центр управления, а затем нажмите на маленький значок, похожий на дом.
Советы по экрану блокировки
Получить старые уведомления: На экране блокировки, как обычно, появляются новые уведомления. Однако, если вы хотите быстро перейти к более старым, которые вы читали, но проигнорировали, проведите вверх по экрану блокировки, и он покажет старые уведомления, которые не были удалены.
Однако, если вы хотите быстро перейти к более старым, которые вы читали, но проигнорировали, проведите вверх по экрану блокировки, и он покажет старые уведомления, которые не были удалены.
Очистить старые уведомления: При отображении старых уведомлений на экране с силой нажмите маленький «x» в углу и коснитесь появившегося всплывающего окна «Очистить все уведомления».
Разблокируйте iPhone, не нажимая кнопку «Домой»: По умолчанию на iPhone и iPad с поддержкой Touch ID теперь необходимо нажать кнопку «Домой», чтобы перейти на главный экран. Вы можете изменить это, перейдя в «Настройки»> «Основные»> «Универсальный доступ»> «Кнопка« Домой »», а затем включив параметр «Оставить палец для открытия».Теперь вам не нужно больше нажимать кнопку.
Поднимите телефон, чтобы проснуться: Просто возьмите телефон в выключенном состоянии, и он проснется, показывая вам все уведомления, которые у вас есть на экране блокировки. Чтобы включить или выключить эту функцию, выберите «Настройки»> «Дисплей и яркость»> «Поднять для пробуждения».
Чтобы включить или выключить эту функцию, выберите «Настройки»> «Дисплей и яркость»> «Поднять для пробуждения».
Как быстро получить доступ к камере с экрана блокировки: Просто. В любом месте экрана блокировки проведите пальцем справа налево
Как получить доступ к виджетам на экране блокировки: Опять же, очень просто.Проведите пальцем по экрану слева направо в любом месте экрана блокировки.
Как разблокировать телефон, но оставаться на экране блокировки: Любопытно, но пользователи Touch ID могут разблокировать свой iPhone, не переходя на главный экран. Для этого положите палец на кнопку «Домой», но не нажимайте на нее. Маленький значок замка в верхней части экрана исчезнет, но вы не попадете на главный экран приложений.
Как добавить / удалить виджеты: Проведите слева направо по экрану блокировки, чтобы отобразить виджеты из любых приложений, которые их поддерживают.Чтобы добавить, удалить или реорганизовать, проведите пальцем слева направо на экране блокировки, а затем прокрутите его до самого низа. Нажмите кнопку редактирования, чтобы указать, какие виджеты будут отображаться и в каком порядке.
Нажмите кнопку редактирования, чтобы указать, какие виджеты будут отображаться и в каком порядке.
Быстрый ответ: Когда приходит уведомление — в зависимости от того, включено ли оно разработчиком — вы можете ответить немедленно, не открывая конкретное приложение. Для этого потяните уведомление вниз, чтобы отобразить действия, которые вы можете предпринять. Или с экрана блокировки вы можете принудительно нажать или нажать и удерживать уведомление и нажать «ответить», а затем начать вводить текст.
Удаление отдельных уведомлений с экрана блокировки: Вы можете удалить отдельные уведомления из приложения, просто проведя пальцем справа налево, а затем нажав «очистить».
Советы по домашнему экрану
Как удалить стандартные приложения: Вы можете удалить некоторые стандартные приложения Apple, такие как Stocks, Compass и другие. Для этого просто нажмите и удерживайте значок приложения, пока он не начнет покачиваться, а затем нажмите «x». Вам будет предложено подтвердить свое решение. Чтобы вернуть их, просто найдите нужное приложение в App Store.
Вам будет предложено подтвердить свое решение. Чтобы вернуть их, просто найдите нужное приложение в App Store.
Снимки экрана для кадрирования и разметки: Сделайте снимок экрана, затем в нижнем левом углу появится небольшой снимок экрана предварительного просмотра. Коснитесь его, а затем используйте показанные инструменты, чтобы нарисовать, написать или обрезать изображение.
Закрыть предварительный просмотр скриншота: Чтобы убрать маленький превью скриншота с экрана, просто смахните его влево. Вуаля! Его больше нет.
Советы по работе с сообщениями
У нас есть полная функция советов и рекомендаций по работе с сообщениями, но вот некоторые из них, на которые стоит обратить внимание.
Как добавить эффекты к iMessages: Чтобы получить доступ к эффектам, нажмите и удерживайте значок отправки после того, как вы написали сообщение. Здесь вы можете переключаться между эффектами «Пузырь» и «Экран», чтобы применить их к своему сообщению.
Как отключить звук определенных разговоров: В главном почтовом ящике «Сообщения» проведите пальцем влево по любому разговору, уведомления от которого вы хотите скрыть, затем нажмите «скрыть предупреждения». Это действительно полезно, если вы являетесь участником особенно настойчивого и болтливого группового сообщения.
Вы также можете нажать значок «i» в разговоре, а затем включить кнопку «Скрыть предупреждения».Это работает как для SMS, так и для iMessages.
Отправьте кому-нибудь изображение: Слева от поля ввода текста в Сообщениях вы увидите небольшой значок камеры. Коснитесь его, и у вас будет возможность сделать снимок или пролистать недавно снятые фотографии. Слева расположены ярлыки приложения «Камера» или вашей библиотеки фотографий.
Pocket-lint Как разметить изображение в сообщениях: Вы можете разметить или быстро отредактировать фотографии перед их отправкой в iOS. Для этого выберите фотографию и добавьте ее в свое сообщение. Перед отправкой нажмите на фотографию, и вы получите выбор: разметить (то есть нарисовать на ней) или отредактировать.
Перед отправкой нажмите на фотографию, и вы получите выбор: разметить (то есть нарисовать на ней) или отредактировать.
Нарисуйте и отправьте кому-нибудь изображение: В разделе «Сообщения» вы также можете отправлять людям нарисованные изображения, как это делают пользователи Apple Watch.Коснитесь небольшого значка App Store слева от поля ввода сообщения, и панель приложений появится ниже. Найдите маленькое сердечко с двумя пальцами внизу, коснитесь его и начните рисовать. Чтобы увеличить черный холст, нажмите на маленькую стрелку над черным холстом.
Как нарисовать видео, которое вы хотите отправить кому-то в сообщении: Следуйте инструкциям выше, но вместо того, чтобы сразу рисовать на холсте, нажмите значок видеокамеры. Затем вы можете записать сообщение и одновременно рисовать на нем.
Как послать кому-то поцелуй: В сообщениях вы можете не только отправить кому-нибудь рисунок или видео, но также серию фигур или узоров, включая поцелуй на экране. Чтобы отправить поцелуй, перейдите на черный холст (см. Выше) и коснитесь двумя пальцами того места, где вы хотите, чтобы поцелуй появился. Есть и другие элементы, например, два пальца, удерживаемые на экране, вызывают бьющееся сердце, но два пальца, проведенные по экрану, разбивают это сердце. Есть что попробовать, так что экспериментируйте.
Как получить доступ к приложениям в iMessage: В любом диалоге сообщений вы увидите все свои приложения iMessage на панели инструментов в нижней части экрана.Проведите пальцем влево или вправо, чтобы найти приложение, которое вы ищете. Если вы печатаете, вы найдете маленький значок «A» в магазине приложений слева от текстового поля. Нажмите на него, чтобы открыть приложения.
Если вы печатаете, вы найдете маленький значок «A» в магазине приложений слева от текстового поля. Нажмите на него, чтобы открыть приложения.
- Приложения iMessage: какие приложения следует загрузить в первую очередь и как их установить?
Как реагировать на сообщение: Дважды нажмите на любое полученное вами сообщение, и вы увидите набор значков, включая сердечко, большой палец вверх, большой палец вниз, Ха-ха, !! и?. Нажатие одного из них добавит его в сообщение, чтобы другой пользователь iOS мог его увидеть.Повторное нажатие снимет реакцию.
Как поделиться статьей или видео на YouTube: Сообщения дают вам более визуально привлекательный вариант обмена, другими словами, вставка ссылки в сообщение расширяет его, чтобы получатель мог видеть, что они получают. Если это видео с YouTube, они смогут посмотреть его прямо в Сообщениях.
Как поделиться своим местоположением: Вы можете быстро поделиться своим местоположением в сообщении, перейдя в любой разговор или цепочку сообщений. Коснитесь имени контакта вверху и коснитесь «i» в верхнем углу. Выберите «поделиться моим местоположением» или «отправить мое текущее местоположение».
Коснитесь имени контакта вверху и коснитесь «i» в верхнем углу. Выберите «поделиться моим местоположением» или «отправить мое текущее местоположение».
Как включить отправку уведомлений о прочтении: У вас есть возможность индивидуально управлять отправкой уведомлений о прочтении. Чтобы управлять ими для разных людей, перейдите в чат сообщений, нажмите на имя контакта вверху и нажмите значок «i». Отсюда вы можете переключить опцию «Отправить уведомление о прочтении».
В какое время ?: Просмотрите, в какое время было отправлено сообщение, перетащив его справа налево на экране беседы.
Быстрое голосовое сообщение: Если вы нажмете маленькую кнопку микрофона справа от текстового поля, вы можете начать запись устного сообщения. Поднимите палец, чтобы остановиться и открыть кнопку воспроизведения. Если вы счастливы, проведите пальцем вверх или коснитесь стрелки, чтобы отправить его, или проведите пальцем влево или нажмите кнопку «x», чтобы отменить.
См. Вложения: Зайдите в цепочку сообщений / беседу, затем нажмите на имя контакта вверху, а затем на букву «I». Прокрутите, пока не дойдете до нижней части экрана, и вы увидите все вложения / изображения, которыми вы поделились с этим контактом.
Удалить сообщения: Проведите по экрану справа налево в разделе «Сообщения», а затем нажмите «Удалить».
Автоматическое удаление старых сообщений: «Настройки»> «Сообщения», а затем прокрутите вниз до раздела «История сообщений». Нажмите на опцию «Сохранить сообщения» и выберите «Навсегда», «1 год» или «30 дней».
Автоматически удалять аудио- или видеосообщения: По умолчанию Apple устанавливает так, что после отправки звукового сообщения оно удаляется с вашего iPhone или iPad через две минуты.Если вы хотите сохранить сообщение, перейдите в «Настройки»> «Сообщения» и прокрутите вниз до раздела «Аудиосообщения». Нажмите на «Срок действия» и выберите «2 минуты» или «Никогда».
Поднять для прослушивания звуковых сообщений: Он включен по умолчанию, но вы можете отключить возможность прослушивания входящих звуковых сообщений и ответа на них, подняв телефон. Чтобы выключить его, перейдите в «Настройки»> «Сообщения» и установите переключатель «Поднять для прослушивания».
Синий против зеленого: Синие пузыри предназначены для сообщений iMessages, зеленые — для обычных старомодных SMS-сообщений.
Отправить iMessage как SMS: Если у вас возникли проблемы с отправкой iMessages (из-за данных), вы можете вместо этого вернуться к отправке сообщения как SMS. Выберите «Настройки»> «Сообщения» и прокрутите вниз до «Отправить как SMS». Включите это, и текст будет отправляться вместо iMessage, если iMessage недоступен.
Советы по работе с фотографиями и камерой
У нас есть полная функция советов и рекомендаций по работе с фотографиями, но вот некоторые из них, которые стоит рассмотреть.
Изменить эффекты Live Photo: Вы можете изменить эффект Live Photo по умолчанию.Перейдите в приложение «Фото», откройте Live Photo и проведите по нему вверх, чтобы увидеть три различных эффекта: «Цикл», «Отскок» и «Длительная выдержка».
Сохраняйте исходную фотографию при использовании эффектов Live Photo: После выбора одного из других эффектов Live Photo она сохраняется на вашем телефоне как видео, а не фото. Если вы хотите сохранить исходный снимок как неподвижную фотографию, просто нажмите значок «Поделиться», нажмите «Дублировать» и сохраните еще одну копию исходной фотографии. (Вам нужно будет сделать это до того, как вы измените эффект Live Photo — или просто вернитесь к исходному стилю Live Photo и сделайте это потом).
Как применить фильтр к живому фото: Вы можете применять фильтры к живым фотографиям и при этом сохранять их как живое фото. Чтобы применить фильтр, перейдите к фотографии, о которой идет речь, нажмите «изменить» и коснитесь трех кружков внизу экрана. Затем вы можете выбрать нужный фильтр.
Затем вы можете выбрать нужный фильтр.
Как быстро запускать различные режимы камеры: Сильно нажмите на приложение камеры, и вы получите несколько вариантов, в том числе «Сделать фото», «Записать видео» и на iPhone 8 Plus «Снять портрет» вместо обычный вариант фото.
Как объединить людей в приложении «Фото»: Apple Photos может обнаруживать людей и места. Если вы обнаружите, что приложение выбрало одного и того же человека, но говорит, что это разные люди, вы можете объединить альбомы вместе. Для этого перейдите в приложение «Фото»> «Альбомы» и выберите «Люди». Нажмите на слово «Выбрать» в правом верхнем углу экрана, а затем выберите изображения людей, которых вы хотите объединить.
Удалите людей в приложении «Фото»: Откройте приложение «Фото»> «Альбомы»> «Выбрать людей».Чтобы удалить человека, нажмите «Выбрать», а затем нажмите на людей, которых вы не хотите видеть, прежде чем нажать «Удалить» в левом нижнем углу экрана iPhone.
Как создавать фото воспоминания: Вы можете создавать свои собственные воспоминания из ваших собственных альбомов. Перейдите в альбом, который у вас уже есть, и нажмите на стрелку вправо («>»), которая соответствует названию альбома в верхней части экрана. Это позволит вам увидеть свои воспоминания. Нажмите на три точки в круге в правом верхнем углу экрана и нажмите «Добавить в воспоминания».
Как поделиться фильмом «Воспоминания»: Приложение Apple Photos автоматически создает для вас мини-слайд-шоу, которое затем можно опубликовать как видео. Перейдите в Память, которой хотите поделиться, нажмите значок «Играть» на главном изображении, а затем нажмите значок «Поделиться» в нижней части экрана.
Как изменить стиль фильма «Воспоминания»: Вы можете выбрать стиль фильма по умолчанию от Apple или изменить его, чтобы он соответствовал нескольким различным стилям. Перейдите в раздел «Память», который хотите отредактировать, нажмите значок «Воспроизвести» на главном изображении, затем снова нажмите на видео, когда оно воспроизводится. Теперь вы увидите такие варианты стиля слайд-шоу, как Dreamy, Sentimental, Gentle, Chill и Happy, среди других. Вы также можете выбрать между коротким, средним или длинным.
Теперь вы увидите такие варианты стиля слайд-шоу, как Dreamy, Sentimental, Gentle, Chill и Happy, среди других. Вы также можете выбрать между коротким, средним или длинным.
Дублировать как неподвижное фото: Если вы сделали живое фото, теперь вы можете создать из него неподвижное фото с полным разрешением как дубликат, не повредив исходное живое фото. Для этого найдите изображение, которое хотите продублировать, нажмите кнопку «Поделиться» и выберите «Дублировать». В следующем меню выберите «Дублировать как фото».
Редактирование фотографий: Найдите нужную фотографию и нажмите «редактировать» в верхнем углу. Здесь вы можете нажать на палочку внизу, чтобы автоматически улучшить свою фотографию, или сдвинуть ее с палочки, чтобы получить доступ к различным параметрам редактирования, таким как экспозиция, яркость, блики и контраст, среди прочего.
Выравнивание фотографий: Вы можете быстро и легко выпрямить фотографии. Для этого откройте «Фото», выберите изображение, которое хотите обрезать, и нажмите «редактировать» в правом верхнем углу.Отсюда выберите инструмент обрезки внизу.
Для этого откройте «Фото», выберите изображение, которое хотите обрезать, и нажмите «редактировать» в правом верхнем углу.Отсюда выберите инструмент обрезки внизу.
Поиск в фотоальбомах: Откройте приложение «Фото» и нажмите на увеличительное стекло в правом нижнем углу. Непосредственные предложения включают, например, сужение результатов поиска по годам назад и поездкам. Тем не менее, вы можете ввести множество различных поисковых запросов, таких как названия мест, людей или месяцев. Или комбинация.
Попросите Siri принести вам фотографию: Siri может искать ваши фотографии на основе их информации и критериев.Попросите ее найти конкретную фотографию, например, от 14 июля 2015 года, и она это сделает. Удивительные шары.
Избранные фотографии: Если у вас есть фотографии, которые вы хотите пометить, чтобы показывать их позже, а не искать или прокручивать их, вы можете добавить их в избранное. Для этого просто найдите изображение, которое хотите добавить в избранное, и нажмите кнопку с сердечком под изображением. Чтобы быстро найти их, когда вы заходите в приложение «Фото», нажмите значок «Альбомы» внизу, затем выберите альбом «Избранное».
Чтобы быстро найти их, когда вы заходите в приложение «Фото», нажмите значок «Альбомы» внизу, затем выберите альбом «Избранное».
Улучшенный просмотр Общая активность: Поверните iPhone или iPad на бок. Смотрится лучше.
Быстрый поиск фотографии в Годах: Зайдите в приложение «Фото» и нажмите «Годы» в нижнем левом углу. После этого вы сможете увидеть все годы, за которые вы делали фотографии.
Посмотрите, где вы сделали снимок: В разделе «Альбомы» приложения нажмите на альбом «Места». Здесь вы найдете все места, в которых вы сделали фотографии, и какие фотографии были в какой части мира.Масштабирование дает более конкретные местоположения, а нажатие «Сетка» выводит список местоположений в этом конкретном виде.
Скрыть фотографию: Найдите фотографию, которую вы хотите скрыть, в разделе «Фотографии», «Коллекции» и «Годы» и нажмите значок «Поделиться» в левом нижнем углу. Затем вы можете прокручивать список вниз, пока не найдете «Скрыть». Фотография по-прежнему будет доступна, если вы перейдете в «Альбомы» и прокрутите вниз до «Скрытые» в разделе «Другие альбомы» внизу.
Фотография по-прежнему будет доступна, если вы перейдете в «Альбомы» и прокрутите вниз до «Скрытые» в разделе «Другие альбомы» внизу.
Включение библиотеки фотографий iCloud: Чтобы включить функцию библиотеки фотографий iCloud, которая означает, что все ваши фотографии автоматически загружаются и копируются в iCloud, перейдите в «Настройки»> «Фотографии» и затем переключите опцию «Библиотека фотографий iCloud».
Сделайте живое фото: Ваша камера iPhone может делать снимки за 1,5 секунды до и через 1,5 секунды после фотографии, чтобы сделать «живое фото» с ощущением движения. Чтобы сделать живое фото из приложения «Камера», нажмите кнопку «Живое фото» в правом верхнем углу (выглядит как набор рассеивающих колец), чтобы включить его (желтым), а затем нажмите кнопку спуска затвора.
Просмотр живых фотографий: После того, как вы сделали живое фото, вы можете просмотреть его в приложении «Фото» на телефоне. Откройте изображение, затем нажмите на фото, чтобы воспроизвести его.
Создание покадровой съемки: Настройка в приложении камеры позволяет создавать замедленное видео практически без усилий. Просто проведите по экрану в приложении камеры, чтобы открыть режим замедленной съемки. Как только вы решили, что собираетесь снимать, нажмите кнопку записи. Вы должны снимать не менее 30 секунд, чтобы увидеть эффект.
Запись видео со скоростью 60 кадров в секунду: На любом iPhone новее, чем iPhone 6 и 6 Plus, Apple предлагает вам возможность записывать видео 1080p со скоростью 60 кадров в секунду, но по умолчанию отключает эту функцию.Чтобы включить его, перейдите в «Настройки»> «Камера»> «Запись видео», а затем выберите параметр «1080p при 60 кадрах в секунду».
Запись видео 4K: Некоторые новые модели iPhone позволяют снимать видео с разрешением 4K. Перейдите к тому же варианту, что и выше, но выберите «4K при 30 кадрах в секунду».
Изменить скорость замедленной съемки: Новые iPhone позволяют записывать в режиме замедленной съемки. Чтобы изменить скорость, перейдите в «Настройки»> «Камера»> «Записать замедленную съемку».
Чтобы изменить скорость, перейдите в «Настройки»> «Камера»> «Записать замедленную съемку».
Блокировка AE / AF: Чтобы изменить экспозицию или фокус вашего снимка, коснитесь любого места на экране, и оно изменится мгновенно.Чтобы заблокировать эту экспозицию или фокус (отлично подходит для драматических панорам), нажмите и удерживайте экран, пока квадратная рамка не «зафиксируется».
Изменение экспозиции на лету: После того, как вы нашли точку фокусировки (большой желтый квадрат) в приложении «Камера», нажмите на маленький значок солнца и проведите пальцем вверх или вниз, чтобы изменить настройку экспозиции. Вверх, чтобы сделать его ярче, вниз, чтобы сделать его темнее.
Включение режима таймера: В приложении «Камера» есть значок, похожий на секундомер.Коснитесь его, затем выберите, хотите ли вы таймер 3 или 10 секунд.
Режим серийной съемки: Пользователи могут делать снимки в режиме серийной съемки, удерживая палец на затворе или на клавише громкости, чтобы делать серию фотографий по мере того, как происходит действие. После того, как вы сделали серию фотографий, вы можете выбрать свои любимые. Нажмите на значок галереи в нижней части приложения камеры и нажмите «Выбрать». Нажмите на нужные фотографии, затем нажмите «Сохранить только X избранных», чтобы сохранить только те, которые вы выбрали.
После того, как вы сделали серию фотографий, вы можете выбрать свои любимые. Нажмите на значок галереи в нижней части приложения камеры и нажмите «Выбрать». Нажмите на нужные фотографии, затем нажмите «Сохранить только X избранных», чтобы сохранить только те, которые вы выбрали.
Легко выбрать несколько фотографий: В приложении «Фото» в альбоме или коллекции нажмите «Выбрать» и проведите пальцем по экрану, чтобы выбрать сразу несколько фотографий.
Выйти из предварительного просмотра фотографий: При просмотре изображений в приложении «Фото» вы можете увеличить фотографию в сетке, чтобы увидеть ее в полноэкранном режиме, но вы также можете легко провести пальцем вниз при предварительном просмотре, чтобы отбросить его и вернуться в сетку.
Советы по работе с Notes
Быстрое создание контрольного списка: С силой нажмите значок приложения Notes и выберите «Новый контрольный список», а затем сразу же начните создавать контрольный список.
Как делиться заметками и совместно работать над ними: В Notes есть значок общего доступа, который выглядит как силуэт человека в круге и значок «+» рядом с ним. Коснитесь его, и вы сможете добавить контакты, которые могут просматривать или вносить изменения в режиме реального времени.
Pocket-lintВключение паролей в Notes: Чтобы защитить паролем Notes, выберите «Настройки»> «Заметки»> «Пароль». Здесь вы можете установить пароль по умолчанию для всех ваших заметок. Вы также можете включить Touch ID.
После того, как вы включили эту функцию, вы должны индивидуально включить блокировку паролем на самой заметке.Для этого перейдите к нужной заметке и нажмите значок «Поделиться», а затем значок «Заблокировать заметку». Это просто добавляет значок замка к заметке. Сложно мы знаем.
Теперь нажмите на значок, чтобы заблокировать заметку. В следующий раз, когда вы войдете в него, вам понадобится пароль.
Набросок в заметках: Откройте приложение «Заметки», нажмите на новую заметку в правом нижнем углу, а затем коснитесь пером в круге, чтобы создать новый набросок или рукописную заметку. Вы можете писать, сколько душе угодно.
Вы можете писать, сколько душе угодно.
Сохранить вложения в Notes: Общесистемная кнопка «Поделиться» обеспечивает поддержку Notes. Так, например, в Safari нажмите кнопку «Поделиться», чтобы сохранить вложения, например ссылку или документ, в новую или существующую заметку. В Notes также есть браузер вложений, который упорядочивает вложения в едином представлении (коснитесь значка сетки в нижнем левом углу).
Почтовые подсказки
Как проверить непрочитанные сообщения в почте: Перейдите в любой из своих почтовых ящиков в приложении «Почта» и коснитесь небольшого кружка с тремя уменьшающимися полосами в нижнем левом углу экрана.Теперь он будет показывать вам только ваши непрочитанные сообщения.
Как ответить на конкретное электронное письмо в цепочке сообщений: В iOS Mail есть функция цепочки писем, которая позволяет вам отвечать на сообщения в цепочке, а не только на последнее. Перейдите в цепочку беседы, а затем смахните влево по отдельному сообщению, чтобы открыть кнопку ответа, кнопку флажка и кнопку удаления.
Как иметь несколько электронных писем одновременно: У вас может быть несколько электронных писем одновременно, это удобно, если вы сейчас отвечаете кому-то, а затем вам нужно быстро отправить электронное письмо между ними.
В открытом электронном письме, которое создается, перетащите вниз от строки темы, чтобы закрепить электронное письмо. Вы можете продолжать это делать. Если вы хотите получить доступ к одному из этих электронных писем или посмотреть, что у вас открыто, перетащите его вверху вниз, и вы увидите все электронные письма, над которыми вы работаете.
Отметить как прочитанное: Проведите пальцем по папке «Входящие» слева направо, чтобы отобразить значок «Прочитать». Если это разговор, вам придется делать это каждый раз, когда есть непрочитанные сообщения.
Еще, Отметить, Корзина: Смахивание справа налево показывает быстрые действия, позволяющие выполнять ряд действий.More вызывает дополнительное меню, позволяющее вам ответить, переслать, пометить, пометить как непрочитанное, переместить в спам или уведомить вас о будущих сообщениях в этом диалоге, в то время как Flag и Trash позволяют вам делать именно это.
Быстрое удаление (Корзина): Проведите пальцем влево по любому электронному письму в папке «Входящие» и продолжайте смахивать, пока не пройдете весь экран.
Изменение параметров смахивания: Вы также можете изменить то, что происходит при смахивании влево или вправо в настройках. Перейдите в «Настройки»> «Почта»> «Параметры смахивания», а затем установите команду «Смахивание влево» и «Смахивание вправо».Возможности ограничены, но это что-то.
Ответные уведомления: Если вы ждете конкретного ответа от электронного письма и не хотите проверять свой телефон каждые две минуты, вы можете выбрать, чтобы ваше устройство уведомляло вас. В любом полученном сообщении нажмите значок флажка в левом нижнем углу экрана, а затем выберите «Уведомить меня». Подтвердите свое решение, и когда они ответят, вы узнаете об этом.
Переопределение часового пояса: Переопределение часового пояса, если оно включено, позволит вам всегда отображать данные о событиях и время в выбранном часовом поясе. Когда выключено, события будут отображаться в соответствии с часовым поясом вашего текущего местоположения. Если это похоже на то, что вы хотите, перейдите в «Настройки»> «Календарь»> «Переопределение часового пояса» и отключите его.
Когда выключено, события будут отображаться в соответствии с часовым поясом вашего текущего местоположения. Если это похоже на то, что вы хотите, перейдите в «Настройки»> «Календарь»> «Переопределение часового пояса» и отключите его.
Создайте свою книгу контактов: Когда вы получаете письмо от кого-то и у него есть подпись, Apple читает эту информацию и спрашивает вас, хотите ли вы добавить ее в контакт. Если вы не хотите, вы можете выбрать игнорирование, но если вы это сделаете, нажмите кнопку «Добавить в контакты» в верхней части экрана.
Поиск: Перетащите вниз папку «Входящие», чтобы открыть окно поиска. Теперь вы можете искать по ключевому слову во всем почтовом ящике, а не только «Кому», «От», «Тема». Вы также можете ограничить свой поиск всеми почтовыми ящиками или текущим почтовым ящиком, в котором вы находитесь. Кроме того, вы также можете ограничить его цепочками разговоров.
Отметить все как прочитанные: Вы можете отметить все как прочитанные в почте. Ура. В почтовом ящике или объединенном почтовом ящике просто нажмите «Изменить» в правом верхнем углу, затем нажмите «Выбрать все» в верхнем левом углу, затем «Отметить» в нижнем левом углу и выберите «Отметить как прочитанное» из всплывающее меню, и все ваши сообщения должны быть отмечены как прочитанные.
Ура. В почтовом ящике или объединенном почтовом ящике просто нажмите «Изменить» в правом верхнем углу, затем нажмите «Выбрать все» в верхнем левом углу, затем «Отметить» в нижнем левом углу и выберите «Отметить как прочитанное» из всплывающее меню, и все ваши сообщения должны быть отмечены как прочитанные.
Использование Mail Drop на iOS: Mail Drop был представлен в Mac OS X, чтобы вы могли легко отправлять большие вложения электронной почты через iCloud. Та же функция доступна в приложении iOS Mail, позволяя прикрепить большой файл (от 5 до 20 ГБ). Когда вы прикрепите файл, вы увидите всплывающее окно с возможностью использовать Mail Drop. Простые.
Советы по клавиатуре
Проведите пальцем, чтобы ввести: Для тех, у кого есть совместимое устройство iOS 13, вы можете провести пальцем, чтобы ввести. Просто удерживайте палец на клавиатуре и проводите пальцем от одной буквы к другой.Закончив слово, уберите большой палец или палец и снова положите его на клавиатуру для следующего слова.
Играйте одной рукой: Клавиатура QuickType позволяет печатать одной рукой, что отлично подходит для больших устройств. Нажмите и удерживайте маленький значок смайлика и выберите левую или правую клавиатуру. Клавиатура сжимается и перемещается в сторону дисплея. Вернитесь к полному размеру, нажав маленькую стрелку.
Выключить для одной руки: Если вы никогда не хотите, чтобы эта функция работала одной рукой, перейдите в «Настройки»> «Основные»> «Клавиатура» и отключите параметр «Клавиатура для одной руки».
Pocket-lintИспользуйте клавиатуру в качестве трекпада: Вы можете использовать область клавиатуры в качестве трекпада для перемещения курсора по экрану. Он работает везде, где есть ввод текста, и избавляет вас от необходимости пытаться нажать на то место, где вы хотите начать редактирование. Просто нажмите с силой клавишу пробела и перемещайте курсор.
Выбор цвета эмодзи: Чтобы получить доступ к определенным эмодзи с оттенками кожи, откройте клавиатуру эмодзи в любом приложении и нажмите и удерживайте эмодзи, который хотите использовать.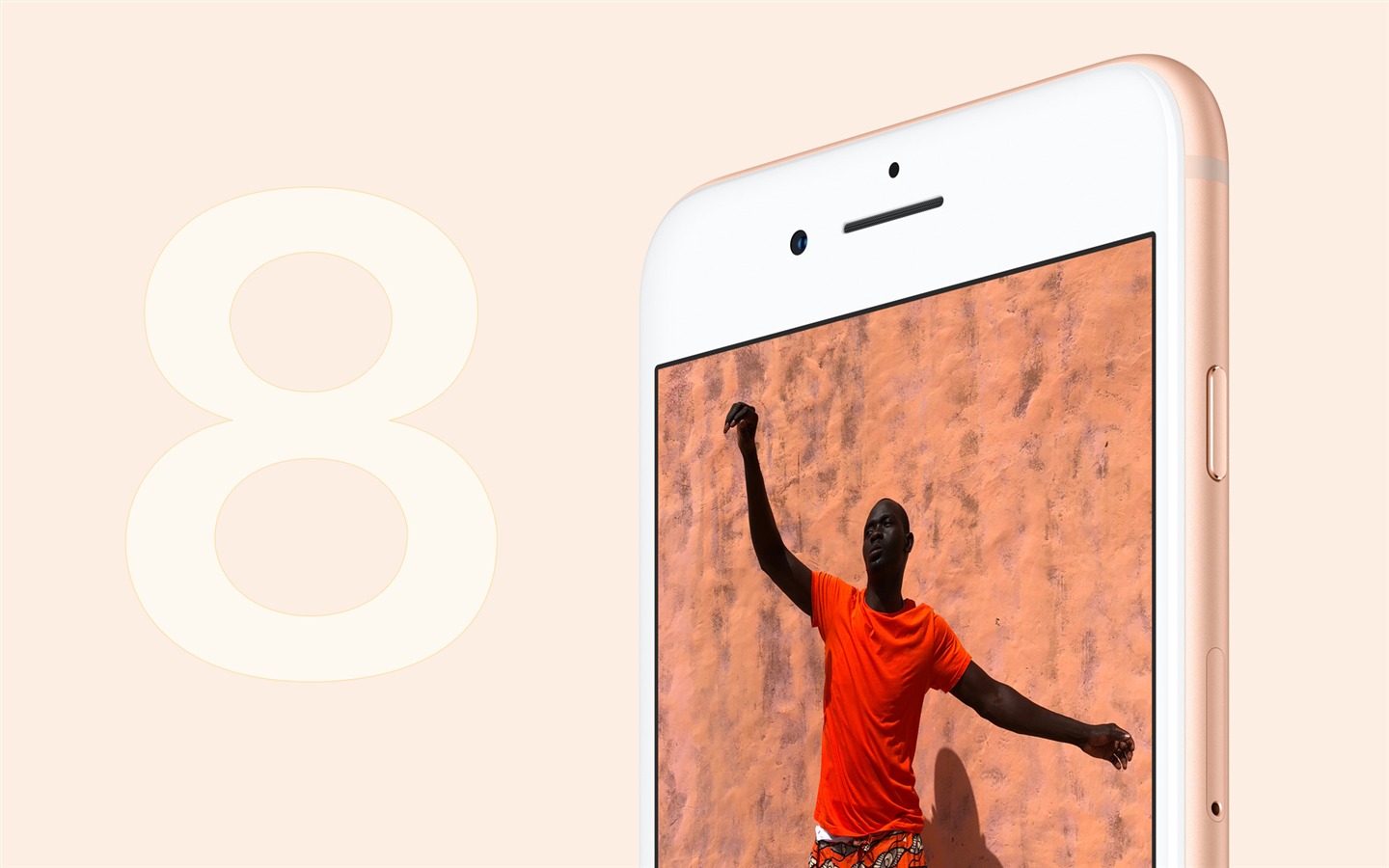 Если есть альтернативные варианты, они будут отображаться.
Если есть альтернативные варианты, они будут отображаться.
Добавление сторонних клавиатур: Установите приложение (SwiftKey или Gboard подходят) и следуйте инструкциям в приложении. В какой-то момент он попросит вас перейти в «Настройки»> «Основные»> «Клавиатура»> «Клавиатуры» и добавить стороннюю клавиатуру.
Доступ к дополнительным клавиатурам помимо Emoji: Если у вас установлено более трех клавиатур, на клавиатуре будет отображаться значок земного шара рядом с пробелом. В любом приложении, в котором есть клавиатура, нажмите на значок глобуса, а затем снова, чтобы открыть следующую установленную вами клавиатуру.
Отключить анимацию клавиатуры: На клавиатуре Apple есть всплывающая анимация персонажа, которая служит в качестве обратной связи при нажатии клавиш. Вы можете отключить его, перейдя в «Настройки»> «Основные»> «Клавиатура»> выключив предварительный просмотр символов.
Сочетания клавиш для замены текста: Одно из самых полезных решений для клавиатуры iOS — создание коротких кодов, которые превращаются в полные слова или фразы. Выберите «Настройки»> «Основные»> «Клавиатура»> «Замена текста». Мы считаем полезным иметь один для адреса, который заполняется автоматически всякий раз, когда мы неправильно пишем «адреса», добавляя в конце дополнительную букву «s».
Выберите «Настройки»> «Основные»> «Клавиатура»> «Замена текста». Мы считаем полезным иметь один для адреса, который заполняется автоматически всякий раз, когда мы неправильно пишем «адреса», добавляя в конце дополнительную букву «s».
Карты советы
Как установить предпочтительный тип транспорта в Apple Maps: Если вы обнаружите, что когда-либо используете Apple Maps только во время прогулки, вы можете установить предпочтительный тип транспорта именно так. Чтобы переключить его между «Вождение», «Пешком» или «Общественный транспорт», перейдите в «Настройки»> «Карты» и выберите тот, который вам нужен.
Us ARKit в FlyOver: Несколько лет назад Apple разработала собственное приложение «Карты» вместе с Flyover; виртуальные 3D-версии крупных городов. Благодаря этой функции можно осматривать города в 3D, просто перемещая iPhone.Найдите крупный город — например, Лондон или Нью-Йорк — затем нажмите опцию «Облет». Тогда все, что вам нужно сделать, это переместить устройство и осмотреть город.
Используйте карты помещений: Теперь вы можете использовать карты помещений, чтобы ориентироваться в крупных торговых центрах или торговых центрах. Он ограничен, но вы можете попробовать его в международном аэропорту Филадельфии и международном аэропорту Минета Сан-Хосе. Чтобы использовать карты помещений, просто найдите поддерживаемое местоположение и увеличивайте масштаб, пока открытые участки не станут темно-серыми.Теперь вы можете заглянуть внутрь здания.
Перемещение между уровнями зданий на картах помещений: Как только вы окажетесь внутри карты здания, вы увидите число в правой части экрана. Коснитесь его, а затем выберите уровень пола.
Советы по Apple Music
Как скрыть Apple Music: Службу Apple Music можно полностью скрыть. Для этого перейдите в «Настройки»> «Музыка» и выключите «Показать Apple Music». Теперь, когда вы заходите в приложение, вы будете видеть только свою музыку, а не музыку, доступную в сервисе.
Как получить доступ ко всей своей музыкальной библиотеке: Чтобы просмотреть все песни, альбомы и плейлисты, добавленные из каталога Apple Music, а также любую музыку, купленную в iTunes, включая скопированные компакт-диски, просто нажмите вкладка «Библиотека» в строке меню приложения внизу.
Как редактировать категории в библиотеке: Чтобы очистить вашу библиотеку и указать, какие категории вы хотели бы видеть сразу, например, жанры, исполнители или песни, нажмите кнопку «Изменить» в правом верхнем углу библиотеки. экран, а затем включите / выключите свои предпочтения.
Pocket-lintКак найти загруженную музыку: Если вы хотите видеть только музыку, которая физически находится на вашем устройстве, коснитесь вкладки «Библиотека» в строке меню приложения внизу, а затем нажмите «Загруженная музыка».
Как создать новый список воспроизведения: Собираетесь в путешествие и хотите создать список воспроизведения? Легкий. Коснитесь вкладки «Библиотека» в строке меню приложения внизу, затем коснитесь «Плейлисты» и выберите «Новый плейлист». Оттуда вы можете добавить название плейлиста, описание, музыку и включить / выключить, хотите ли вы, чтобы плейлист был общедоступным.
Коснитесь вкладки «Библиотека» в строке меню приложения внизу, затем коснитесь «Плейлисты» и выберите «Новый плейлист». Оттуда вы можете добавить название плейлиста, описание, музыку и включить / выключить, хотите ли вы, чтобы плейлист был общедоступным.
Как найти избранные плейлисты Apple: Вкладка «Для вас» в строке меню внизу — это место, куда вы можете перейти, чтобы найти музыкальные предложения, вручную отобранные командой Apple Music. Предложения включают тщательно отобранные избранные миксы, ежедневные плейлисты, обзоры исполнителей и новые релизы, которые нацелены на вас и адаптированы к вашим музыкальным предпочтениям.
Как искать в Apple Music: Коснитесь значка поиска в строке меню внизу, чтобы получить доступ к специальному полю поиска, где вы можете вручную ввести имена исполнителей, названия альбомов и т. Д.
Как найти самые популярные музыкальные чарты: Перейдите на вкладку «Обзор» в строке меню внизу, а затем нажмите «Лучшие чарты», чтобы увидеть регулярно обновляемый список самых популярных песен в Apple Music.
Как найти лучшие музыкальные чарты по жанрам: По умолчанию в разделе Top Charts на вкладке «Обзор» показаны все жанры. Но вы можете выбрать определенный жанр, например блюз, нажав кнопку «Жанры» и выбрав свой жанр из появившегося списка.
Как найти видео: Apple Music — это не только музыка.Это также касается музыкальных клипов и другого видеоконтента. Перейдите на вкладку «Обзор» в строке меню внизу, а затем прокрутите вниз до «Видео», чтобы увидеть новые видео в Apple Music и самые популярные музыкальные клипы.
Как найти радиостанцию Beats 1: Apple Music предлагает круглосуточную прямую радиостанцию под названием Beats 1. Чтобы получить к ней доступ, нажмите вкладку «Радио» в строке меню внизу, а затем нажмите Beats 1 эскиз.
Как найти радиостанции: Помимо Beats 1, Apple Music предлагает станции, основанные на жанрах и различных темах.Вы можете найти их на вкладке «Радио» в строке меню внизу. Оттуда просто нажмите «Радиостанции».
Оттуда просто нажмите «Радиостанции».
Как поделиться альбомом: Хотите поделиться альбомом через Twitter, Facebook или где-то еще? Нажмите на любой альбом, а затем нажмите кнопку с тремя точками (…) вверху. Оттуда нажмите «Поделиться альбомом» и выберите, как вы хотите им поделиться.
Как добавить альбом в список воспроизведения: Вы можете добавить весь альбом в новый или старый список воспроизведения. Просто нажмите на альбом, а затем нажмите кнопку с тремя точками (…) вверху.Оттуда нажмите «Добавить в список воспроизведения», а затем выберите, в какой список воспроизведения (старый или новый) вы хотите его добавить.
Как загрузить альбом в медиатеку для прослушивания в автономном режиме: Нажмите на альбом и затем выберите «Добавить в медиатеку». После этого вы можете нажать на облако со стрелкой, направленной вниз, чтобы загрузить его.
Как полюбить альбом: Вы можете сказать Apple Music, нравится ли вам альбом, чтобы он мог лучше адаптировать музыкальные предложения к вам. Нажмите на любой альбом, а затем нажмите кнопку с (…) тремя точками.Оттуда коснитесь «Любовь».
Нажмите на любой альбом, а затем нажмите кнопку с (…) тремя точками.Оттуда коснитесь «Любовь».
Как создать станцию из песни: Нажмите на любую песню, а затем в меню управления музыкой (нажмите на нее внизу, чтобы она развернулась в полноэкранную карточку) нажмите кнопку с (…) тремя точки в верхнем углу. Оттуда нажмите «Создать станцию». Это создаст радиостанцию на основе этой конкретной песни.
Как поделиться песней: Хотите поделиться альбомом через Twitter, Facebook или где-то еще? Нажмите на любую песню, а затем в меню управления музыкой (нажмите на нее внизу, чтобы она развернулась в полноэкранную карточку) выберите кнопку с (…) тремя точками в верхнем углу.Оттуда нажмите «Поделиться», а затем нажмите, как вы хотите поделиться.
Как добавить песню в список воспроизведения: Нажмите на любую песню, а затем в меню управления музыкой (нажмите на нее внизу, чтобы она развернулась в полноэкранную карточку) нажмите кнопку с (…) тремя точки в верхнем углу. Оттуда нажмите «Добавить в список воспроизведения», а затем выберите список воспроизведения (старый или новый).
Оттуда нажмите «Добавить в список воспроизведения», а затем выберите список воспроизведения (старый или новый).
Как загрузить песню в свою библиотеку для прослушивания в автономном режиме: Нажмите на символ «+» рядом с любой песней, чтобы добавить ее в свою библиотеку.Затем вы можете нажать на облако со стрелкой, чтобы загрузить песню.
Как полюбить песню: Вы можете сказать Apple Music, любите ли вы песню, чтобы она могла лучше адаптировать музыкальные предложения к вам. Нажмите на любую песню, а затем нажмите на нее внизу, чтобы она развернулась в полноэкранную карточку) нажмите кнопку с (…) тремя точками в верхнем углу. Оттуда коснитесь «Любовь».
Как увидеть текст песни: Не можете сказать, что говорит исполнитель в песне? Ознакомьтесь с текстами песен в Apple Music.Нажмите на любую песню, а затем нажмите внизу, чтобы элементы управления развернулись в полноэкранную карточку. Тексты песен появятся автоматически.
Переключить источник звука для песни: Хотите сменить iPhone на подключенный динамик? Нажмите на любую песню, а затем нажмите кнопку со стрелкой с радиоволнами (она находится под ползунком громкости). Оттуда выберите свой источник звука.
Поделиться исполнителем: Как песни и альбомы, вы можете поделиться исполнителем с другом через социальные сети и приложения для обмена сообщениями.Просто нажмите на страницу любого исполнителя (найдите исполнителя, затем нажмите его или ее имя, чтобы получить доступ к странице и т. Д.), Затем нажмите кнопку с тремя точками (…) рядом с их именем и выберите «Поделиться исполнителем». Оттуда выберите, чем вы хотите поделиться.
Pocket-lintВ постели / советы «Не беспокоить»
Как установить будильник в зависимости от того, когда вы ложитесь спать: Приложение «Часы» может напоминать вам ложиться спать, а затем разбудить вас, например, через 8 часов. Чтобы установить его, перейдите в раздел «Перед сном» в приложении Apple Clock и настройте его оттуда.
Как запланировать режим ночной смены: Night Shift может автоматически сдвигать цвета дисплея в более теплый конец цветового спектра после наступления темноты. По умолчанию он не включен, поэтому, чтобы включить его, перейдите в «Настройки»> «Дисплей и яркость»> «Ночной режим». Здесь вы устанавливаете, когда вы хотите, чтобы он запускался по расписанию, или «Вручную включить до завтра». Вы также можете установить «теплоту» дисплея с «Менее теплый» на «Более теплый».
Расписание «Не беспокоить»: Если вы хотите быть уверены, что случайные сообщения электронной почты и оповещения Facebook не разбудят вас ночью, перейдите в «Настройки»> «Не беспокоить», а затем переключите параметр «Запланировано», прежде чем выбрать время. быть на.
Настроить время экрана: Вы можете установить ограничения на использование приложений, а также узнать, сколько времени вы провели в определенных приложениях. Чтобы узнать больше об этом, ознакомьтесь с нашим полным руководством по ScreenTime.
Translate: Siri может переводить несколько языков на американский английский. Просто спросите: «Привет, Siri, как сказать [фраза здесь] на немецком / испанском / итальянском / японском / китайском».
Привет, Siri: Чтобы Siri заработала, просто крикнув на нее, а не нажимая кнопку, выберите «Настройки»> «Siri и поиск»> «Слушайте, Siri».
Отключить проактивный помощник: Если вы не хотите, чтобы Siri предлагала приложения, людей, местоположения и многое другое при использовании поиска Spotlight, вы всегда можете отключить предложения Siri. Откройте «Настройки»> «Siri и поиск»> «Предложения при поиске», «Предложения при поиске» и «Предложение на экране блокировки».
Скажите Siri, чтобы она запомнила, что вы видите на экране: Siri может устанавливать напоминания. Вы знаете это. Но она также может напомнить вам обо всем, что отображается на экране вашего устройства — будь то веб-сайт или заметка. Просто скажите «Siri, напомни мне об этом», и она просканирует страницу и добавит соответствующие данные в ваше приложение «Напоминания».
Просто скажите «Siri, напомни мне об этом», и она просканирует страницу и добавит соответствующие данные в ваше приложение «Напоминания».
Попросите Siri принести вам фотографию: Siri может искать ваши фотографии на основе их информации и критериев. Попросите ее найти конкретную фотографию, например, от 14 июля 2015 года, и она это сделает.
Заткнись Siri: Иногда Siri так же полезна, когда она не говорит. К счастью, настройка под названием «Голосовая обратная связь» («Настройки»> «Siri и поиск»> «Голосовая обратная связь») позволяет вам решать, когда она может использовать свой голос.Вы можете переключить настройку на «Всегда включен», «Только громкая связь» (которая работает только при использовании «Привет, Siri» или при подключении к устройству Bluetooth) или «Управление с помощью переключателя звонка» (которая не позволяет Siri говорить, когда ваш звонок включен. тихий).
Советы по Safari
Остановите отслеживание вас веб-сайтами: Перейдите в «Настройки»> «Safari» и установите переключатель «Предотвращение межсайтового отслеживания» в положение «Включено».
Доступ к сохраненным паролям: Благодаря iCloud Safari имеет возможность хранить ваш пароль на всех ваших устройствах.Выберите «Настройки»> «Пароли и учетные записи»> «Пароли веб-сайтов и приложений»> «Войдите в систему с помощью сканера Touch ID». Здесь вы можете увидеть все сохраненные пароли и управлять ими.
Найти на странице в Safari: Чтобы найти текст на странице Safari, нажмите кнопку «Поделиться» на странице, чтобы увидеть параметр «Найти на странице» (появляется всплывающее окно над клавиатурой).
Отключить часто посещаемые сайты в Safari: Safari отображает значки ваших наиболее посещаемых веб-сайтов каждый раз, когда вы открываете новую страницу.Он позволяет удалять отдельные, нажав и удерживая их, но вы можете полностью отключить их, перейдя в «Настройки»> «Safari». Оттуда отключите «Часто посещаемые сайты».
DuckDuckGo: Если вы хотите установить DuckDuckGo в качестве поисковой системы по умолчанию для Google, Yahoo или Bing, перейдите в «Настройки»> «Safari»> «Поисковая система» и выберите частную дружественную поисковую систему по умолчанию.
Автоматическое предложение веб-сайтов: Как и в Safari на рабочем столе, Safari на iPhone или iPad может рекомендовать предлагаемые результаты поиска по мере ввода.По умолчанию он включен, но если вы этого не хотите, перейдите в «Настройки»> «Safari»> «Предложения для поисковых систем» и отключите эту функцию.
Автоматическое предложение приложений: Точно так же, когда вы вводите названия популярных приложений в поле URL-адреса поиска Safari, Apple будет пытаться сопоставить их с приложениями, которые у вас есть или которые могут понадобиться. По умолчанию он включен, но если вы хотите отключить его, перейдите в «Настройки»> «Safari»> «Предложения Safari».
Быстрое получение ссылки на веб-сайт: Настройки> Safari> Быстрый поиск веб-сайта определит, предлагает ли Safari совпадение веб-сайтов для вас или нет.
Ускорение загрузки веб-сайтов или сохранение ваших данных: Safari предварительно загружает первое попадание в результат поиска, чтобы загрузка по вашему выбору выглядела быстрее. Обратной стороной является то, что это может израсходовать данные. Если вы хотите отключить его, перейдите в «Настройки»> «Safari»> «Предварительная загрузка Top Hit» и выключите его.
Обратной стороной является то, что это может израсходовать данные. Если вы хотите отключить его, перейдите в «Настройки»> «Safari»> «Предварительная загрузка Top Hit» и выключите его.
Отсканируйте свою кредитную карту: Вместо того, чтобы вводить все свои данные, вы можете использовать камеру для сканирования своей кредитной карты. Когда дело доходит до ввода данных кредитной карты, либо нажмите для автозаполнения, если вы уже используете эту функцию с Связкой ключей, либо нажмите ее, а затем выберите «Использовать камеру» в следующем меню, которое вы получите.
Проведите вперед и назад: Проведите пальцем от экрана к экрану слева от экрана, чтобы вернуться к истории просмотров, а смахивание справа от Safari — вперед по истории просмотра.
Советы по передаче обслуживания и обеспечению непрерывности
Включение передачи обслуживания между устройствами iOS: Перейдите в «Общие»> «AirPlay & Handoff» и затем переключите поле «Передача обслуживания».
Доступ к приложениям Handoff: На экране блокировки нажмите значок приложения в нижнем левом углу.
Разрешение SMS-сообщений на вашем Mac: Для этого вам необходимо включить функцию на вашем iPhone. Убедитесь, что вы используете iOS 8.1 или новее, а затем перейдите в «Настройки»> «Сообщения»> «Пересылка текстовых сообщений». Найдите свой Mac или iPad, к которому вы хотите разрешить доступ, и соедините два устройства с кодом безопасности. Теперь вы сможете просматривать и отправлять текстовые сообщения через рабочий стол.
Советы iCloud
Включите iCloud Drive: Зайдите в «Настройки», коснитесь своего имени / идентификатора вверху, затем перейдите в iCloud> iCloud Drive.Здесь вы можете контролировать, какие приложения имеют доступ к вашему iCloud Drive и могут ли они использовать сотовые / мобильные данные.
Управление хранилищем: Откройте «Настройки», затем свое имя / идентификатор> iCloud> Управление хранилищем. Отсюда вы можете увидеть, сколько у вас места для хранения, сколько у вас осталось, и выбрать дополнительную плату.
Отсюда вы можете увидеть, сколько у вас места для хранения, сколько у вас осталось, и выбрать дополнительную плату.
Семейный доступ: Вместо того, чтобы иметь учетную запись Apple на всех iPhone и iPad вашей семьи, вы можете настроить семейный доступ максимум для 6 человек.Зайдите в «Настройки», затем коснитесь своего имени / идентификатора вверху и выберите опцию «Семейный доступ». Вы можете узнать больше о Семейном доступе в нашей отдельной статье.
Безопасный доступ к связке ключей iCloud: Зайдите в «Настройки», затем свое имя / идентификатор вверху> iCloud> Связка ключей и включите или выключите его.
Отправить последнее известное местоположение, чтобы вы могли найти его, даже когда телефон не работает: Есть классная скрытая функция, которая автоматически отправляет последнее известное местоположение в Apple, когда у вас критически низкий уровень заряда батареи.Даже если аккумулятор разрядится из-за того, что вы потеряли телефон за спинкой дивана, вы все равно можете хотя бы иметь представление, куда он делся.
Доступ к файлам iCloud Drive: Перейдите в приложение «Файлы», затем нажмите «Обзор», затем «Места» перед тем, как выбрать опцию iCloud Drive. Здесь вы увидите все документы и файлы, сохраненные на вашем iCloud Drive.
Советы по Apple Pay
Предварительная подготовка платежа: Чтобы ускорить работу в кассе, вы можете предварительно активировать Apple Pay, прежде чем подойдете к прилавку.Для этого войдите в Apple Wallet, выберите карту, которую хотите использовать, и удерживайте палец на сенсоре Touch ID. После завершения у вас есть минута, чтобы использовать активированный платеж, прежде чем он отключится.
Загрузить несколько карт: Нет ограничений на количество банковских карт, которые Apple Pay может удерживать, поэтому продолжайте загружать их в Wallet.
Как получить доступ к Apple Pay с экрана блокировки: Чтобы получить доступ к Apple Pay на экране блокировки, вы можете дважды нажать кнопку «Домой». Если вам не нужна эта функция, вы можете отключить ее, выбрав «Настройки»> «Кошелек и Apple Pay» и отключив «Двойной щелчок по кнопке« Домой »».
Если вам не нужна эта функция, вы можете отключить ее, выбрав «Настройки»> «Кошелек и Apple Pay» и отключив «Двойной щелчок по кнопке« Домой »».
Как разрешить Apple Pay Payments на Mac: Вы можете использовать Apple Pay на своем iPhone для подтверждения платежей на ближайшем Mac. Чтобы убедиться, что это включено, перейдите в «Настройки»> «Кошелек и Apple Pay» и включите «Разрешить платежи на Mac».
Как изменить карту Apple Pay по умолчанию: Перейдите в «Настройки»> «Кошелек и Apple Pay» и выберите нужную карту по умолчанию. Если у вас только одна карта, она автоматически будет картой по умолчанию.
Выберите платежную карту Apple Pay: При оплате с помощью Apple Pay вы можете быстро выбрать карту, которую хотите использовать, просто дважды щелкнув кнопку «Домой» на экране блокировки и проведя пальцем по карте, которую хотите использовать.Он откроет все ваши карты на вашем iPhone.
Общие советы
Установите яркость экрана: Либо откройте Центр управления и отрегулируйте ползунок яркости дисплея, либо перейдите в «Настройки»> «Дисплей и яркость»> «Отрегулируйте ползунок яркости».
Размер текста и полужирный текст: Чтобы изменить размер текста по умолчанию и указать, нужно ли выделять все шрифты полужирным шрифтом для облегчения чтения, выберите «Настройки»> «Дисплей и яркость»> «Полужирный текст».
Прогноз погоды на 10 дней: Зайдите в погоду, и по любому городу проведите пальцем вверх.Теперь вы можете увидеть прогноз на 10 дней, а также дополнительную информацию, такую как мини-прогноз погоды на день, время восхода и заката, а также вероятность дождя.
Выберите новый фоновый рисунок: Чтобы выбрать новый фоновый рисунок, перейдите в «Настройки»> «Обои»> «Выбрать новый фоновый рисунок».
Быстрый доступ к настройкам Wi-Fi с помощью 3D Touch: Если у вас iPhone 6S, 6S Plus или новее, вы можете принудительно нажать на значок настроек, чтобы открыть быстрые ссылки на Bluetooth, Wi-Fi и аккумулятор настройки.Этот шаг позволяет очень быстро перейти к настройкам беспроводной сети.
Отключить фотографии контактов: Вы можете включать и отключать фотографии контактов на iPhone 6 и новее. Чтобы изменить настройку, которая включена по умолчанию, перейдите в «Настройки»> «Сообщения»> «Показать фотографии контактов».
Вернуться к приложениям: Когда вы откроете ссылку или коснетесь уведомления во время использования приложения, вы попадете в новое приложение, чтобы просмотреть информацию во всех деталях. Вы также увидите новый «Назад к… «в верхнем левом углу только что открытого приложения, давая вам возможность нажать на нее и мгновенно вернуться к приложению, которое вы использовали.
Отслеживайте свое репродуктивное здоровье: В приложении» Здоровье «добавлена вкладка» Репродуктивное здоровье » , с параметрами базальной температуры тела, качества цервикальной слизи, менструации и овуляции и др.
Удалить будильник: Жест Apple для удаления работает в приложении «Часы». Чтобы удалить будильник, проведите пальцем влево по будильнику
Чтобы удалить будильник, проведите пальцем влево по будильнику
Поиск в настройках: В приложении «Настройки» есть поле поиска вверху, которое можно открыть, потянув вниз в меню «Настройки».Используйте его, чтобы найти нужные переключатели.
Включить режим низкого энергопотребления: Режим низкого энергопотребления (Настройки> Батарея) позволяет снизить энергопотребление. Эта функция отключает или уменьшает фоновое обновление приложений, автоматическую загрузку, получение почты и многое другое (если включено). Вы можете включить его в любой момент, или вам будет предложено включить его на отметках уведомлений 20 и 10 процентов. Вы также можете добавить элемент управления в Центр управления и быстро получить к нему доступ, проведя пальцем вверх, чтобы открыть Центр управления, и нажав значок батареи.
Найдите приложения, расходующие заряд батареи: iOS специально сообщает вам, какие приложения потребляют больше всего энергии. Перейдите в «Настройки»> «Батарея», а затем прокрутите вниз до раздела, в котором подробно описаны все ваши приложения, расходующие заряд батареи.
Перейдите в «Настройки»> «Батарея», а затем прокрутите вниз до раздела, в котором подробно описаны все ваши приложения, расходующие заряд батареи.
Используйте шестизначный код доступа: Apple всегда давала вам возможность установить четырехзначный код доступа, но также предлагает вариант с шестью цифрами, что означает, что у хакеров есть шанс взломать его 1 из 1 миллиона, а чем 1 из 10 000. Перейдите в «Настройки»> «Touch ID и пароль»> «Изменить пароль», а затем выберите «Параметры пароля».
Измените реакцию экрана на касания: Раздел в разделе «Специальные возможности» в настройках позволяет изменить реакцию экрана на касания. Вы можете указать своему iPhone игнорировать повторяющиеся прикосновения. Вы также можете увеличить продолжительность нажатий до распознавания и многое другое.
Проверьте уровень заряда батареи с помощью виджета «Аккумулятор»: В виджетах, для доступа к которым можно провести пальцем слева направо от главного экрана и экрана блокировки, есть карта, которая позволяет вам увидеть оставшийся заряд батареи в вашем iPhone, Apple Watch и W1 или наушники с чипом h2.












 s
s








 Эти функции доступны в приложении «Локатор».
Эти функции доступны в приложении «Локатор».












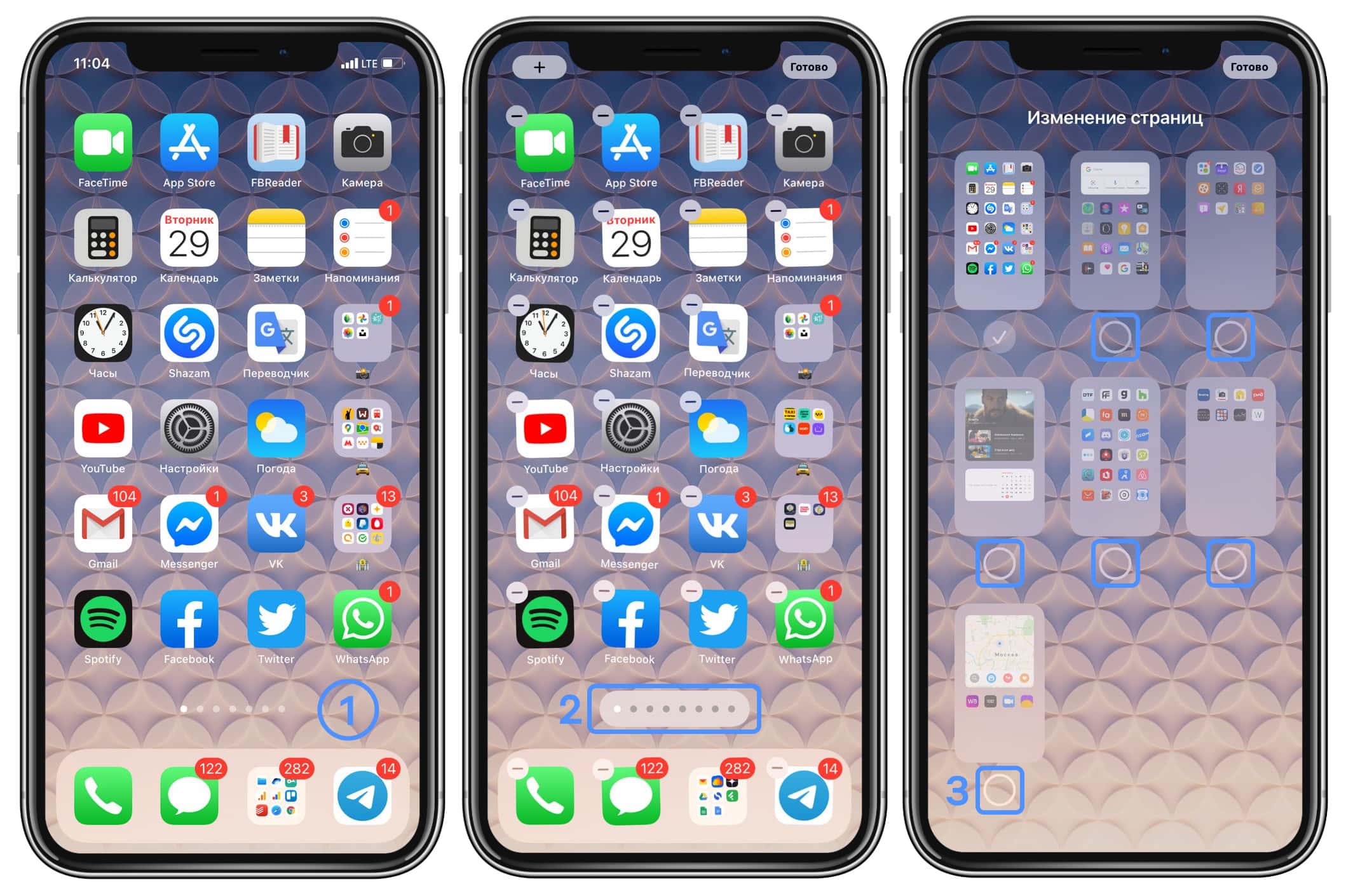






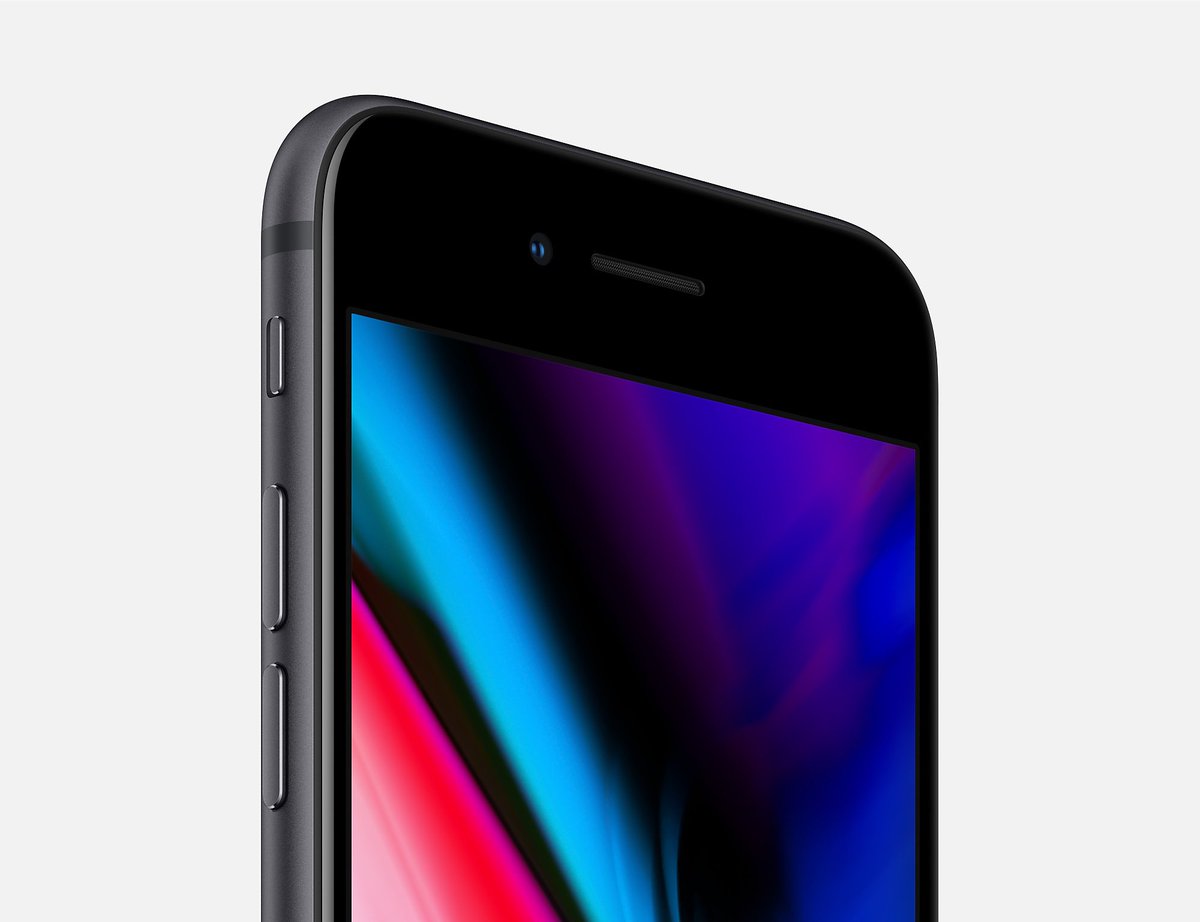



 Данные голосовых запросов при поиске обрабатываются на сервере: это позволяет задействовать возможности интернета для более точного распознавания поисковых запросов.
Данные голосовых запросов при поиске обрабатываются на сервере: это позволяет задействовать возможности интернета для более точного распознавания поисковых запросов.





.jpg)

